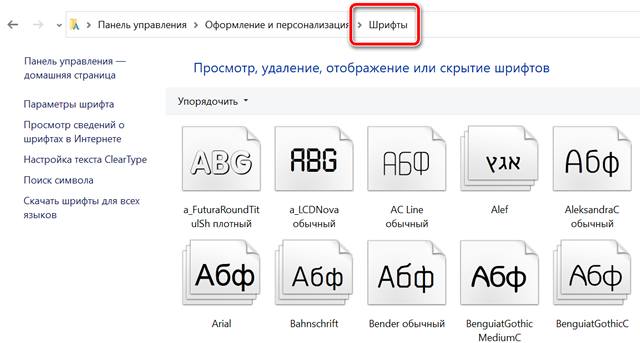- Как изменить шрифт в Windows 10: 3 способа
- Содержание
- Изменение шрифта в Windows 10 с помощью редактора реестра
- Изменение шрифта в Windows 10 с помощью программы Winaero Tweaker
- Изменение шрифта в Windows 10 с помощью программы Advanced System Font Changer
- Восстановление до стандартных шрифтов
- Как установить свой шрифт для элементов системы Windows 10
- Как изменить системный шрифт обратно на Segoe UI
- Шрифт Segoe UI
- Как установить шрифт SegoeUI Light
- Как установить шрифт SegoeUI Regular
- Как установить шрифт SegoeUI SemiBold
- Как установить шрифт SegoeUI Bold
- Как установить шрифт SegoeUI Italic
- Шрифт Segoe UI
- Требуется вход
- Создайте подборку
Как изменить шрифт в Windows 10: 3 способа
Стандартно в операционной системе Windows 10 для всех элементов используется шрифт Segoe UI. К сожалению, изменить его в настройках параметров ОС нельзя — такой возможности просто нет. Для изменения системного шрифта придётся прибегнуть к работе с реестром или запуску сторонних приложений, созданных специально для этих целей. Эта статья поможет изменить шрифт на компьютере с Windows 10 тремя способами разной степени сложности, плюс имеется отдельный пункт о том, как вернуть шрифт по умолчанию.
Содержание
Изменение шрифта в Windows 10 с помощью редактора реестра
Заменить стандартный шрифт в операционной системе можно при помощи редактора реестра — преимущество данного способа в том, что пользователю не нужно загружать дополнительный софт.
Перед тем, как приступить к процессу замены, пользователю нужно найти название нужного ему шрифта:
- откройте проводник;
- введите в адресную строку C:\Windows\Fonts;
Теперь можно приступать к процессу замены стандартного системного шрифта.
- нажмите клавиши Windows + R на клавиатуре;
- в появившемся окне введите команду regedit, после чего нажмите на кнопку «ОК»;
Важное уточнение: шрифт в меню «Пуск» и «Параметры» не меняется, он останется стандартным.
Изменение шрифта в Windows 10 с помощью программы Winaero Tweaker
Если пользователь по каким-то причинам не желает работать с редактором реестра, можно воспользоваться специальной полностью бесплатной программой Winaero Tweaker, которая позволяет настраивать внешний вид операционной системы Windows 10. Важно уточнить, что если предыдущий способ заменял все системные шрифты ОС на один выбранный вариант, то настройка при помощи ПО более гибкая.
- перейдите на официальный сайт Winaero Tweaker;
- пролистайте вниз до ссылки Download Winaero Tweaker, кликните по ней;
Пункт меню «Advanced Appearance Settings» позволяет настраивать шрифты отдельно для определённых элементов системы. То есть, пользователь может выбрать один шрифт для иконок, другой — для заголовков окон, а третий в качестве системного шрифта.
Список доступных для настройки элементов:
- Icons — подписи иконок;
- Menus — меню программ;
- Message Font — шрифт для сообщений программ;
- Statusbar Font — шрифт для строки состояния;
- System Font — системный шрифт (заменяет Segoe UI на любой другой);
- Window Title Bars — шрифт для заголовка окон.
В случае, если пользователь захочет отказаться от изменённых шрифтов, нужно лишь открыть меню «Advanced Appearance Settings», кликнуть по пункту «Reset Advanced Appearance» и в окне справа нажать на единственную кнопку «Reset Advanced Appearance settings». После этого нужно перезагрузить компьютер.
Изменение шрифта в Windows 10 с помощью программы Advanced System Font Changer
Если предыдущее приложение обладает целой россыпью функций для кастомизации операционной системы Windows 10, то программа Advanced System Font Changer создана специально для изменения системных шрифтов. Соответственно, интерфейс и сам процесс работы в данном случае немного проще.
- скачайте программу Advanced System Font Changer с официального сайта разработчика;
Список доступных для настройки элементов:
- Title bar — шрифт для заголовка окон;
- Menu — меню программ;
- Message box — шрифт для сообщений программ;
- Palette title — шрифт для заголовков панелей в окнах;
- Icon — подписи иконок;
- Tooltip — шрифт для строки состояния.
В случае, если пользователь захочет отказаться от изменённых шрифтов, ему нужно нажать на кнопку «Default» в правом верхнем углу приложения.
Восстановление до стандартных шрифтов
В случае, если после проделанных манипуляций пользователь захочет восстановить стандартный шрифт, нужно будет выполнить лишь несколько простых команд:
- откройте проводник;
- введите в адресную строку C:\Windows\Fonts;
- слева в меню кликните по пункту «Параметры шрифтов»;
Как установить свой шрифт для элементов системы Windows 10
Если у вас Windows 7 или 8, изменить шрифт очень просто, так как это является одним из параметров персонализации. В Windows 10, однако, такой опции нет, поэтому вы вынуждены «любоваться» пользовательским интерфейсом Segoe, нравится вам это или нет.
В Windows 10 есть способ изменить системный шрифт, но это нелегко и может быть рискованно, если сделано неправильно. Но следуйте нашим инструкциям, и вы сможете безопасно и легко избавиться от пользовательского интерфейса Segoe, заменив его своим любимым шрифтом.
Во-первых, вам нужно скопировать текст ниже в новый файл блокнота:
Windows Registry Editor Version 5.00
[HKEY_LOCAL_MACHINE\SOFTWARE\Microsoft\Windows NT\CurrentVersion\Fonts]
«Segoe UI (TrueType)»=»»
«Segoe UI Bold (TrueType)»=»»
«Segoe UI Bold Italic (TrueType)»=»»
«Segoe UI Italic (TrueType)»=»»
«Segoe UI Light (TrueType)»=»»
«Segoe UI Semibold (TrueType)»=»»
«Segoe UI Symbol (TrueType)»=»»
[HKEY_LOCAL_MACHINE\SOFTWARE\Microsoft\Windows NT\CurrentVersion\FontSubstitutes]
«Segoe UI»=»New font name»
Очевидно, не нужно копировать New font name, а заменить этот текст точным названием шрифта, который вы хотите использовать.
Для этого откройте панель управления, нажмите «Оформление и персонализация», а затем «Шрифты». Скопируйте точно название шрифта, который вы хотите использовать. Мы не рекомендуем использовать Wingdings 1, 2 или 3. Вы также можете найти шрифты, представленные в Windows 10, если щелкнуть правой кнопкой мыши на рабочем столе, выбрать «Персонализация», а затем «Шрифты» в меню слева.
Введите название выбранного шрифта в файл блокнота, при этом обязательно используйте заглавные буквы (как в названии шрифта). Для примера мы взяли BetinaScriptC.
Теперь в меню Файл выберите Сохранить как. В раскрывающееся меню «Тип файла» выберите Все файлы. Это позволит вам изменить тип файла с «.txt» на «.reg». Как только вы это сделали, нажмите Сохранить . Обязательно сохраните файл в легко доступном месте, например, на рабочем столе.
На этом этапе целесообразно создать точку восстановления системы на случай, если что-то пойдет не так. Введите «Создать точку восстановления» в поле поиска и щелкните соответствующий результат. Теперь нажмите Создать в открывшемся окне. Введите название для неё, чтобы вы знали, что выбрать, если что-то пойдет не так. Мы предлагаем «Смена шрифта». Затем нажмите Создать .
По завершении этого процесса дважды щелкните сохраненный файл, чтобы применить изменения к Реестру. Нажмите «Да» при появлении запроса, затем «ОК».
Затем используйте опцию «Перезагрузить» (не выключить), чтобы перезагрузить компьютер. Когда вы в следующий раз войдете в Windows, ваш новый шрифт будет применен. Обратите внимание, что шрифт не может быть изменен везде в Windows. Например, меню «Пуск» может сохранить старый шрифт, но вы должны увидеть его во всех диалоговых окнах, под ярлыками и в веб-браузере.
Как изменить системный шрифт обратно на Segoe UI
Если вы хотите изменить шрифт обратно на значение по умолчанию, вот как его восстановить.
Скопируйте следующий текст в файл блокнота:
Windows Registry Editor Version 5.00
[HKEY_LOCAL_MACHINE\SOFTWARE\Microsoft\Windows NT\CurrentVersion\Fonts]
«Segoe UI (TrueType)»=»segoeui.ttf»
«Segoe UI Black (TrueType)»=»seguibl.ttf»
«Segoe UI Black Italic (TrueType)»=»seguibli.ttf»
«Segoe UI Bold (TrueType)»=»segoeuib.ttf»
«Segoe UI Bold Italic (TrueType)»=»segoeuiz.ttf»
«Segoe UI Emoji (TrueType)»=»seguiemj.ttf»
«Segoe UI Historic (TrueType)»=»seguihis.ttf»
«Segoe UI Italic (TrueType)»=»segoeuii.ttf»
«Segoe UI Light (TrueType)»=»segoeuil.ttf»
«Segoe UI Light Italic (TrueType)»=»seguili.ttf»
«Segoe UI Semibold (TrueType)»=»seguisb.ttf»
«Segoe UI Semibold Italic (TrueType)»=»seguisbi.ttf»
«Segoe UI Semilight (TrueType)»=»segoeuisl.ttf»
«Segoe UI Semilight Italic (TrueType)»=»seguisli.ttf»
«Segoe UI Symbol (TrueType)»=»seguisym.ttf»
«Segoe MDL2 Assets (TrueType)»=»segmdl2.ttf»
«Segoe Print (TrueType)»=»segoepr.ttf»
«Segoe Print Bold (TrueType)»=»segoeprb.ttf»
«Segoe Script (TrueType)»=»segoesc.ttf»
«Segoe Script Bold (TrueType)»=»segoescb.ttf»
[HKEY_LOCAL_MACHINE\SOFTWARE\Microsoft\Windows NT\CurrentVersion\FontSubstitutes]
«Segoe UI»=-
Используйте тот же метод, который описан выше, чтобы изменить файл .txt на файл .reg и сохраните его в легко доступном месте. Дважды щелкните файл .reg, чтобы внести изменения в реестр ещё раз, отменяя последнее изменение шрифта. Нажмите Да и ОК и перезагрузите компьютер. Как только это будет сделано, шрифт по умолчанию должен быть восстановлен.
Шрифт Segoe UI
На нашем сайте, вы можете скачать шрифт Segoe UI для своего сайта, или на свой компьютер, абсолютно бесплатно!
Добавляйте выбранные начертания и шрифты в «Коллекцию» нажав кнопку [+] , чтобы скачать ZIP архивом только те файлы шрифтов, которые Вам нужны.
Как установить шрифт SegoeUI Light
1. Для того, чтобы установить шрифт SegoeUI Light в свой HTML-проект, сперва скопируйе содержимое архива в папку /fonts, которая должна лежать в той-же директории, что и папка /css вашего HTML сайта.2. Далее вставляем код, указанный ниже, в файл стилей, который должен находиться в папке /css.
Как установить шрифт SegoeUI Regular
1. Для того, чтобы установить шрифт SegoeUI Regular в свой HTML-проект, сперва скопируйе содержимое архива в папку /fonts, которая должна лежать в той-же директории, что и папка /css вашего HTML сайта.2. Далее вставляем код, указанный ниже, в файл стилей, который должен находиться в папке /css.
Как установить шрифт SegoeUI SemiBold
1. Для того, чтобы установить шрифт SegoeUI SemiBold в свой HTML-проект, сперва скопируйе содержимое архива в папку /fonts, которая должна лежать в той-же директории, что и папка /css вашего HTML сайта.2. Далее вставляем код, указанный ниже, в файл стилей, который должен находиться в папке /css.
Как установить шрифт SegoeUI Bold
1. Для того, чтобы установить шрифт SegoeUI Bold в свой HTML-проект, сперва скопируйе содержимое архива в папку /fonts, которая должна лежать в той-же директории, что и папка /css вашего HTML сайта.2. Далее вставляем код, указанный ниже, в файл стилей, который должен находиться в папке /css.
Как установить шрифт SegoeUI Italic
1. Для того, чтобы установить шрифт SegoeUI Italic в свой HTML-проект, сперва скопируйе содержимое архива в папку /fonts, которая должна лежать в той-же директории, что и папка /css вашего HTML сайта.2. Далее вставляем код, указанный ниже, в файл стилей, который должен находиться в папке /css.
А лучше, используйте «коллекции» чтобы получить готовый архив с css файлом и нужными шрифтами, для этого жмите [+] и выбраный шрифт попадет в вашу коллекцию, можно добавлять разные шрифты и начертания, чтобы скачать только те, которые Вам нужны.
Кроме того, вы можете скачать сгенерированный плагин для WordPress сайта, и установить шрифты через менеджер плагинов в админке!
Шрифт Segoe UI
© 2011 Microsoft Corporation. All Rights Reserved.
Segoe UI Regular
Segoe is is a trademark of the Microsoft group of companies.
You may use this font as permitted by the EULA for the product in which this font is included to display and print content. You may only (i) embed this font in content as permitted by the embedding restrictions included in this font; and (ii) temporarily
Segoe UI Gras Italique
Segoe UI Italique
Segoe UI Semibold
Вы можете скачать семейство Segoe UI абсолютно бесплатно, без регистрации. Изготовителем шрифта является Segoe is is a trademark of the Microsoft group of companies.. Шрифт размещен автором в открытом доступе и может применяться бесплатно в любых целях. Однако, если вы собираетесь использовать данную гарнитуру в коммерческих целях, и сомневаетесь в правах на использование, — рекомендуем связаться с автором и уточнить тип лицензии.
Требуется вход
Храните любимые шрифты под рукой. Создавайте свои подборки и добавляйте в них избранные шрифты. Для этого войдите на сайт или зарегистрируйтесь. Это бесплатно.
Создайте подборку
Затем добавляйте в нее шрифты. Можно использовать и русские и английские буквы.