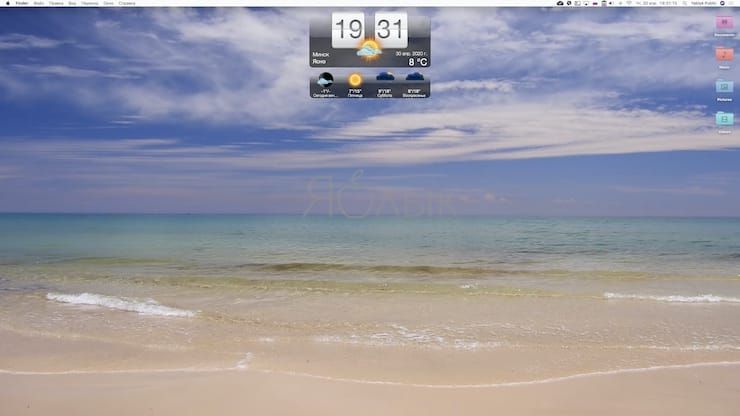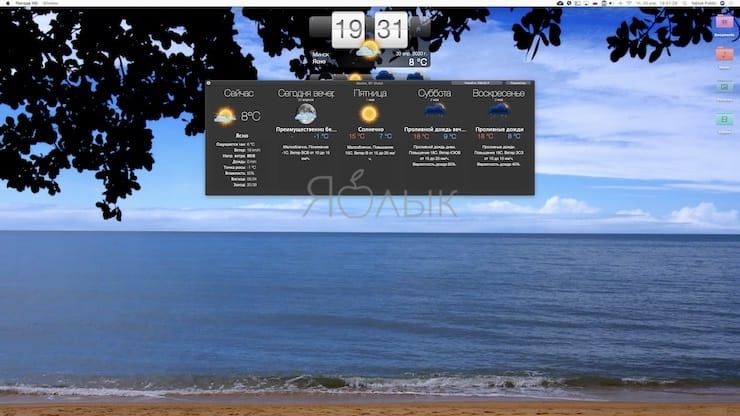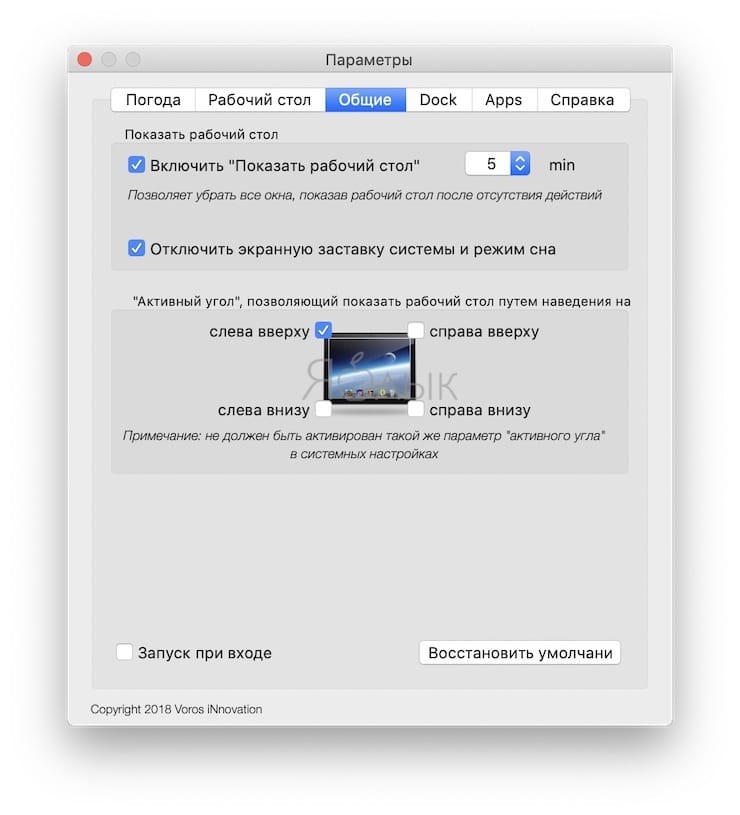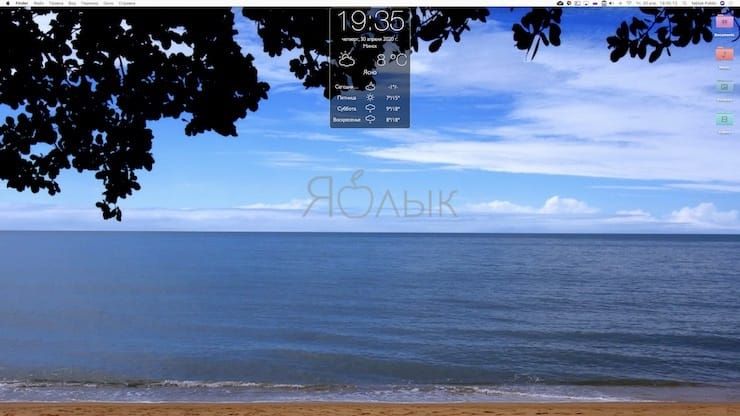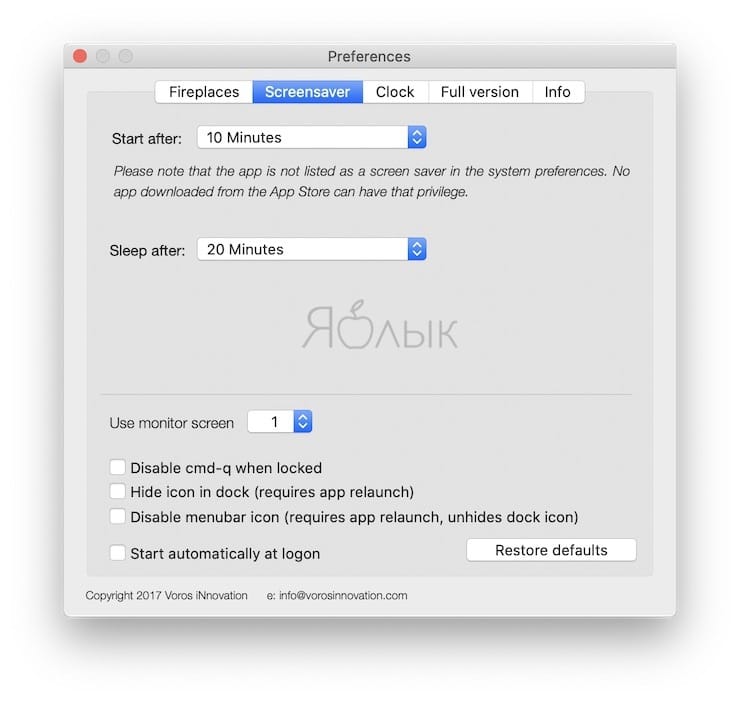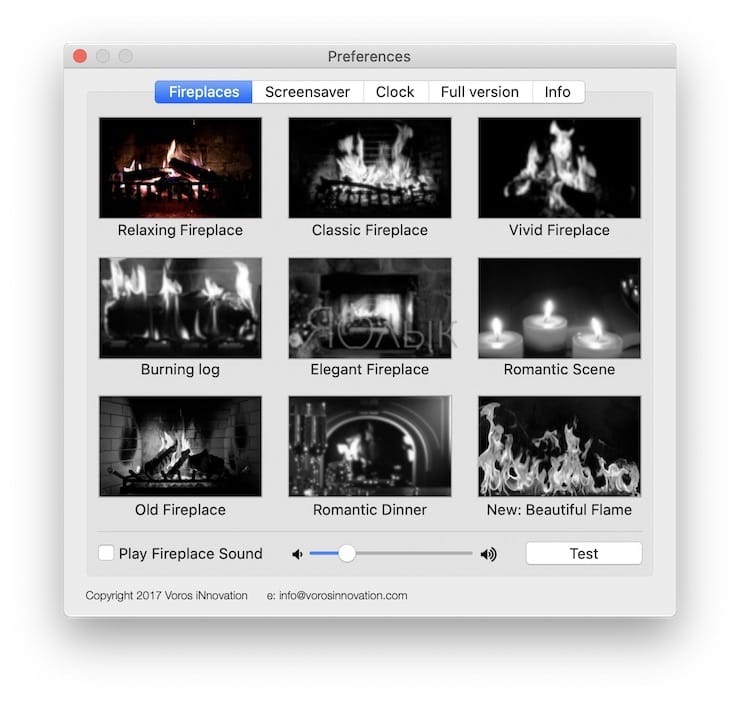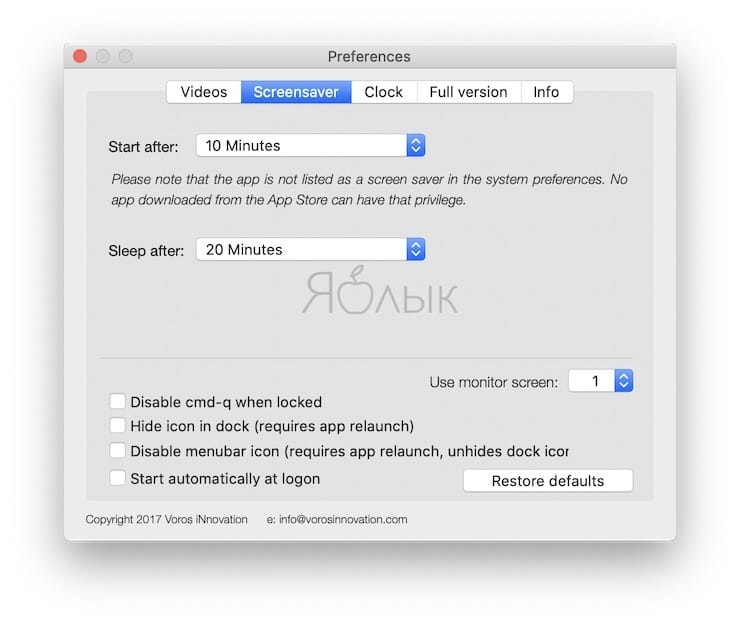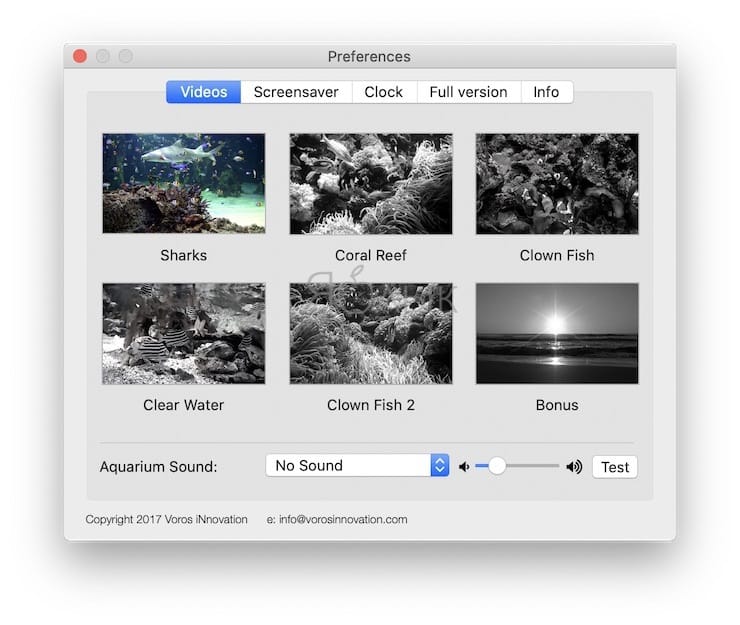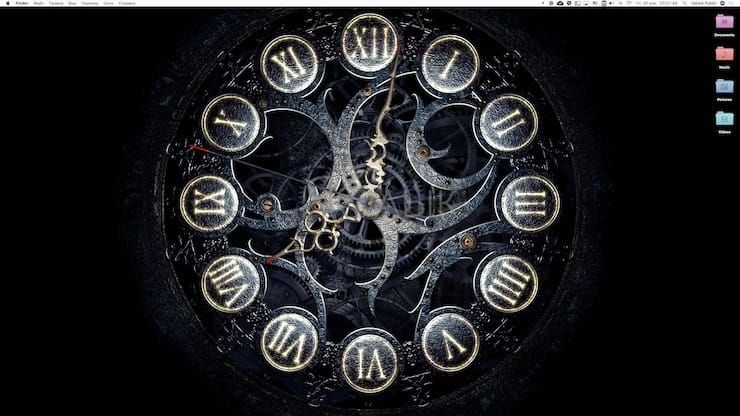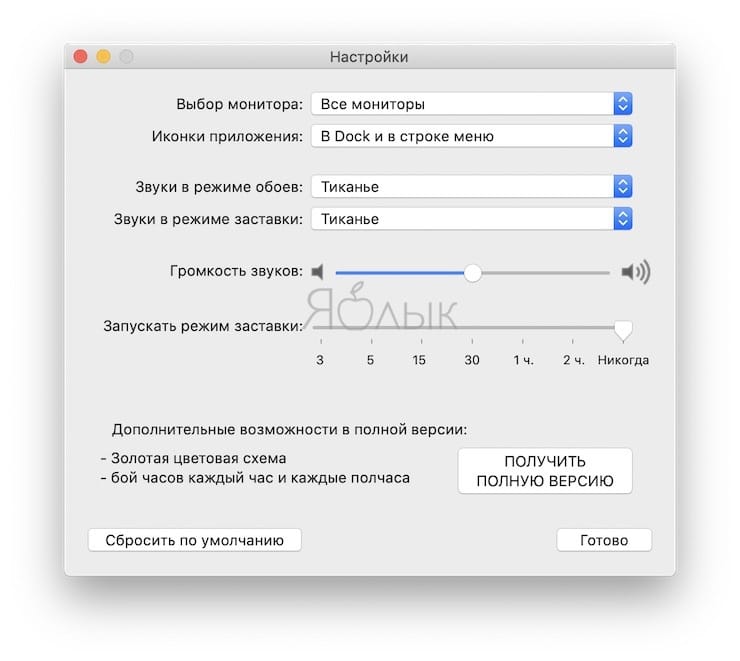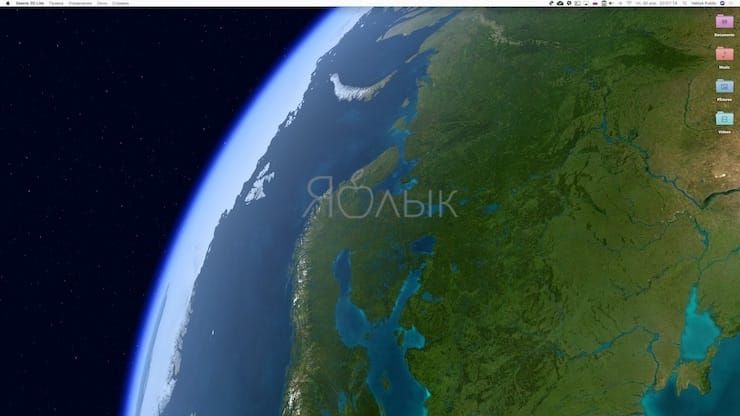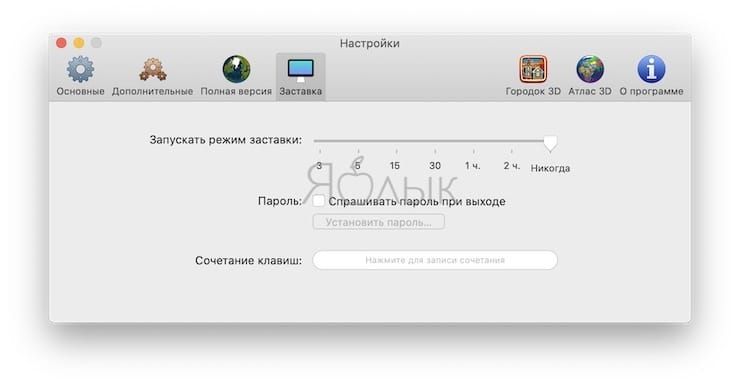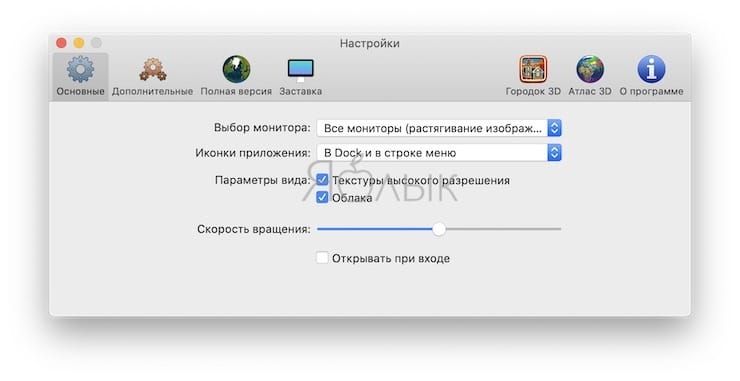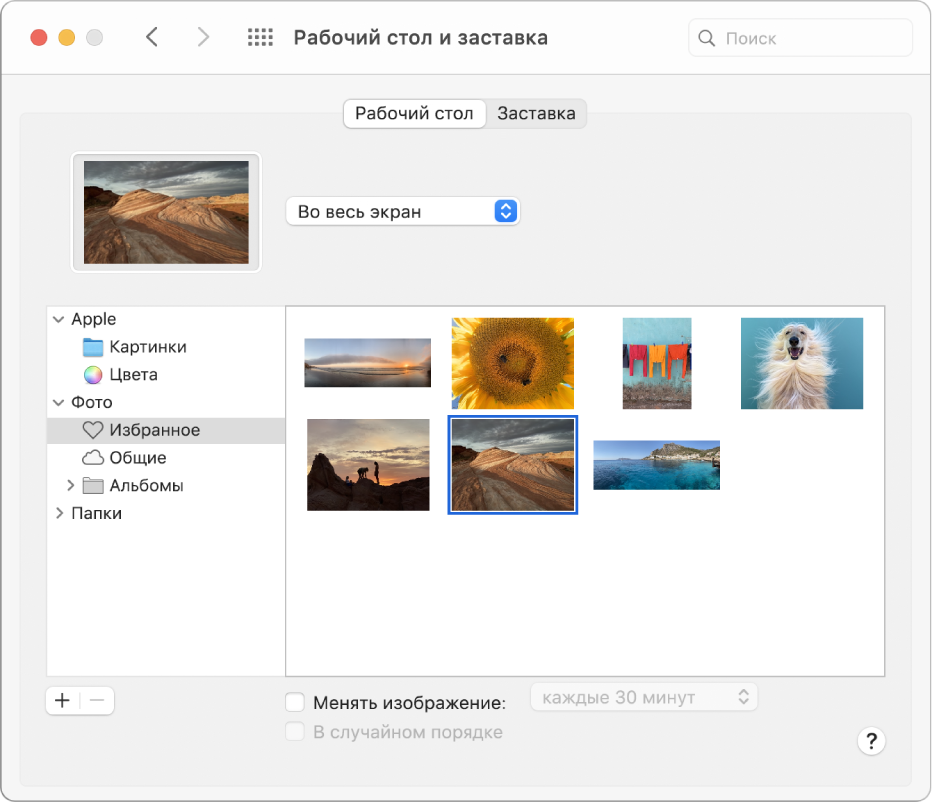- 43 Удивительно великолепные секретные обои, скрытые в OS X Mountain Lion
- 5 красивейших бесплатных анимированных заставок (скринсейверов) для Mac
- Бесплатные анимированные заставки для Mac
- Погода HD & Живые обои
- Камин HD: Заставки и фоны
- Аквариум HD: Заставки
- Mechanical Clock 3D Lite
- Земля 3D Lite
- Изменение картинки на рабочем столе Mac
43 Удивительно великолепные секретные обои, скрытые в OS X Mountain Lion
Знаете ли вы, что OS X Mountain Lion включает 44 смехотворно красивых стола с высоким разрешением? Они скрыты в четырех одинаково привлекательных новых экранных заставках и имеют потрясающие пейзажи от National Geographic, космического телескопа Хаббла и некоторых удивительных фотографов.
Каждое изображение имеет колоссальное разрешение 3200 × 2000, вот как получить доступ к ним на вашем Mac:
- Из Finder OS X нажмите Command + Shift + G, чтобы вызвать Go To Folder и введите следующий путь:
/System/Library/Frameworks/ScreenSaver.Framework/Versions/A/Resources/Default Коллекции /
Несколько миниатюрных превью показаны ниже, но вам действительно нужно проверить их в полном разрешении, они потрясающие.
Национальная география:
Космос:
Антенна:
Шаблоны природы:
Вы найдете горстку, которая также находится в коллекции обоев OS X Mountain Lion по умолчанию, но подавляющее большинство — совершенно новые
Спасибо Adam & Myotis за отличную идею подсказки
Источник
5 красивейших бесплатных анимированных заставок (скринсейверов) для Mac
В Интернете можно найти немало ресурсов с потрясающими обоями для самых разных операционных систем и разрешений. Дизайнеры и художники создают действительно красивые творения на любой цвет и вкус. Обычно пользователи стараются, чтобы заставка экрана как-то гармонировала с установленными обоями. Если вы только ищете для себя подходящий вариант для вашего Mac, то мы предложим несколько действительно интересных.
Ниже мы расскажем о нескольких лучших бесплатных анимированных заставках для Mac. Отойдите от своего компьютера на несколько минут или просто включите эту заставку, чтобы дать себе возможность немного расслабиться и посмотреть эти удивительные варианты движущейся картинки.
Бесплатные анимированные заставки для Mac
Погода HD & Живые обои
Чтобы анимировать картинки погоды на фоне впечатляющих пейзажей, попробуйте использовать Погода HD & Живые обои для заставки и фона на вашем Mac.
Как включить заставку
1. В строке меню приложения выберите «Параметры» и перейдите на вкладку «Общие».
2. Установите флажки для «Включить «Показать рабочий стол» и «Отключить экранную заставку системы и режим сна».
3. Вы также можете установить время бездействия от 5 до 60 минут, через которое включится экранная заставка. Включить заставку можно и при помощи активных углов.
Настройки и функции приложения Погода HD & Живые обои:
- Включите ваше местоположение, чтобы узнать местную погоду или введите данные в настройках приложения.
- Выберите свой стиль обоев и отображения погоды из множества вариантов.
- Включите флип-часы или современные часы, которые будут работать рядом с отображением погоды.
- Приложение отображает значок в док-панели с текущими условиями или прогнозом и значками температуры, ветра или ощущений.
Погода HD & Живые обои для Mac дает расширяет возможности связки скринсейвера и обоев, добавляя к ним часы и красочные анимированные изображения.
В приложении имеются встроенные покупки (открывают семидневные и почасовые прогнозы, а также несколько местоположений). Функционала бесплатной версии окажется достаточно большинству пользователей.
Камин HD: Заставки и фоны
Наблюдение за горящим огнем кого-то успокаивает, а кого-то, наоборот, делает более активным. Но устроить камин у себя дома могут позволить далеко не все. Но почему бы не попробовать приложение Камин HD: Заставки и фоны для Mac? Это приложение напрямую не заменяет обои, так что вам ничего не нужно ничего делать для его активации.
Запуск заставки
Вы можете запустить заставку вручную, щелкнув значок в строке меню. Или же вы можете установить таймер, при срабатывании которого запустится заставка.
1. Нажмите значок приложения в строке меню и выберите Preferences.
2. Выберите вкладку Screensaver.
3. Выберите время в раскрывающемся списке Start after от одной минуты до одного часа.
4. При желании вы можете выбрать время в раскрывающемся списке Sleep after.
Настройки и функции Камин HD: Заставки и фоны:
- Выбор из нескольких типов камина (9 вариантов): расслабляющего, классического, яркого и т.д.
- Включите звук камина и отрегулируйте громкость, чтобы вы могли слышать треск горящего дерева.
- Выберите часы для верхней части экрана в стиле флип, текстовые или аналоговые.
- Используйте заставку для одного-трех мониторов, если вы используете несколько устройств вывода.
Приложение предлагает привлекательную сцену с камином для вашей анимированной заставки, а опция звука – хороший бонус.
Аквариум HD: Заставки
Та же компания, которая создала предыдущую заставку, представляет теперь другой медитативный вариант. Приложение Аквариум HD: Заставки позволит любоваться красочным миром морских обитателей.
Запуск заставки
Как и в предыдущем случае с заставкой в виде камина, вы можете запустить ее, щелкнув по значку приложения в строке меню. Или вы можете установить таймер для запуска заставки.
1. Нажмите значок приложения в строке меню и выберите Preferences.
2. Выберите вкладку Screensaver.
3. Выберите время в раскрывающемся списке Start after от одной минуты до одного часа.
4. При желании вы можете выбрать время в раскрывающемся списке Sleep after.
Настройки и функции Аквариум HD: Заставки:
- Выберите одну из шести сцен, чтобы увидеть акул, коралловый риф или чистую воду.
- Включите звук заставки и отрегулируйте громкость с помощью таких предустановленных вариантов, как расслабляющая музыка, пена или волны.
- Выберите часы для верхней части экрана в стиле флип, текст или аналог.
Если вам нравится идея красочной подводной сцены для заставки, то Аквариум HD: Заставки – отличный выбор.
Mechanical Clock 3D Lite
Если вы хотите увидеть нечто уникальное и не выпадающее из моды, то попробуйте фон и заставку Mechanical Clock 3D Lite. Вы сможете увидеть работу внутренних узлов часов, во время движения стрелок и тикания механизма.
Включить или запустить заставку
Поскольку это приложение может использоваться как для обоев, так и для заставки, ниже описано, как включить и / или запустить режим заставки.
1. Щелкните по значку приложения в строке меню или в док-панели и выберите Настройки.
2. Переместите ползунок для режима заставки «Запускать режим заставки» с «Никогда» на временную опцию от трех минут до двух часов.
Чтобы запустить заставку вручную, щелкните по значку приложения и выберите Режим заставки.
Настройки и функции Mechanical Clock 3D Lite
- Выберите, хотите ли вы слушать звуки тикания для режимов обоев и заставки, и отрегулируйте громкость.
- Показывать значок приложения в док-панели и / или строке меню для быстрого доступа при включенных обоях.
- Выберите, показывать заставку на всех мониторах или только на одном.
- Включать при входе автоматически.
Обои и заставка Mechanical Clock 3D Lite – потрясающий вариант в виде живой сцены с движущимися, подчиненных строгой логике элементами.
Земля 3D Lite
Вид нашей планеты или ее части из космоса – довольно популярный вариант в качестве заставки. Приложение Земля 3D Lite как раз и позволяет выбрать такие обои и скринсейвер.
Включить или запустить заставку
Поскольку вы можете использовать это приложение как для фона, так и для заставки, вот как включить и / или запустить режим заставки.
1. Щелкните по значку приложения в строке меню или в док-панели и выберите Настройки.
2. Выберите вкладку «Заставка».
3. Переместите ползунок для Запускать режим заставки из положения «Никогда» в режим синхронизации от трех минут до двух часов.
Чтобы запустить заставку вручную, щелкните по значку приложения и выберите Режим заставки.
Настройки и возможности Земля 3D Lite:
- Выберите параметры просмотра, чтобы включить текстуры с высоким разрешением и облака.
- Показывать значки приложений в док-панели и / или строке меню для быстрого доступа при включенных обоях.
- Выбирайте режим работы с мониторами: от одиночного до отображения на всех или клонирования изображения.
- Настройте параметры работы от постоянного питания или от батареи.
Если вы любите виды Земли из космоса, то вам понравится Земля 3D Lite в качестве заставки и фона.
Источник
Изменение картинки на рабочем столе Mac
Можно выбрать картинку, отображаемую на рабочем столе. В компьютере Mac есть несколько десятков картинок. Вы также можете использовать свои собственные изображения или просто сплошную заливку.
Совет. Можно перетянуть изображение с рабочего стола или из папки на миниатюру вверху этой панели, чтобы использовать это изображение в качестве картинки рабочего стола.
На Mac выберите меню Apple
> «Системные настройки», нажмите «Рабочий стол и заставка», затем нажмите «Рабочий стол».
Найдите картинку или цвет слева.
Картинки и цвета, входящие в комплект поставки Mac: нажмите стрелку 
Динамические фоны рабочего стола могут автоматически изменяться в течение суток на основе Вашей текущей геопозиции. Если в настройках конфиденциальности отключены Службы геолокации, картинка изменяется на основе часового пояса, заданного в настройках даты и времени.
Некоторые динамические фоны рабочего стола могут также содержать неподвижные изображения, чтобы картинка на рабочем столе не отвлекала от светлого или темного оформления. Например, если при настройке macOS выбрано темное оформление, в качестве картинки рабочего стола устанавливается темное неподвижное изображение. Чтобы использовать или не использовать неподвижное изображение (если оно доступно), нажмите всплывающее меню и выберите один из вариантов.
Ваши изображения: нажмите стрелку 
Чтобы добавить папку, нажмите кнопку «Добавить» 
Если при выборе папки с изображениями ничего не отображается, возможно, изображения имеют другой формат (не JPEG, PICT, TIFF, PNG или HEIC). Чтобы изменить формат изображения, откройте его в приложении «Просмотр», затем сохраните в новом формате. Если картинки выглядят «смазанными», попробуйте использовать изображения большего размера (например, 1024 x 768 пикселей).
Справа нажмите изображение, которое хотите использовать.
Рабочий стол изменяется сразу же, так что Вы можете оценить внешний вид картинки. При использовании собственного изображения Вы можете выбрать его расположение: во весь экран, по центру или другой вариант. Вы можете легко переходить по разделам и пробовать различные изображения и варианты расположения, пока не найдете наилучший вариант.
Чтобы использовать все изображения в папке, установите флажок «Менять изображение» и выберите периодичность смены картинки — например, каждый час. Изображения выводятся в том порядке, в котором они отображаются в папке. Можно также выводить их в случайном порядке.
Чтобы быстро использовать изображение из приложения «Фото», выберите изображение, нажмите кнопку «Поделиться» 
В качестве картинки рабочего стола можно использовать изображение в веб-сайта. Нажмите изображение в окне браузера, удерживая клавишу Control, а затем выберите «Использовать изображение как картинку Рабочего стола».
Источник