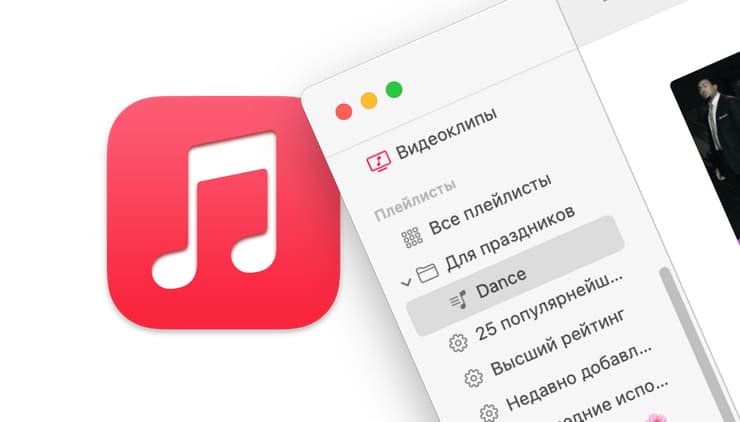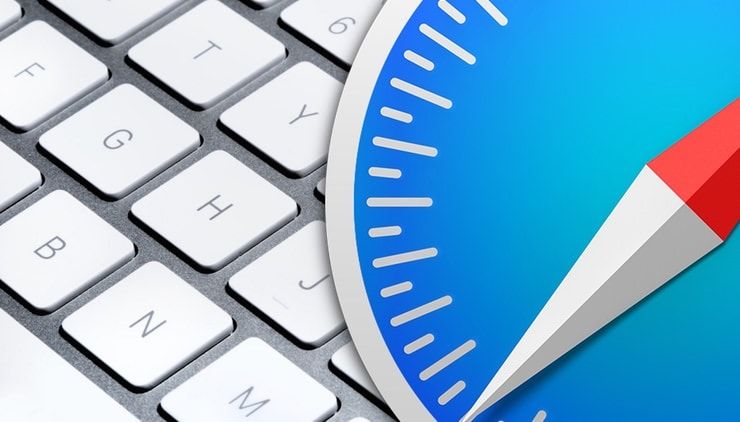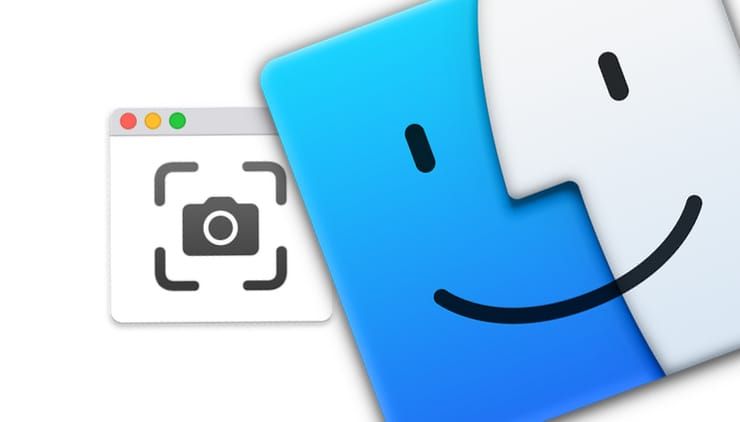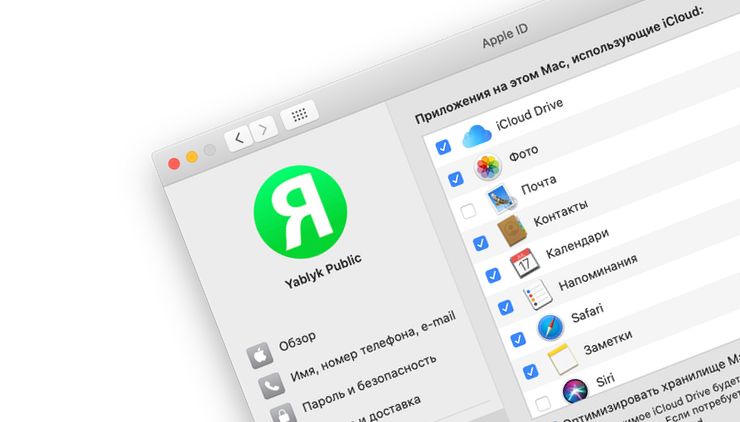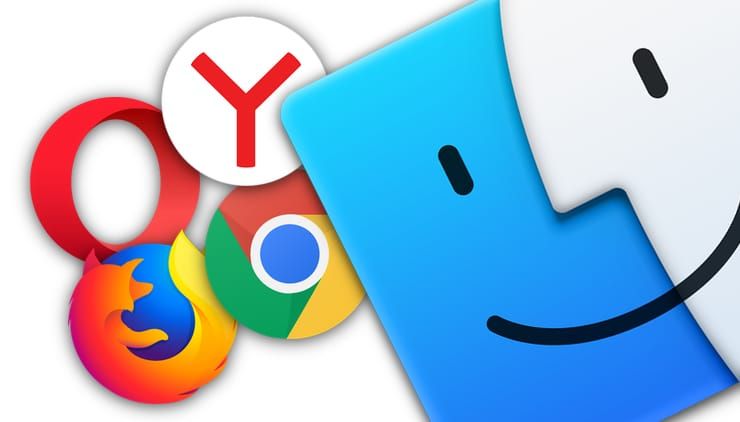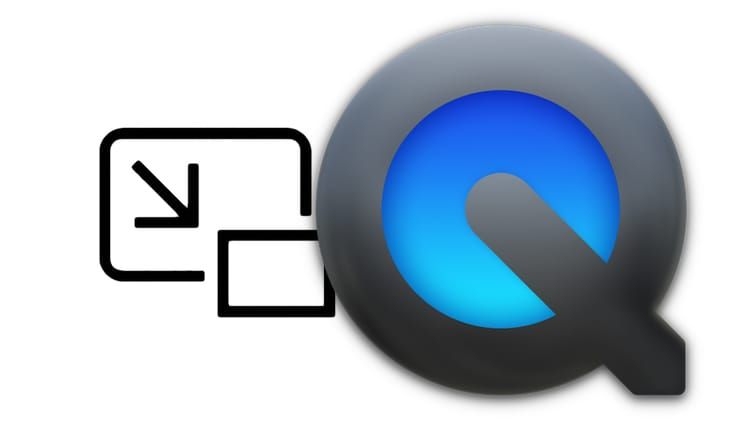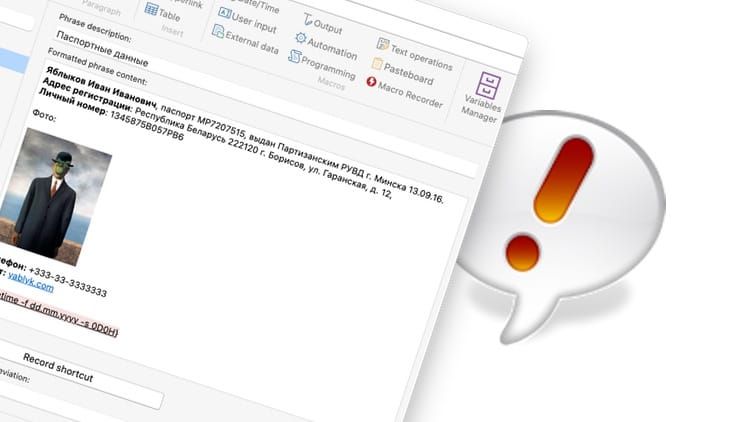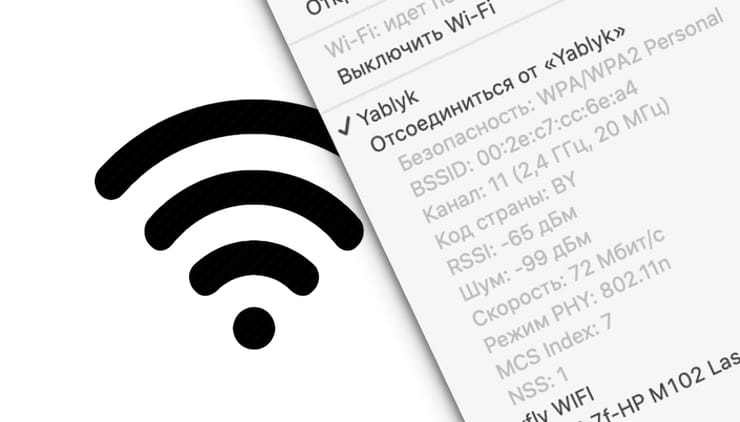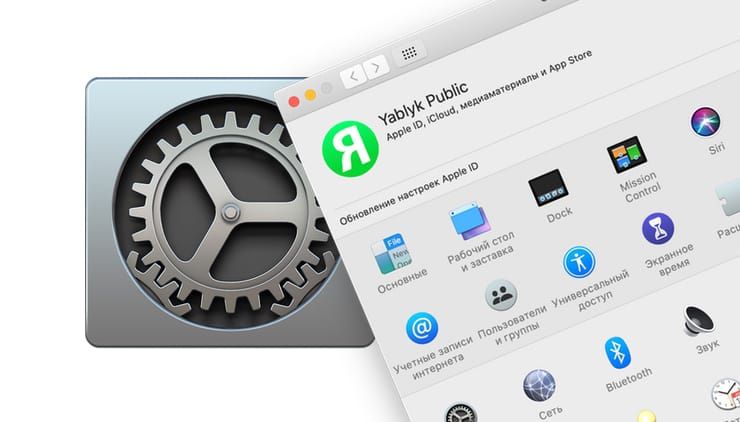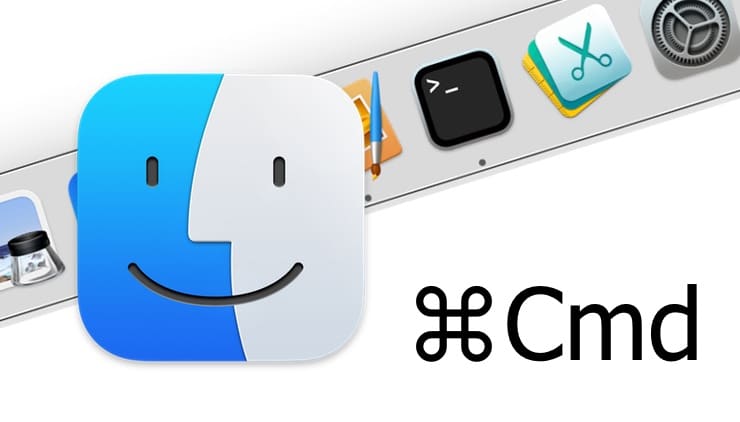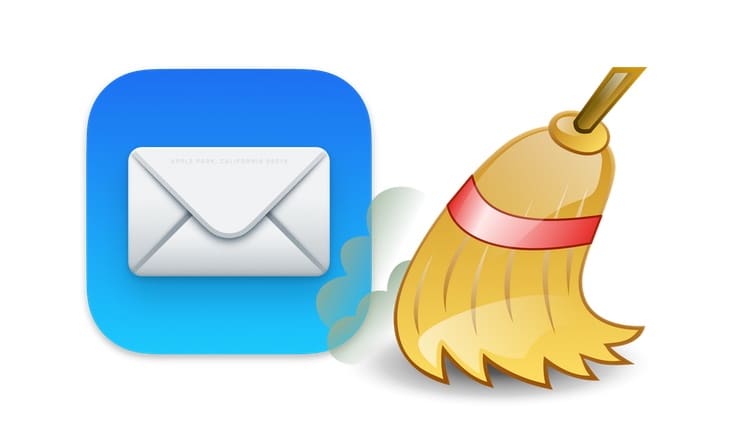- 10 главных советов Mac OS X
- Mac-секреты
- Папки плейлистов в приложении Музыка на Mac: как создавать и пользоваться
- Рингтон (мелодия) на iPhone: как сделать и установить при помощи компьютера
- 10 горячих клавиш в Safari для Mac (macOS), которые вы могли не знать
- Как изменить папку для скриншотов на Mac (macOS)
- Как научить клавиатуру Mac удалять буквы (перемещать курсор по тексту) быстрее
- Где находятся настройки Apple ID на Mac
- Как на Mac сделать Chrome, Яндекс или Firefox браузером по умолчанию
- Как включить режим «Картинка в картинке» в плеере QuickTime на Mac
- PhraseExpress для Mac: бесплатная программа для быстрого ввода шаблонов текста
- Как узнать параметры Wi-Fi (скорость, канал и т.д.) в macOS за один клик
- Как настроить Dock и строку меню в macOS?
- Как быстро открывать любые системные настройки в macOS – 5 способов
- Как переключать язык на клавиатуре Macbook, iMac, Mac Pro или Mac Mini — 3 способа
- Как вызывать и работать с Dock в macOS при помощи горячих клавиш
- Как автоматически удалять определенные входящие e-mail письма в Почте на Mac (macOS)
10 главных советов Mac OS X
Я давно и весьма успешно пользуюсь техникой и ОС от Apple. При этом, я постоянно вижу, как окружающие меня люди: начинающие пользователи, да и весьма оптыные зачастую, не очень хорошо ориентируются в богатых возможостях этого ПО и железа. Поэтому я решил помочь и перевести несколько западных статей с советами и секретами. Считаю, что «родная» для Apple пресса наилучшим образом справляется с раскрытием потенциала OS X.
Первый материал с Lifehack.org
Вы когда-нибудь видели того, кто действительно умеет пользоваться компьютером Mac и операционной системой OS X? Иногда выглядит просто волшебством, как они заставляют двигаться окна, появляться изображения, запускаться приложения и делать множество других классных вещей – при этом их пальцы, кажется, вообще не покидают клавиатуру.Я не могу похвастаться знанием многих советов и рекомендаий Mac, тем не менее, у меня есть в запасе несколько советов, которые могут показаться вам полезными. Некоторые из них достаточно распространены, некоторые – не столь известны, но все они сделают нечто важное, на шаг приближая вас к рангу Мастера Джедаев вашего Mac.
Да, падаван, вот мои 10 главных советов Mac OS X:
1. Shift+Клик кнопки Максимизации для заполнения экрана
Вы знаете, что красная кнопка закрывает окно, желтая – минимизирует и зеленая – максимизирует, верно? Хорошо, вам также известно, что некоторые приложения (такие как Chrome и Word) не заполняют весь экран при нажатии кнопки максимизации. Уверен, большую часть времени это нормально, но иногда вы хотите, чтобы окно открылось во весь экран. В следующий раз, когда вы захотите развернуть текущее окно на весь экран, просто удерживайте клавишу Shift при нажатии на кнопку. Вот! Большое окно!
2. Cоветы приложения Terminal – purge (очистка)
Один из важнейших инструментов в наборе Джедая Mac – Terminal. О Terminal, какой властью ты обладаешь над всей системой. Многие люди очень неуверены в использовании Terminal. Все эти страшные истории тех, кто пишет rm* в неправильных местах и затирает весь Mac, оказывают на людей должный эффект. Да, выглядит правдоподобно, но есть простая команда, которая … довольно классная! Команда называется purge (очистка) выполняет достаточно простую операцию – освобождает RAM вышего компьютера. Когда ваш Mac работает и вы запускаете приложения, путешествуете по сети и занимаетесь обычными делами на своем Mac, для этого задействуется RAM (память). Иногда, когда приложение работает некоторое время, оно не освобождает всю предоставленную RAM память, даже если она больше не требуется. Прежде чем я выучил этот метод, я просто перезагружал свой Mac, если память заканчивалась (и я закрывал все приложения, которые не использовал), но вместе с purge… Purge заставляет приложения освобождать RAM, которую они могут занимать (и которая им не нужна). Все, что вам нужно, это запустить Terminal из папки Utilities, написать «purge» (без кавычек) в строку и нажать ввод. Это 100% безопасно и может освободить массу памяти. Я получил из нескольких мегабайт — несколько гигабайт за считанные секунды! (Важно: когда очистка запущена, ваш Mac не будет реагировать примерно минуту. Не беспокойтесь! Это нормально!)
3. Запуск Spotlight нажатием CTRL-Пробел
Ищете что-то? Вы знаете, что Spotlight может помочь вам быстро найти файлы, email, проверять слова, даже запускать приложения… Но знаете ли вы, что быстрое нажатие Command-пробел откроет Spotlight в панели меню, чтобы вы начали печатать? Это просто, поскольку вы можете быстро нажать CTRL-Пробел и далее напечатать что-нибудь вроде safari, нажать ввод и запустить Safari… и ваши пальцы даже не прикоснутся к мыши! Хотите сделать это одиннадцатым советом? Тогда просто загрузите бесплатное приложение Alfred из Mac App store и используйте всё это и даже больше! Как только загрузите – не забудьте мои 10 Отличных советов Альфреда!
4. Перетаскивайте файлы на панель инструментов и открывайте их в приложении
Я люблю использовать Preview в качестве приложения по умолчанию для открытия изображений. Preview работает довольно быстро и легко, когда мне нужно бегло взглянуть на что-то (либо быстро изменить размер изображения), но если я хочу отредактировать изображение, я использую Acorn. Итак, как мне открыть изображение в Acorn? Вы думаете, запустить Acorn, открыть меню File… Нет, проще. Acorn все время находится на панели инструментов, поэтому все, что нужно — перетащить файл изображения на значок и… Acorn запустится (или выйдет на первый план) и изображение открыто! Этот прием работает почти со всеми приложениями и может сэкономить вам тонну времени.
5. Отдельный App Stack для приложений
Моя док начал погружаться в беспорядок. Множество приложений, которые «нужны», но которые я использовал не так уж и часто. Поэтому я сделал для них отдельный App Stack. Этот процесс состоит из нескольких этапов:
Создайте где-нибудь папку (я создал ее в
/ Applications, которая отличается от общесистемной папки Applications (см. совет 7 для всех из этих директорий)
Откройте вашу папку Applications в другом окне файлового менеджера Finder.
На этом этапе вы собираетесь создать ярлыки для ваших настоящих приложений. Удерживайте command и option и перетащите приложение, к которому вам нужен быстрый доступ, в созданную папку.
Повторите действие для любого количества приложений по своему желанию.
Перетащите папку со всеми приложениями на правую сторону вашей панели инструментов, левее от корзины.
Наслаждайтесь! Всё готово, в папке будут находиться ярлыки всех ваших приложений!
6. Удаление значков из Меню
Я знаю, приятно видеть значки в нашем меню, но иногда оно становится слегка перегруженным. Для некоторых значков в нашем меню (чаще всего относящихся к системным), достаточно удерживать Command, кликнуть на значек и перетащить его из меню! Попробуйте, вам же не нужен значек громкости динамика, правда?
7. Доступ в папку Library
Благодаря одному из «улчшений» в Lion от вас скрыли папку Library. Окей, я понял. Вам нет необходимости копаться в вашей библиотеке слишком часто, но иногда всё-таки нужно. Иногда нужно подчистить упрямые файлы или что-то подобное. Вот легкий путь доступа в папку Library (а также в папку Applications из пункта 5). При включенном Finder нажмите Command-Shift-G и у вас откроется окно Go to folder (перейти к папке). Просто наберите “
/Library/” (без кавычек) и нажмите ОК. Готово! Для перехода к приложениям наберите
8. Боковая панель Finder
Поскольку мы разговариваем о файловом менеджере, я уверен, вы заметили все эти папки и разделы в левой части ваших окон Finder (если нет – зайдите в Finder и в меню View выберите “Show Toolbar”). Вы знаете, что можете добавлять туда ваши собственные папки, верно? Да, просто перетащите любые папки в сторону и готово. Теперь вы не просто имеете доступ к этой папке в одно нажатие, но и всё, что вы перетащите, будет скопировано или перемещено в нее! Неплохо!
9. Сделать скриншот
Когда-нибудь сталкивались с необходимостью сделать скриншот того, что у вас сейчас на экране? Это может быть или ошибка, или просто график, и он вам нужен… но как? Просто. Command-Shift-3 сохранит изображение всего экрана, а command-shift-4 позволит вам выбрать часть экрана или окна. Конечно, если вы хотите получить более продвинутые возможности, бесплатно скачайте Skitch и разнообразьте ваши скриншоты различными пометками.
10. Контролируйте приложения, которые загружаются при запуске
Вы замечали, что со временем ваш Mac запускается все дольше и дольше. Вначале вы видите рабочий стол, но затем приложения начинают загуржаться одно за другим. Вы можете управлять этим процессом. Просто зайдите в System Preferences -> Users and Groups. Затем найдите кнопку Login Items. Да, это все приложения, которые запускаются для меня. Но если я устал ждать, пока загрузится то или иное приложение, я просто выберу его в списке и щелкну “-“. Готово! Я добился более быстрого запуска!
Это лишь некоторые из фокусов, спрятанных у меня в рукаве. Уверен, с годами вы тоже узнали несколько, так что…
Какие ваши любимые OS X приемы? Расскажите о них в комментариях.
Источник
Mac-секреты
Все записи по тегу Mac-секреты.
Папки плейлистов в приложении Музыка на Mac: как создавать и пользоваться
Списки воспроизведения (плейлисты) в таком приложении, как Музыка, могут помочь вам сгруппировать любимые песни, основанные на определенном настроении композиции или мелодии для особого случая. А в приложении Музыка на Mac вы можете использовать папки для лучшей организации этих списков воспроизведения. Читать далее →
Рингтон (мелодия) на iPhone: как сделать и установить при помощи компьютера
Наверняка и вам неоднократно приходилось доставать iPhone для ответа на входящий вызов, а потом оказывалось, что звонок адресован не вам, а находящемуся рядом человеку. Всему виной стандартные рингтоны iPhone. Читать далее →
10 горячих клавиш в Safari для Mac (macOS), которые вы могли не знать
Если вы хотите более продуктивно пользоваться браузером Safari для Mac, то предлагаем ознакомиться с десятком клавиатурных сокращений, которые увеличат скорость сёрфинга в сети. Особенно полезно будет знать эти комбинации клавиш в случае отсутствия мыши. Читать далее →
Как изменить папку для скриншотов на Mac (macOS)
Большинство пользователей хотя бы раз сталкивалось с ситуацией, когда необходимо сделать скриншот, например, чтобы задать вопрос на форуме, или, наоборот, показать решение проблемы. Многих устроит то, что macOS по умолчанию сохраняет все скриншоты на рабочий стол, но это может привести к его «захламлению». Читать далее →
Как научить клавиатуру Mac удалять буквы (перемещать курсор по тексту) быстрее
По прихоти Стива Джобса macOS осуществляет удаление уже введенного текста вдумчиво и не торопясь, чем иногда буквально сводит с ума даже самых терпеливых. Сколько букв необходимо удалить, столько раз и приходится нажимать клавишу Delete. Но исправить это можно. Читать далее →
Где находятся настройки Apple ID на Mac
Еще в macOS Catalina Apple представила новый простой способ доступа и управления информацией в учетной записи Apple ID. Вы можете изменить свое имя, телефон и адрес электронной почты, проверить платежные реквизиты и данные о доставке, а также позаботиться о своих устройствах в одном удобном месте. Читать далее →
Как на Mac сделать Chrome, Яндекс или Firefox браузером по умолчанию
В версиях OS X до Yosemite была одна небольшая странность – чтобы сделать браузером по умолчанию любой не-Safari продукт, нужно было сначала зайти… в Safari, и уже там донести до Apple своё решение. Начиная с macOS 10.10 этот недочет исправлен, и соответствующая опция переехала туда, где ей и следовало бы быть – в Системные настройки. Читать далее →
Как включить режим «Картинка в картинке» в плеере QuickTime на Mac
Если вы используете приложение QuickTime Player на Mac для просмотра видео, то, вероятно, вам было бы полезно узнать, как включать режим «картинка в картинке», чтобы продолжить просмотр, занимаясь параллельно другими делами. Читать далее →
PhraseExpress для Mac: бесплатная программа для быстрого ввода шаблонов текста
PhraseExpress – это приложение для Mac, которое делает практически то же самое, что и рассмотренный нами ранее TextExpander. Обе программы можно считать продвинутыми автокорректорами. Вы задаете сочетание клавиш в качестве макроса, и приложение при выявлении такой комбинации заменяет ее целым блоком данных (текст, изображение, ссылки). В нем может быть даже несколько абзацев. Читать далее →
Как узнать параметры Wi-Fi (скорость, канал и т.д.) в macOS за один клик
Строка меню (элемент macOS, где находятся дата и время, быстрый доступ к функциям вроде Bluetooth и Wi-Fi и тд) обладает большими возможностями, чем кажется на первый взгляд. Нажатием всего одной кнопки можно получить дополнительную – и подчас весьма важную – информацию. Читать далее →
Как настроить Dock и строку меню в macOS?
Если вы уже установили macOS Big Sur (подробный обзор), то, вероятно, все еще наслаждаетесь новым видом системы и ее улучшенным функциям. Но помимо изменения дизайна, необходима и максимальная эффективность работы macOS. Как минимум, для этого придется организовать удобное использование Dock-панелью и строкой меню.
Как быстро открывать любые системные настройки в macOS – 5 способов
К сложному, многогранному механизму настроек операционной системы Mac прилагается нативный, дружелюбный пользовательский интерфейс. Чтобы освоиться в Системных настройках macOS, человеку нужно запомнить всего несколько правил. Читать далее →
Как переключать язык на клавиатуре Macbook, iMac, Mac Pro или Mac Mini — 3 способа
Большинство русскоязычных владельцев компьютеров Mac пользуются двумя языками при работе — русским и английским, один из которых является основным системным (все меню, окна и так далее отображаются на этом языке). Одним из первых вопросов Mac-новичка является: «Как переключать язык на клавиатуре Mac». В этом материале мы расскажем, как переключать, добавлять и изменять системные языки на компьютерах Apple. Читать далее →
Как вызывать и работать с Dock в macOS при помощи горячих клавиш
Сочетания клавиш могут сделать удобнее навигацию в Safari, работу с Mail или Finder в вашем Mac. Мы попробуем расширить ваш список с помощью некоторых удобных комбинаций. Они позволят быстро перемещаться по Dock панели и расположенным в ней приложений. Читать далее →
Как автоматически удалять определенные входящие e-mail письма в Почте на Mac (macOS)
Если у вас есть iPhone, избавиться от надоедливого абонента (точнее его писем и звонков) очень просто. А вот если дело доходит до электронной почты, всё становится уже совсем не так просто. Но способ есть! Читать далее →
Источник