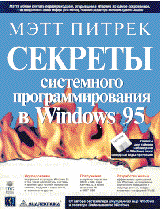- Секреты системного программирования windows
- Windows 10: Хитрости, секреты и полезные функции
- Скриншот
- Автоматическая очистка диска
- Классическая кнопка Пуск
- Буфер обмена на несколько элементов
- Хранение истории файлов
- Запуск программ в Песочнице
- God Mode
- Запись действий в системе
- Запись последних минут игры
- Папка проводника
- Полезные функции Windows 10
- Еще одна книга о Windows 95
Секреты системного программирования windows
Где можно достать книгу Matt Pietrek Windows 95 System Programming Secrets на РУССКОМ ЯЗЫКЕ? (В ЭЛЕКТРОННОМ ВИДЕ)

bytebutcher ( 2002-08-18 11:09 ) [1]
А её вообще переводили?

y-soft ( 2002-08-18 12:07 ) [2]
>bytebutcher © (18.08.02 11:09)
Мэтт Питрек «Секреты системного программирования в Windows 95»
«Диалектика», Киев, 1996

y-soft ( 2002-08-18 12:35 ) [3]
Материалы к книге:

bytebutcher ( 2002-08-18 12:55 ) [4]
>y-soft
а бумажная у тебя есть.
если есть — не дашь отсканить (с меня пиво соответственно).
Бумажная-то есть (447 стр.), да только географически я нахожусь далековато от Москвы 🙂

bytebutcher ( 2002-08-18 13:15 ) [6]
>y-soft
а послать по почте?
продать как нибудь?
самому отсканить — а я как-нибудь отблагодарю?

bytebutcher ( 2002-08-18 13:16 ) [7]
Windows 10: Хитрости, секреты и полезные функции
Главным продуктом корпорации Microsoft все последние годы является их самая новая операционная система Windows 10. Поначалу пользователи с неохотой переходили на неё, но постепенно сумели оценить её многочисленные достоинства. При этом большинство из них даже не подозревает, что данная ОС может стать ещё удобнее, если знать обо всём её полезном функционале.
На самом деле он просто огромен и постоянно растёт, вместе с выходом обновлений. Поэтому в этом материале, мы собрали наиболее на наш взгляд интересные практичные возможности системы, которыми по незнанию мало кто пользуется. Если вы тоже знаете о таких хитростях, но не увидите их здесь, то присылайте их нам. Возможно, в следующий раз мы рассмотрим и их. Также учтите, что перечисленные здесь возможности Windows 10, точное есть в последних её версиях. Если у вас стоит не актуальная версия системы, то их может не быть до обновления системы.
Скриншот
Многие согласны с тем, что возможность сделать скриншот одна из самых полезных для любого пользователя компьютера. В 10 версии операционной системы Windows данная функция очень хорошо проработана. Сделать скрин и редактировать его поможет Snipping Tool (Ножницы) . Для вызова необходимого меню надо одновременно нажать Win+Shift+S .
В появившейся панели, помимо крестика для её закрытия, будут 4 активных значка-пиктограммы с таким эффектом (слева направо):
- Выделение части экрана в форме прямоугольника;
- Произвольная форма выделения;
- Снимок активного окна;
- Полноэкранный снимок.
Получившийся скриншот отправляется в буфер обмена и уже оттуда пользователь может вставить его, к примеру в Paint. Но есть и другие варианты работы с ним. Обратите внимание на область уведомлений панели задач, где сразу отображается мини-иконка сделанного скриншота в буфере со ссылкой на него.
Нажав на неё, вы загрузите снимок в программу Набросок на фрагменте экрана . Стоит заметить это окно можно вызвать и по-другому, нажав Win+W . А уже непосредственно в приложении со скриншотом можно работать – сохранить, редактировать, отправить или распечатать изображение.
Практически все потребности пользователя в работе со скриншотами, вполне охватывает имеющийся функционал Windows 10. Если же требуется нечто большее, то лучше обратиться к специализированным программам от сторонних производителей.
Автоматическая очистка диска
Временные файлы, неочищенная корзина, папка загрузки – вот только неполный список постоянно накапливающегося на компьютере мусора. Периодически всё это необходимо удалять с диска, чтобы система работала быстрее и не захламлялась. Для этого существует, как специальная системная утилита Windows, так и многие другие разработчики предлагают свои программы для решения этой задачи.
Однако об этом очень легко забыть, и разработчики Windows 10 прекрасно это понимают. По этой причине они добавили такую возможность в утилиту, как автоматическая очистка диска. Правда включить её придётся самостоятельно. Для этого вызовите меню Параметры , комбинацией клавиш Win+I . Среди всех представленных пунктов в данном случае нас интересует раздел Память устройства . Там достаточно передвинуть ползунок над пунктом Настроить контроль памяти или запустить его в положение Вкл.
А перейдя в это меню, вы получаете доступ к дополнительным настройкам очистки. В частности, именно здесь можно поставить периодичность удаление ненужных файлов, причём можно отдельно регулировать данный параметр для папки Загрузки и временных файлов, а также Корзины .
Классическая кнопка Пуск
В своё время Windows 8 сильно критиковали за такую новинку, как изменённая кнопка Пуск . В первую очередь она была рассчитана на сенсорные системы, да и сильно отличалась от привычной пользователям по версии операционной системы XP и 7. В 10 это меню тоже имеет не совсем привычный вид с различными панелями и другими новинками.
Чтобы вернуть всё к более привычному виду, можно воспользоваться программой Open-Shell-Menu . Её нет нужды искать на торрент-трекерах, разработчик распространяет её на бесплатной основе и дистрибутив есть на их официальном сайте. Скачав и запустив её, достаточно будет нажать Пуск и получить возможность выбора предпочтительного вида данного меню.
Буфер обмена на несколько элементов
В Windows 10 появилась новая функция для операционных систем этого класса – буфер обмена с историей . Обычно при копировании нового элемента, старая информация из него удаляется. При включении такой функции буфер может одновременно удерживать в памяти несколько элементов, из которых пользователь может выбирать необходимый в данный момент и вставлять именно его. Причём это может быть и текстовая информация, и картинки, и любой файл.
Раньше подобного тоже можно было добиться, но только с помощью программ от сторонних производителей. Правда и в Windows 10 по умолчанию данная функция отключена. Чтобы её активировать, необходимо вызвать специальное меню комбинацией Win+V . Помимо ползунка Журнала буфера обмена , там есть и настройка Синхронизации между устройствами .
Хранение истории файлов
В ОС Windows есть один очень хороший и интересный механизм, который называется история файлов . Он позволяет системе периодически создавать копии определённых файлов, чтобы у пользователя был доступ к различным их версиям. Функция весьма полезна для тех, кто часто работает на компьютере с различными документам, таблицами и подобными материалами. Даже если в какой-то момент в процессе работы с файлом произойдёт критическая ошибка, можно будет просто открыть предыдущую его версию.
Изначально функция отключена, подключается она из Панели управления , которую надо будет развернуть до всех элементов. Там нам нужен пункт История файлов , где настраивается откуда будут копироваться файлы и на какой диск они сохраняются. Дополнительно можно выбрать периодичность копирования и то, сколько времени будут храниться старые версии файлов. Такие материалы редко занимают много места на диске, поэтому можно поставить даже большую частоту сохранения дополнительных версий.
Запуск программ в Песочнице
Зачастую заражение компьютера происходит при самостоятельном запуске пользователем каких-нибудь файлов, скаченных из интернета. Причём люди обычно подозревают, что он может быть опасен для системы. Те, кто хорошо разбирается в компьютерах, в таких случаях создавали виртуальную систему, где тестировали подозрительные файлы.
В 10 появилась возможность запуска такой изолированной среды, в которой можно безопасно запускать программы. Название данная функция получила Windows Sandbox (дословно песочница), которая представляет собой облегчённую версию ОС. Включается она в разделе Программы и компоненты , куда можно попасть из Панели управления .
Там вы обнаружите пункт Включение и выключение компонентов Windows , переходим в него и видим соответствующее окно. Ищем необходимый пункт с песочницей и проставляем галочку, нажимаем ОК . Далее потребуется перезагрузка системы, и необходимый пункт появится в меню Пуск .
Подозрительные файлы для проверки, переносятся в виртуальную систему с помощью копирования. Просто вставляете её в окне песочницы, и она появляется там на рабочем столе. Файл можно спокойно запустить, и он не причинит вреда основной системе. А закрыв окно песочницы, вы удаляете всё её содержимое. Sandbox не сохраняет изменения и при новом запуске будет, как новая.
Настройка программы проводится с помощью файлов формата . wsb . Однако простым пользователям лучше воспользоваться упрощённым вариантом, скачав какую-либо специализированную программу для изменения конфигурации параметров песочницы.
God Mode
Геймерами хорошо знаком данный термин, этот режим открывает максимальные возможности управления и настройки игрового процесса. В Windows 10 он тоже есть, как альтернатива традиционной Панели управления . В переводе на русский он означает режим бога и открывает пользователю доступ сразу ко всем настройкам и параметрам системы.
Самый простой способ активации режима бога, создать папку на рабочем столе. После её нужно присвоить правильное имя, а именно – GodMode. . Всё, кликнув по полученному файлу вы откроете God Mode .
Запись действий в системе
Люди лучше всего понимают что-либо, когда им это показывают наглядно. В случае проблем с Windows или при необходимости объяснить определённую последовательность действий, некоторые делают множество скриншотов или скачивают специальные программы.
В Windows 10 решили эту проблему, встроив возможность записи происходящего в активном окне. Зачастую эта функция используется игроками, но и для всего остального она вполне пригодна. Включить запись можно комбинацией Win+Alt+R , а отключить с помощью кнопки на всплывающей панели с правой стороны экрана. Хранятся видео файлы папке Видео , находясь в Клипах .
Запись последних минут игры
Windows 10 современная операционная система и создана, в том числе для игр. Поэтому там получил реализацию достаточно продуманный игровой режим . Основное его преимущество оптимизация работы ОС так, чтобы приоритет отдавался играм, и некоторые фоновые процессы останавливались.
Но есть у него и другая важная активируемая функция – сохранения последних минут игры. Задать необходимый отрезок времени записи и включить функцию, можно в разделе Параметры>Игры>Клипы . Благодаря этой функции будет проще вспомнить на чём остановился в прошлый раз. Начать запись можно нажав Win+Alt+G . Она будет вестись весь игровой процесс, но сохранятся только последние минуты.
Папка проводника
В Windows 10 наконец получила реализацию возможность самостоятельного выбора папки, которая по умолчанию отображается в проводнике. Раньше для этого надо было прибегать к различным хитростям и недокументированным возможностям системы. Теперь же прямо в Проводнике есть возможность поставить любую папку на своё усмотрение, в качестве домашней страницы.
Полезные функции Windows 10
На самом деле в этой ОС маленьких хитростей намного больше, чем перечислено выше. И они в большинстве своём реально полезны пользователю. Возможно, и вы знаете парочку таких функций, поделитесь с нами этим и об этом узнают другие.
Еще одна книга о Windows 95
Мэтт Питрек. Таинства Windows 95. Серия “Секреты системного программирования в Windows 95”. Киев, “Диалектика”. 1996. 448 с.
Читая и рецензируя предыдущие книги из серии “Секреты. ”, я заметил, что изложенный в них материал является достаточным, но не необходимым: достаточным для того, чтобы заметно повысить эффективность работы с Word или Excel, но не таким уж необходимым для тех, кто хочет просто использовать текстовый процессор или электронные таблицы, не вникая в дополнительные детали и удовлетворяясь получаемыми результатами. Материал же, приведенный в данной книге, скорее является необходимым (о достаточности тут судить труднее); необходим он для тех программистов, которые причисляют себя к системным. Кроме того, многие разделы книги окажутся весьма полезными и для прикладных программистов, поскольку очень часто при разработке приложений не хватает системных утилит и подпрограмм и приходится создавать свои собственные, а в этом случае без знания механизмов работы операционной системы просто не обойтись. Понятно, что реальную пользу эта книга принесет тем, кто уже имеет опыт программирования в Windows 3.1 и Windows 95. Возможно, некоторые программисты хотя бы частично знакомы с материалом книги, но большинству из них она позволит сэкономить уйму времени, которое пришлось бы затратить на выяснение тех или иных особенностей работы Windows 95. Более того, поскольку лицензионное соглашение запрещает несанкционированное деассемблирование программ или их отдельных фрагментов, я сильно сомневаюсь, что существуют какие-либо другие легальные способы в полном объеме получить приведенную в этой книге информацию. Также считаю нужным отметить, что изучить материал книги без хорошего знания английского языка (профессиональной программистской лексики) будет крайне затруднительно, так как сообщения и символические имена остаются непереведенными.
Автор книги Мэтт Питрек, постоянный обозреватель колонки “Under the Hood” в Microsoft System Journal и руководитель программных разработок в компании Nu-Mega Technologies, участвовал также в написании двух других книг по Windows. Об уровне его знаний можно судить по высокому качеству рецензируемой книги. В 10 главах освещены практически все основные аспекты работы Windows 95. Начиная с вводной части, в которой дан обзор Win32, описана иерархия операционных систем Win32, указано место Windows 95 в этой иерархии, а также отмечены отличия Windows 95 от Windows 3.1. Автор последовательно рассказывает о всей документированной и недокументированной структуре Windows 95. Некоторые разделы, например глава 4, посвященная USER и GDI, содержат лишь краткое описание тех или иных модулей, поскольку размеры книги ограниченны. Другие, наиболее важные с точки зрения автора, разделы, в частности управление памятью, изложены значительно более подробно. Хотя Windows 95 изначально была объявлена как 32-разрядная ОС, в ней сохранилось большое количество 16-разрядных модулей, поэтому в книге не только рассматриваются ключевые 16-разрядные структуры данных (базы данных модуля и задачи), но и демонстрируется, как эти структуры взаимодействуют со своими 32-разрядными собратьями. Дополнительную ценность книге придают рекомендации и указания, как самостоятельно научиться исследовать ОС Windows и раскрывать ее секреты.
К сожалению, уже стало традицией отмечать отсутствие диска, упомянутого в самой книге. Причем если его отсутствие в предыдущих изданиях было скорее неудобством и лишало читателя некоторых дополнительных возможностей, то для данной книги это уже серьезный недостаток, поскольку автор в самом ее начале говорит, что не любит загромождать страницы листингами и поэтому большинство текстов программ (кроме текстов, приведенных в главе 10) вынес на прилагаемый диск (большой привет!). Правда, мне, кажется, удалось раскрыть “главный секрет” серии “Секреты. ”, связанный с отсутствием упоминаемых дисков. В одной из книг, а точнее в “Секреты Excel для Windows 95”, в самом конце приведены телефоны фирм, представляющих в Москве издательство “Диалектика”. Связавшись по телефону с ТОО “Кнорус”, я выяснил, что изначально диски были. Но их оказалось значительно меньше, чем книг, и это были оригинальные диски из США (т. е. прилагавшиеся к оригиналам книг). Они очень быстро разошлись (еще бы!), после чего издательство адаптировало их и передало на тиражирование на Уральский электромеханический завод. Тираж ожидается к середине февраля, поэтому вполне вероятно, что, когда вы будете читать эту статью, диски уже появятся в продаже.
С фирмой “Кнорус” можно связаться по телефону: (095) 928-1725.