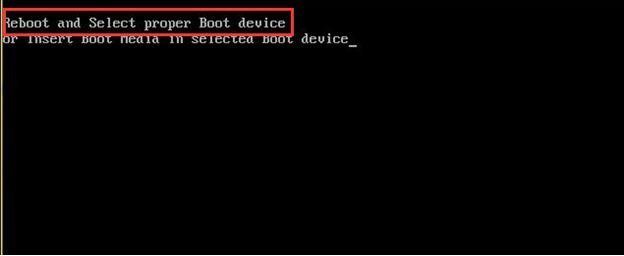- Как поставить в BIOS загрузку с диска или USB флешки?
- 6 Methods for “Reboot and Select Proper Boot Device” in Windows 8
- About «Reboot and select proper Boot Device» in Windows 8
- Why does my computer says «Reboot and select proper boot device»?
- How to fix «Reboot and select proper Boot Device” on Windows?
- 1. Make sure the BIOS detects the boot disk successfully
- 2. Change boot order
- 3. Reset primary partition as active
- 4. Rebuild damaged MBR
- 5. Repair corrupted boot files from Command Prompt
- 6. Replace the failing CMOS battery
- Summary
- Reboot and select proper Boot Device or Insert Boot Media in selected Boot device and press a key
- 1. Проверьте порядок загрузки в BIOS
- 2. Распознан ли загрузочный диск
- 3. Отключить Legacy Boot (Только для UEFI)
- 4. Сделать диск активным
Как поставить в BIOS загрузку с диска или USB флешки?
Чаще всего мы вспоминаем про BIOS (Базовую Систему Ввода/Вывода) лишь тогда, когда нам нужно переустановить операционную систему и нужно в нём как то выставить загрузку с диска или флешки. Я часто писал об этом в таких статьях как: Установка windows 7 на новый ПК, Установка Windows XP с USB-флешки, 4 способа установить Windows 7 с флешки. Создание загрузочной флешки, Установка Windows 8 на компьютер, ноутбук или планшет и другие. Теперь же я хочу собрать воедино и ссылаться лишь на эту статью при необходимости. Эта статья полезна будет для всех версий БИОСа и для разных фирм. Этакий единый справочник
Первое, что Вам нужно знать — BIOS разделяется по производителям и версиям.
Чтобы изменить способ загрузки в BIOS — нужно вначале в него войти.
Можно, конечно, узнать какая версия и производитель Вашего биоса, из руководства идущего с компьютером.
Так же это можно узнать посмотрев на строку вверху на черном экране при загрузке (там будет указан производитель).
Ну а затем уже войти в биос, зная какой он у Вас.
Вот небольшой список производителей и сочетаний клавиш для входа в БИОС:
Так же внизу черного экрана пишутся клавиши для входа в биос и для вывода списка, в котором содержатся доступные устройства для загрузки и чтобы можно было с него загрузиться. Но о нём в конце статьи.
Как видите — чаще всего нужно нажимать клавишу F2 или Del.
Теперь нужно поставить в загрузку флешку или диск.
Рассмотрим на нескольких примерах, отличающихся от производителя BIOS.
Настройка Award Bios для загрузки с флешки или диска:
Главное окно представляет собой вот такой вид, в которым нам нужен второй пункт:
На заметку:
Если Вы выберете флешку, то помимо прочего нужно ещё зайти в пункт «Hard Disk Boot Priority» и передвигаем нашу флешку на самый верх с помощью кнопок «+» и «-» или «PageUp» и «PageDown»:
Что переводится как «Нажмите любую кнопку чтобы загрузиться с CD или DVD».
Это значит, что если в этот момент не нажать любую кнопку на клавиатуре, то компьютер продолжит загружаться со следующего по списку устройства.
Ещё разновидность этого биоса:
Как выбрать с чего грузиться в AMI BIOS
Если, войдя в Биос, Вы видите такой экран, значит у Вас AMI BIOS:
Чтобы загрузиться с CD/DVD диска нужно в этом меню выбрать «ATAPI CD-ROM» (или просто «CDROM»), при этом нет надобности заходить в предыдущее меню «Hard Disk Drives».
Теперь сохраняем результаты кнопкой «F10» или переходим в раздел БИОСа «Exit» и выбираем «Exit Saving Changes».
Еще один AMI BIOS, но тут всё понятно:
Настройка Phoenix-Award Bios для загрузки с флешки
Если, войдя в Биос, вы видите такой экран, значит у вас Phoenix-Award BIOS:
Настройка EFI (UEFI) Bios с графическим интерфейсом для загрузки с флешки
Сейчас уже этим никого не удивишь. Практически все новые компьютеры снабжаются подобной оболочкой. Подробнее о ней Вы можете прочитать в статье Чем UEFI лучше обычного BIOS и каковы отличия.
При загрузке, в нижней части экрана есть раздел «Boot Priority», где можно с помощью мышки (перетаскиванием) картинок выставить нужный порядок загрузки.
Также можно нажать в правом верхнем углу кнопку «Exit/Advanced mode» и выбрать в появившемся окне Advanced mode (расширенный режим).
Как загрузиться с флешки или с диска без входа в БИОС
Это то, о чем я писал почти в самом начале статьи.
Это когда нужно один раз нажать клавишу и появится окно с выбором загрузки. Этот способ не меняет настройки биоса.
Обычно Award BIOS предлагает нажать «F9» для вызова загрузочного меню, а AMI просит нажать «F8» . На нотбуках это может быть клавиша «F12».
В общем — смотрите нижнюю строчку и ищите пункты наподобие «Press F8 for BBS POPUP» или «Press F9 to Select Booting Device after POST».
Почему не получается загрузиться с флешки в BIOS?
Возможные причины:
- Отключён контроллер USB в BIOS.
Чтобы это проверить в биосе Award, нужно зайти в раздел «Advanced Chipset Features» или «Integrated Peripherals».
Ищем опцию «USB Controller», должно быть «Enabled»
Проблемы с передними гнездами USB входов, попробуйте другие или задние.
Не забудьте после того, как Вы сделали то, что хотели (а именно — зачем меняли загрузку в биосе) — верните настройки загрузки обратно, чтобы компьютер загружался с жесткого диска.
6 Methods for “Reboot and Select Proper Boot Device” in Windows 8
Have you ever met the “Reboot and Select Proper Boot Device” in Windows 8, Windows 7 or Windows 10? Don’t worry now since here we share 6 effective methods to help fix this error effortlessly.
By Emily 
About «Reboot and select proper Boot Device» in Windows 8
For Windows users, “Reboot and Select Proper Boot Device” is a common error. Typically, when your computer system’s BIOS cannot find the bootable drive or recognize the drive where your operating system is installed, this error message will appear. Sometimes, it even freezes your computer, prevents your keyboard from working normally. In most cases, even if your reboot your computer, the message still pops up and Windows fails to start.
To help you easily troubleshoot such a problem, next we will show you what causes this error and effective fixes.
Why does my computer says «Reboot and select proper boot device»?
Any of the following factors could trigger this problem:
•The boot disk is not connected properly, or the disk has been damaged or failed.
•The boot disk is connected through a faulty cable, damaged SATA slot, so it cannot be detected by BIOS.
•Wrong boot sequence in BIOS.
•The partition which stores the Windows boot files is not set as active, then the Windows will be unbootable.
•Master Boot Record (MBR) is damaged or corrupted.
•Boot files get lost or corrupted.
•CMOS battery is failing.
How to fix «Reboot and select proper Boot Device” on Windows?
Since so many factors could result in such error in Windows 10/8/7, it will be challenging for most users to find the exact cause and take the corresponding measure. Luckily, in the next part, we offer different solutions for every possible cause, so you can try them one by one until the error is removed in Windows.
1. Make sure the BIOS detects the boot disk successfully
First of all, you should check whether the boot disk is detected by BIOS. Reboot your computer and constantly press on F2, Del or other required keys to enter BIOS before Windows is loaded. Then use the arrow key to access to “Main” tab where you are able to see all the drives detected by BIOS.
If the boot disk isn’t listed here, you need to shut down your computer, reconnect it via another cable or SATA slot. If the boot disk still does not show up here then, the boot drive probably has been dead or damaged. Please replace it with a new one to see whether the problem can be fixed.
However, if the boot disk is already here, that means the BIOS has detected it successfully, so the “Reboot and Select Proper Boot Device” error should result from some logical causes, then you need to go for the following technical methods.
2. Change boot order
If the disk that loads the operating system is not set as the first boot device, then you will encounter the boot failure issue. If so, please change the boot order and set the disk as the bootable device.
1) Press the Power button and keep pressing a required key to enter BIOS.
2) Press the arrow key on your keyboard to get Boot tab, and change the boot order settings to list boot disk first.
3) Follow the instruction given to you in the BIOS utility to navigate to Exit tab.
4) Locate and choose the Exit Saving Changes option to save the changes.
5) Restart your computer.
3. Reset primary partition as active
To remove «Reboot and Select Proper Boot Device» in Windows 10/8/7, you can also try to reset the primary partition as active.
First, insert the Windows installation media and boot your computer from that, then under System Recovery Options or Troubleshoot, click Command Prompt, finally type the following commands in sequence and hit enter after each: diskpart -> select disk 0 -> list partition 1 -> active. Select the boot partition number.
4. Rebuild damaged MBR
When the MBR gets damaged, the windows might show a black screen and ask you to insert boot media. Under this situation, you can try to rebuild MBR. To do this in Windows 10/8/7, you might need third-party software. AOMEI Partition Assistant Standard is exactly what you can rely on. It could help you rebuild damaged MBR without an original Windows installation disc.
Before you do: please connect an empty USB (over 8GB) to a working computer, download the freeware, install and run it to make a bootable USB by clicking Make Bootable Media in the left panel. (Note: The bootable USB will contain installed AOMEI Partition Assistant.)
Then do as below:
1) Insert the bootable USB into the computer with “Reboot and Select Proper Boot Device” problem. Boot it from the USB by changing boot order in BIOS.
2) You’ll see loaded AOMEI Partition Assistant once login. Right click the system disk and select Rebuild MBR.
3) Choose a proper MBR type for the current OS you are using.
4) Back to the main interface, click Apply -> Proceed to start rebuilding the MBR.
Then, the MBR is rebuilt completely. Besides that, this versatile software could also help you check bad sectors on hard drive.
5. Repair corrupted boot files from Command Prompt
Boot from your Windows installation disk. In the Windows setup screen. Select the language and region, and click Repair your computer, then Troubleshoot->Command Promptto open Command prompt window, finally type the commands below and hit Enter after each one.
bootrec /fixmbr
bootrec /fixboot
bootrec /scanos
bootrec /rebuildbcd
After that, Exit Command Prompt and restart your computer.
6. Replace the failing CMOS battery
The CMOS battery is a small circular cell located in your motherboard. If it is damaged or failing, there are chances that you will meet the «Reboot and select proper Boot device» error. Then, you can open your computer’s casing, access the motherboard and uninstall the CMOS battery. Hold the power button for seconds to free up any residual charge. At last, replace the CMOS battery with a working one.
Summary
With so many different solutions, you are sure to easily tackle with “Reboot and Select Proper Boot Device” in Windows 10/8/7. Although some methods require the Windows installation disc, you can choose AOMEI Partition Assistant that makes the whole process as easy as possible. For more advanced features like recover lost partition in Windows 10/8/7, allocate free space from one partition to another, convert disk between MBR and GPT without deleting partitions, you can upgrade to Pro version.
Reboot and select proper Boot Device or Insert Boot Media in selected Boot device and press a key
Ошибка Reboot and select proper Boot Device or Insert Boot Media in selected Boot device появляется в Windows 10/7, когда компьютер не может распознать загрузочные устройства. При такой ошибке компьютер обычно зависает и клавиатура перестает работать. После перезагрузки компьютера у вас появляется черный экран с сообщением об этой ошибке. Таким образом, твердотельный накопитель SSD или жесткий диск HDD перестает отвечать на запросы. Эта ошибка возникает из-за неправильного порядка загрузки или сбоя диска. Даже может быть так, что просто провод отсоединился от SSD или HDD. Разберем несколько способов, чтобы исправить ошибку «Reboot and select proper Boot Device or Insert Boot Media in selected Boot device and press a key«, которая в переводе звучит «Перезагрузите компьютер и выберите подходящее загрузочное устройство или вставьте загрузочный носитель в выбранное загрузочное устройство и нажмите клавишу«.
Что вы должны сделать в первую очередь:
- Подключенные флешки, SD-карты и другие накопители часто создают такую ошибку. Извлеките все USB устройства с ПК и перезагрузите систему. В большинстве случаев это решает проблему.
- Достаньте батарейку на материнской плате и удерживайте кнопку выключения на корпусе, чтобы разрядить конденсаторы. Батарея CMOS хранит небольшие ошибки, что может вызывать ошибку «Reboot and select proper Boot Device». Не забудьте настроить время и дату, если они собьются.
1. Проверьте порядок загрузки в BIOS
В большинстве случаев эта ошибка появляется, когда в BIOS или UEFI выставлена неправильная загрузка с устройства. У вас должно стоять на первом месте тот HDD или SSD, где установлена сама система Windows. Выключите ПК, и при включении нажимайте кнопку F12, F2, ESC, F10 или Delete, чтобы войти в BIOS. Кнопки могут быть разные в зависимости от производителя материнской платы, но есть список кнопок , который поможет вам.
Когда вы вошли в BIOS или UEFI, то нужно найти строку Boot. Далее в списке найти примерный параметр «Boot Device Priority» и выбрать там на первое место основной HDD или SSD диск на котором установлена Windows. Когда выберите на первое место ваше основное устройство, нажмите F10, чтобы сохранить параметры.
2. Распознан ли загрузочный диск
Проблема может быть с самим диском, и для этого нужно убедиться, что в BIOS он распознается. Войдите обратно в BIOS, как описано выше, и в первой же вкладке у вас должна быть информация о вашем оборудовании. Вам нужно найти Primary IDE Master и напротив этой строчки будет указана модель диска.
Если SSD или HDD здесь не указан, это означает, что он не подключен. Проблема может быть в поврежденном проводе. В этой ситуации вам стоит разобрать ПК и проверить сам sata провод, не отсоединен ли он.
3. Отключить Legacy Boot (Только для UEFI)
Каждый компьютер с операционной системой Windows 8 или выше, имеет UEFI с функцией Legacy Boot, которая загружает BIOS из чипа CMOS. Зайдите обратно в BIOS. Далее вам нужно найти строку UEFI/BIOS Boot Mode и изменить на Legacy Boot, если был включен UEFI, и наоборот, если был включен UEFI, то на Legacy Boot. Нажмите F10, чтобы сохранить изменения. Если это не помогло решить ошибку «Reboot and select proper Boot Device or Insert Boot Media in selected Boot device«, то верните значение как было.
4. Сделать диск активным
Воспользуемся инструментом diskpart. Вам нужно создать установочную флешку с Windows, чтобы загрузиться с нее и запустить cmd. Как только дойдете до пункта установки, ниже нажмите на «Восстановление системы«, чтобы открыть дополнительные параметры загрузки.
Перейдите «Поиск и устранение неисправностей» > «Дополнительные параметры» > «Командная строка«.
В командной строке выполните следующие команды:
- diskpart — Запуск инструмента.
- list disk — Отображает подключенные диски.
- select disk 0 — Выбор диска. Выберите тот диск на котором Windows.
- list volume — Показывает разделы на выбранном диски.
- select volume 2 — Выбрать локальный раздел на диске для активации. Выбирайте тот раздел, где установлена сама система widows.
- active — Активировать раздел.