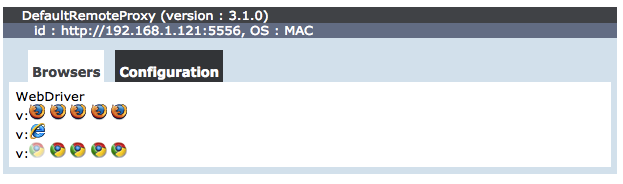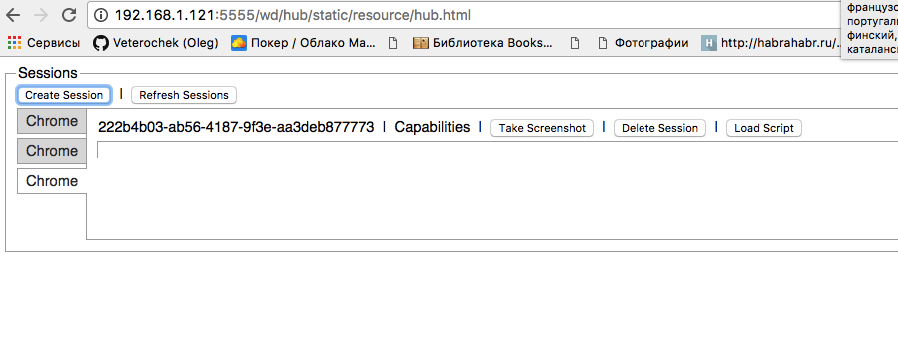- Setting up your own
- Quick start
- Step 1: Start the Hub
- Step 2: Start the Nodes
- Configuration of Node with options
- Configuration of Node with JSON
- Specifying the port
- Troubleshooting
- Using Log file
- Using -debug argument
- Warning
- Docker Selenium
- Prerequisite
- Настройка selenium grid
- Настраиваем Selenium Grid за 5 минут
Setting up your own
To use Selenium Grid, you need to maintain your own infrastructure for the nodes. As this can be a cumbersome and time intense effort, many organizations use IaaS providers such as Amazon EC2 and Google Compute to provide this infrastructure.
Other options include using providers such as Sauce Labs or Testing Bot who provide a Selenium Grid as a service in the cloud. It is certainly possible to also run nodes on your own hardware. This chapter will go into detail about the option of running your own grid, complete with its own node infrastructure.
Quick start
This example will show you how to start the Selenium 2 Grid Hub, and register both a WebDriver node and a Selenium 1 RC legacy node. We will also show you how to call the grid from Java. The hub and nodes are shown here running on the same machine, but of course you can copy the selenium-server-standalone to multiple machines.
The selenium-server-standalone package includes the hub, WebDriver, and legacy RC needed to run the Grid, ant is not required anymore. You can download the selenium-server-standalone.jar from https://selenium.dev/downloads/.
Step 1: Start the Hub
The Hub is the central point that will receive test requests and distribute them to the right nodes. The distribution is done on a capabilities basis, meaning a test requiring a set of capabilities will only be distributed to nodes offering that set or subset of capabilities.
Because a test’s desired capabilities are just what the name implies, desired, the hub cannot guarantee that it will locate a node fully matching the requested desired capabilities set.
Open a command prompt and navigate to the directory where you copied the selenium-server-standalone.jar file. You start the hub by passing the -role hub flag to the standalone server:
The Hub will listen to port 4444 by default. You can view the status of the hub by opening a browser window and navigating to http://localhost:4444/grid/console.
To change the default port, you can add the optional -port flag with an integer representing the port to listen to when you run the command. Also, all of the other options you see in the JSON config file (seen below) are possible command-line flags.
You certainly can get by with only the simple command shown above, but if you need more advanced configuration, you can also specify a JSON format config file, for convenience, to configure the hub when you start it. You can do it like so:
Below you will see an example of a hubConfig.json file. We will go into more detail on how to provide node configuration files in step 2.
Step 2: Start the Nodes
Regardless of whether you want to run a grid with new WebDriver functionality, or a grid with Selenium 1 RC functionality, or both at the same time, you use the same selenium-server-standalone.jar file to start the nodes:
If a port is not specified through the -port flag, a free port will be chosen. You can run multiple nodes on one machine but if you do so, you need to be aware of your systems memory resources and problems with screenshots if your tests take them.
Configuration of Node with options
As mentioned, for backwards compatibility “wd” and “rc” roles are still a valid subset of the “node” role. But those roles limit the types of remote connections to their corresponding API, while “node” allows both RC and WebDriver remote connections.
Passing JVM properties (using the -D flag before the -jar argument) on the command line as well, and these will be picked up and propagated to the nodes:
Configuration of Node with JSON
You can also start grid nodes that are configured with a JSON configuration file
And here is an example of a nodeConfig.json file:
A note about the -host flag
For both hub and node, if the -host flag is not specified, 0.0.0.0 will be used by default. This will bind to all the public (non-loopback) IPv4 interfaces of the machine. If you have a special network configuration or any component that creates extra network interfaces, it is advised to set the -host flag with a value that allows the hub/node to be reachable from a different machine.
Specifying the port
The default TCP/IP port used by the hub is 4444. If you need to change the port please use above mentioned configurations.
Troubleshooting
Using Log file
For advanced troubleshooting you can specify a log file to log system messages. Start Selenium GRID hub or node with -log argument. Please see the below example:
Use your favorite text editor to open log file (log.txt in the example above) to find “ERROR” logs if you get issues.
Using -debug argument
Also you can use -debug argument to print debug logs to console. Start Selenium Grid Hub or Node with -debug argument. Please see the below example:
Warning
The Selenium Grid must be protected from external access using appropriate firewall permissions.
Failure to protect your Grid could result in one or more of the following occurring:
- You provide open access to your Grid infrastructure
- You allow third parties to access internal web applications and files
- You allow third parties to run custom binaries
See this blog post on Detectify, which gives a good overview of how a publicly exposed Grid could be misused: Don’t Leave your Grid Wide Open.
Docker Selenium
Docker provides a convenient way to provision and scale Selenium Grid infrastructure in a unit known as a container. Containers are standardised units of software that contain everything required to run the desired application, including all dependencies, in a reliable and repeatable way on different machines.
The Selenium project maintains a set of Docker images which you can download and run to get a working grid up and running quickly. Nodes are available for both Firefox and Chrome. Full details of how to provision a grid can be found within the Docker Selenium repository.
Prerequisite
The only requirement to run a Grid is to have Docker installed and working. Install Docker.
Настройка selenium grid
Запись будет полезна для новичков, кто ни разу не сталкивался с grid-ом, но хотел попробовать.
И так, что же такое selenium grid. Это распределенная сесть selenium серверов для удаленного запуска браузеров.
И так, для начала нам необходимо скачать поcледнюю версию jar файла selenium-server-standalone с официального сайта selenium. На момент написания статьи это версия 3.1.0
После того как мы это сделали, нам необходимо запустить hub. (selenium-server-standalone можно запустить как в режиме hub, так и в режиме node) Hub — это центральный диспетчер, на который мы будем регистрировать необходимые нам сервера и на который будем слать все запросы от тестов.
Открываем консоль, переходим в директорию, в которой находится скаченный нами selenium-server-standalone и выполняем команду:
java -jar selenium-server-standalone-3.1.0.jar -role hub
В консоли у вас должно появится информация об успешном старте hub-a.
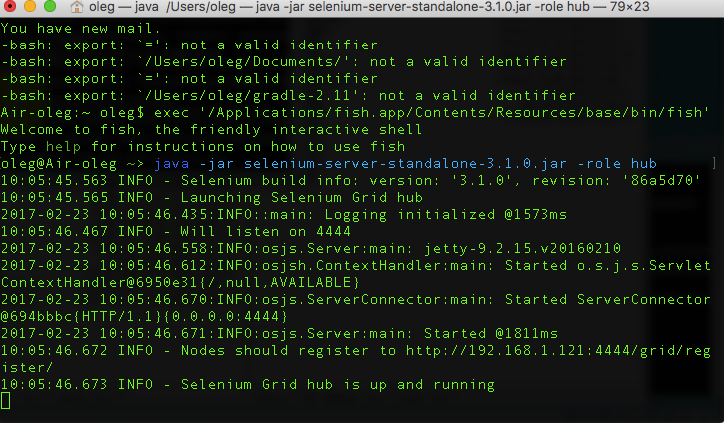
10:05:46.672 INFO — Nodes should register to http://192.168.1.121:4444/grid/register/
10:05:46.673 INFO — Selenium Grid hub is up and running
Первая строчка означает, что теперь мы можем регистрировать узлы на урл, где запущен hub. Вторая строчка означает,
что hub успешно запущен.
Далее необходимо запустить так называемые узлы (node), по которым диспетчер (hub) будет распределять запущенные нами тесты.
Node — это по сути экземпляр selenium server, на котором можно стартануть n-ое количество браузеров.
В данном примере я будут регистрировать и стартовать selenium node-ы на той же машине, на которой у меня запущен hub. Конечно же можно запускать hub на одной удаленной машине, а node-ы на куче других удаленных машин и регистрировать на текущий хаб, собственно говоря для этого selenium grid и нужен.
Открываем новое окно с консолью, в которой вводим следующую команду
java -jar selenium-server-standalone-3.1.0.jar -role node -hub http://192.168.1.121:4444/grid/register/
В этой команде мы стартуем узел и указываем адрес диспетчера, через который будут идти все запросы, адрес, на котором запущен наш hub. В моем случае это будет http://192.168.1.121:4444/wd/hub, но так как в данном примере hub у меня запущен локально на той же машине, на которой будут запущены узлы, то адрес хаба я мог указать, как
http://localhost:4444/grid/register/
В консоли мы видим информацию о том, что узел успешно запустился
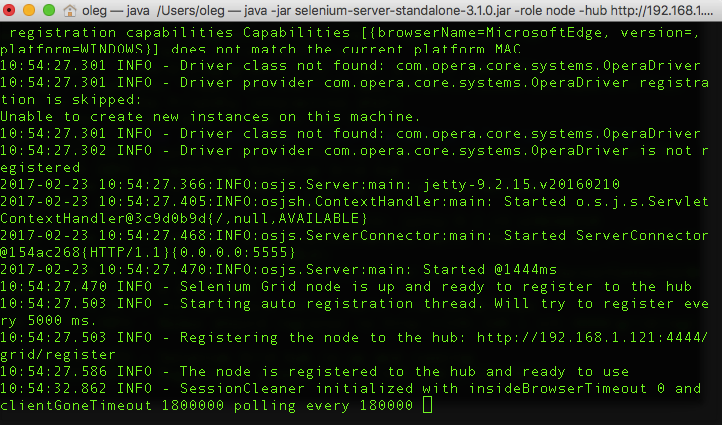
При этом на консоли hub-a мы видим информацию о том, что зарегистрирован новый узел
10:54:27.585 INFO — Registered a node http://192.168.1.121:5555
Посмотреть текущее состоянии нашего selenium hub, какие node готовы к работе и какие браузеры в них доступны, можно перейдя в строке браузера на урл, где запущен selenium hub.
В моем случае это http://192.168.1.121:4444/ и оттуда мы переходим в selenium grid hub консоль.
В консоли мы видим, что на данный момент к hub подключена одна node. Когда стартует node, она не может определить какие браузеры доступны и поэтому используется стандартная конфигурация состоящая из 5 браузеров chrome, из 5 ff и 1 IE.
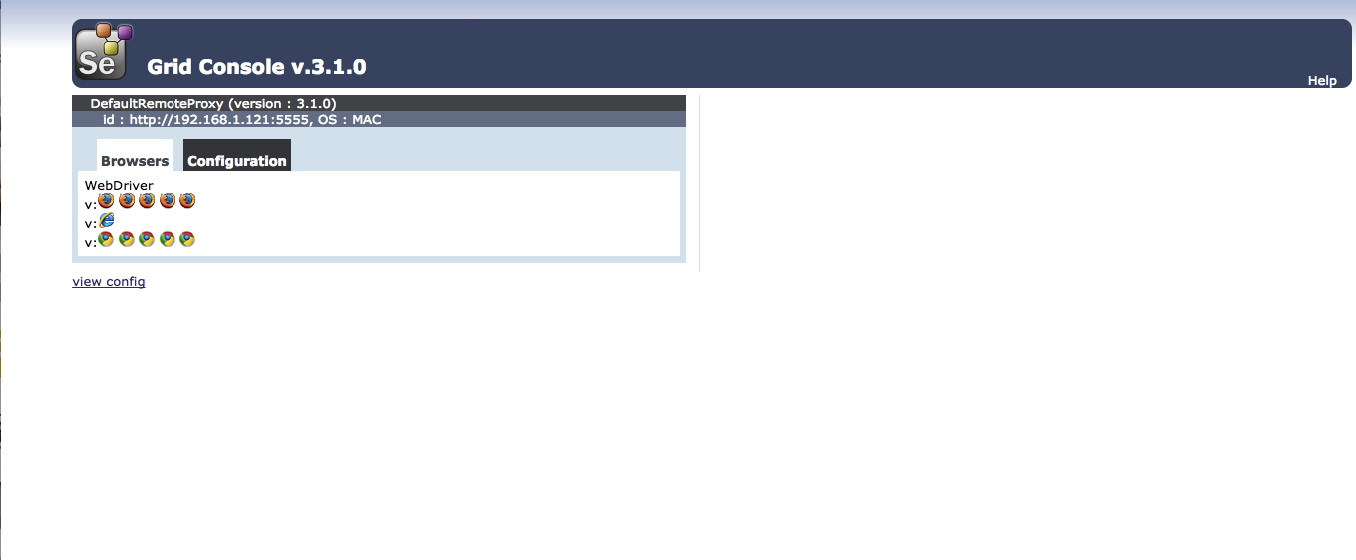
При этом на всех машинах, где у вас запущены node и где вы планируйте гонять свои тесты на разных браузерах, для каждого браузера на соответствующей машине должен лежать свой драйвер и настроена переменная path.
Подробную конфигурацию node можно посмотреть кликнув по вкладке Configuration данной node.
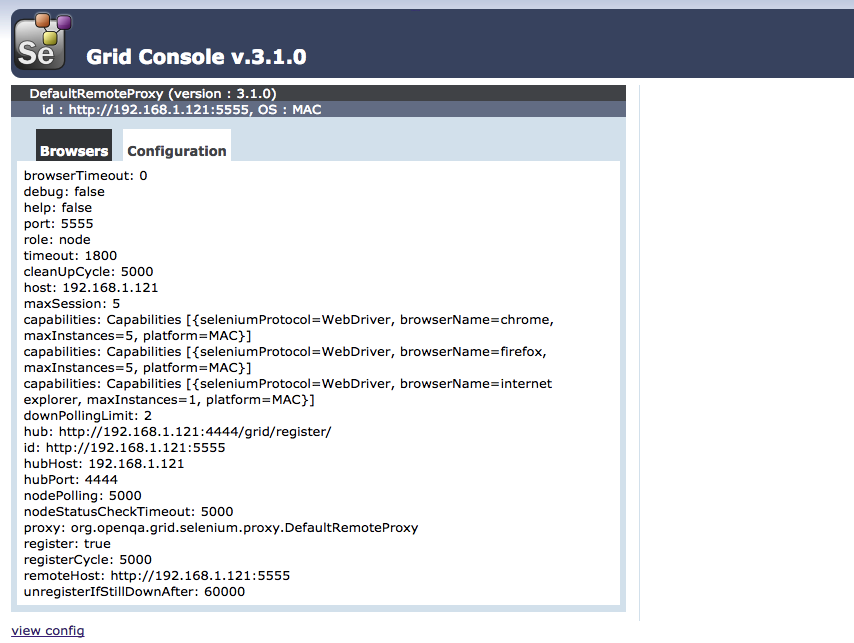
При запуске теста необходимо указывать адрес диспетчера, в моем случае это http://192.168.1.121:4444/wd/hub
При этот сам сценарий теста не знает адрес сервера, он знает адреса диспетчера. Все запросы идут через этот диспетчер и распределяются по узлам.
И так как на локальном компьютере у меня запущен hub и запущена одна node. И теперь я попробую запустить 1 тест используя браузер chrome, указав адрес hub-a.
В консоли мы видим, что на узле одна иконка хрома стала задизейбленной , это значит что на узле в данный момент запустился браузер chrome и ходит наш тест.
А теперь запустим еще 1 узел на нашей локальной машине, зарегистрировав его на все тот же наш локальной запущенный хаб.
Открываем новую консоль и вводим
java -jar selenium-server-standalone-3.1.0.jar -role node -hub http://192.168.1.121:4444/grid/register/ -port 5556
Так как мы запускаем узел снова локально, на той же машине, то командой -port лучше указать номер порта, чтобы не получилось так, что узел будет пробовать запуститься на том порту, на котором запущен другой узел.
Смотрим в консоль об успешном запуске узла
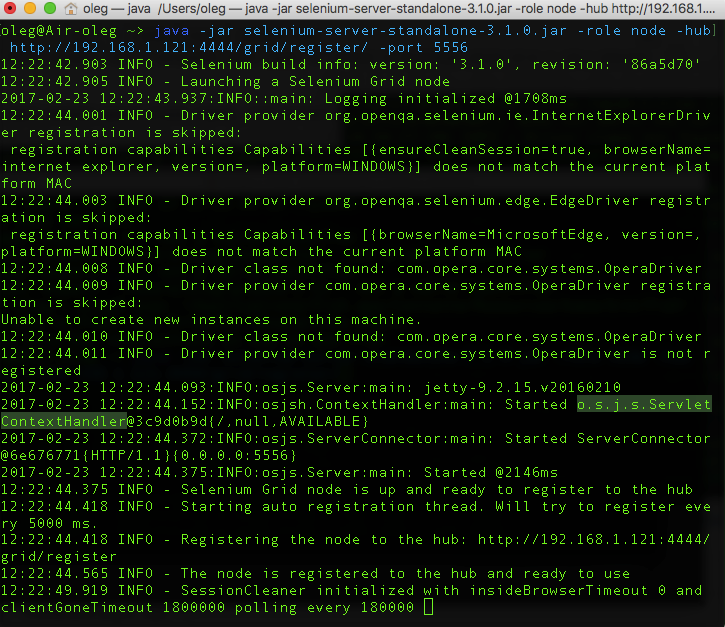
В консоли с запущенным hub-ом мы видим информацию о том, что в диспетчере зарегистрирован новый узел
12:22:44.566 INFO — Registered a node http://192.168.1.121:5556
По адресу хаба http://192.168.1.121:4444/grid/console мы теперь видим информацию уже о двух узлах.
Также можно зайти в консоль конкретного узла, в моем случае это http://192.168.1.121:5555/wd/hub/static/resource/hub.html, где можно остановить сессию с браузером, создать новую, сделать скриншот экрана с нужным браузером.
Каким образом у нас настроен selenium grid на одном из проектов. У нас есть несколько мощных машин, на которых запущены хаб и ноды. При этом на каждой машине на включении настроены тригеры, которые запускают батники, в которых прописаны старты хабов и нодов с нужными конфигурациями. Примерный батник на одной из windows машин
cd C:\Users\Selenium\
java -jar selenium-server-standalone-3.0.1.jar -role node -hub http://192.168.1.2:4444/grid/register -browser browserName=chrome,version=…,maxInstances=8 -maxSession 8
Параметр browserName означает, что на узле должен использоваться браузер chrome.
Параметр -maxInstances задает максимальное количество экземпляров одного поддерживаемого браузера, которые могут быть запущены на одном узле.
Параметр -maxSession задает максимальное количество браузеров, которые могут быть запущены параллельно на одном узле.
В следующей статье попробую описать мои эксперименты с Selenium Grid Extras
Настраиваем Selenium Grid за 5 минут
Заметка о том, как правильно настроить Selenium-Grid. Многие делали это неоднократно, а некоторые даже не знают, что это такое. Ориентируюсь на обе части аудитории: если у вас есть опыт, заметка будет служить такой себе справкой — вдруг чего забыли; если вы не пробовали, но очень хотели — это прекрасный шанс начать.
Итак Selenium-Grid позволяет запускать тесты на разных машинах в разных браузерах параллельно.
В основном Selenium Grid используют по нескольким причинам:
Для распараллеливания запуска тестов на различных операционных системах, в различных браузерах; Для того, чтобы уменьшить общее время прогона тестов.
Selenium Grid оперирует такими составляющими, как Hub и Node.
Hub — центральная точка, которая принимает запросы и направляет их к Node. Такой себе командный пункт. В гриде может быть только один Hub.
Node — Selenium инстанс, который будет запускать команды, загружаемые в Hub. Node может быть много в гриде. Node — может запускаться на разных операционных системах с разными браузерами.
Скачать Selenium Server Standalone здесь.
Создайте папку seleniumgrid и скопируйте в нее скачанный selenium_server_x.xx.x.jar файл.
Стартуем Hub.
Открываем окно команд и выполняем:
Должно появиться что-то подобное этому:
Для того, чтобы проверить, что все стартовало правильно, нужно набрать в браузере
Стартуем Node.
В моем случае и Hub и Node расположены на одном компьютере, но это не сильно меняет ситуацию.
Открываем консоль и пишем:
Node для браузера FireFox
Для браузеров Chrome и Internet Explorer настройка немного отличается. Нужно дописать путь к драйверам соответствующих браузеров -Dwebdriver.ie.driver=IEDriverServer.exe и -Dwebdriver.chrome.driver=chromedriver.exe. Скачать драйверы можно на сайте selenium.org
Полные команды выглядят так:
Для Internet explorer я уже описывал, как можно использовать драйвер, написанный самим Майкрософт.
Для того, чтобы проверить, что все настроено корректно, нужно открыть все тот же http://localhost:4444/grid/console и убедиться, что там отображается один истанс IE и один Chrome.
Следует добавить, конфигурировать Hub и Node можно с помощью JSON файлов.
Пример для Hub:
Пример для Node:
Ну вот и все, в следующих заметках я покажу, как пользоваться настроенным гридом и запускать тесты. Если вам интересно, подписывайтесь,чтобы получать обновления первым.