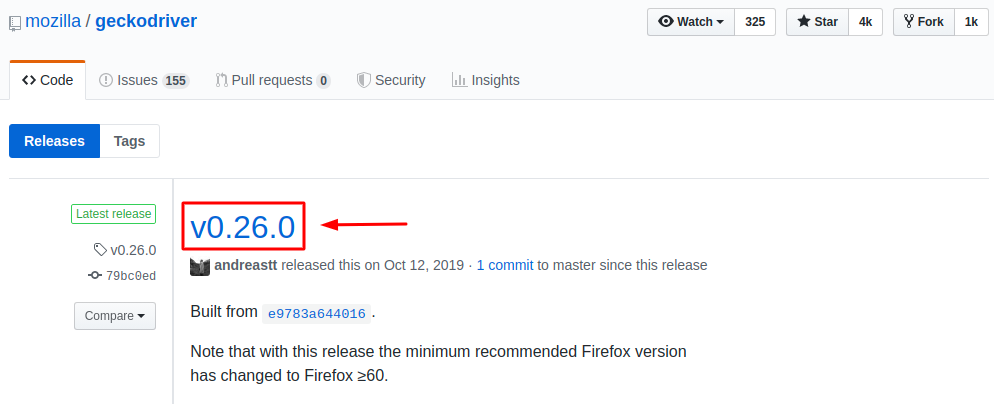- Installing browser drivers
- Adding Executables to your PATH
- Quick reference
- Chromium/Chrome
- Скачать geckodriver для Linux, Windows и Mac
- Установка geckodriver под Ubuntu, Windows и Mac
- Инструкция установки
- Для Windows
- Минусы такого подхода
- Установка geckodriver в Ubuntu, Debian и ArchLinux
- Установка geckodriver в Mac OS
- Установка geckodriver в Windows
- Selenium для Python. Глава 1. Установка
- Предисловие от автора статьи
- Содержание:
- 1. Установка
- 1.1. Введение
- 1.2. Загрузка Selenium для Python
- 1.3. Подробная инструкция для пользователей Windows
- 1.4. Загрузка Selenium server
- 1. Installation¶
- 1.1. Introduction¶
- 1.2. Installing Python bindings for Selenium¶
- 1.3. Instructions for Windows users¶
- 1.4. Installing from Git sources¶
- 1.5. Drivers¶
- 1.6. Downloading Selenium server¶
Installing browser drivers
Through WebDriver, Selenium supports all major browsers on the market such as Chrom(ium), Firefox, Internet Explorer, Opera, and Safari. Where possible, WebDriver drives the browser using the browser’s built-in support for automation, although not all browsers have official support for remote control.
WebDriver’s aim is to emulate a real user’s interaction with the browser as closely as possible. This is possible at varying levels in different browsers.
Even though all the drivers share a single user-facing interface for controlling the browser, they have slightly different ways of setting up browser sessions. Since many of the driver implementations are provided by third parties, they are not included in the standard Selenium distribution.
Driver instantiation, profile management, and various browser specific settings are examples of parameters that have different requirements depending on the browser. This section explains the basic requirements for getting you started with the different browsers.
Adding Executables to your PATH
Most drivers require an extra executable for Selenium to communicate with the browser. You can manually specify where the executable lives before starting WebDriver, but this can make your tests less portable as the executables will need to be in the same place on every machine, or include the executable within your test code repository.
By adding a folder containing WebDriver’s binaries to your system’s path, Selenium will be able to locate the additional binaries without requiring your test code to locate the exact location of the driver.
- Create a directory to place the executables in, like C:\WebDriver\bin or /opt/WebDriver/bin
- Add the directory to your PATH:
- On Windows — Open a command prompt as administrator and run the following command to permanently add the directory to your path for all users on your machine:
- Bash users on macOS and Linux — In a terminal:
You are now ready to test your changes. Close all open command prompts and open a new one. Type out the name of one of the binaries in the folder you created in the previous step, e.g.:
If your PATH is configured correctly, you will see some output relating to the startup of the driver:
You can regain control of your command prompt by pressing Ctrl+C
Quick reference
| Browser | Supported OS | Maintained by | Download | Issue Tracker |
|---|---|---|---|---|
| Chromium/Chrome | Windows/macOS/Linux | Downloads | Issues | |
| Firefox | Windows/macOS/Linux | Mozilla | Downloads | Issues |
| Edge | Windows 10 | Microsoft | Downloads | Issues |
| Internet Explorer | Windows | Selenium Project | Downloads | Issues |
| Safari | macOS El Capitan and newer | Apple | Built in | Issues |
| Opera | Windows/macOS/Linux | Opera | Downloads | Issues |
Chromium/Chrome
To drive Chrome or Chromium, you have to download chromedriver and put it in a folder that is on your system’s path.
On Linux or macOS, this means modifying the PATH environmental variable. You can see what directories, separated by a colon, make up your system’s path by executing the following command:
To include chromedriver on the path, if it is not already, make sure you include the chromedriver binary’s parent directory. The following line will set the PATH environmental variable its current content, plus an additional path added after the colon:
When chromedriver is available on your path, you should be able to execute the chromedriver executable from any directory.
To instantiate a Chrome/Chromium session, you can do the following:
Источник
Firefox до 46 версии поставляется с поддержкой WebDriver. Geckodriver требуется для Firefox выше 47+ версии. Нужно установить geckodriver отдельно от браузера.
Скачать geckodriver для Linux, Windows и Mac
Зайдите на github страницу с релизами чтобы выбрать нужный вам файл для скачивания в зависимости от вашей операционной системы и версии браузера Firefox.
На текущий момент, актуальная версия geckodriver является v0.26.0.
Установка geckodriver под Ubuntu, Windows и Mac
Ниже мы приводим примеры более «правильной» установки драйвера, но есть и более быстрый способ. Примените данный метод в двух случаях.
- Вам нужны разные версии geckodriver.
- У вас не получилось ничего из того, что мы предлагаем ниже под каждую операционную систему.
Инструкция установки
- Заходим на сайт https://github.com/mozilla/geckodriver/releases/
- Скачиваем архив под вашу операционную систему
- Распаковываем файл и запоминаем где находится файл geckodriver или geckodriver.exe (Windows)
Если у вас Linux дистрибутив или Mac, вам нужно дать файлу geckodriver нужные права на выполнения. Открываем терминал и вводим команды одна за другой.
Теперь, когда вы будете запускать код в Python, вы должны указать Selenium на этот файл.
Для Windows
Минусы такого подхода
- Нужно помнить где у вас лежит geckodriver;
- Нужно не забывать указывать в конструктор класса webdriver.Firefox путь к драйверу.
Установка geckodriver в Ubuntu, Debian и ArchLinux
Выбираем (в зависимости от архитектуры процессора x32 или x64) нужный tar архив. В моем случае будет файл geckodriver-v0.26.0-linux64.tar.gz у меня Ubuntu 18.04.3 LTS.
Вытаскиваем файл из архива.
Даем нужные права драйверу.
Отправляем драйвер в папку где его будет искать Selenium.
Установка geckodriver в Mac OS
Пожалуй, самая простая установка в Mac. Выполняем в терминале:
Проблема такого подхода в том, что может быть старая версия. Для новой версии смотрите на страницу github с релизами и скачиваем архив geckodriver-v0.26.0-macos.tar.gz.
Заходим через терминал в папку где будет лежать архив и сам драйвер.
Даем драйверу права на выполнения.
/.bashrc» с помощью VIM или NANO.
Добавляем в конец файла следующие строки. ВНИМАНИЕ! Заменяем «/your/path/» указывая реальный путь к geckodriver файлу.
Возможно вы не поймете как выйти из VIM. Такое бывает.
- Нажимаем клавишу ESC
- Вводим символы :wq
- Enter
Теперь у вас будет последняя версия geckodriver на вашем новеньком маке.
Установка geckodriver в Windows
Windows пользователи возможно не слышали о таким виде архивов как tar.gz это нормально. Скачиваем и устанавливаем программу 7-Zip.
Программа для распаковки tar.gz в Windows: http://www.7-zip.org/
Полная инструкция по установки geckodriver в Windows показана в видео. Смотрим с 40 секунды и повторяем. Помните что не нужно скачивать именно ту версию, что указана в видео. По указанной ссылке с github последняя версия 0.19.1 когда в самом видео 12-я версия. Скачивайте самую новую версию, возможно когда вы сейчас читаете эту статью уже вышла новая версия — скачиваем её.
Скрипт теста ниже откроет веб-сайт в новом окне Firefox.
Источник
Selenium для Python. Глава 1. Установка
Представляю перевод неофициальной документации Selenium для Python.
Перевод сделан с разрешения автора Baiju Muthukadan.
Оригинал можно найти здесь.
Предисловие от автора статьи
Selenium WebDriver – это программная библиотека для управления браузерами. WebDriver представляет собой драйверы для различных браузеров и клиентские библиотеки на разных языках программирования, предназначенные для управления этими драйверами.
По сути своей использование такого веб-драйвера сводится к созданию бота, выполняющего всю ручную работу с браузером автоматизированно.
Библиотеки WebDriver доступны на языках Java, .Net (C#), Python, Ruby, JavaScript, драйверы реализованы для браузеров Firefox, InternetExplorer, Safari, Andriod, iOS (а также Chrome и Opera).
Чаще всего Selenium WebDriver используется для тестирования функционала веб-сайтов/веб-ориентированных приложений. Автоматизированное тестирование удобно, потому что позволяет многократно запускать повторяющиеся тесты. Регрессионное тестирование, то есть, проверка, что старый код не перестал работать правильно после внесения новых изменений, является типичным примером, когда необходима автоматизация. WebDriver предоставляет все необходимые методы, обеспечивает высокую скорость теста и гарантирует корректность проверки (поскольку человеский фактор исключен). В официальной документации Selenium приводятся следующие плюсы автоматизированного тестирования веб-приложений:
- возможность проводить чаще регрессионное тестирование;
- быстрое предоставление разработчикам отчета о состоянии продукта;
- получение потенциально бесконечного числа прогонов тестов;
- обеспечение поддержки Agile и экстремальным методам разработки;
- сохранение строгой документации тестов;
- обнаружение ошибок, которые были пропущены на стадии ручного тестирования.
Функционал WebDriver позволяет использовать его не только для тестирования, но и для администрирования веб-сервисов, сократив до возможного предела количество действий, производимых вручную. Selenium WebDriver становится незаменимым помощником в случаях, когда, к примеру, ядро сайта устарело и требует от модераторов большого количества телодвижений для реализации маленьких фич (например, загрузки галереи фото).
Также одной из незаменимых особенностей Selenium WebDriver является ожидание загрузки страницы. Сюда можно отнести случаи, когда парсинг данных на странице невозможен из-за страниц перенаправления или ожидания, содержащих примерно такой текст: «Подождите, страница загружается». Такие страницы, само собой разумеется, не является целью парсинга, однако обойти их часто не представляется возможным. Естественно, без Selenium WebDriver. Selenium WebDriver позволяет в таких случаях «ожидать», как ожидал бы человек, пока на странице, к примеру, не появится элемент с необходимым именем.
Еще один плюс Selenium заключен в том, что действия веб-драйвера видимы визуально и требуют минимального времени нахождения на странице, это позволяет с удобством демонстрировать функционал сайта, когда необходима презентация сервиса.
Некоторые проблемы WebDriver (из сети и личного опыта):
- бывает, что поведение отличается в разных браузерах;
- иногда возникают сложности с поиском элементов (XPath и другие методы иногда просто не работают, хотя должны);
- необъяснимые падения драйвера прямо посреди теста;
- взаимодействие возможно только с первой вкладкой браузера, драйвер позволяет открывать новые вкладки и новые окна, но не позволяет в них работать;
- необходимо четко продумывать архитектуру теста, часто использовать assert или ожидания, чтобы тест умел «думать», когда делать и когда нет.
Подробнее о проекте Selenium и серии их ПО можно прочитать здесь, либо в официальной документации или ее переводе.
Содержание:
1. Установка
1.1. Введение
Привязка Selenium к Python предоставляет собой простой API [Интерфейс программирования приложений (англ. Application Programming Interface) — Прим. пер.] для написания тестов функциональности/тестов соответствия требованиям с использованием веб-драйвера Selenium WebDriver. С помощью Selenium Python API вы можете интуитивно просто получить доступ ко всему функционалу Selenium WebDriver.
Привязка Python-Selenium предоставляет удобный API для доступа к таким веб-драйверам Selenium как Firefox, Ie, Chrome, Remote и других. На данный момент поддерживаются версии Python 2.7, 3.2, 3.3 и 3.4.
В данной документации рассмотрен Selenium 2 WebDriver API. Selenium 1 / Selenium RC API в ней не охвачены.
1.2. Загрузка Selenium для Python
Для создания изолированной среды Python вы можете использовать virtualenv. Также библиотека Python 3.4 содержит модуль pyvenv, который практически аналогичен virtualenv.
1.3. Подробная инструкция для пользователей Windows
Примечание
Для данной инсталляции вам необходим доступ к сети Интернет.
1.4. Загрузка Selenium server
Примечание
Selenium server необходим в случаях, когда вы хотите использовать remote WebDriver [удаленный — Прим. пер.]. За дополнительной информацией обращайтесь к разделу Использование Selenium с remote WebDriver. Если вы только начинаете изучать Selenium, вы можете пропустить этот раздел и продолжить изучение со следующей главы.
Selenium server написан на языке Java. Для его запуска рекомендована среда Java Runtime Environment (JRE) версии 1.6 или выше.
Вы можете скачать Selenium server 2.x на странице загрузок сайта selenium. Имя файла должно выглядеть примерно таким образом: selenium-server-standalone-2.x.x.jar. Вы всегда можете загрузить последнюю версию Selenium server 2.x.
Если Java Runtime Environment (JRE) не установлена в вашей системе, вы можете скачать JRE с сайта Oracle. Если вы используете системы GNU/Linux и имеете права root [права администратора — Прим. пер.], вы так же можете установить JRE, используя инструкции вашей системы.
Если команда java доступна в PATH (переменная окружения), вы можете запустить Selenium server используя следующую команду:
Замените 2.x.x актуальной версией Selenium server, скачанной вами с сайта.
Если JRE установлена под пользователем, не обладающим правами root и/или если она недоступна в переменной окружения PATH, вы можете ввести относительный или полный путь до файла java. Аналогично, вы можете дополнить имя jar-файла Selenium server до относительного или полного пути. После этого команда будет выглядеть так:
Источник
1. Installation¶
1.1. Introduction¶
Selenium Python bindings provides a simple API to write functional/acceptance tests using Selenium WebDriver. Through Selenium Python API you can access all functionalities of Selenium WebDriver in an intuitive way.
Selenium Python bindings provide a convenient API to access Selenium WebDrivers like Firefox, Ie, Chrome, Remote etc. The current supported Python versions are 3.5 and above.
This documentation explains Selenium 2 WebDriver API. Selenium 1 / Selenium RC API is not covered here.
1.2. Installing Python bindings for Selenium¶
Use pip to install the selenium package. Python 3 has pip available in the standard library. Using pip , you can install selenium like this:
You may consider using virtualenv to create isolated Python environments. Python 3 has venv which is almost the same as virtualenv.
You can also download Python bindings for Selenium from the PyPI page for selenium package. and install manually.
1.3. Instructions for Windows users¶
Start a command prompt using the cmd.exe program and run the pip command as given below to install selenium .
Now you can run your test scripts using Python. For example, if you have created a Selenium based script and saved it inside C:\my_selenium_script.py , you can run it like this:
1.4. Installing from Git sources¶
To build Selenium Python from the source code, clone the official repository. It contains the source code for all official Selenium flavors, like Python, Java, Ruby and others. The Python code resides in the /py directory. To build, you will also need the Bazel build system.
Currently, as Selenium gets near to the 4.0.0 release, it requires Bazel 3.2.0 (Install instructions), even though 3.3.0 is already available.
To build a Wheel from the sources, run the following command from the repository root:
This command will prepare the source code with some preprocessed JS files needed by some webdriver modules and build the .whl package inside the ./bazel-bin/py/ directory. Afterwards, you can use pip to install it.
1.5. Drivers¶
Selenium requires a driver to interface with the chosen browser. Firefox, for example, requires geckodriver, which needs to be installed before the below examples can be run. Make sure it’s in your PATH , e. g., place it in /usr/bin or /usr/local/bin .
Failure to observe this step will give you an error selenium.common.exceptions.WebDriverException: Message: вЂgeckodriver’ executable needs to be in PATH.
Other supported browsers will have their own drivers available. Links to some of the more popular browser drivers follow.
| Chrome: | https://sites.google.com/chromium.org/driver/ |
| Edge: | https://developer.microsoft.com/en-us/microsoft-edge/tools/webdriver/ |
| Firefox: | https://github.com/mozilla/geckodriver/releases |
| Safari: | https://webkit.org/blog/6900/webdriver-support-in-safari-10/ |
For more information about driver installation, please refer the official documentation.
1.6. Downloading Selenium server¶
The Selenium server is only required if you want to use the remote WebDriver. See the Using Selenium with remote WebDriver section for more details. If you are a beginner learning Selenium, you can skip this section and proceed with next chapter.
Selenium server is a Java program. Java Runtime Environment (JRE) 1.6 or newer version is recommended to run Selenium server.
You can download Selenium server 2.x from the download page of selenium website. The file name should be something like this: selenium-server-standalone-2.x.x.jar . You can always download the latest 2.x version of Selenium server.
If Java Runtime Environment (JRE) is not installed in your system, you can download the JRE from the Oracle website. If you are using a GNU/Linux system and have root access in your system, you can also use your operating system instructions to install JRE.
If java command is available in the PATH (environment variable), you can start the Selenium server using this command:
Replace 2.x.x with the actual version of Selenium server you downloaded from the site.
If JRE is installed as a non-root user and/or if it is not available in the PATH (environment variable), you can type the relative or absolute path to the java command. Similarly, you can provide a relative or absolute path to Selenium server jar file. Then, the command will look something like this:
Источник