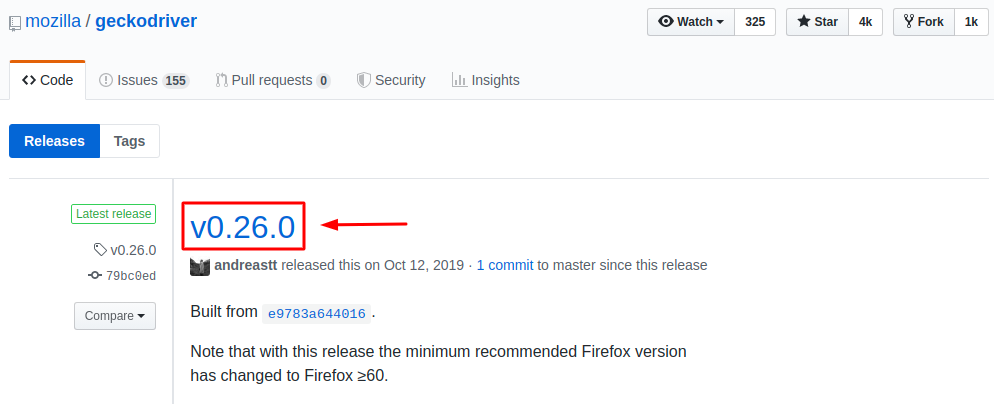- Driver requirements
- Adding Executables to your PATH
- Quick reference
- Chromium/Chrome
- Скачать geckodriver для Linux, Windows и Mac
- Установка geckodriver под Ubuntu, Windows и Mac
- Инструкция установки
- Для Windows
- Минусы такого подхода
- Установка geckodriver в Ubuntu, Debian и ArchLinux
- Установка geckodriver в Mac OS
- Установка geckodriver в Windows
- 3) Установите Webdriver
- Шаг 1 — Установите Java на свой компьютер
- Шаг 2 — Установите Eclipse IDE
- Шаг 3 — Загрузите драйвер клиента Selenium Java
- Шаг 4 — Настройте Eclipse IDE с WebDriver
- Разные водители
Driver requirements
Through WebDriver, Selenium supports all major browsers on the market such as Chrom(ium), Firefox, Internet Explorer, Opera, and Safari. Where possible, WebDriver drives the browser using the browser’s built-in support for automation, although not all browsers have official support for remote control.
WebDriver’s aim is to emulate a real user’s interaction with the browser as closely as possible. This is possible at varying levels in different browsers. For more details on the different driver idiosyncracies, please see Driver Idiosyncracies.
Even though all the drivers share a single user-facing interface for controlling the browser, they have slightly different ways of setting up browser sessions. Since many of the driver implementations are provided by third parties, they are not included in the standard Selenium distribution.
Driver instantiation, profile management, and various browser specific settings are examples of parameters that have different requirements depending on the browser. This section explains the basic requirements for getting you started with the different browsers.
Adding Executables to your PATH
Most drivers require an extra executable for Selenium to communicate with the browser. You can manually specify where the executable lives before starting WebDriver, but this can make your tests less portable as the executables will need to be in the same place on every machine, or include the executable within your test code repository.
By adding a folder containing WebDriver’s binaries to your system’s path, Selenium will be able to locate the additional binaries without requiring your test code to locate the exact location of the driver.
- Create a directory to place the executables in, like C:\WebDriver\bin or /opt/WebDriver/bin
- Add the directory to your PATH:
- On Windows — Open a command prompt as administrator and run the following command to permanently add the directory to your path for all users on your machine:
- Bash users on macOS and Linux — In a terminal:
You are now ready to test your changes. Close all open command prompts and open a new one. Type out the name of one of the binaries in the folder you created in the previous step, e.g.:
If your PATH is configured correctly, you will see some output relating to the startup of the driver:
You can regain control of your command prompt by pressing Ctrl+C
Quick reference
| Browser | Supported OS | Maintained by | Download | Issue Tracker |
|---|---|---|---|---|
| Chromium/Chrome | Windows/macOS/Linux | Downloads | Issues | |
| Firefox | Windows/macOS/Linux | Mozilla | Downloads | Issues |
| Edge | Windows 10 | Microsoft | Downloads | Issues |
| Internet Explorer | Windows | Selenium Project | Downloads | Issues |
| Safari | macOS El Capitan and newer | Apple | Built in | Issues |
| Opera | Windows/macOS/Linux | Opera | Downloads | Issues |
Chromium/Chrome
To drive Chrome or Chromium, you have to download chromedriver and put it in a folder that is on your system’s path.
On Linux or macOS, this means modifying the PATH environmental variable. You can see what directories, separated by a colon, make up your system’s path by executing the following command:
To include chromedriver on the path, if it is not already, make sure you include the chromedriver binary’s parent directory. The following line will set the PATH environmental variable its current content, plus an additional path added after the colon:
When chromedriver is available on your path, you should be able to execute the chromedriver executable from any directory.
To instantiate a Chrome/Chromium session, you can do the following:
Firefox до 46 версии поставляется с поддержкой WebDriver. Geckodriver требуется для Firefox выше 47+ версии. Нужно установить geckodriver отдельно от браузера.
Скачать geckodriver для Linux, Windows и Mac
Зайдите на github страницу с релизами чтобы выбрать нужный вам файл для скачивания в зависимости от вашей операционной системы и версии браузера Firefox.
На текущий момент, актуальная версия geckodriver является v0.26.0.
Установка geckodriver под Ubuntu, Windows и Mac
Ниже мы приводим примеры более «правильной» установки драйвера, но есть и более быстрый способ. Примените данный метод в двух случаях.
- Вам нужны разные версии geckodriver.
- У вас не получилось ничего из того, что мы предлагаем ниже под каждую операционную систему.
Инструкция установки
- Заходим на сайт https://github.com/mozilla/geckodriver/releases/
- Скачиваем архив под вашу операционную систему
- Распаковываем файл и запоминаем где находится файл geckodriver или geckodriver.exe (Windows)
Если у вас Linux дистрибутив или Mac, вам нужно дать файлу geckodriver нужные права на выполнения. Открываем терминал и вводим команды одна за другой.
Теперь, когда вы будете запускать код в Python, вы должны указать Selenium на этот файл.
Для Windows
Минусы такого подхода
- Нужно помнить где у вас лежит geckodriver;
- Нужно не забывать указывать в конструктор класса webdriver.Firefox путь к драйверу.
Установка geckodriver в Ubuntu, Debian и ArchLinux
Выбираем (в зависимости от архитектуры процессора x32 или x64) нужный tar архив. В моем случае будет файл geckodriver-v0.26.0-linux64.tar.gz у меня Ubuntu 18.04.3 LTS.
Вытаскиваем файл из архива.
Даем нужные права драйверу.
Отправляем драйвер в папку где его будет искать Selenium.
Установка geckodriver в Mac OS
Пожалуй, самая простая установка в Mac. Выполняем в терминале:
Проблема такого подхода в том, что может быть старая версия. Для новой версии смотрите на страницу github с релизами и скачиваем архив geckodriver-v0.26.0-macos.tar.gz.
Заходим через терминал в папку где будет лежать архив и сам драйвер.
Даем драйверу права на выполнения.
/.bashrc» с помощью VIM или NANO.
Добавляем в конец файла следующие строки. ВНИМАНИЕ! Заменяем «/your/path/» указывая реальный путь к geckodriver файлу.
Возможно вы не поймете как выйти из VIM. Такое бывает.
- Нажимаем клавишу ESC
- Вводим символы :wq
- Enter
Теперь у вас будет последняя версия geckodriver на вашем новеньком маке.
Установка geckodriver в Windows
Windows пользователи возможно не слышали о таким виде архивов как tar.gz это нормально. Скачиваем и устанавливаем программу 7-Zip.
Программа для распаковки tar.gz в Windows: http://www.7-zip.org/
Полная инструкция по установки geckodriver в Windows показана в видео. Смотрим с 40 секунды и повторяем. Помните что не нужно скачивать именно ту версию, что указана в видео. По указанной ссылке с github последняя версия 0.19.1 когда в самом видео 12-я версия. Скачивайте самую новую версию, возможно когда вы сейчас читаете эту статью уже вышла новая версия — скачиваем её.
Скрипт теста ниже откроет веб-сайт в новом окне Firefox.
3) Установите Webdriver
Установка Selenium — это 3 этапа:
- Установите Java SDK
- Установить Eclipe
- Установить файлы драйверов Selenium
В этом уроке мы установим Java Webdriver. Ниже подробный процесс
ПРИМЕЧАНИЕ. Версии Java, Eclipse, Selenium будут обновляться со временем. Но шаги установки останутся прежними. Пожалуйста, выберите последнюю версию и продолжите шаги установки ниже
Шаг 1 — Установите Java на свой компьютер
Загрузите и установите Java Software Development Kit (JDK) здесь .
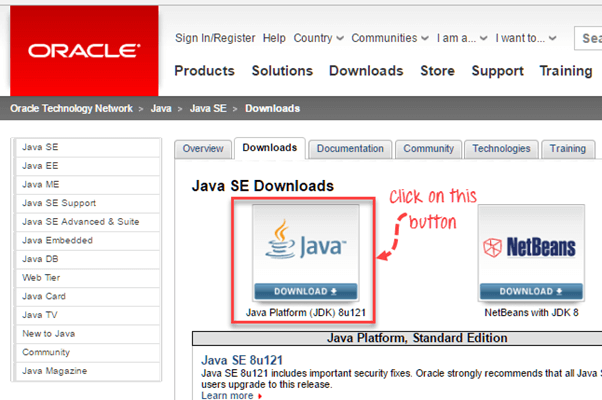
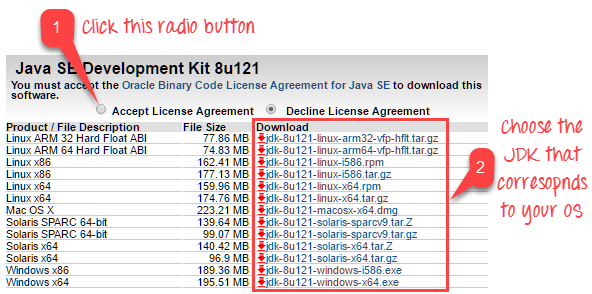
Эта версия JDK поставляется в комплекте с Java Runtime Environment (JRE), поэтому вам не нужно отдельно загружать и устанавливать JRE.
После завершения установки откройте командную строку и введите «java». Если вы видите следующий экран, вы можете перейти к следующему шагу

Шаг 2 — Установите Eclipse IDE
Загрузите последнюю версию «Eclipse IDE для разработчиков Java» здесь . Убедитесь, что правильно выбрали между 32-битной и 64-битной версиями Windows.
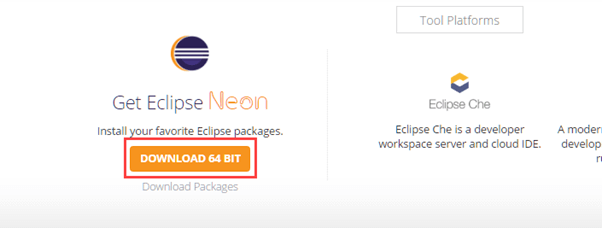
Вы должны быть в состоянии загрузить исполняемый файл с именем «eclipse-inst-win64» для установки.
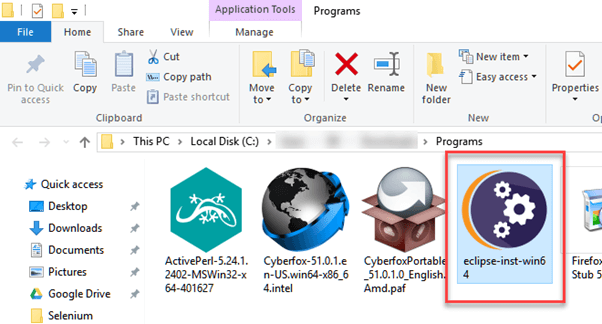
Дважды щелкните файл, чтобы установить Eclipse. Откроется новое окно. Нажмите Eclipse IDE для разработчиков Java.
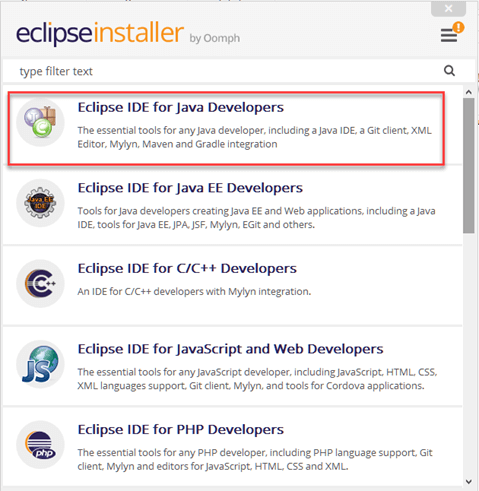
После этого откроется новое окно, в котором нажмите кнопку с меткой 1 и измените путь на «C: \ eclipse». Публикация, которая нажимает на кнопку «Установить» с отметкой 2
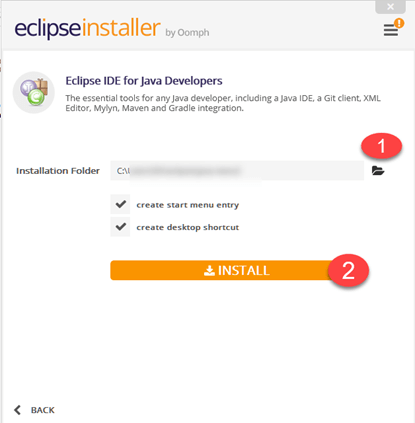
После успешного завершения процедуры установки появится окно. В этом окне нажмите Launch

Это начнет затмение неоновых IDE для вас.
Шаг 3 — Загрузите драйвер клиента Selenium Java
Вы можете скачать Selenium Java Client Driver здесь . Там вы найдете клиентские драйверы для других языков, но выберите только драйвер для Java.

Эта загрузка поставляется в виде ZIP-файла с именем «selenium-3.14.0.zip». Для простоты распакуйте содержимое этого ZIP-файла на диске C, чтобы у вас был каталог «C: \ selenium-3.14.0 \». Этот каталог содержит все файлы JAR, которые мы позже импортировали бы в Eclipse.
Шаг 4 — Настройте Eclipse IDE с WebDriver
- Запустите файл «eclipse.exe» в папке «eclipse», которую мы извлекли на шаге 2. Если вы правильно выполнили шаг 2, исполняемый файл должен находиться в C: \ eclipse \ eclipse.exe.
- Когда вас попросят выбрать рабочее место, просто примите местоположение по умолчанию.

3. Создайте новый проект через Файл> Создать> Проект Java. Назовите проект как «новый проект».
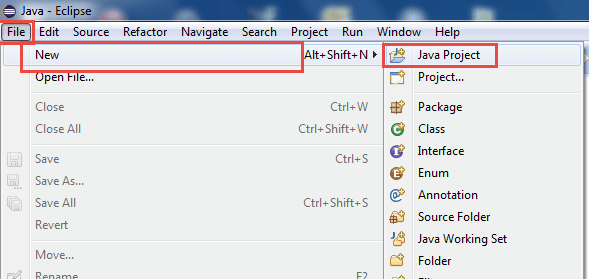
Откроется новое всплывающее окно, введите следующие данные
- название проекта
- Место для сохранения проекта
- Выберите исполнение JRE
- Выберите вариант макета проекта
- Нажмите на кнопку Готово
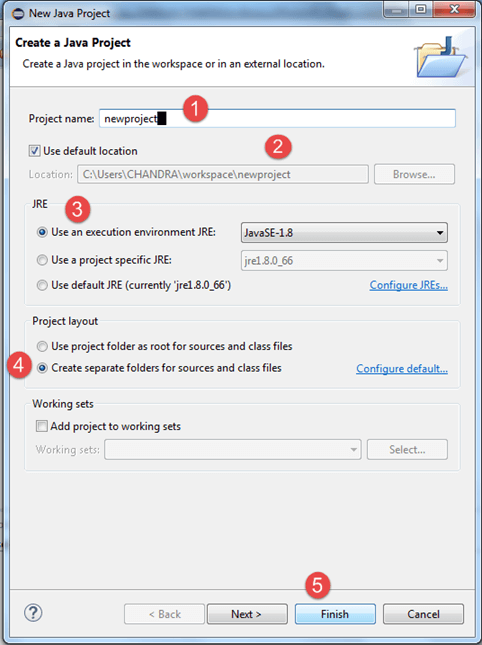
4. На этом этапе
- Щелкните правой кнопкой мыши по вновь созданному проекту и
- Выберите New> Package и назовите этот пакет как «newpackage».
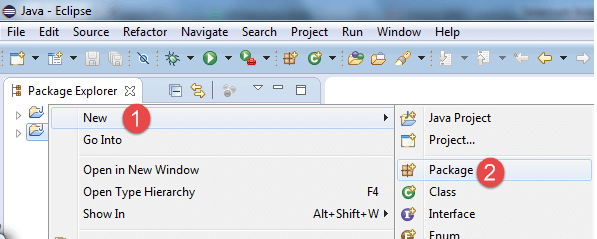
Откроется всплывающее окно с именем пакета,
- Введите название пакета
- Нажмите на кнопку Готово
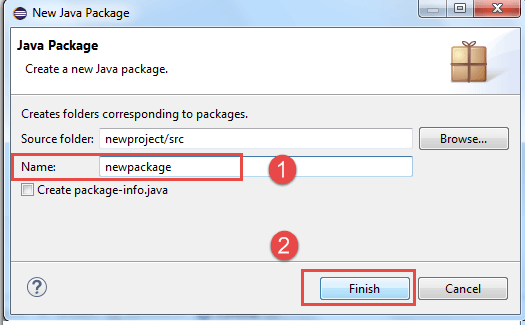
5. Создайте новый класс Java в newpackage, щелкнув его правой кнопкой мыши и выбрав «New> Class», а затем назовите его «MyClass». Ваша Eclipse IDE должна выглядеть как на рисунке ниже.
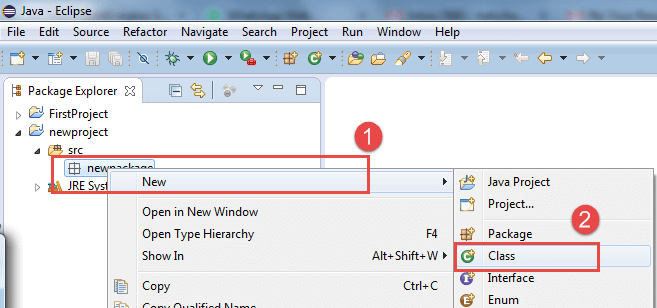
Когда вы нажмете на Class, откроется всплывающее окно, введите детали как
- Наименование класса
- Нажмите на кнопку Готово

Вот так это выглядит после создания класса.
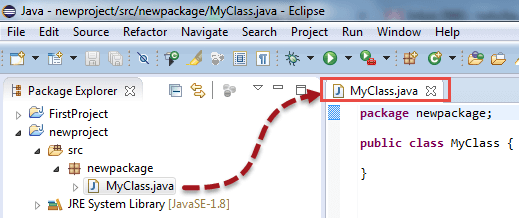
Теперь селен WebDriver в Java Build Path
- Щелкните правой кнопкой мыши «новый проект» и выберите « Свойства» .
- В диалоговом окне «Свойства» нажмите «Путь сборки Java».
- Нажмите на вкладку Библиотеки , а затем
- Нажмите «Добавить внешние файлы JAR ..»
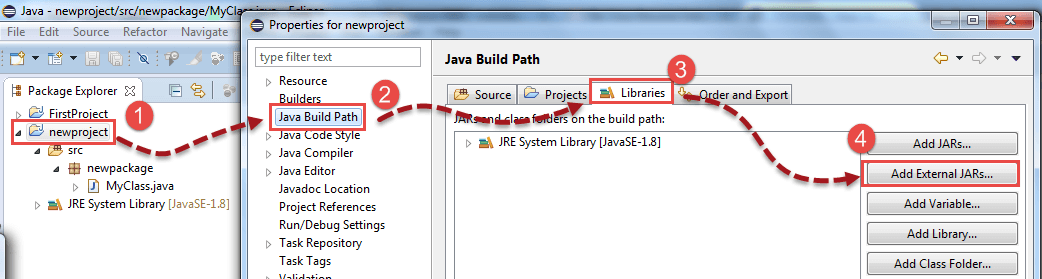
Когда вы нажмете «Добавить внешние JAR-файлы», откроется всплывающее окно. Выберите файлы JAR, которые вы хотите добавить.
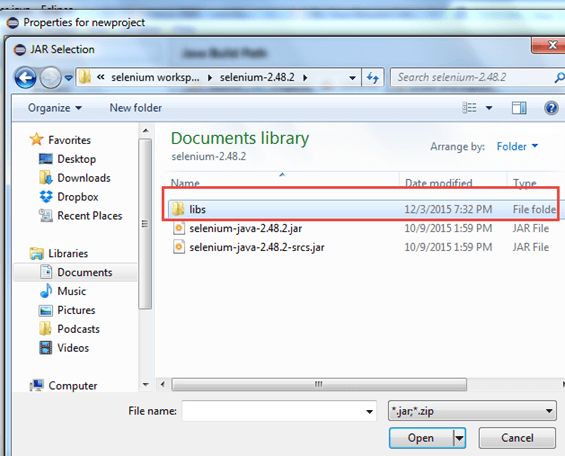
После выбора файлов JAR, нажмите кнопку ОК.
Выберите все файлы в папке lib.
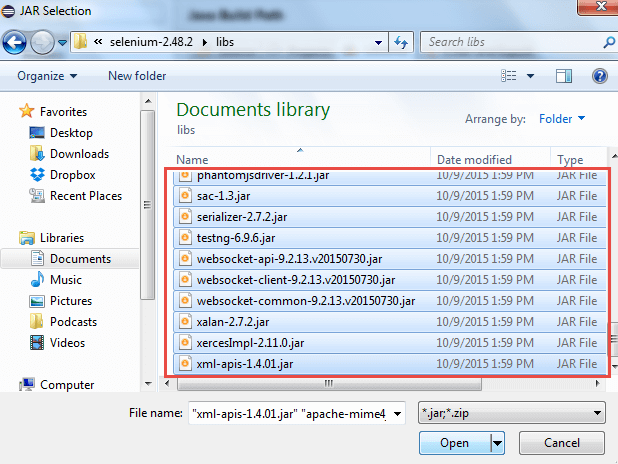
Выберите файлы вне папки lib
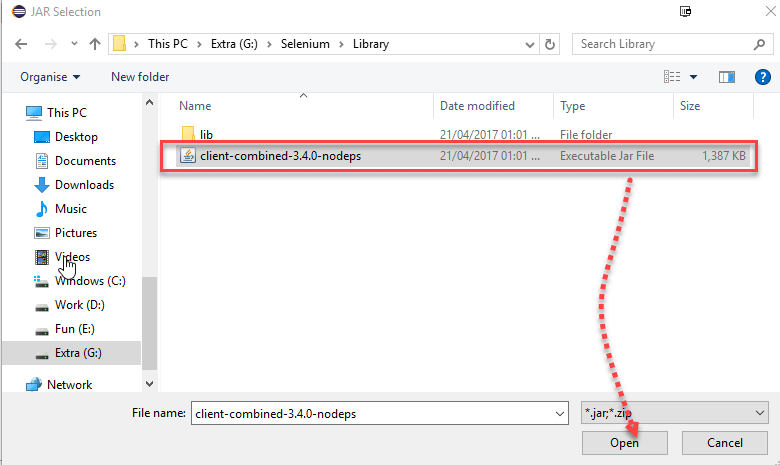
После этого нажмите кнопку «Применить и закрыть»
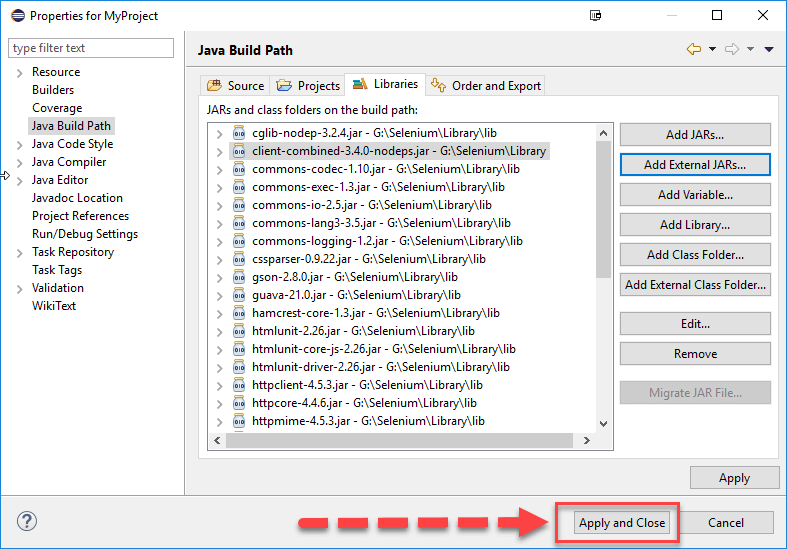
6. Добавьте все файлы JAR внутри и снаружи папки «libs». Ваш диалог свойств теперь должен выглядеть примерно так, как показано ниже.
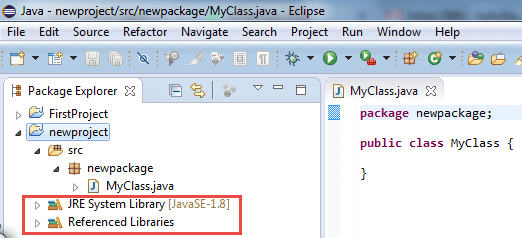
7. Наконец, нажмите OK, и мы закончили импортировать библиотеки Selenium в наш проект.
Разные водители
HTMLUnit и Firefox — это два браузера, которые WebDriver может напрямую автоматизировать — это означает, что для установки или запуска другого отдельного компонента не требуется во время выполнения теста. Для других браузеров нужна отдельная программа. Эта программа называется сервером драйверов .
Сервер драйверов отличается для каждого браузера. Например, Internet Explorer имеет свой собственный сервер драйверов, который вы не можете использовать в других браузерах. Ниже приведен список серверов драйверов и соответствующих браузеров, которые их используют.
Вы можете скачать эти драйверы здесь
| браузер | Имя сервера драйверов | замечания |
| HtmlUnit | HtmlUnitDriver | WebDriver может управлять HTMLUnit, используя HtmlUnitDriver в качестве сервера драйверов |
| Fire Fox | Mozilla GeckoDriver | WebDriver может управлять Firefox без использования сервера драйверов. Начиная с Firefox 45 и выше, для автоматизации необходимо использовать драйвер gecko, созданный Mozilla. |
| Internet Explorer | Сервер драйверов Internet Explorer | Доступен в 32- и 64-битной версиях. Используйте версию, которая соответствует архитектуре вашего IE |
| Хром | ChromeDriver | Хотя его имя просто «ChromeDriver», на самом деле это сервер драйверов, а не просто драйвер. Текущая версия может поддерживать версии выше, чем Chrome v.21. |
| опера | OperaDriver | Хотя его имя просто «OperaDriver», на самом деле это сервер драйверов, а не просто драйвер. |
| PhantomJS | GhostDriver | PhantomJS — еще один безголовый браузер, такой же, как HTMLUnit. |
| Сафари | SafariDriver | Хотя его имя просто «SafariDriver», на самом деле это сервер драйверов, а не просто драйвер. |
Резюме
Помимо браузера вам потребуется следующее, чтобы начать использовать WebDriver
При запуске проекта WebDriver в Eclipse не забудьте импортировать файлы драйвера клиента Java в ваш проект. Эти файлы составят вашу библиотеку Selenium.
В новой версии Selenium нет браузера, который вы могли бы автоматизировать без использования Driver Server.