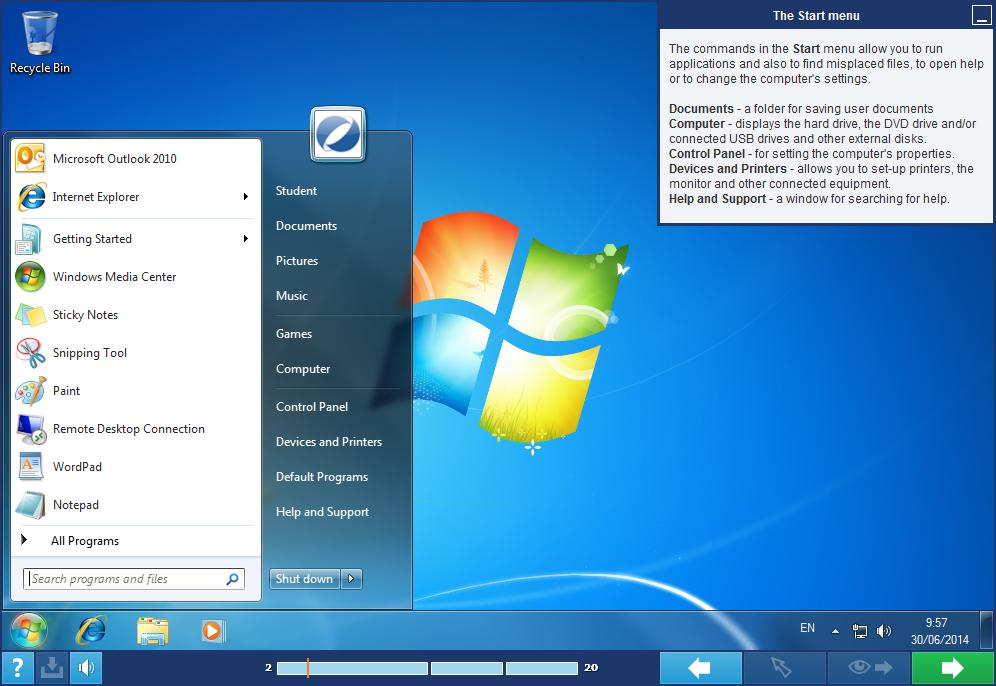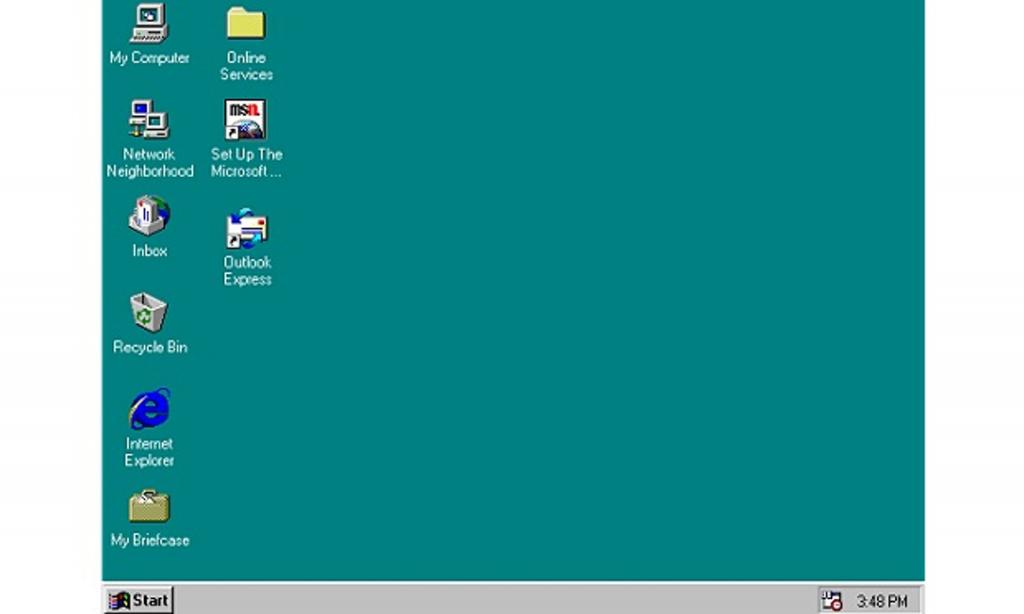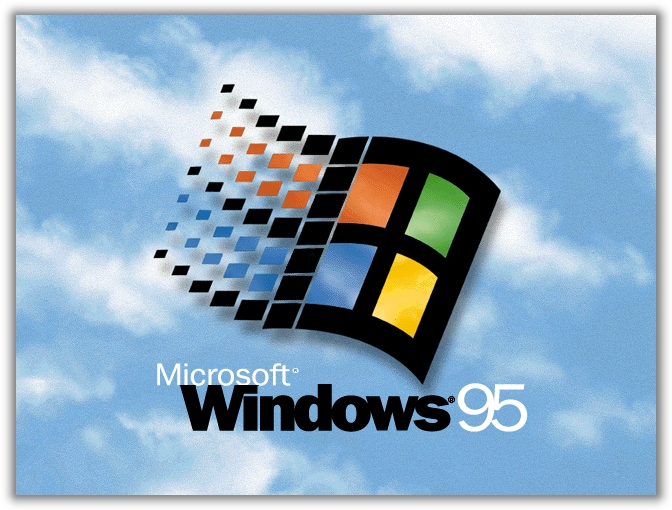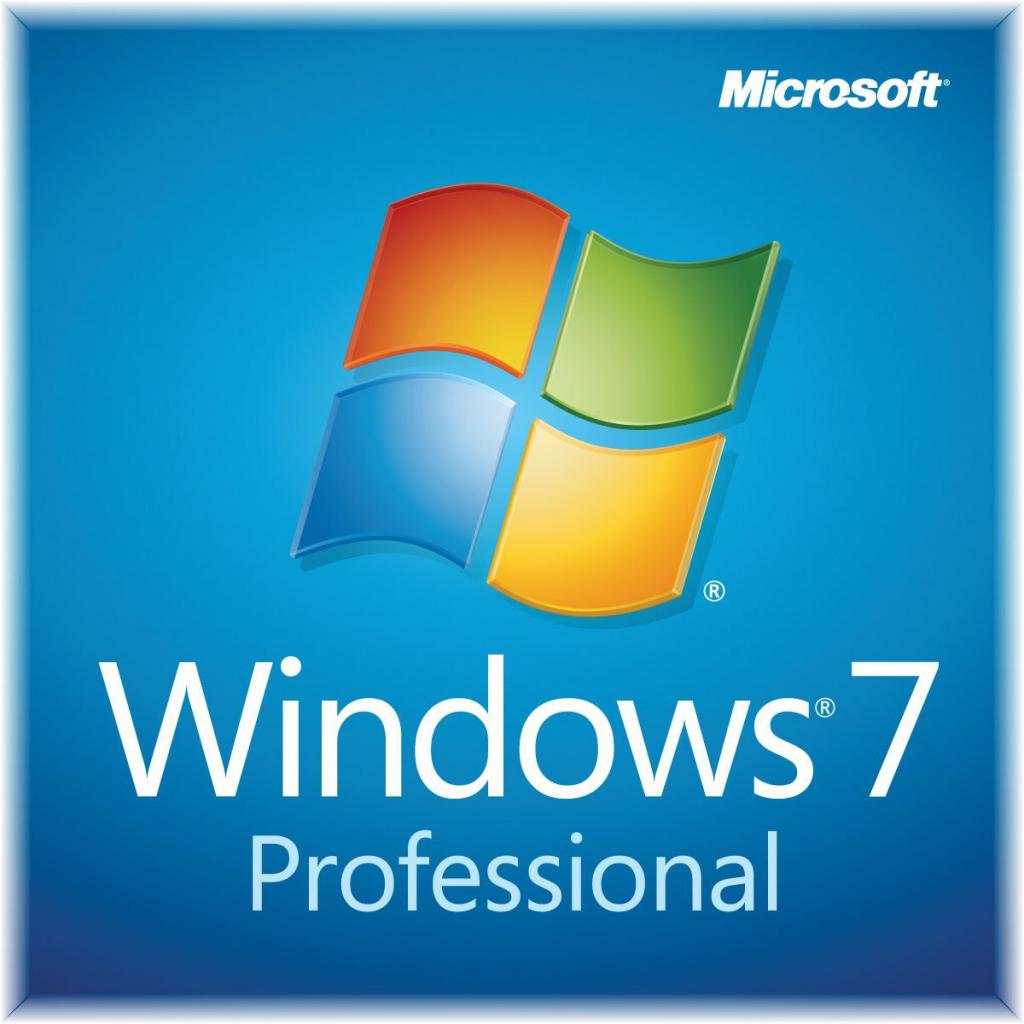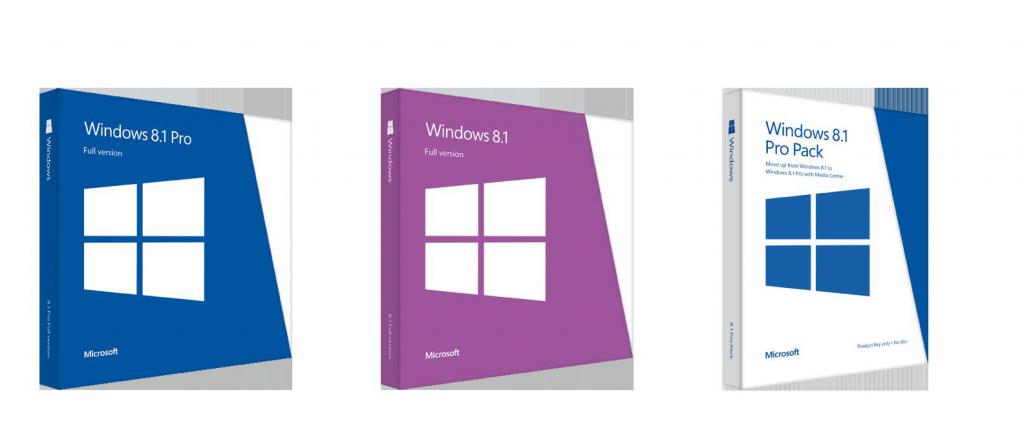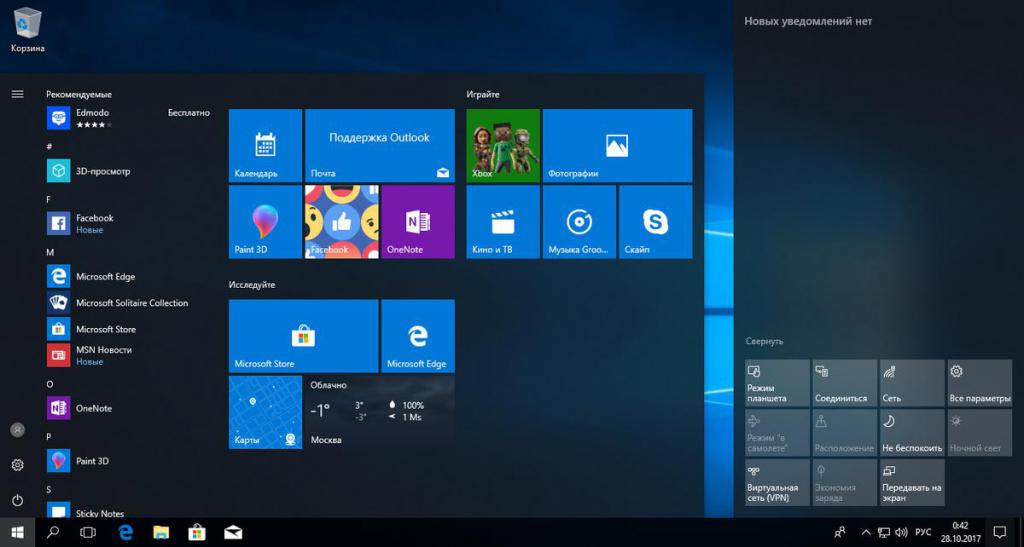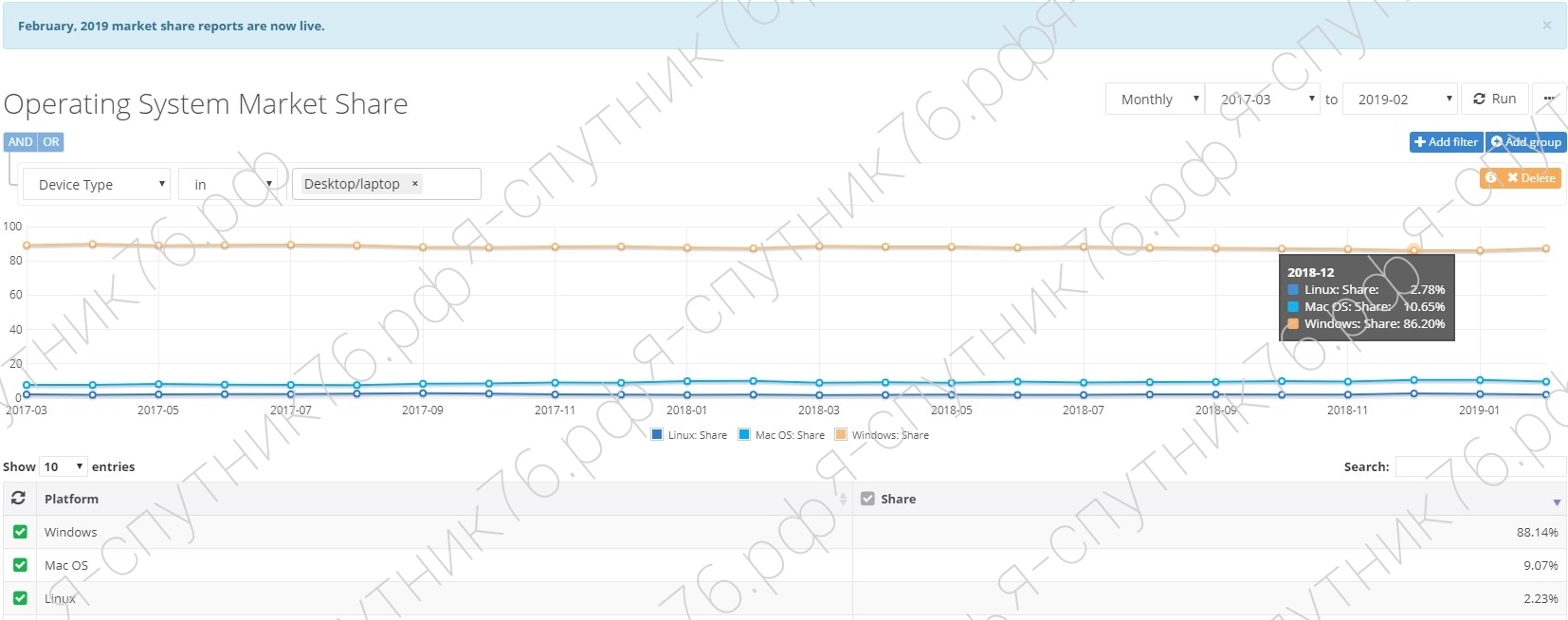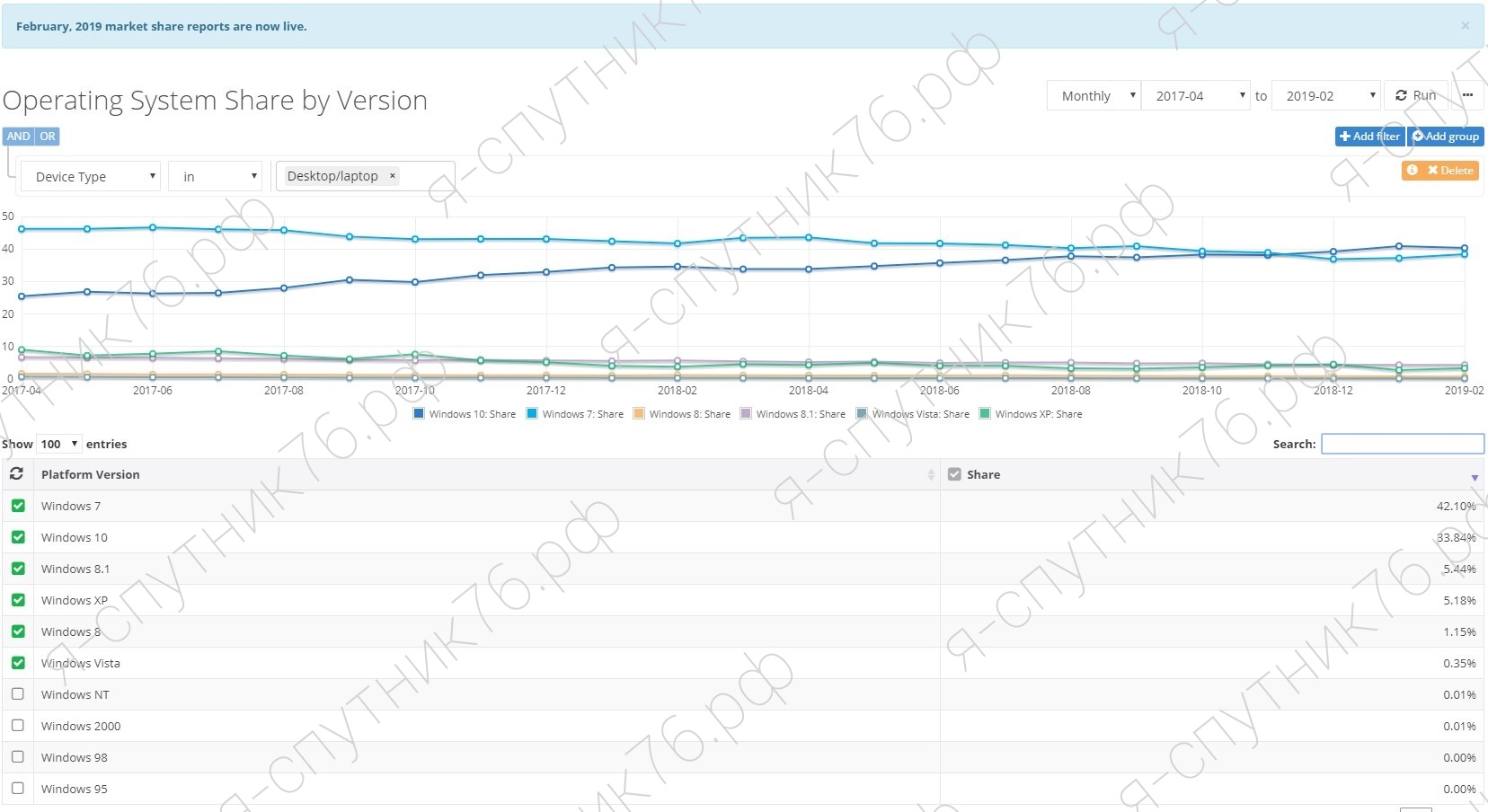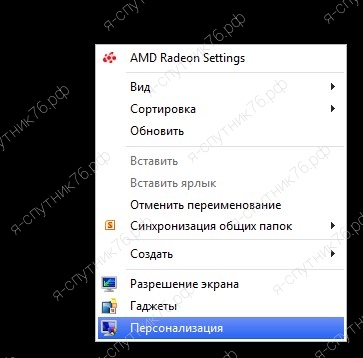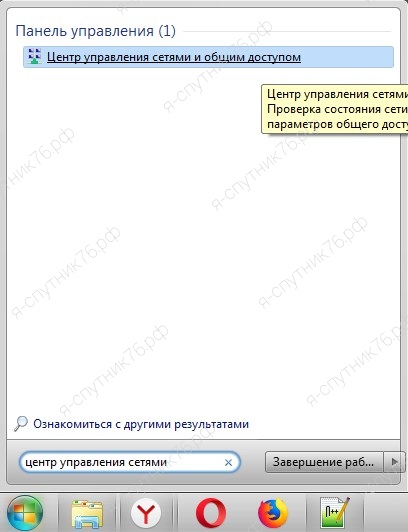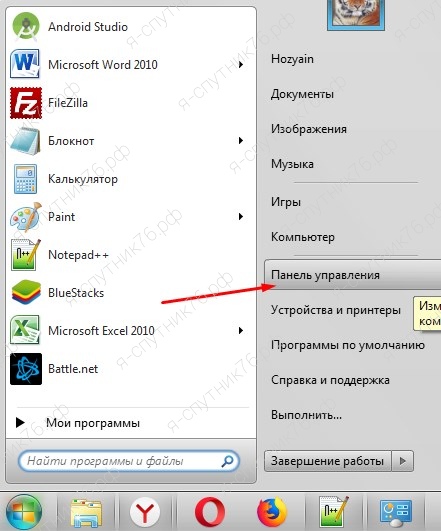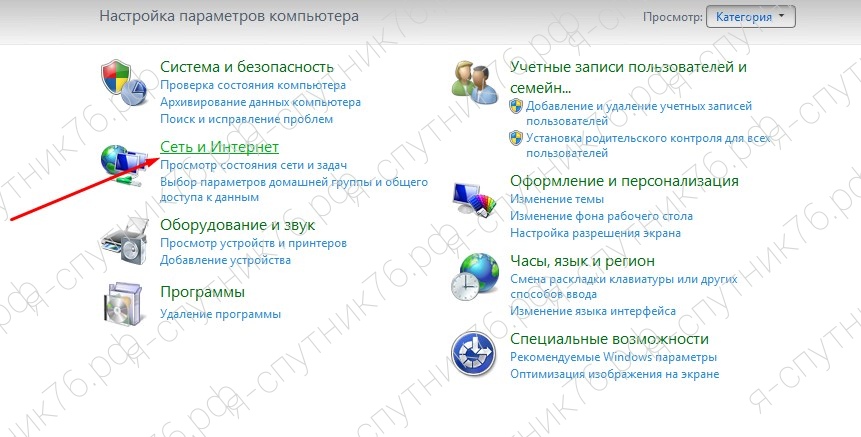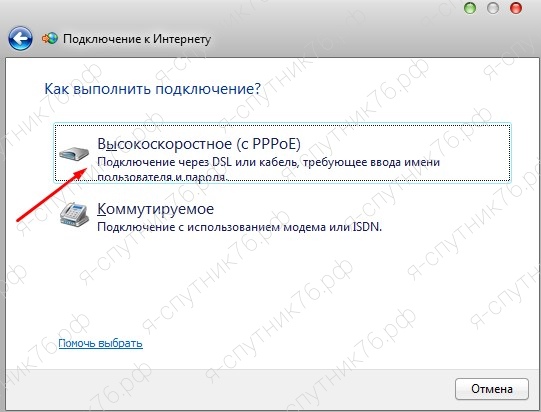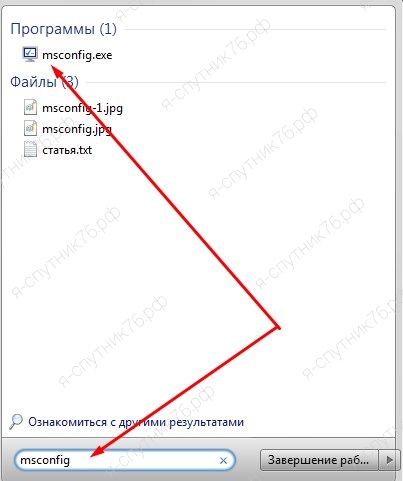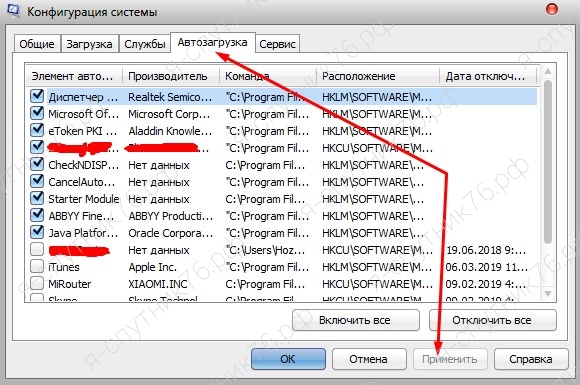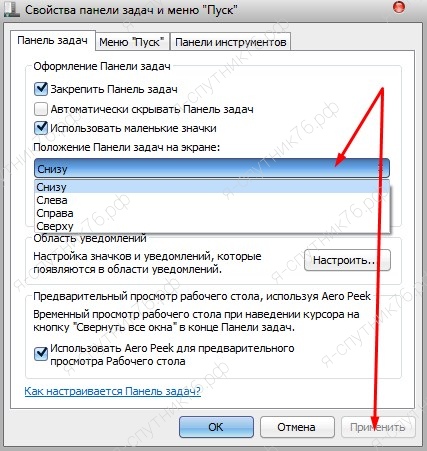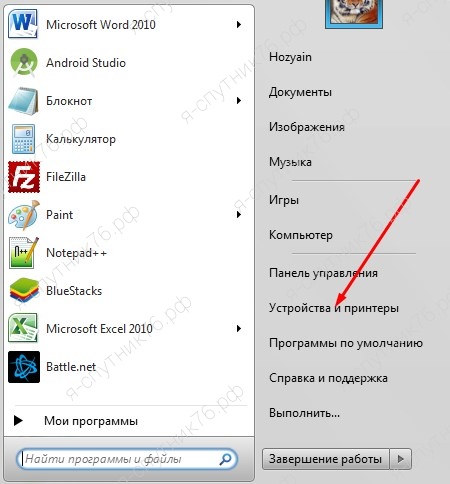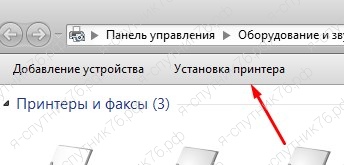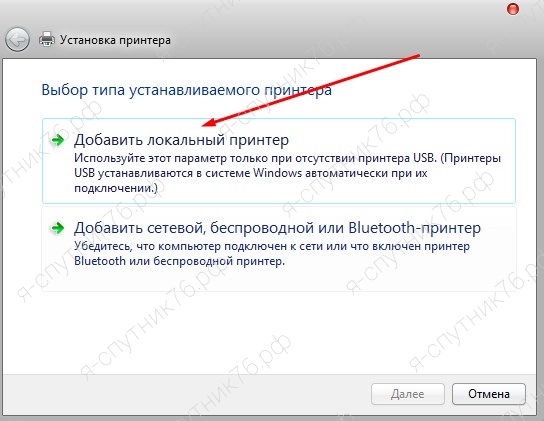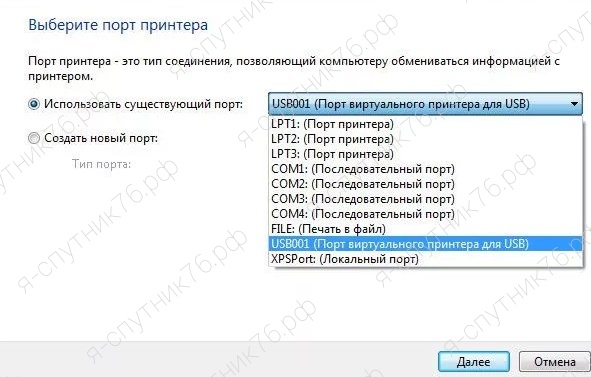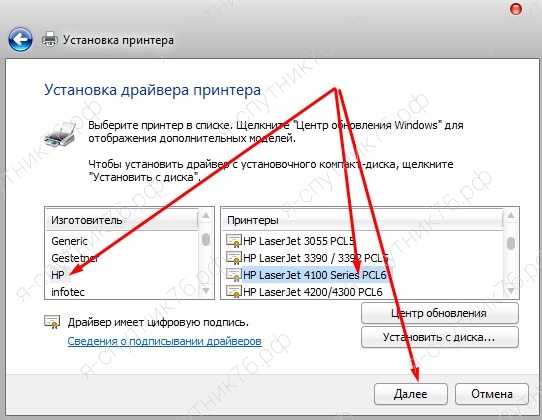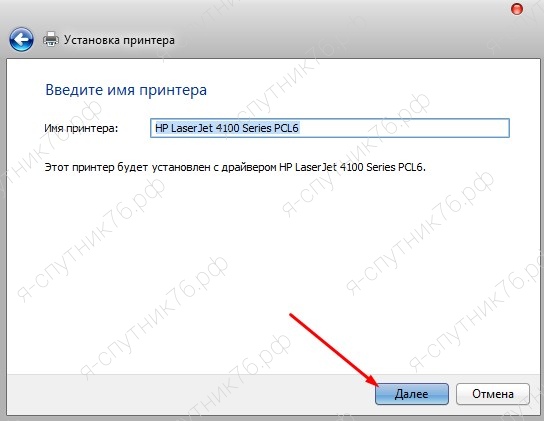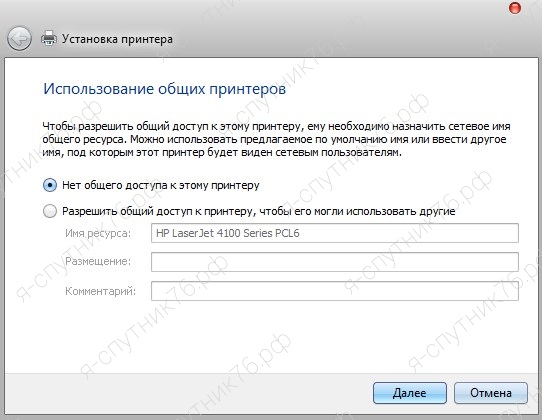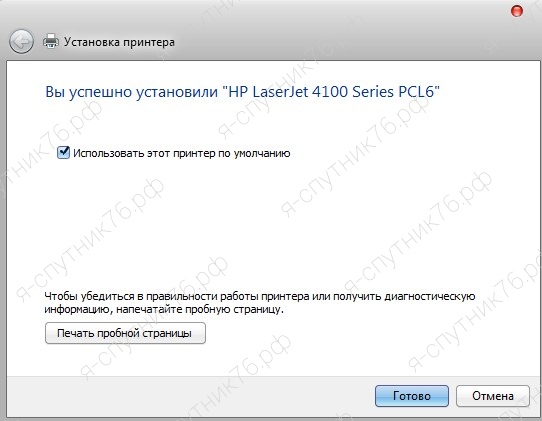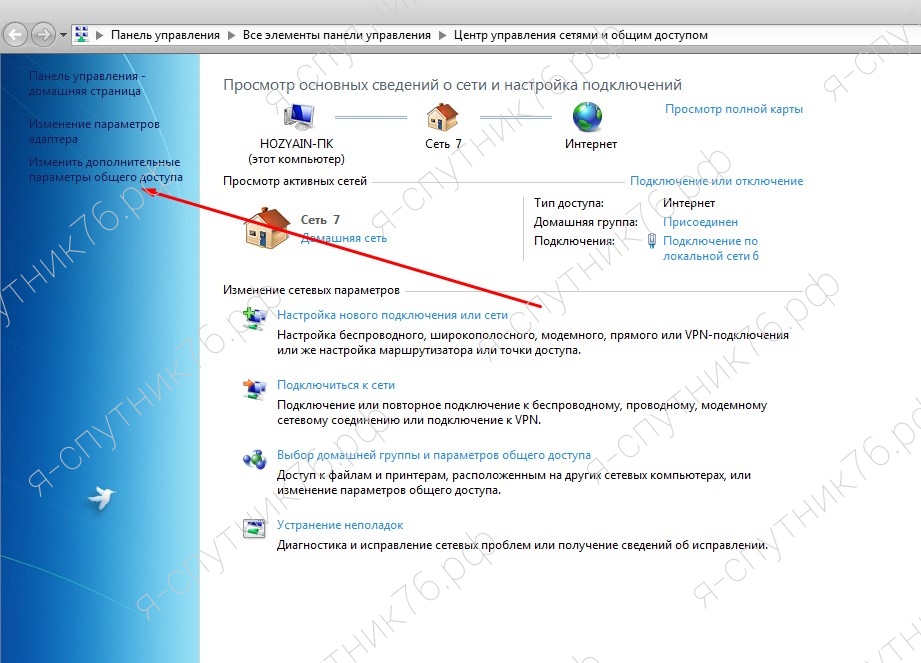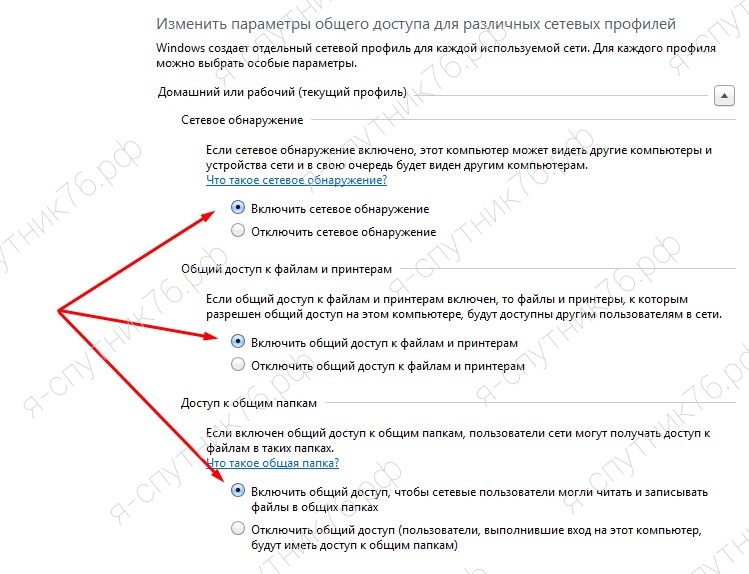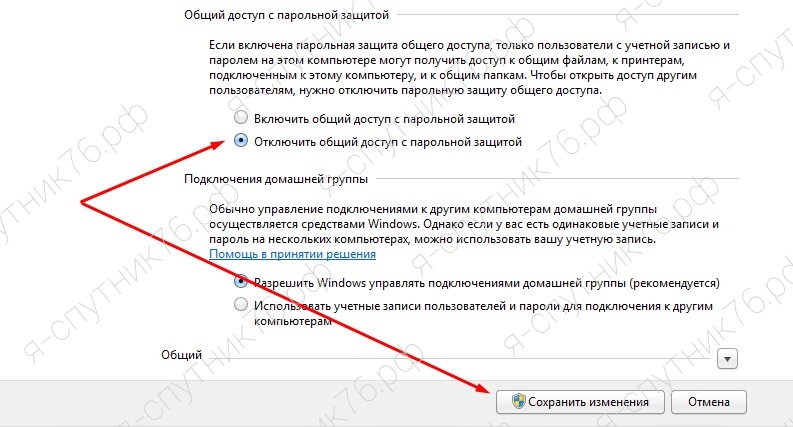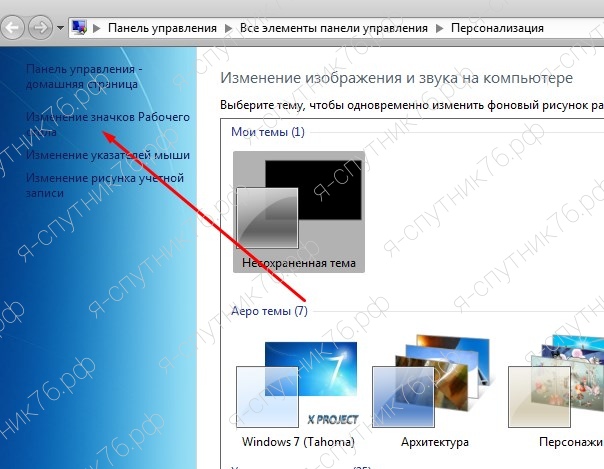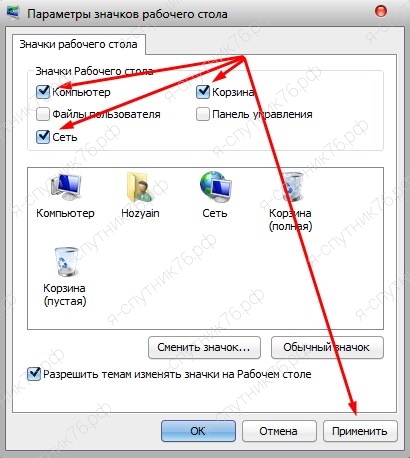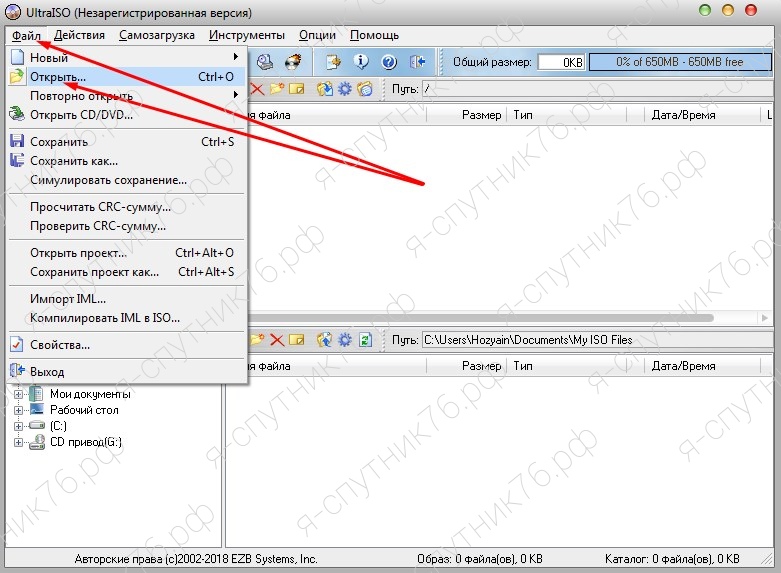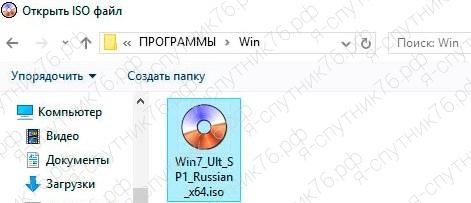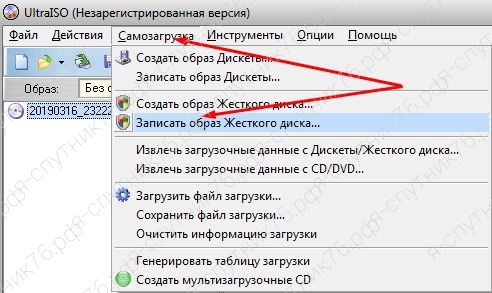- Операционные системы семейства Windows: основные характеристики и типы
- О MS Windows
- Развитие ОС
- Windows 1.0
- Windows 2.0
- Windows 3.0
- Windows 3.1
- Windows 95
- Windows 98
- Windows 2000 и МЕ
- Windows XP и Vista
- Windows 7
- Windows 8
- Windows 10
- Общие вопросы о ОС семейств Windows и как их решить
- Заказать товар
- Почему сегодня мы разберем вопросы именно об операционных системах семейства Windows?
- На счет популярности ОС семейства Windows разобрались, но что же по теме общих пользовательских вопросов о операционных системах?
- Windows 7
- Как в Windows 7 изменить параметры отображения рабочего стола
- Как подключить интернет на Windows 7
- Как в Win7 выключить автоматический запуск приложений при запуске операционной системы?
- Как изменить расположение панели задач в Windows 7?
- Как установить принтер в Windows 7?
- Как сделать компьютер видимым в сети на Windows 7?
- Как в Windows 7 вывести на рабочий стол значки «Мой компьютер», «Корзина» и «Сетевое окружение»?
- Как скачать операционную систему Windows 7 бесплатно?
- Как установить Windows 7 с флешки?
- Windows 10. Раздел в наполнении
Операционные системы семейства Windows: основные характеристики и типы
Об операционной системе «Виндовс» знает каждый пользователь компьютера. На сегодня она считается самой распространенной, простой и удобной, ориентированной и на начинающего, и на «продвинутого» владельца. В этой статье мы предлагаем читателю кратко познакомиться со всеми операционными системами семейства Windows, начиная от самой первой и заканчивая самой современной. Представим основную информацию, отличительные характеристики версий.
О MS Windows
Windows — «Окна». Так на русский язык с английского переводится название популярной ОС.
MS Windows — название семейства проприетарных операционных семейств компании «Майкрософт», которые ориентированы на использование графического интерфейса при управлении. Надо сказать, что первоначально «Окна» были лишь графической надстройкой для MS-DOS.
В августе 2014 года Net Application предприняла масштабное статистическое исследование. По его итогам было выявлено, что 89 % персональных компьютеров в мире работают с операционными системами семейства Windows. Согласитесь, значительный показатель.
Сегодня «Виндовс» функционирует на платформах x86, x86-64, IA-64 и ARM. Ранее существовали версии для DEC Alpha, MIPS, PowerPC и SPARC.
Развитие ОС
Первые версии операционных систем семейства Windows, как мы уже говорили, не были полноценными ОС. Это настойки к MS-DOS. Подобное многофункциональное расширение прибавляло новые режимы работы процессора, поддержку многозадачных операций, стандартизацию интерфейсов аппаратного обеспечения компьютера, единообразные программы для пользователей. Эта характеристика касается следующих версий:
Новый этап развития — операционные системы семейства Windows 9x: 95 и 98, 2000, МЕ.
Современный шаг развития приходится на 2001-2016 гг. Его начало считается выпуск двух версий популярной «Виндовс ХР» — корпоративной и «домашней». Затем были представлены версии «Виста», 7, 8, 10.
Рассмотрим каждую вариацию ОС подробнее.
Windows 1.0
Раскроем особенности операционной системы семейства Windows. Данная версия являлась графическим интерфейсом пользователя «Майкрософт» для ОС MS-DOS. Тут использовался принцип фреймового менеджера окон. Помогал диалогу с операционной системой, унифицировал внешний вид программ, оптимизировал работу с периферийными аппаратами.
Билл Гейтс официально анонсировал разработку в 1983 году в Нью-Йорке. Над созданием Windows 1.0 трудились 24 ученых. В розничную продажу интерфейс поступил спустя два года — в 1985-ом. В США тогда продукт стоил 99 долларов, а в Германии — 399 марок.
Один из самых существенных минусов разработки: для ее использования требовалось приобретение дорогостоящих комплектующих — новой модели процессора, мыши, объемной памяти для компьютера.
Windows 2.0
Это пополнение семейства операционных систем MS Windows увидело свет в 1987 году. Его отличали новые характеристики и возможности:
- Использование скоростного процессора Intel 286.
- Возможности для расширения памяти и взаимодействия приложений с применением DDE.
- Применение сочетаний «горячих клавиш».
- Использование многооконной среды.
- Собственный API-код.
Несмотря на все вышеперечисленное, данная операционная система не стала широко распространенной, хотя находились разработчики, писавшие под нее программы. Ее существенные минусы: слабая аппаратная часть, большие программные ограничения.
Windows 3.0
Главная характеристика операционной системы семейства Windows: это первый продукт, действительно получивший массовое распространение. Его выпуск начался в 1990 году. Объяснялось тем, что ОС устанавливалась производителями на продаваемые компьютеры.
Файловая оболочка MS-DOS в этой версии была заменена «Диспетчером программ». Использовалась также собственная надстройка: «Диспетчер файлов», применяющийся для навигации по диску.
Можно выделить и внешнее оформление. Интерфейс был псевдотрехмерным: это достигалась расширенной цветовой палитрой VGA. В этой версии уже была полнофункциональная «Панель управления». Она позволяла оперировать настройками системы и открывала совершенно новую возможность — использование изображения в качестве подложки рабочего стола.
Система помощи пользователю была организована с применением языка HTML, уже содержала в себе гиперссылки. Расширенным был и набор сопутствующего программного обеспечения:
- Текстовой редактор Wordpad.
- Графический редактор Paintbrush.
- Игры «Пасьянс-свободные ячейки», «Пасьянс-косынка», «Сапер».
- Иные утилиты.
Поддерживалось несколько режимов памяти: 16- и 32-разрядный. По словам пользователей, в плане удобства работы ОС была на равных с современными ей продуктами Apple Macintosh.
Windows 3.1
Какое достоинство операционной системы семейства Microsoft Windows версии 3.1? Это первая ОС от корпорации, имеющая поддержку русского языка, отчего получившая широкое распространение в России.
Вышла на рынок в 1992 году. Каких-то отличительных черт тут нет — 3.1 была улучшенной версией предыдущего выпуска. Добавили расширенные настройки рабочей среды, улучшили графический интерфейс, исправили ошибки и повысили стабильность работы.
Windows 95
Кодовое название этой графической операционной системы семейства Windows — «Чикаго». Она была выпущена в августе 1995 года (версия для России представлена в ноябре того же года).
В основном предназначалась для домашних компьютеров. Была гибридной: поддерживала 16- и 32-разрядные системы. Именно здесь появился рабочий стол с привычными нам значками, панели задач и «фирменное» меню «Пуск».
Windows 98
Официальный выпуск (после бета-тестирования) этой версии пришелся на 1998 год. Перечислим основные возможности, характеристику операционной системы семейства Windows:
- Улучшенная поддержка AGP.
- Доработанные драйверы для USB.
- Поддержка работы системы с несколькими мониторами.
- Первый браузер Internet Explorer.
- Поддержка Web TV.
В 1999 году была выпущена обновленная версия ОС. Ее отличал более усовершенствованный браузер, добавление поддержки DVD.
Windows 2000 и МЕ
Версия была выпущена, соответственно, в 2000 году. Ее характеризовало следующее:
- Обновленный интерфейс.
- Поддержка службы каталогов Active Directory.
- Файловая система стандарта NTFS 3.0.
- Служба IIS, представленная в версии 5.0.
В том же 2000-м вышла новая версия системы — Windows ME (Millennium Edition). Кратко представим, чем же она отличалась:
- Улучшение работы с мультимедийными средствами.
- Возможность записи как аудио-, так и видеоконференций.
- Появление средств для восстановления информации после сбоев системы.
- Отсутствие реального режима от MS-DOS.
Windows XP и Vista
ХР — самая популярная операционная система из группы «Виндовс». Имела версию как для домашних, так и для корпоративных компьютеров. Ключевые добавления:
- Улучшенный графический интерфейс.
- Быстрая смена «юзеров».
- Возможности удаленного управления ПК.
- Улучшение возможностей восстановления системы.
В 2003 году увидел свет серверный вариант ОС — Windows Server 2003. По словам его разработчиков, здесь было уделено большое внимание безопасности системы. В 2006 году появилась версия ХР для маломощных ПК под названием Windows Fundamentals for Legacy PCs (FLP).
В 2006 году корпоративным клиентам была представлена «Виста». Рядовые пользователи смогли приобрести ее «домашнюю» версию только в 2007 году. «Висту» отличало следующее:
- Новые возможности по управлению пользовательским интерфейсом.
- Обновленная подсистема управления памятью, ввода-вывода.
- Появление режима «гибернации».
- Улучшение возможностей безопасности.
Windows 7
Эта операционная система от «Виндовс» появилась на прилавках магазинов в 2007 году. Давайте посмотрим на ее отличительные характеристики:
- Поддержка «Юникод 5.1».
- Возможность мультитач-управления.
- Появление 50 новых шрифтов вдобавок к доработанным стандартным.
- Поддержка псевдонимов папок на внутреннем уровне.
- Тесная интеграция с изготовителями драйверов.
- Совместимость с рядом старых приложений, чей запуск был невозможен на «Виста».
- Новый интерфейс стандартного мультимедиа-проигрывателя.
- Поддержка нескольких мониторов, расширений мультимедиа, возможность воспроизведения аудиофайлов с низкими задержками.
Windows 8
Данная версия появилась в продаже в 2012 году. По статистике, находится на втором месте по распространенности в мире (после 7-й версии).
Нововведения тут следующие:
- Вход в систему при помощи учетной записи «Майкрософт».
- Два новых метода для аутентификации пользователя.
- Появления магазина приложений для ОС.
- Новая версия интернет-браузера: в настольном и сенсорном варианте.
- Возможность восстановления и сброса системы.
- Новый «Диспетчер задач».
- Появление опции «Семейная безопасность».
- Новая панель управления, изменение экрана приветствия.
- Усовершенствованная система поиска.
- Удобное переключение раскладок клавиатуры.
Windows 10
Новейшая на сегодня версия операционной системы вышла в свет в июле 2015 года. Вот ее ключевые отличия от предыдущих:
- Модификация меню «Пуск»: представлено в виде настраиваемых пользователем плиток.
- Изменение размера «Пуска».
- Новые возможности использования магазина приложений.
- Появление «Центра уведомлений».
- Обновленный календарь, часы, батарейный индикатор (для ноутбуков).
- Современные окна с новой анимацией.
- Обновленные интерфейсы приветствия и блокировки.
На этом заканчивается наш обзор операционных систем «Виндовс». Возможно, уже в ближайшем будущем список дополнится новой версией.
Общие вопросы о ОС семейств Windows и как их решить
Рассмотрим наиболее часто задаваемые вопросы об операционных системах Windows 7 и Windows 10.
Заказать товар
Почему сегодня мы разберем вопросы именно об операционных системах семейства Windows?
Отвечая на этот вопрос, мы обратимся к крупному сервису NetMarketShare, где собирается статистика использования ОС, Браузеров, типов устройств и многое другое.
По данным этого сервиса, на конец февраля 2019 года, семейства ОС Windows доминируют в категориях ПК, Ноутбук, Моноблок
Как видно из скриншота, на протяжении двух лет, пользователи неизменно пользуются операционными системами семейства Windows, ей доверяют более 88% юзеров.
Нужно еще отметить, что среди всех пользователей есть и разработчики различных приложений и платформ, которым необходимо использовать другие операционные системы.
Девелоперы на iOS используют язык программирования Swift, и для полноценной работы им крайне необходимы устройства Apple, работающие под управлением Mac OS X.
Таким образом можно сказать что для бытовых нужд, ОС Windows используют еще больше пользователей.
У ОС Windows наиболее популярны два продукта — Windows 7 и Windows 10.
Как видно из скриншота, львиная доля пользователей ОС Windows используют Windows 7(42% пользователей) и Windows 10(33% пользователей), и именно об этих операционных системах мы и поговорим далее.
На счет популярности ОС семейства Windows разобрались, но что же по теме общих пользовательских вопросов о операционных системах?
Каждый пользователь выбирая себе операционную систему опирается на собственный опыт в работе с ней.
Windows 7
Операционная система Windows 7 вышла на рынок в октябре 2009 года и согласно рейтингам и отзывам тех времен была признана самым удобным и безопасным продуктом от Microsoft.
И сейчас в 2019 году среди многих пользователей эта операционная система пользуется спросом. Более того, что она не так требовательна к ресурсам ПК, как более новые продукты этого семейства ОС.
Ниже приведем подробный FAQ по самым распространенным вопросам связанных с настройкой и устранением неполадок в операционной системе Windows 7
Как в Windows 7 изменить параметры отображения рабочего стола
Решение:Для того что бы изменить визуальное оформление рабочего стола в операционной системе Win7, необходимо зайти в параметры «Персонализации». Для этого есть два способа:
Первый способ: Откройте меню «ПУСК», в поле поиска введите «Персонализация» и в результатах поиска выберите соответствующий раздел.
Второй способ: щелкните правой кнопкой мыши на рабочем столе в пустом поле и зайдите в соответствующий раздел.
В открывшемся окне вам будут доступны параметры для изменения внешнего вида рабочего стола с интуитивно понятным интерфейсом. А именно, изменения фона рабочего стола, заставки, звуков, цветовая гамма окон, темы Aero, указателей мыши, значков рабочего стола, и многое другое.
Как подключить интернет на Windows 7
Решение:Чаше всего интернет провайдеры для удобства настройки интернета используют DHCP-серверы, для этого в 99% случаев абонентам необходимо просто подключить интернет-кабель в wifi маршрутизатор, а тот просто подключить к компьютеру в разъем сетевой карты. Однако, бывают случаи, когда поставщик услуг использует другие типы подключения такие как PPPoE, L2TP или PPTP. В этом случае, для настройки подключения потребуется запросить Имя пользователя и Пароль у вашего поставщика услуг(обычно эти данные прописываются в договоре на оказание услуг доступа к сети интернет).
В случае, если вы подключаетесь к интернету напрямую без маршрутизатора, вам необходимо зайти в раздел «Центр управления сетями и общим доступом», который вызывается с помощью:
Первый способ: Откройте меню «ПУСК»
, в поле поиска введите «Центр управления сетями» и в результатах поиска выберите соответствующий раздел.
Второй способ: В правом нижнем углу экрана рядом с часами найдите значок состояние сети с изображением монитора(кому как кажется), щелкните по нему правой кнопкой мыши и выберите раздел «Центр управления сетями и общим доступом».
Третий способ: Откройте меню «ПУСК» -> с правой стороны меню пуск найдите «Панель управления» -> в панели управления найдите раздел «Центр управления сетями и общим доступом» и зайдите в него.
Далее нажмите на «Настройка нового подключения или сети» и выберете «Высокоскоростное подключение»
Заранее подготовив доступы(логин и пароль) от интернет провайдера введите их. По окончанию настройки у вас будет создано подключение по локальной сети, состояние которого у вас будет отражаться в правом нижнем углу рядом с часами.
Как в Win7 выключить автоматический запуск приложений при запуске операционной системы?
Решение:Для того что бы выключить автоматический запуск приложений вам нужно зайти в меню «Пуск», прописать в поиске «msconfig»
Зайти во вкладку «Автозагрузка» и отключить ненужные приложения(галочкой как на рисунке ниже)
Снимите галочки с ненужных приложений и нажмите «Применить» далее «Закрыть». Перезагружаете ПК и у вас больше не откроются приложения, которые мешали вам работать.
Как изменить расположение панели задач в Windows 7?
Решение:Для того что бы изменить расположение панели задач и меню «Пуск» в Win7, необходимо щелкнуть правой кнопкой мыши на панели задач и выбрать пункт «Свойства».
В открывшемся окне разворачиваем расположение панели задач и изменяем его на одно из доступных. В этом же окне можно изменить размер панели на уменьшенную — флажок на «Использовать маленькие значки».
Как установить принтер в Windows 7?
Решение:Чаще всего подключая новый принтер, производитель прикладывает CD-диск с комплектом драйверов и установщиком приложений для принтера или на официальном сайте производителя выложены оригинальное ПО в разделе загрузки. Однако бывают случаи, когда нет соединения с интернетом или банального привода CD-ROM. Тут на помощь придет встроенная база драйверов в Windows 7, для этого выполните простые действия:.
Раскройте меню «Пуск» и откройте «Устройства и принтеры».
Нажмите на пустом месте правой кнопкой мыши и выберите «Добавить принтер» или в верхней части окна нажмите «Установка принтера».
Если вы устанавливаете проводной USB-принтер, выберите «Добавить локальный принтер».
Выберите «Использовать существующий порт» и из выпадающего меню выберите USB порт.
В разделе драйверов в левой части окра выберите производителя вашего принтера, а с правой части окна модель принтера.
Следующим этапом задайте имя принтеру или оставьте по умолчанию.
Далее, если вы не планируете делать принтер сетевым, поставьте флажок на «Нет общего доступа к этому принтеру», если вы хотите расширить его по сети, разрешите общий доступ и не забудьте включить сетевое обнаружение вашего компьютера и отключить паролевую защиту(об этом в следующих вопросах).
На заключительном этапе настройки принтера, операционная система предложит вам напечатать пробную страницу.
Если печать прошла успешно, поставьте флажок на «Использовать этот принтер по умолчанию» и нажмите «Готово».
Как сделать компьютер видимым в сети на Windows 7?
Решение:Для того что бы ваш компьютер или принтер подключенный через USB-кабель были видимы в сети для других устройств и доступны для записи или печати, выполните простые шаги:
Первый способ: Откройте меню «ПУСК»
, в поле поиска введите «Центр управления сетями и общим доступом».
Второй способ: В правом нижнем углу экрана рядом с часами найдите значок состояние сети с изображением монитора(кому как кажется), щелкните по нему правой кнопкой мыши и выберите раздел «Центр управления сетями и общим доступом».
Третий способ: Откройте меню «ПУСК» -> с правой стороны меню пуск найдите «Панель управления» -> в панели управления найдите раздел «Центр управления сетями и общим доступом» и зайдите в него.
В левом верхнем углу ищем ссылку «Изменить параметры общего доступа» и жмем на нее
Включаем параметры Сетевое обнаружение, Общий доступ к файлам и принтерам, Доступ к общем папкам, а также отключаем Общий доступ с паролевой защитой и жмем «Сохранить изменения».
После применения настроек рекомендуется перезагрузить компьютер что бы все изменения применились.
Как в Windows 7 вывести на рабочий стол значки «Мой компьютер», «Корзина» и «Сетевое окружение»?
Решение:Как и в разделе параметры отображения рабочего стола, Вам необходимо зайти в раздел «Персонализация»(читайте первый вопрос).
Далее в левой верхней части окна найдите ссылку «Изменение значков рабочего стола» и пройдите по ней.
В открывшемся окне поставьте галочки на необходимые объекты для отображения на рабочем столе и нажмите «Применить».
После проделанных действий, значки необходимые для отображения в Windows 7 появятся на рабочем столе вашего компьютера.
Как скачать операционную систему Windows 7 бесплатно?
Решение:Так как мы официальный ресурс и несем полную ответственность перед законодательством РФ и представителями Microsoft, мы не можем дать прямые ссылки на скачивание дистрибутивов, которые могут быть использованы в «пиратских» целях. Однако, для того что бы попробовать операционную систему Windows 7 на вашем ПК, Вы можете зайти на сайт Microsoft и скачать желаемый дистрибутив в соответствующем разделе.
Как установить Windows 7 с флешки?
Решение:Для того что бы установить дистрибутив операционной системы Windows 7 с флеш носителя сделайте следующее:
Скачайте дистрибутив операционной системы Windows 7, скачайте и установите дистрибутив программы UltraISO последней версии с официального сайта.
Для разовой установки используйте пробный период и войдите в приложение, зайдите во вкладку «Файл» и далее «Открыть».
После этого выберите файл ваш *.iso, где * — это название файла в выбранной директории.
После этого зайдите в раздел «Самозагрузка» и выберете «Запись образа Жесткого диска».
После этого в открывшемся окне выберете ваш флеш носитель в разделе Disk Drive и нажмите «Записать».
Появится новое окно с уведомлением о том что вся информация на вашем носителе будет стерта, нажимайте «Да».
Если все сделано правильно, у вас начнется запись образа на флеш-носитель.
По завершению записи образа операционной системы Windows 7 на ваш USB-носитель, перезагрузите компьютер и на этапе загрузки пк нажимайте «DEL» или «F2» на клавиатуре вашего ПК.
Вы зайдете в меню BIOS, во вкладке BOOT зайдите в параметр Boot Device Priority выставьте значение «1st Boot Device» на «USB:Название вашего флеш-носителя».
Сохраняем изменения кнопкой «F10» и перезагружаем компьютер с измененными параметрами.
После проделанных манипуляций, ваш пк загрузит USB-носитель и вы сможете начать процесс установки операционной системы Windows 7.
Следуя подсказкам установщика продолжайте установку операционной системы.
Windows 10. Раздел в наполнении
Очередное детище корпорации Microsoft явилось в свет летом 2015 года. В операционной системе Windows 10 пользователи сразу увидели множество отличий от предыдущих версий.
Первое, и самое заметное отличие для большинства пользователей ранних сборок Windows, это конечно же графический интерфейс. Перерисованы практически все значки, меню «ПУСК» изменился до неузнаваемости, экраны блокировки и приветствия также изменились.
Помимо графических изменений в состав операционной системы Windows 10 вошел пакет библиотек DirectX 12. Теперь, современные ПК напичканные «игровым железом» и под управлением «Десятки», стали также эффективны как и топовые консоли.
Уже после релиза Виндоус 10, компания Microsoft систематически обновляет операционную систему два раза в год в периоды с марта по апрель и с сентября по октябрь.