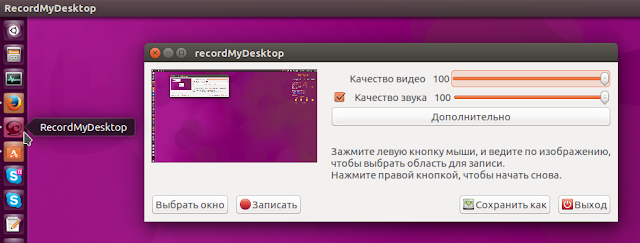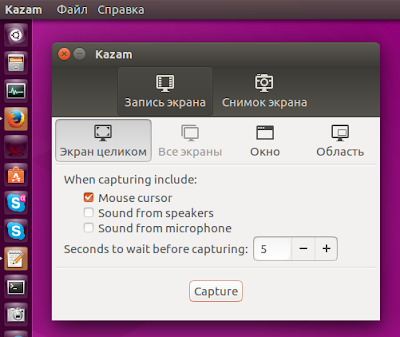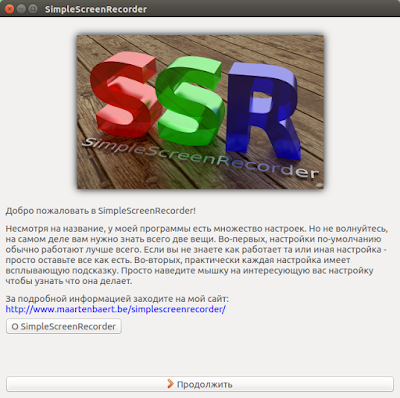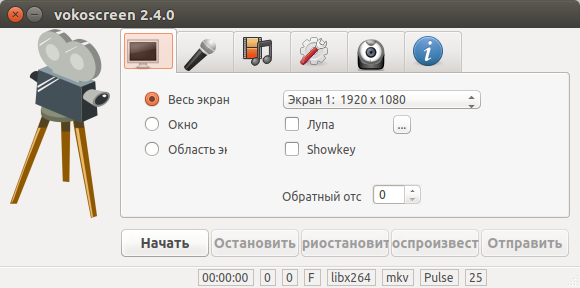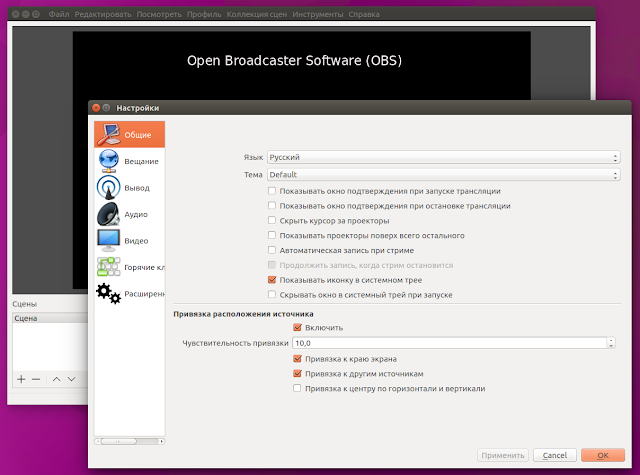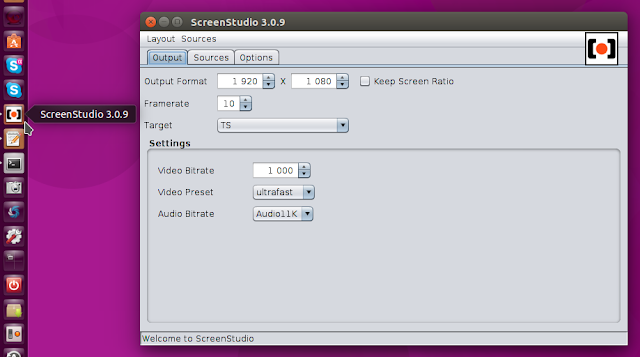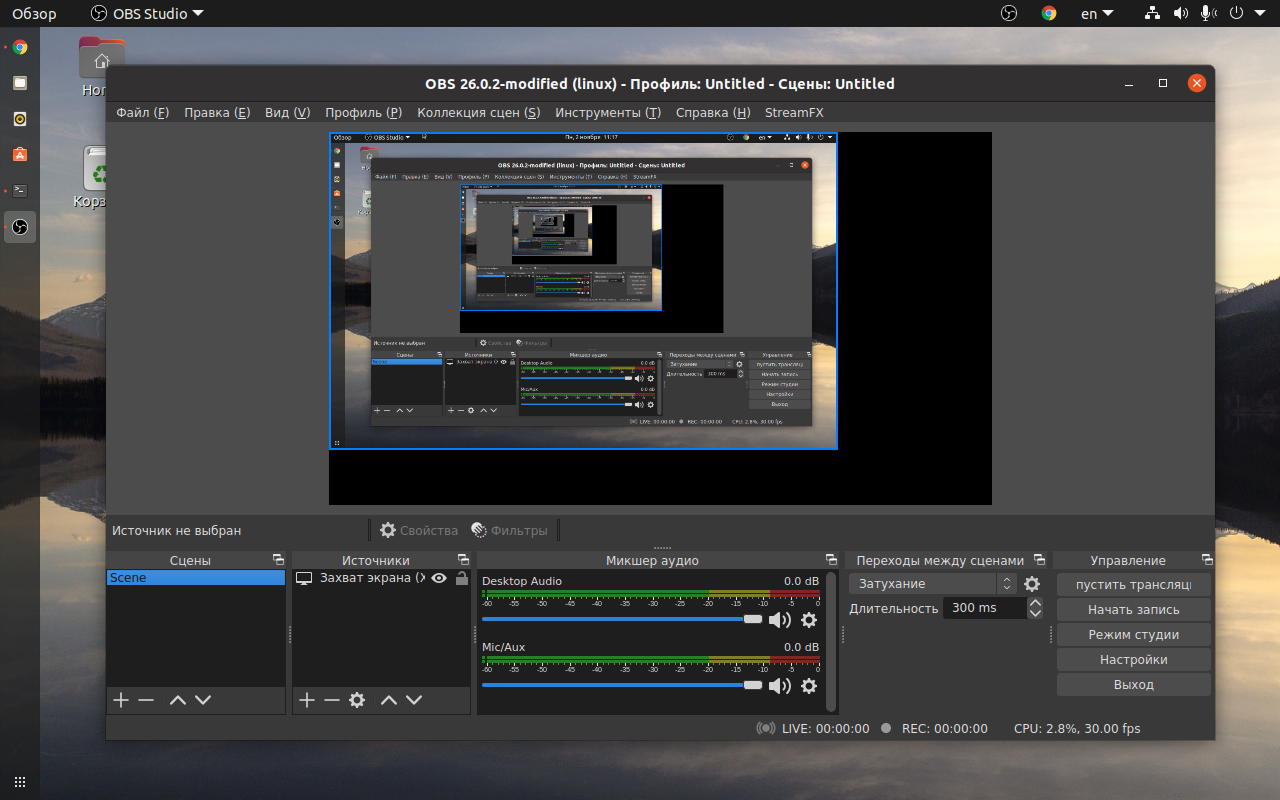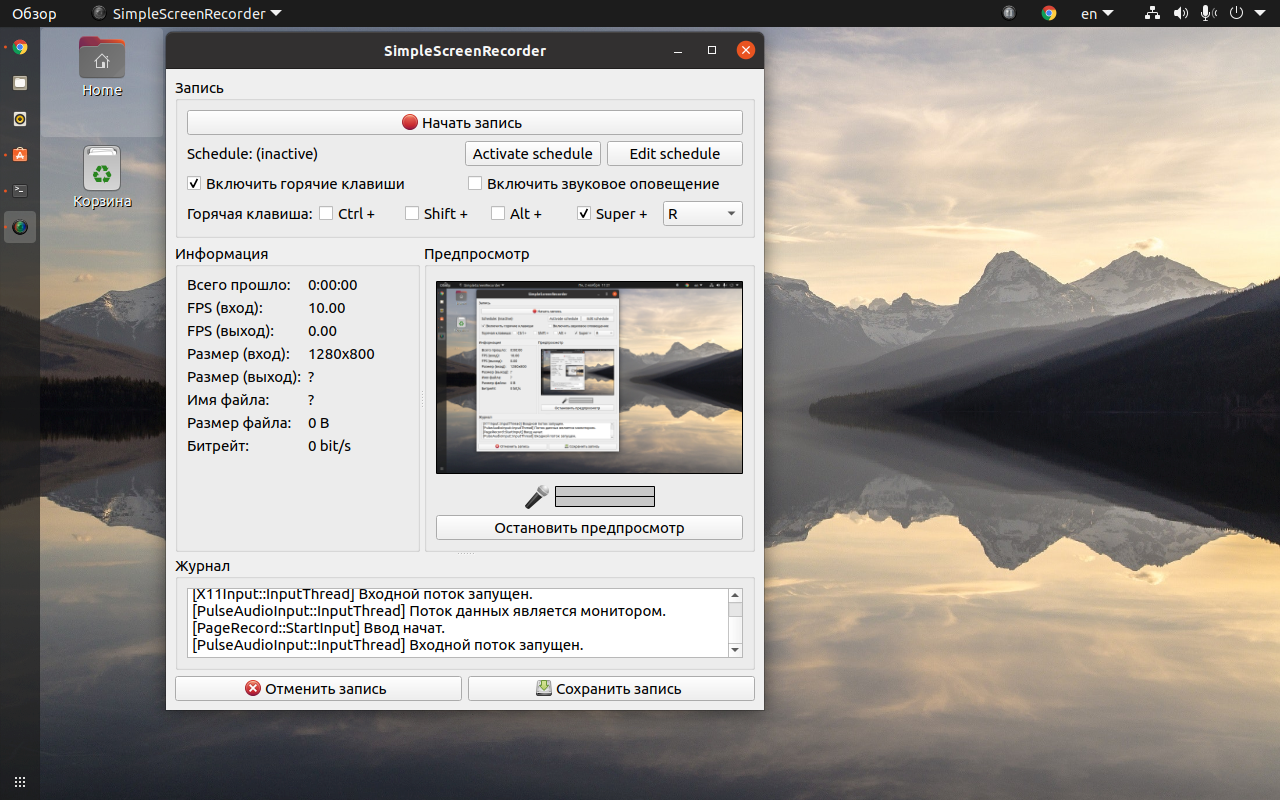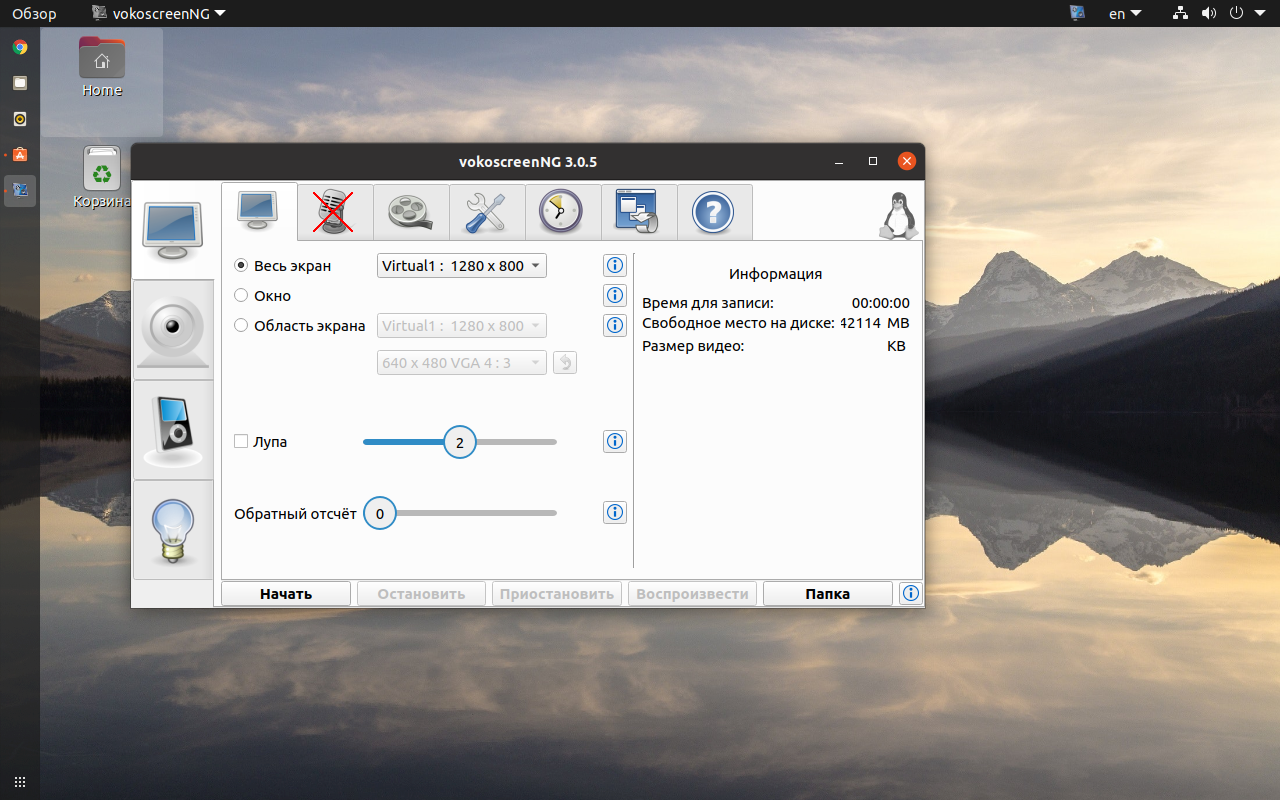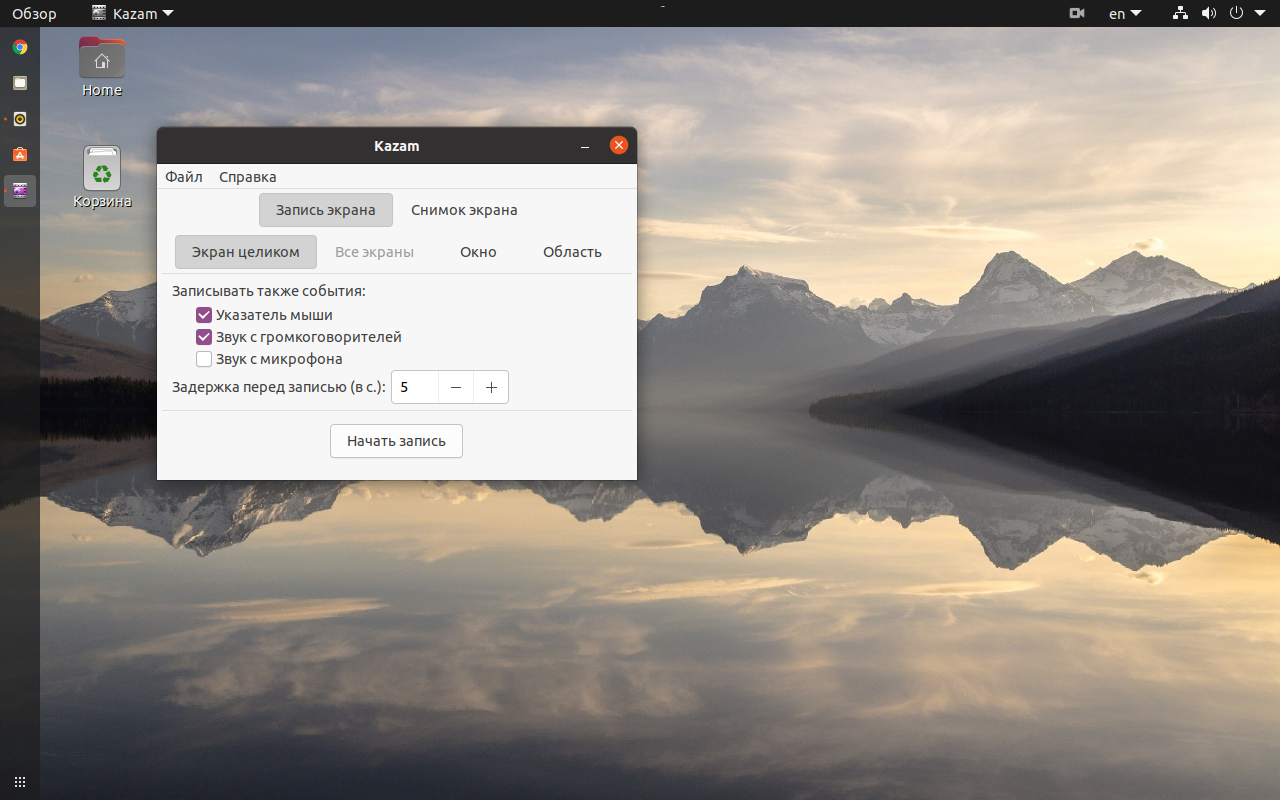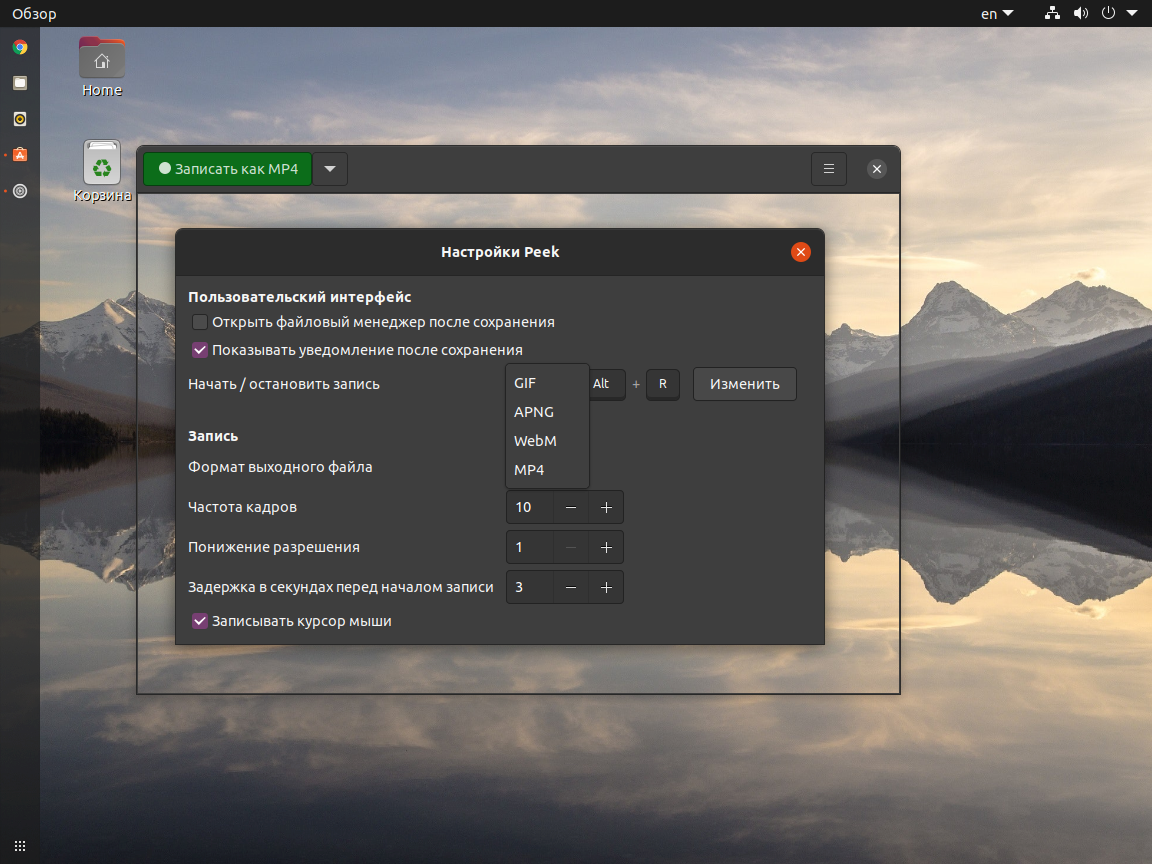compizomania
Азбука в Linux для начинающих и не только. Я знаю только то, что ничего не знаю, но другие не знают и этого. Сократ
Страницы
13 ноября 2016
6 лучших программ для записи видео с экрана (со звуком) для Ubuntu 16.10/16.04 и производных
Всё что мы просматриваем на мониторе нашего ПК, поддается записи. Зачем это нужно? Например, для создания демо, промо и видеороликов для программного обеспечения. Также можно записать полноценный обучающий курс по определенному предмету. Кроме того, вполне реально записать скоростное прохождение какой-либо игры и выложить этот ролик в интернет. А сделать это помогут специальные программы-скринкасты для снятия видео.
Скринка́ст (англ. screencast) — цифровая видеозапись информации, выводимой на экран компьютера, также известная как video screen capture (досл. «видеозахват экрана»). Часто сопровождается звуковой записью происходящего.
В этой подборке представлены 6 популярных программных решений для скринкастинга в Linux/Ubuntu.
Программа RecordMyDesktop позволяет захватывать видео с вашего рабочего стола или его части. Программа очень проста в использовании и в большей части будет полезна тем, кто делает видеоподкасты.
К программе есть графическая оболочка как для Gnome (gtk-recordMyDesktop) так и для KDE (qt-recordMyDesktop), что позволяет ее использовать практически в любом графическом окружении.
Описание RecordMyDesktop:
- Программа записывает видео и звук с рабочего стола и сохраняет полученный результат.
- recordMyDesktop позволяет производить захват видео выбранной части рабочего стола.
- Можно задать качество видеопотока и звука.
- Захватить видео с рабочего стола можно как Compiz-эффекты, так и 3D-приложения запущенные через Wine.
- Можно организовать сжатие видео на лету.
- Есть возможность указать частоту дискретизации записываемого звука.
- При записи видео можно скрыть указатель мыши.
Установка RecordMyDesktop
RecordMyDesktop можно установить из Менеджера приложений поиском — gtk-recordMyDesktop или выполнить следующую команду в терминале:
sudo apt install gtk-recordmydesktop
2. Kazam — Записывайте видео или создавайте снимки экрана
Kazam представляет легкий в использовании интерфейс для записи событий экрана и создания снимков экрана. Программа позволяет записывать видео с рабочего стола и одновременно несколько звуковых потоков, также позволяя управлять уровнями звука и записываемой областью экрана.
Имеется встроенная поддержка кодеков H264 и VP8.
Основные возможности Kazam:
- Полная поддержкак GTK3.
- Поддержка записи звука с двух источников.
- Таймер отсроченного включения записи.
- Возможность задать количество кадров в секунду в пределах от 1 до 60.
- Возможность захвата курсора мыши.
- Функция записи произвольной области экрана.
- Позволяет снимать и сохранять скринкасты в форматах: VP8/WEBM; H264/MP4 и RAW/AVI
- Создание снимка экрана.
Установка Kazam
Kazam можно установить из Менеджера приложений поиском — Kazam или выполнить следующую команду в терминале:
sudo apt install kazam
3. SimpleScreenRecorder — удобное приложение для записи происходящего на вашем экране.
SimpleScreenRecorder имеет простой и интуитивно понятный пользовательский интерфейс, все имеющиеся настройки уже выставлены по умолчанию, так что большинству пользователей нет никакой необходимости вносить в них какие либо изменения, за исключением указания пути сохранения файла записи.
Откройте терминал, скопируйте и выполните следующие команды:
sudo add-apt-repository ppa:maarten-baert/simplescreenrecorder
sudo apt-get update
sudo apt-get install simplescreenrecorder
4. Vokoscreen — инструмент для захвата видео с экрана монитора
Vokoscreen, это простое приложение, скринкастер для записи видео с экрана, основанное на ffmpeg. Vokoscreen может записывать видео неограниченной длины с хорошим качеством. Есть опция для выбора частоты кадров видео, а также поддерживается звуковое сопровождение. Vokoscreen может записывать весь экран, отдельное окно или выборочную область с возможностью паузы и возобновления записи.
Приложение работает в любом окружениями рабочего стола Linux: Unity, Gnome Shell, Cinnamon, Mate, KDE, Xfce и др. Этот скринкастер отлично подходит, чтобы записывать видео с компьютерных игр.
Некоторые возможности Vokoscreen:
- Запись всего экрана, отдельного окна или выделенной области.
- Опция магнификации (лупа).
- Запись видео с вебкамеры.
- Запись видео в форматах: AVI, MP4, FLV и MKV.
- Запись аудио в формат mp3.
- Опция скрытия/отображения курсора при записи.
Установка Vokoscreen
Vokoscreen можно установить из Менеджера приложений поиском — Vokoscreen или выполнить следующую команду в терминале:
sudo apt install vokoscreen
5. Open Broadcaster Software (OBS)
Open Broadcaster Software (OBS) — мощный инструмент для записи видео и транслирования любых мультимедийных потоков в сети Интернет. Это приложение позволяет наладить Ваш стрим с обзором игр и программ, проводить онлайн лекции и семинары, удаленные конференции и многое другое. Само вещание может быть организовано на многих популярных сервисах: Twitch, Vaughn Liv, iNSTAGIB.tv, GoodGame.ru, DailyMotion, CashPlat.tv, YouTube, CyberGame.TV, hitbox.tv, connectcast.tv, Azubu.tv.
Установка Open Broadcaster Software
Откройте терминал, скопируйте и выполните данную последовательность команд:
sudo add-apt-repository ppa:jonathonf/ffmpeg-3
sudo apt-add-repository ppa:obsproject/obs-studio
sudo apt update
sudo apt install ffmpeg libav-tools x264 x265 obs-studio
6. ScreenStudio 3
ScreenStudio — небольшое Java (Java Swing) графическое приложение для записи происходящего на экране (скринкаст) и трансляции мультимедийного контента в сеть Интернет (скринкастинг).
Скринкастинг — тип подкастинга (широковещания), позволяющий передавать для широкой аудитории видео-поток с записью происходящего на компьютере пользователя (видео-захват экрана).
ScreenStudio имеет максимально простой пользовательский интерфейс, функции и настройки распределены по вкладкам, интегрируется в область уведомлений (трей), большинство возможностей обеспечивается FFmpeg (набор библиотек и утилита командной строки, позволяющая записывать, конвертировать и передавать цифровое аудио и видео в различных форматах), или avconv (конвертер из Libav, заменяющий ffmpeg в Ubuntu).
ScreenStudio позволяет производить запись происходящего на рабочем столе в любом качестве (со звуком или без), выбор форматов и качества реализованы как «профили». Запись можно сохранять в локальный видео файл, или в режиме реального времени транслировать на выбранный сервис (используемым сервисом автоматически определяется формат транслируемого видео файла).
Источник
Лучшие программы для записи видео с экрана Linux
Запись видео с экрана – это не самая стандартная задача, но есть ряд пользователей, которым она очень помогает. Например, при создании уроков по программированию или ознакомительных роликов о дистрибутивах и приложениях. Также запись видео используют геймеры, чтобы сохранить яркие моменты и поделиться ими с друзьями и зрителями YouTube канала.
В Windows к этому подошли основательно и встроили программу прямо в операционную систему. С Linux ситуация обстоит похуже. В окружении рабочего стола GNOME можно вызвать запись комбинацией Ctrl + Alt + Shift + R, но по умолчанию получаются лишь короткие 30-секундные видео. Поэтому для этих целей лучше использовать отдельные программы.
Программы для записи экрана в Linux
В Linux существует не так много программ для записи экрана, но всё же выбор достаточен, от простых утилит и до продвинутых решений для записи и вещания.
Также немаловажным будет отметить то, что с аппаратным ускорением записи видео в Linux дела обстоят не лучшим образом. Лучше всего для этих целей использовать встроенную графику Intel, или дискретную Nvidia, некоторые программы способны получить преимущество от их аппаратных кодеков. А вот AMD даже в среде Windows далеко не всегда позволяет задействовать ускорение, что уж говорить про Linux. Поэтому для записи видео с экрана может потребоваться довольно производительный процессор, желательно с 4 ядрами и больше. Хотя для записи простых задач, вроде набора кода может подойти 2-ядерный процессор, в этом случае другой серьёзной нагрузки нет.
1. OBS Studio
Наиболее функциональным решением, позволяющим выполнить захват видео с экрана Linux является OBS Studio. Эта программа знакома многим пользователям не только Linux, но Windows с macOS. Она позволяет записывать видео с нескольких источников, в том числе с наложением картинки. Также возможна трансляция на все популярные платформы: YouTube, Twitch и другие.
Доступны кодеки Gstreamer, ffmpeg и x264. Что касается ffmpeg, то он путём нехитрых манипуляций способен задействовать аппаратное ускорение Nvidia NVENC. Запись звука ведётся сразу с нескольких источников и можно настроить громкость каждого по отдельности. К сожалению, плагины выполнены в формате DLL и не доступны на Linux.
Для установки OBS Studio можете воспользоваться командой:
sudo apt install obs-studio
2. SimpleScreenRecorder
Другим популярным решением является SimpleScreenRecorder (сокращённо SSR). Пусть вас не смущает название, в подборке есть и более простые утилиты. Интерфейс программы выполнен в виде нескольких страниц с уже выбранными настройками, но при желании вы можете их изменить, выбрать другой кодек, количество кадров в секунду и ряд других параметров.
Приятной особенностью программы является поддержка большого количества кодеков, в том числе с аппаратным ускорением Intel Quick Sync Video и Nvidia NVENC.
Но при выборе кодека надо быть внимательным, не все они способны обработать нестандартные разрешения. Всё дело в том, что изображение разбивается на блоки 4х4, 8×8 или 16×16. Следовательно, размер захватываемого изображения должен быть кратен этим значениям.
Устанавливается SimpleScreenRecorder командой:
sudo apt install simplescreenrecorder
3. Vokoscreen
Vokoscreen уже не может похвастаться богатством настроек, как OBS, и количеством кодеков, как SSR, но при этом имеет всё необходимое для большинства пользователей. Есть возможность выбрать участок экрана, количество кадров, настроить кодек. К слову о кодеках, программа поддерживает аппаратное ускорение Quick Sync.
К сожалению, у Vokoscreen наблюдаются проблемы с записью звука с микрофона. Программа иногда сбрасывает громкость до нуля.
Установить Vokoscreen можно консольной командой:
sudo apt install vokoscreen
4. Kazam
Если вам не хочется заморачиваться с настройками, то Kazam подойдёт как нельзя лучше. Присутствует самый минимум настроек, но даже этого многим достаточно для записи видео с экрана. В качестве контейнера выбран mp4, видео записывается кодеком h.264, а звук в mp3.
Для установки Kazam используйте команду:
sudo apt install kazam
5. Peek
Программа Peek обладает ещё более простым интерфейсом, но это не мешает ей быть востребованной и популярной у пользователей. Да, она не записывает звук, такой возможности в ней нет совсем. Но если вам требуется записать участок экрана, да к тому же в формате gif, то Peek придётся как нельзя кстати. Кодировщик справляется отлично. Окна программ записываются крайне компактно, файлы зачастую занимают менее мегабайта на диске. И это при том, длительность таких gif составляет около 30 секунд. Также неплохие результаты получаются при захвате видеоряда. Цвета для 8-битной палитры gif передаются весьма достойно. Но если полученных результатов вам будет мало, то вы можете дополнительно установить кодек gifski, он подхватится автоматически и предложит наилучшую передачу цветов.
Запись видео с экрана Linux выполняется в формате mp4 или webm с кодеком h.264 или vp9 соответственно. Если звук не важен, то смело используйте Peek и для захвата видео с экрана.
Установить Peek можно командой:
Sudo apt install peek
Выводы
В список попали не все лучшие программы для записи видео с экрана Linux. Некоторые из них не рассматривались, так как заметно уступают в удобстве использования или же привязаны к определённой программе.
Например, ffmpeg используется несколькими программами, но может быть запущен через консоль. Вряд ли найдутся такие пользователи, которые предпочтут удобный графический интерфейс команде с кучей параметров. Причём все параметры должны быть корректными.
Если же вам надо записать именно консоль, то воспользуйтесь утилитой Asciinema. Она записывает все действия консоли в собственном текстовом формате и в дальнейшем есть возможность встроить проигрыватель на сайт. Что довольно удобно для ведения блогов о программировании.
Стороной также обошли VLC. Да в этом медиаплеере огромное количество настроек и возможностей, в плане захвата видео в том числе. Но это не значит, что им удобно пользоваться. Как минимум вам придётся обрезать готовый файл, чтобы удалить кадры с плеером. В специализированных программах для этого используется отсроченный старт.
Ещё одним вариантом могут стать расширения для браузеров. Например, Screencastify для Chrome способен записывать и транслировать видео. Но это расширение, а не отдельная программа, поэтому в список оно не вошло.
А пользуетесь ли вы программами для записи видео с экрана? Удалось ли вам найти подходящее для ваших задач решение? Расскажите об этом в комментариях.
Источник