- внешние жёсткие диски для линукса
- Как подключить / отключить USB-накопитель на Ubuntu и других дистрибутивах Linux?
- Почему USB не обнаружен в Linux?
- Как подключить USB-накопитель в Linux с помощью командной строки
- 1. Определите подключенное USB-устройство
- 2. Создайте точку монтирования
- 3. Подключите USB-накопитель к точке подключения
- 4. Проверьте, установлено ли устройство
- Как отключить USB-накопитель в Linux с помощью командной строки
- Как подключить USB-накопитель в Ubuntu с помощью графического интерфейса
- 1. Откройте приложение Диски
- 2. Подключите USB-устройство к файловой системе Ubuntu Linux
- 3. Проверьте установленное устройство
- 4. Размонтируйте USB-накопитель в Ubuntu
- Как подключить внешние диски в Linux?
- Кук подключить внешние диски в Linux?
- Подключение флешки в Linux
- Как примонтировать флешку в Linux
- Монтирование флешки в Linux
- Автоматическое монтирование флешки в Linux
- Выводы
внешние жёсткие диски для линукса
прошу найти внешние жёсткие диски, которые будут работать с линуксом. может я чайник, но вроде как ко всем осям должен подключаться без проблем. объём — 1ТБ, подключение — юсб, цена — в пределах 4.000р
Вы перепутали вкладки браузера — яндексмаркет и сайт ближайшего компьютерного магазина у вас в соседних, ищите там.
там обычно ничего не пишут про линукс
А что вы хотите про него прочитать? Я встречал только проблемы со всякими свистелками типа кнопки бэкапа на корпусе контейнера — так как вендор соответствующий софт предоставляет только под винду, в других ОС она не заработает (точнее, вы может и сможете найти какой-то костыль для этого, но у меня такой необходимости не было). В остальном же — пользовался и «фабричными» дисками, и разными карманами (от дешмановых китайских до Залмана) с разными дисками (и hdd, и ssd, разных производителей и объемов) — все было в порядке.
любой будет работать в Linux. Нет специальных требований.
Как уже писали выше — особых требований попросту нет, обычно и так всё из коробки работает. Но есть ещё один вариант, просто я сам так делаю: вместо того, чтобы покупать USB жесткий диск, можно купить отдельно обычный SATA жесткий диск и коммутатор, подключающийся по USB 3. У меня есть такой, и теперь я могу читать и писать на любые SATA и даже IDE жесткие диски. У меня такой, отлично работает под Linux: http://www.agestar.com/en/Products/External-Adapter/USB3-0/929-usb30-to-2535-.
Есть проблемы с trim-ом на ssd-дисках, может не работать.
Есть решение, но лично мне это не помогло, похоже потому что китай-коробка сообщает один тип trim-а (LBPU), а диск поддерживает другой (LBPWS — пишет если его вставить в M.2 SATA). Установка любого типа trim-а приводит к ошибке.
Даже hdparm —please-destroy-my-drive —trim-sector-ranges 1:2047 /dev/sdd ничего не стерло 🙂
Как результат, после пары копирований (cp/umount) скорость падает с 380МБ/c до 65МБ/с. Приходится разбирать коробку и ноут и делать trim через M.2 SATA.
Источник
Как подключить / отключить USB-накопитель на Ubuntu и других дистрибутивах Linux?
Ваш USB-накопитель не отображается в вашей системе Linux? Кроме того, вы не можете получить доступ к внешнему диску? Вы можете решить эту проблему, подключив USB-накопитель к файловой системе Linux. Но знаете ли вы, как монтировать и отключать USB-накопители или внешние жесткие диски в Linux?
Здесь я расскажу вам, как подключать и отключать USB-накопители, используя методы командной строки и графического интерфейса пользователя (GUI). В этой статье я расскажу вам, как подключить USB-накопитель с помощью терминала, который подходит для всех дистрибутивов Linux. Но если вы новичок и используете Ubuntu 20.04, вы можете просто смонтировать его с помощью приложения с графическим интерфейсом.
Почему USB не обнаружен в Linux?
Если вы впервые подключаете USB-устройство (например, USB-накопители, флэш-накопители и Pendrive), Linux обычно подключает его автоматически. Но иногда Linux не может распознать и подключить USB-накопитель к своей файловой системе. По этой причине вы обнаружите, что USB не отображается в операционной системе Linux.
Файловая система Linux следует древовидной структуре каталогов со всеми файлами и папками, прикрепленными к одному корневому каталогу. Итак, если вы хотите получить доступ к внешним устройствам хранения данных и использовать их, сначала вам необходимо подключить их к файловой системе Linux.
Теперь, чтобы подключить USB-накопитель в Linux с помощью терминала, следуйте пошаговым инструкциям, приведенным ниже. Если вы используете Ubuntu Linux и не знакомы с командной строкой, пропустите первый метод до следующего и подключите и отключите USB-накопитель с помощью приложения Ubuntu GUI.
Как подключить USB-накопитель в Linux с помощью командной строки
1. Определите подключенное USB-устройство
После подключения USB-устройства к системному USB-порту выполните следующую команду, чтобы найти USB-устройство:
sudo lsblk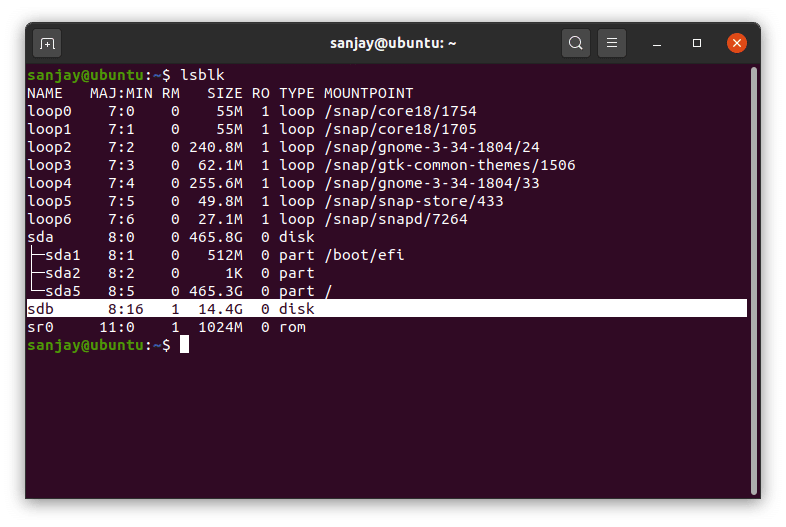
Теперь вы можете увидеть обнаруженное USB-устройство с именем ‘sdb.’ Имя вашего устройства может отличаться от моего, поэтому вы можете найти имя устройства, соответствующее его размеру.
Здесь вы также можете заметить, что у устройства ‘sdb’ нет точки монтирования. Если вы также найдете то же самое, это означает, что USB-накопитель не подключен к системе Linux. Следовательно, вы не можете получить доступ к файлам и папкам вашего диска.
2. Создайте точку монтирования
Чтобы получить доступ к данным USB-накопителя, нам нужно создать каталог, который будет действовать как точка монтирования в файловой системе Linux. Здесь я создаю новый каталог в «/ media», где мы смонтируем устройство позже.
sudo mkdir / media / pendrive
Однако создание каталога для монтирования и доступа к диску является необязательным шагом, вы также можете напрямую прикрепить его к каталогу / media.
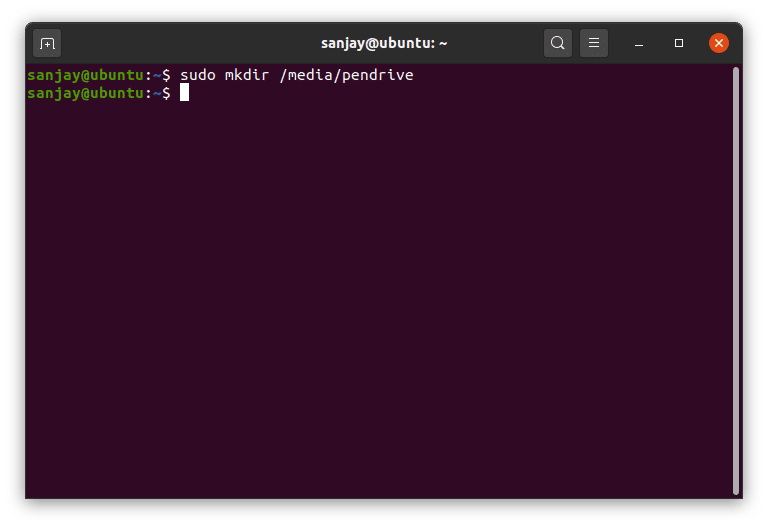
3. Подключите USB-накопитель к точке подключения
Теперь мы готовы связать USB-устройство с файловой системой Linux и получить доступ к его данным. Чтобы сделать то же самое, мы будем использовать утилиту ‘mount’. Если вы хотите узнать о «mount», прочитайте его руководство, используя:
человек верхом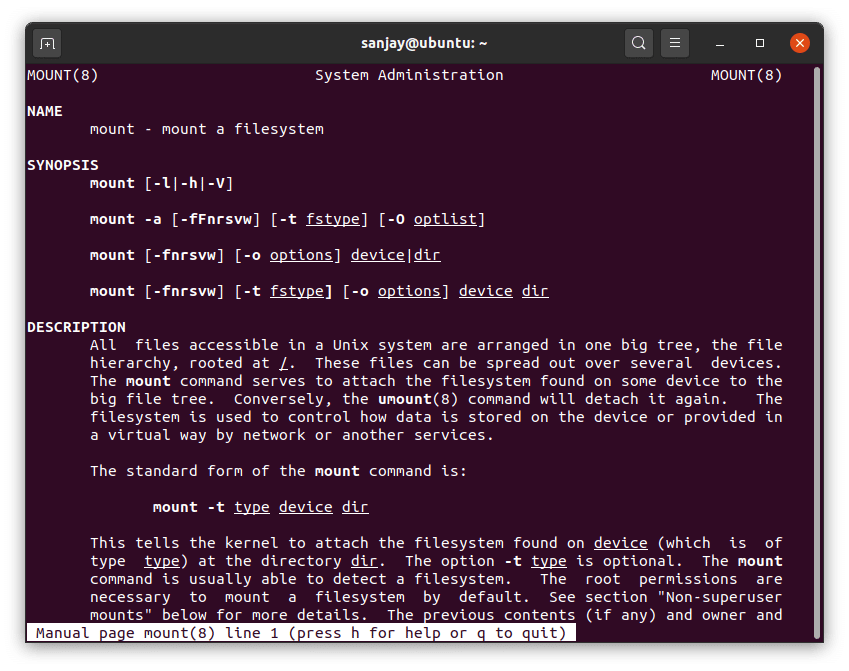
Если на вашем USB-диске есть файловая система FAT16 или FAT32, вы можете подключить устройство, выполнив команду:
sudo mount / dev / sdb / media / pendrive
Замените «sdb» на имя вашего устройства.
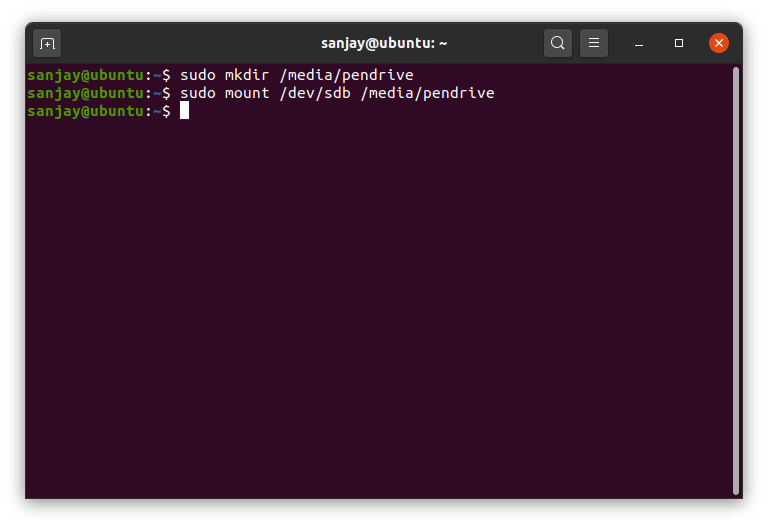
Большинство USB-накопителей используют FAT16 или FAT32, в то время как некоторые внешние жесткие диски используют NTFS. Если у вас есть файловая система, отличная от FAT, используйте флаг, чтобы указать тип файловой системы, например, ntfs-3g для NTFS.
sudo mount -t ntfs-3g / dev / sdb / media / pendrive
4. Проверьте, установлено ли устройство
Если все прошло хорошо с предыдущими шагами, теперь вы можете получить доступ к файлу и папкам вашего USB-накопителя. Вы можете проверить состояние устройства, используя ту же команду «lsblk»:
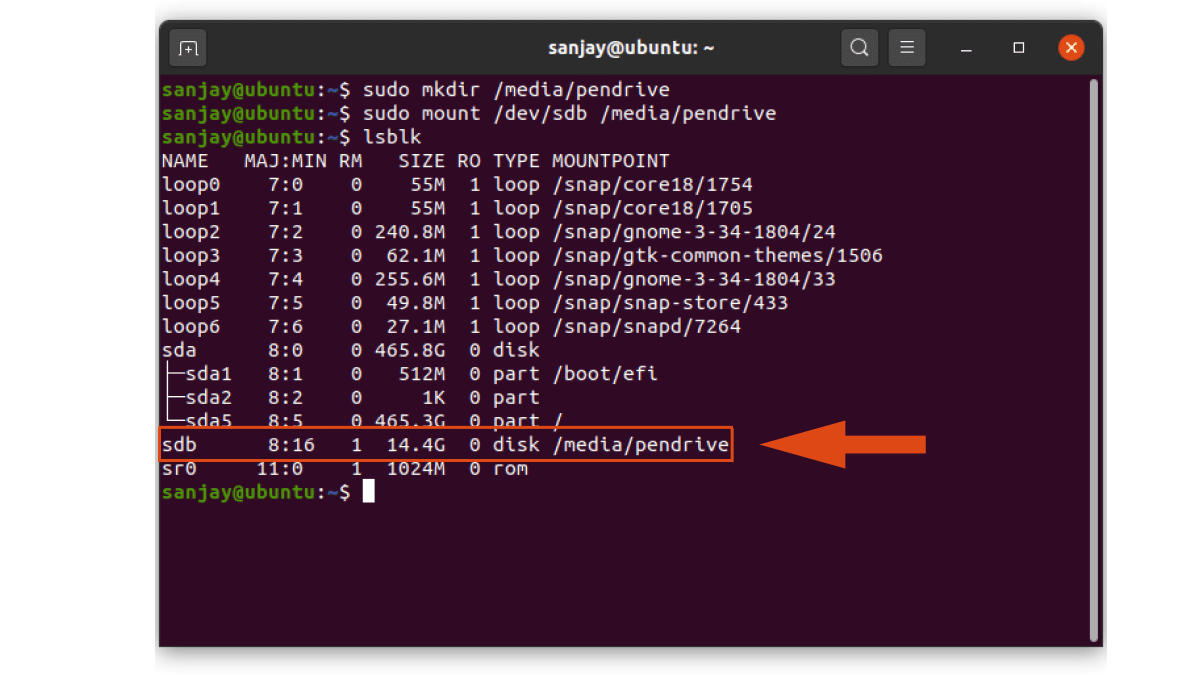
Как вы можете видеть, USB-накопитель ‘sdb’ теперь имеет точку монтирования, что означает, что он монтируется в этом месте. Итак, перейдите в каталог (точку монтирования), где вы можете получить доступ к данным вашего диска.
CD / Media / Pendrive /
Как отключить USB-накопитель в Linux с помощью командной строки
Отключение устройства USB — это просто однострочная команда, использующая umount:
sudo umount / media / pendrive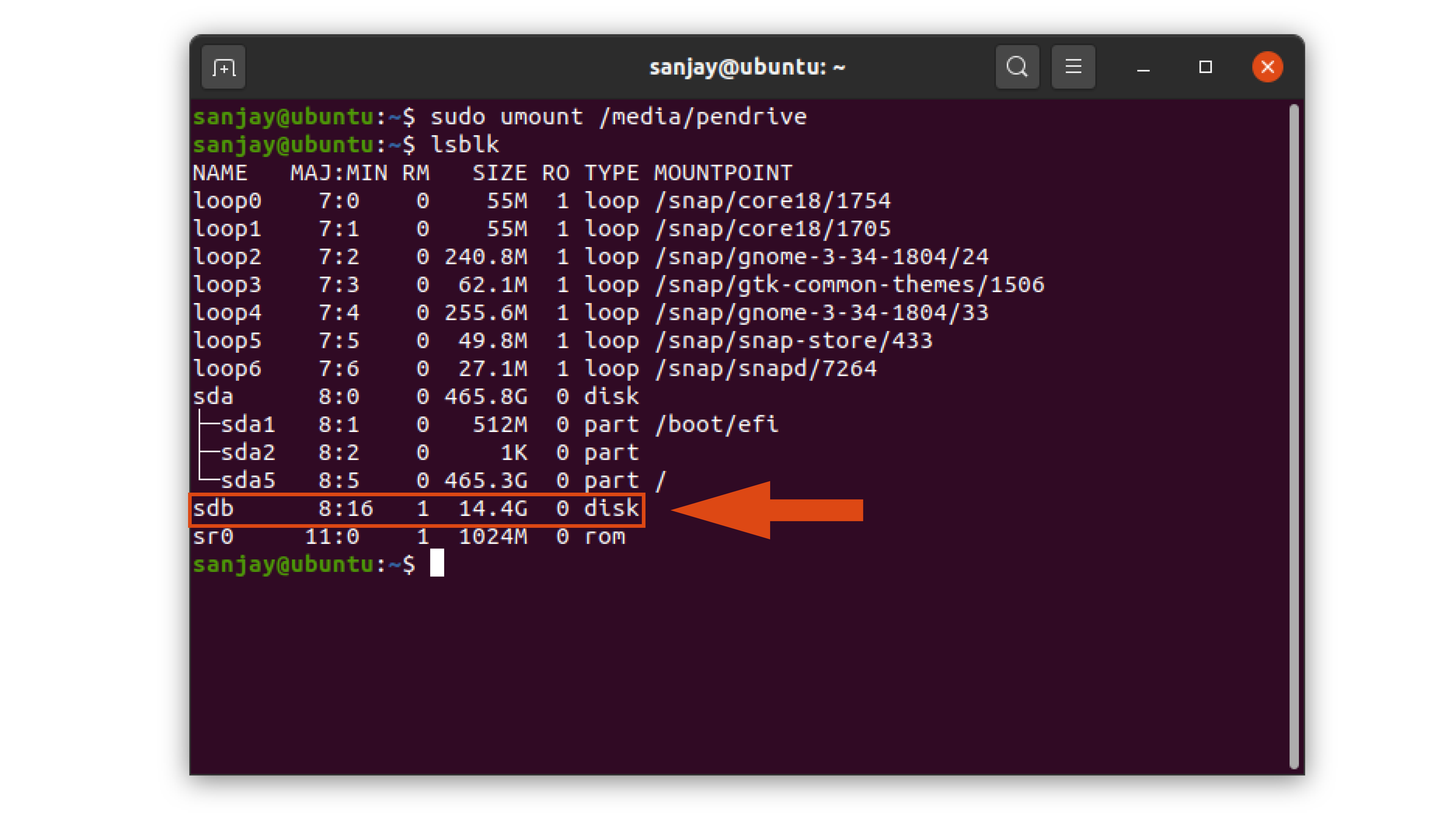
Вы видите, что точка монтирования удалена, и вы больше не можете получить доступ к вашему USB-накопителю.
Примечание. Большинство дистрибутивов Linux настраивают параметры для автоматического подключения того же USB-накопителя к системе для дальнейшего использования. Но если вы снова не можете получить доступ к вашему USB-устройству, вы можете выполнить те же действия или вручную настроить устройство на автоматическое подключение. Вы можете следовать нашей статье о том, как автоматически смонтировать разделы при загрузке.
Как подключить USB-накопитель в Ubuntu с помощью графического интерфейса
Установить внешний накопитель или USB-накопитель с помощью приложения с графическим интерфейсом довольно просто. Несколько дистрибутивов Linux уже предлагают приложения с графическим интерфейсом для того же самого. Здесь я расскажу вам, как подключить / отключить USB-накопитель в Ubuntu с помощью приложения с графическим интерфейсом.
1. Откройте приложение Диски
Откройте обзор «Действия» в верхнем левом углу и найдите приложение «Диски».
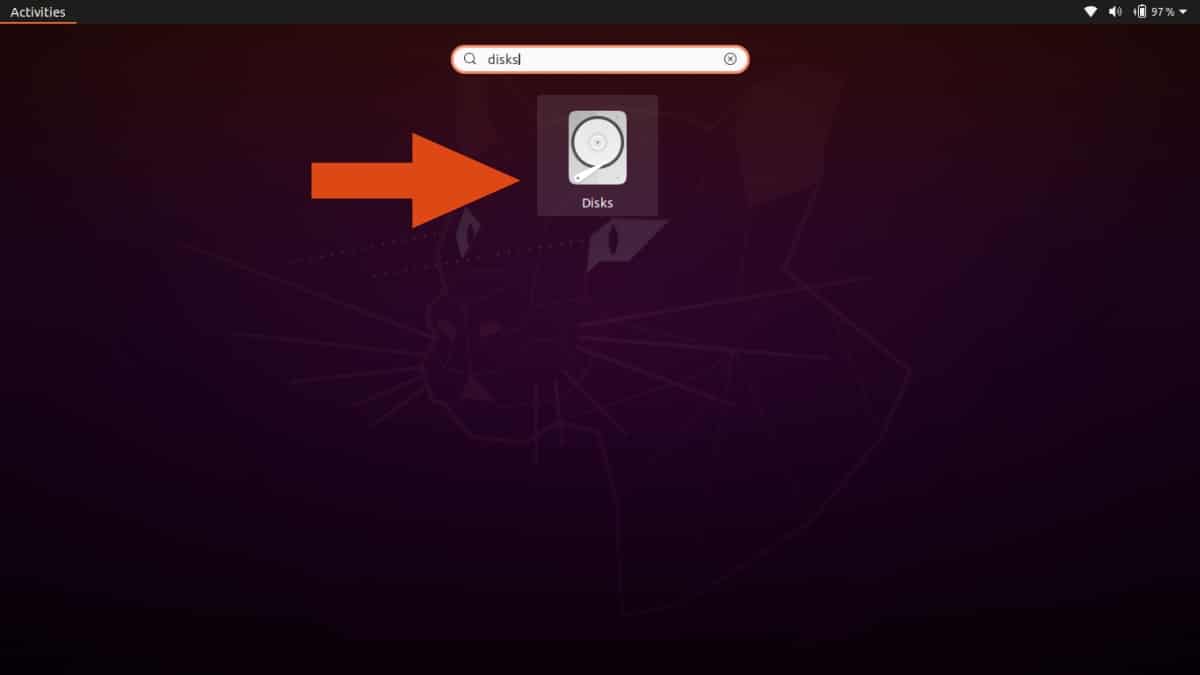
Нажмите, чтобы открыть приложение, и вы увидите, что оно автоматически отображает состояние «Не установлено» для подключенных USB-устройств.
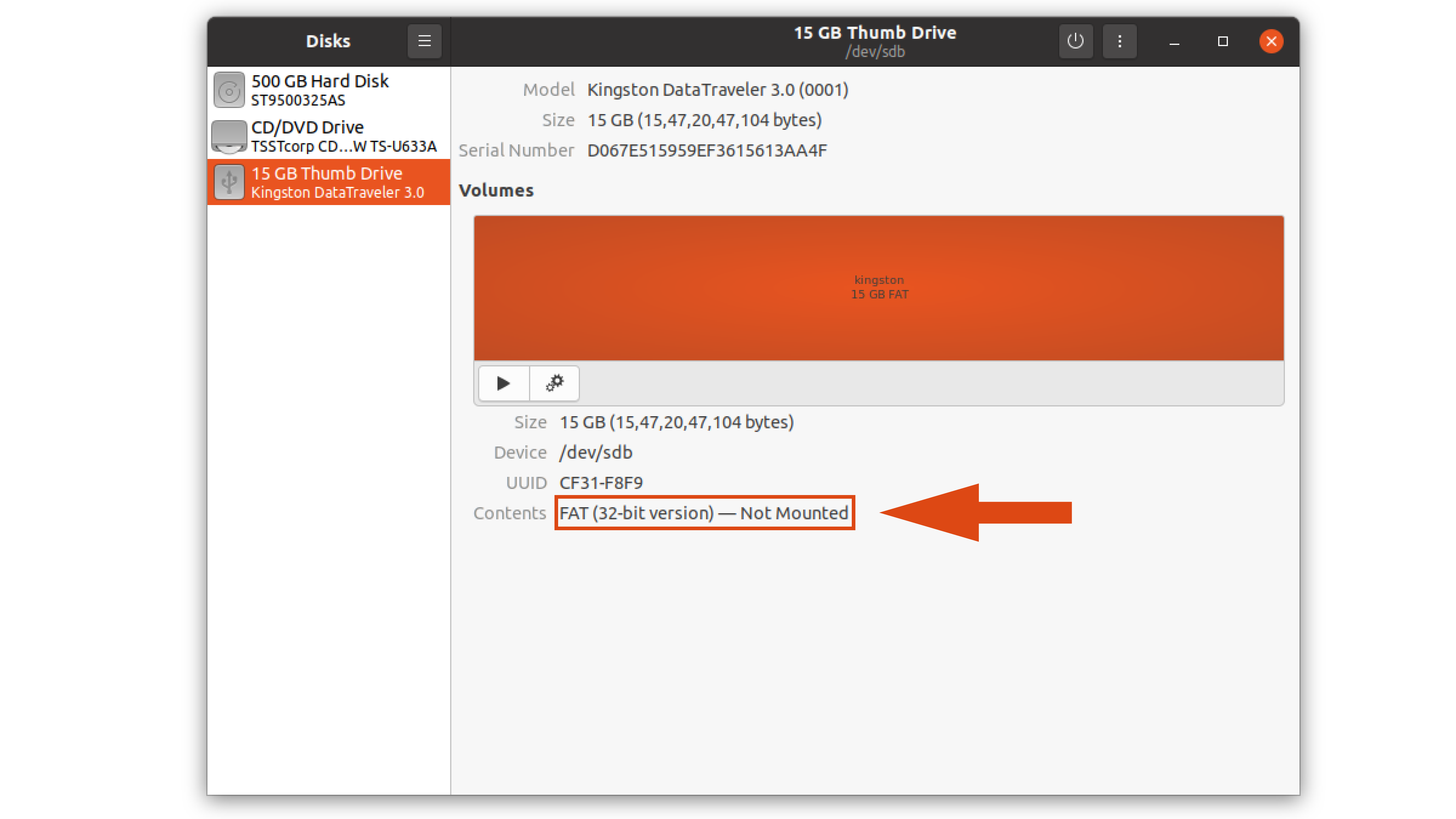
2. Подключите USB-устройство к файловой системе Ubuntu Linux
Чтобы подключить USB-накопитель, просто нажмите кнопку воспроизведения, как показано на рисунке ниже. Он автоматически создаст точку монтирования и подключит к ней устройство.
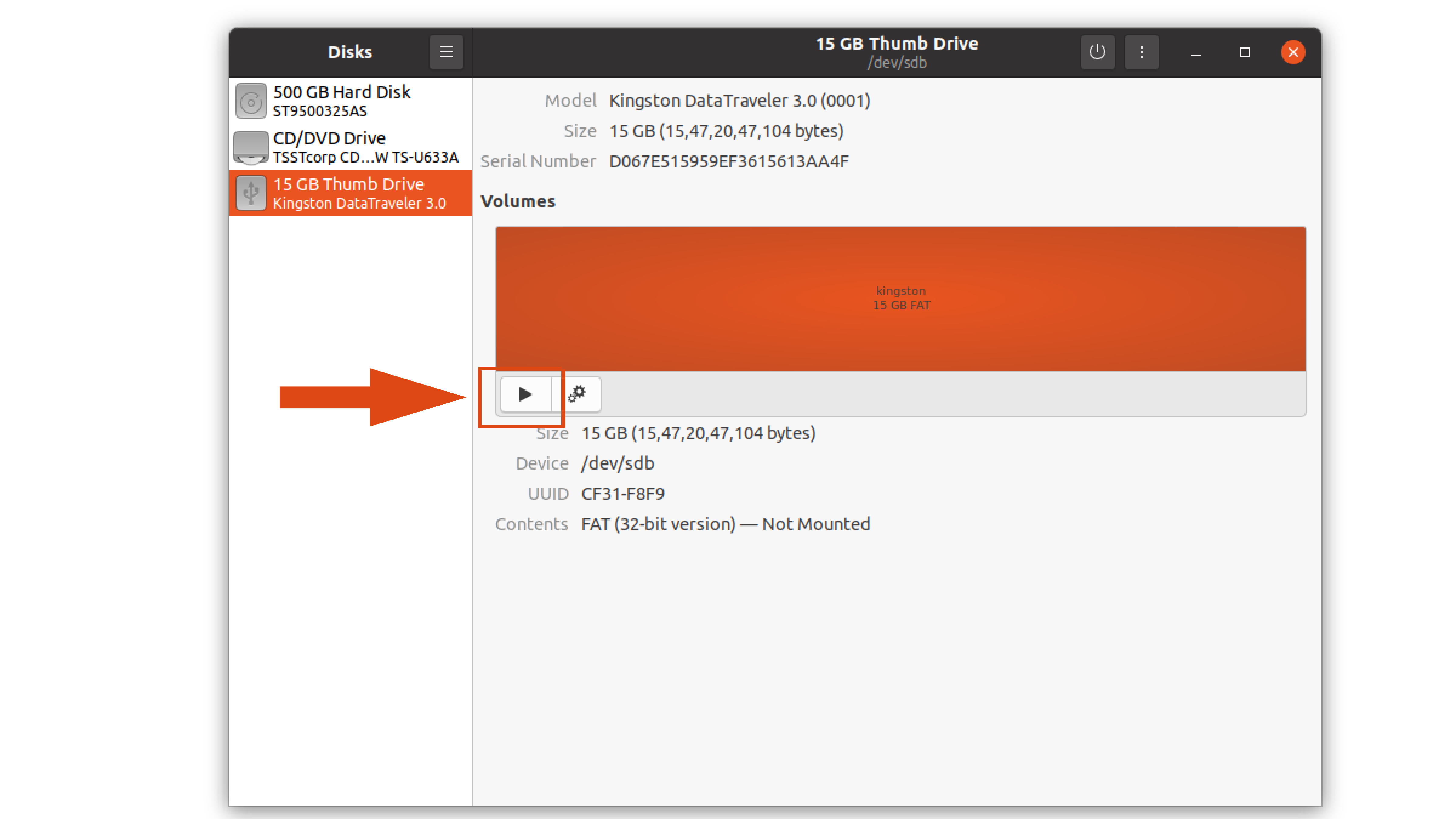
3. Проверьте установленное устройство
В тот момент, когда вы нажмете кнопку воспроизведения, вы заметите значок накопителя в доке.
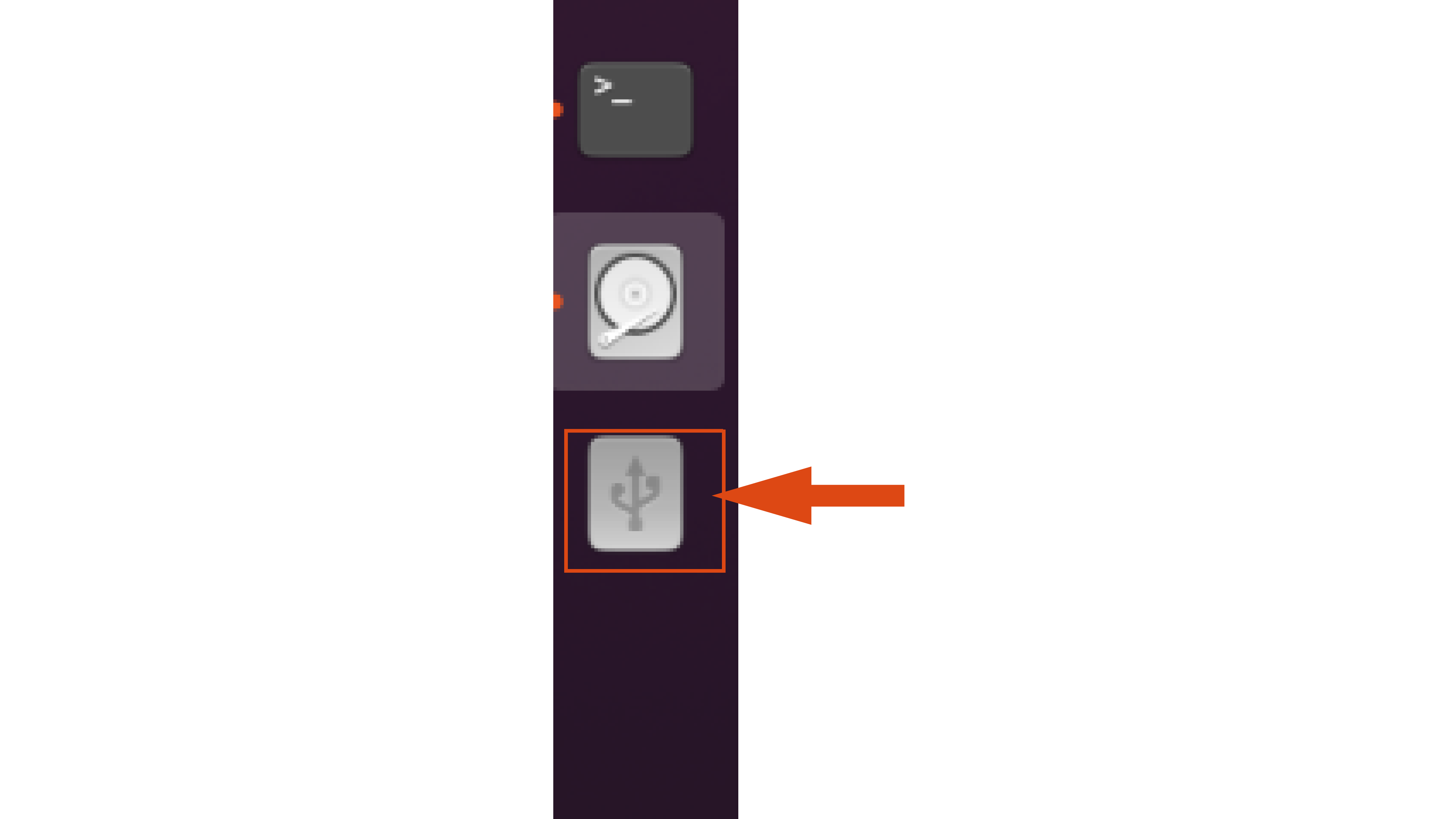
Если вы щелкнете по значку, он откроет USB-накопитель в файловом менеджере, где вы сможете получить доступ ко всем данным вашего накопителя.
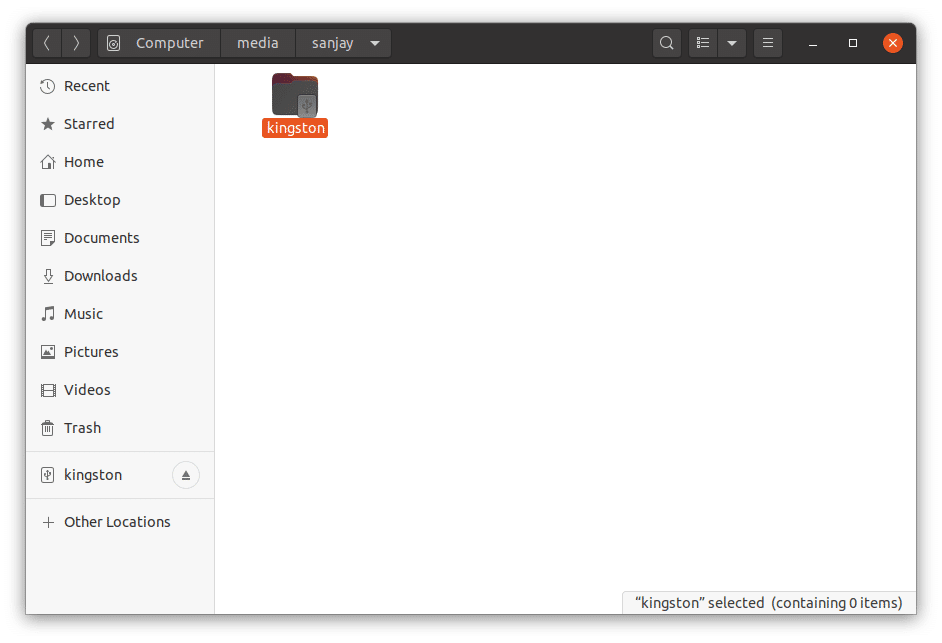
Вы также можете увидеть состояние USB-накопителя «Монтировано» с расположением точки монтирования в «/ media /». / ».
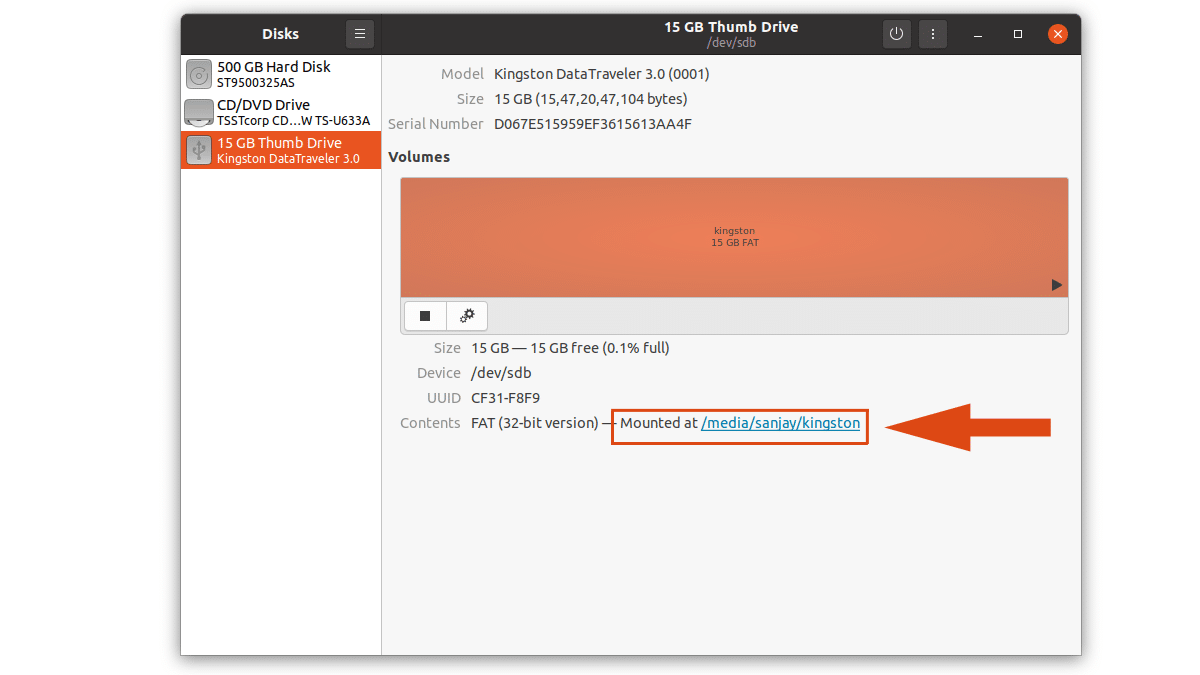
4. Размонтируйте USB-накопитель в Ubuntu
Наконец, нажмите на ту же кнопку воспроизведения, чтобы отсоединить или отключить USB-накопитель от системы Ubuntu Linux.
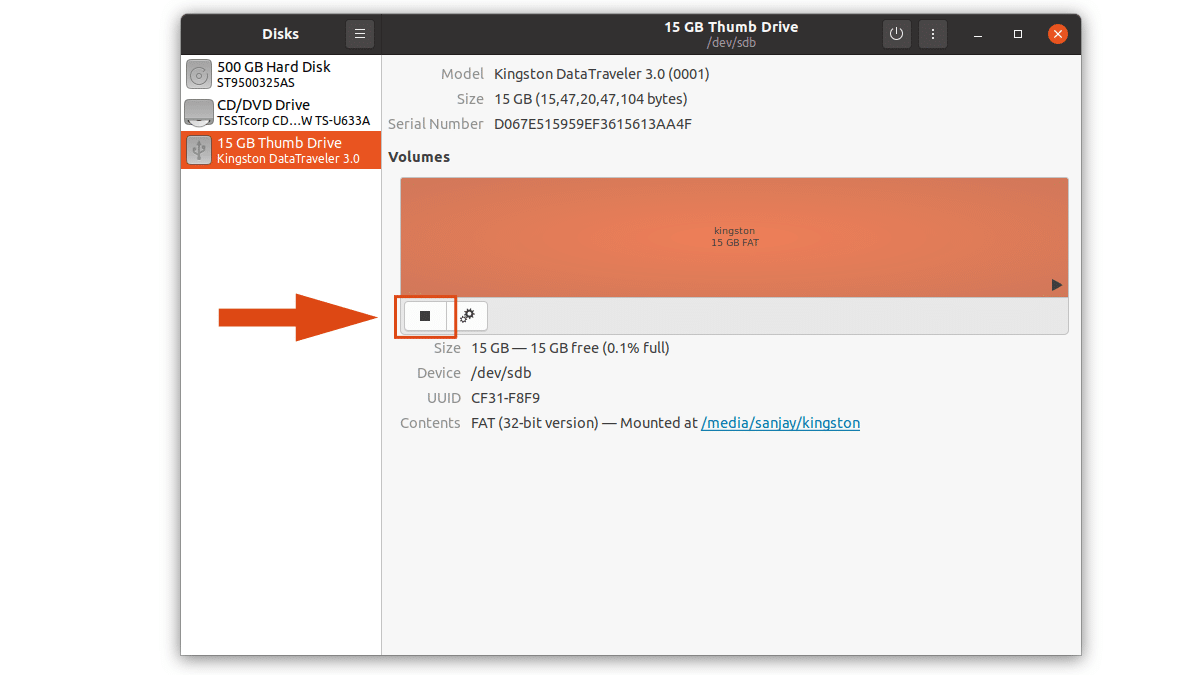
Источник
Как подключить внешние диски в Linux?
USB-флешки, карты памяти цифровых фотоаппаратов, жесткие диски Firewire и eSATA, а также другие внешние носители имеют важный общий признак: они на ходу подключаются к компьютеру, на ходу же и отключаются. Система работает почти со всеми такими носителями как с SCSI.
Кук подключить внешние диски в Linux?
Локальные системы (KDE, Gnome) практически всех дистрибутивов реагируют на подключение внешнего носителя так: открывается новое окно файлового менеджера (иногда с запросом о подтверждении), обеспечивающее удобный доступ к файлам подключенного внешнего носителя.
Подключение флешки в Linux
Часто на Рабочем столе появляется значок, обозначающий носитель и позволяющий открыть контекстное меню, через которое файловую систему можно специально отключить от дерева каталогов.
Необходимо специально отключать все разделы внешнего носителя из дерева каталогов, а только потом извлекать кабель! В большинстве дистрибутивов для этого нужно щелкнуть на значке носителя и выбрать Eject (Извлечь), Safely Remove (Безопасное извлечение) или подобную запись в меню.
Таким образом вы гарантируете, что все операции записи будут завершены, а потом на самом деле отключится устройство. Если пренебречь этим шагом, вы рискуете повредить файловую систему и потерять данные!
В KDE и Gnome возможна ситуация, в которой несколько пользователей параллельно входят в систему. В таком случае права доступа к новому подключенному внешнему носителю, как правило, получает пользователь, вошедший в систему раньше других. Этот частный случай по-разному решается в различных дистрибутивах (или вообще не решается), поэтому могут возникнуть проблемы.
Таким образом, старайтесь не менять пользователя, когда работаете с внешними носителями!
Управление горячим подключением в современных дистрибутивах осуществляется в тесном взаимодействии ядра, системы udev, системы обмена информацией D-Bus и программы PolicyKit. В более старых версиях вы, возможно, встретите программы supermount, magicdev или subfs/submount, но все они не очень хорошо работают.
При работе в текстовом режиме или с локальной системой, в которой не предусмотрено автоматическое управление носителями, вам потребуется самостоятельно выполнить команду mount. Для этого сначала определите, какое название имеет ваше устройство (как правило, это /dev/sdx, где x — первая свободная буква по алфавиту).
Обзор всех носителей данных (включая жесткие диски, но исключая приводы CD и DVD) выводит команда fdisk -l. В следующем примере /dev/sdf1 — первый и единственный раздел на USB-флешке.
USB-флешки и карты памяти также можно форматировать как Superfloppy. Это означает, что на диске не создается таблица разделов. В таком случае весь привод запрашивается как устройство /dev/sda (вместо обычного способа именования устройства с помощью /dev/sda1, когда указывается номер определенного раздела).
Если знать номера устройств, дальше все просто: создается новый каталог и выполняется следующая команда mount:
На внешних носителях могут использоваться файловые системы различных типов. На практике на внешних жестких дисках и USB-флешках чаще всего применяется система VFAT. То же касается карт памяти для различных электронных приборов.
После того как вы считаете или запишете все нужные файлы, выполните команду unmount как обычно. Ни в коем случае не отключайте кабель USB или Firewire, пока не выполните unmount, иначе рискуете потерять данные!
Вот так можно управлять внешними накопителя в Linux.
Источник
Как примонтировать флешку в Linux
В наши дни очень большую популярность у пользователей набрали USB флешки. Они используются для обмена файлами, различными фильмами и документами, установки операционных систем, а также восстановления системы после сбоя. Чтобы работать с флешкой в Linux ее нужно примонтировать в корневую файловую систему.
Дело в том, что организация файловой системы Linux немного отличается от того, что мы привыкли видеть в Winodws. Здесь нет никаких дисков C,D,E и так далее, есть только корень, самая верхняя точка файловой системы, в подкаталоги которой подключаются все жесткие диски и внешние носители.
Если в системе используется окружение рабочего стола, то оно, как правило, берет на себя всю низкоуровневую работу чтобы выполнить монтирование флешки в linux. Система обнаруживает подключенную флешку и в системном лотке всплывает уведомление о подключенном устройстве. Дальше остается кликнуть по значку флешки, чтобы система выполнила все нужные для ее монитрования действия. Но если окружение рабочего стола не запущенно или вам нужно работать в консоли можно выполнить все действия по монтированию флешки вручную.
В этой инструкции мы рассмотрим монтирование usb флешки в linux через терминал, а также настройку автоматического монтирования для оконных менеджеров, которые не поддерживают такую возможность.
Монтирование флешки в Linux
Самое первое, что нужно сделать после того, как вы подключили флешку — узнать имя ее файла в системе. В Unix все устройства имеют свои файлы и именно через эти файлы система и программное обеспечение взаимодействуют с ними.
Файлы флешек и других устройств хранения данных находятся в каталоге /dev. Устройства нумеруются по алфавиту sda, sdb, sdc, sdd и т д. Так как флешка подключается последней у нее будет старшая буква. Например, sdb или sdc. Имя sda принадлежит жесткому диску. Можно, конечно, просто посмотреть содержимое каталога /dev/, но такой способ ненадежный. Мы воспользуемся утилитой fdisk.
Подключите флешку и выполните:
Как видите, здесь мы можем посмотреть детальную информацию об устройстве. Имя файла, список разделов, формат таблицы разделов, список разделов. А главное для нас, размер раздела и его файловую систему. Теперь не сложно понять какая из них флешка. В этом примере это /dev/sdc1
Создаем папку для монтирования:
sudo mkdir /mnt/usb
Теперь монтируем флешку с помощью команды mount:
sudo mount /dev/sdc1 /mnt/usb
Если знаете файловую систему флешки, то лучше ее указать с помощью опции -t. Чаще всего используется FAT, так как ее легко открывают как Windows так и Linux системы:
sudo mount -t vfat /dev/sdc1 /mnt/usb
Монтирование осуществляется от суперпользователя, но если нужно чтобы отмонитровать флешку мог любой нужно указать опцию users:
sudo mount -t vfat -o users /dev/sdc1 /mnt/usb
По умолчанию владельцем файлов на флешке при монтировании устанавливается root, поэтому если вы захотите работать с флешкой через файловый менеджер, то нужно будет его запускать с правами суперпользователя или же сразу примонтировать флешку в linux таким образом, чтобы владельцем был ваш пользователь. Для этого укажите группу и id своего пользователя в опциях uid и gid:
sudo mount -o users,uid=1000,gid=1000 /dev/sdc1 /mnt/usb
Удостовериться что флешка подключена можно посмотрев содержимое каталога, в который мы ее монтировали:
Или выполнив команду mount:
После завершения работы с флешкой не забудьте ее отмонтировать. Потому что иначе данные могут быть не сохранны или вообще повреждена файловая система флешки:
sudo umount /dev/sdc1
Автоматическое монтирование флешки в Linux
Популярные окружения рабочего стола выполняют монтирование флешки linux автоматически, как только она подключена к системе или по клику на ярлыке. Мы можем это реализовать с помощью службы udisks2.
Udisks — это служба dbus, позволяющая другим программам и пользователю взаимодействовать с udev. Мы можем получать сообщения о только что подключенных устройствах, выполнять их монтирование и отключение. Окружения рабочего стола используют именно этот сервис для монтирования устройств.
Мы тоже можем использовать его для ручного монтирования. Здесь даже есть несколько плюсов. Во-первых, мы можем монтировать без прав суперпользователя, во-вторых, не нужно создавать папку.
Для монтирования используется такая команда:
udisksctl mount -b /dev/sdc1
Здесь /dev/sdc1 — файл нашей флешки, а опция -b указывает, что нужно монтировать блочное устройство. Так же как и в mount здесь можно задать опции монтирования -o и файловую систему -t. Флешка будет примонтирована в папку /run/имя_пользователя/uuid-флешки/
Для размонтирования используется аналогичная команда:
udisksctl unmount -b /dev/sdc1
Автоматическое монтирование usb флешки в linux можно настроить с помощью утилиты udiskie. Все новые подключенные флешки будут автоматически подключаться, после подключения устройства будет всплывать окно с предложением открыть файловый менеджер, а также значок, с помощью которого можно получить доступ к каждому из устройств.
Устанавливается утилита в Ubuntu командой:
sudo apt install udiskie
Дальше остается запустить программу:
Теперь все подключаемые устройства будут автоматически монтироваться с помощью udisks. Рассмотрим что значат опции:
- -a — выполнять автоматическое монтирование
- -n — показывать всплывающее уведомление
- -t — показывать значок в трее.
Выводы
Теперь монтирование флешки linux не вызовет у вас проблем. Даже если у вас не будет работать окружение рабочего стола и придется делать все вручную. Если остались еще вопросы, спрашивайте в комментариях.
Источник









