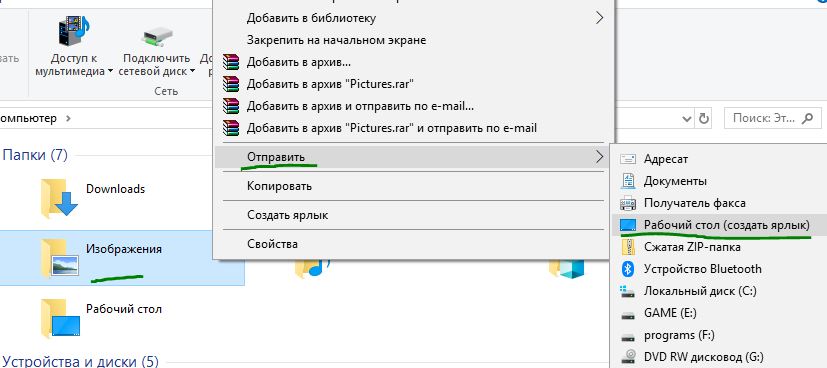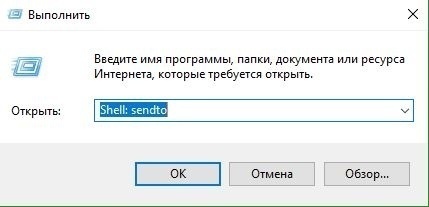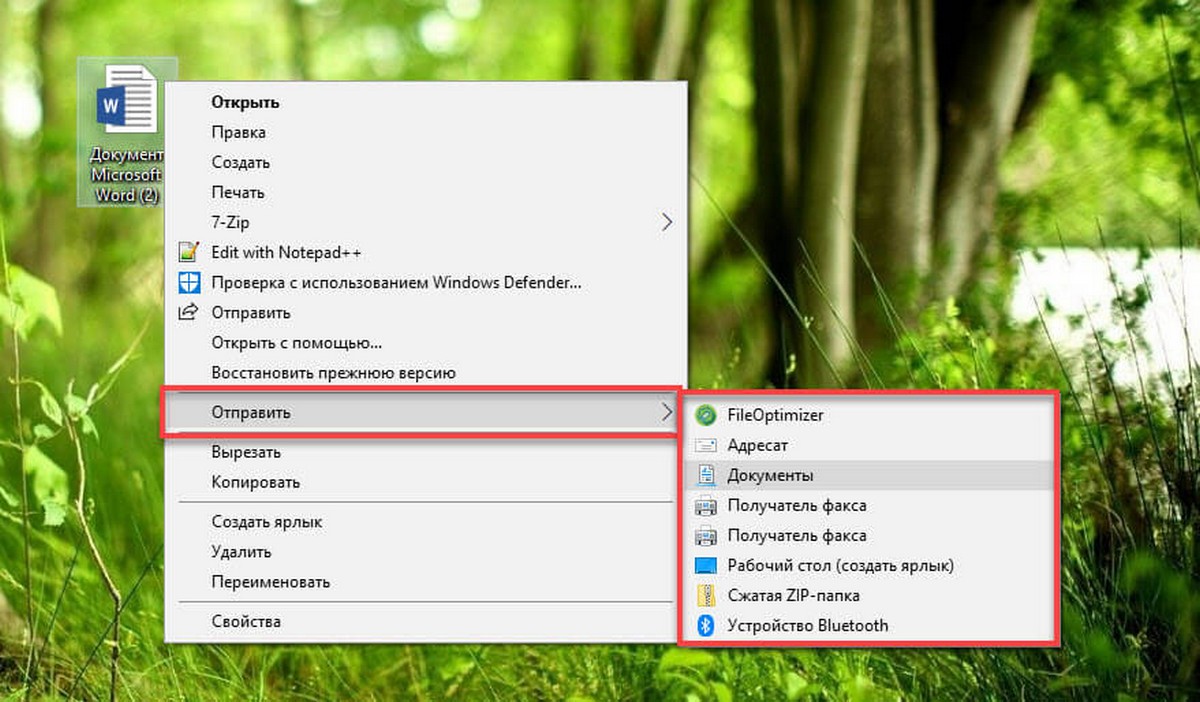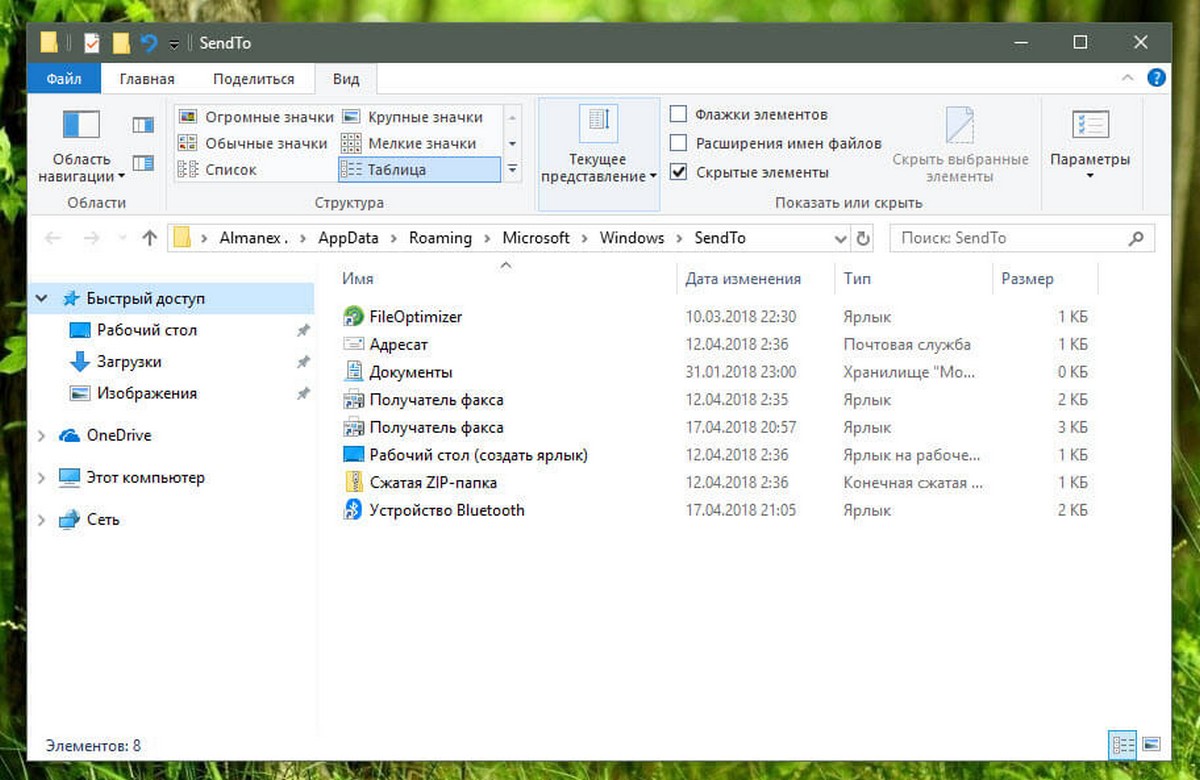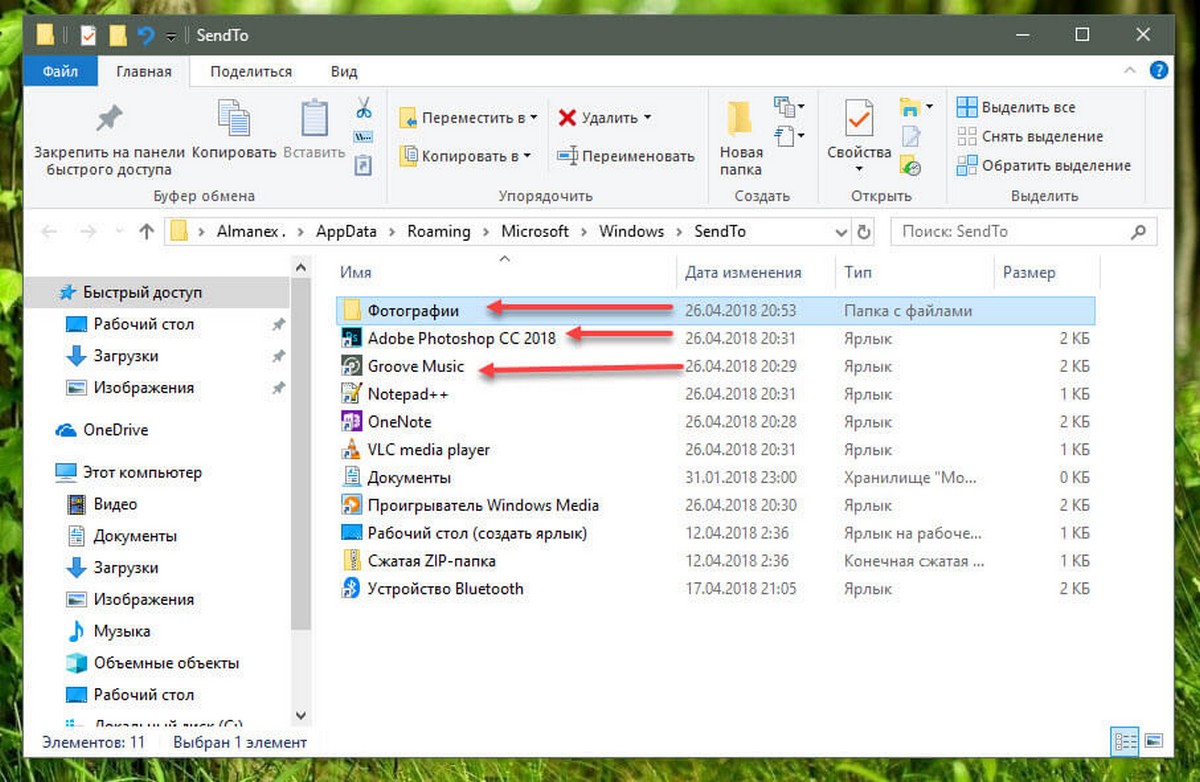- Добавить в меню Отправить папку, файл или программу в Windows 10
- Настроить контекстное меню «Отправить» в Windows 10
- Настроить меню Отправить в Windows
- Добавить или удалить элементы в меню “Отправить” текущего пользователя
- Добавить или удалить элементы в меню “Отправить” конкретного пользователя
- Добавить или удалить элементы в меню “Отправить” для новых пользователей
- Как добавить папки в меню Отправить Windows 10.
- Настроить меню «Отправить» в Windows 10.
- SendTo Menu Editor — добавляем, скрываем и удаляем пункты меню «Отправить»
Добавить в меню Отправить папку, файл или программу в Windows 10
Контекстное меню «Отправить», которое появляется при щелчке правой кнопкой мыши по файлу или папке и выборе пункта «Отправить», часто используется пользователями ПК для создания ярлыков на рабочем столе, для файлов и программ, а также для отправки файлов на внешний диск. При настройках по умолчанию в меню «Отправить» есть только несколько вариантов. Если вы хотите сделать меню «Отправить» более полезным, вы можете добавить новые местоположения в него. Например, вы можете добавить папку с фотографиями или папку, которую вы часто используете для сохранения файлов для быстрой передачи. Вы также можете добавить свои любимые программы в меню «Отправить», чтобы сразу открылся определенный файл в программе, к примеру фото в paint. Если вы хотите настроить меню «Отправить», добавив новые местоположения или удалив существующие, то разберем как это сделать.
Настроить контекстное меню «Отправить» в Windows 10
- Щелкните правую кнопку мыши на папке или файле программы (.exe), которую вы хотите добавить в меню «Отправить», далее нажмите «Отправить» и выберите Рабочий стол (создать ярлык). Это создаст ярлык папки или программы на рабочем столе.
- Теперь нажмите сочетание кнопок Win + R и введите Shell:sendto, а затем нажмите клавишу Enter, чтобы открыть местонахождение папки «Отправки».
- Скопируйте и вставьте папку или ярлык программы, которые вы создали на рабочем столе, в эту папку Sendto, чтобы добавить ее в контекстное меню «Отправить».
- Когда вы щелкните правой кнопкой мыши на файле или папке и выберите «Отправить» и вы должны увидеть новую добавленную опцию.
Настроить меню Отправить в Windows
Если нажать на файл или папку правой кнопкой мыши, в контекстном меню вы увидите пункт “Отправить”, в нем различные подпункты, эти подпункты вы можете изменить. Сегодня мы рассмотрим как добавить или удалить элементы в контекстном меню “Отправить” в Windows 7, 8 и 10.
Добавить или удалить элементы в меню “Отправить” текущего пользователя
1.Нажмите клавиши Win+R
2.Введите команду shell:sendto и нажмите “ОК”. Данная команда открывает через проводник C: \ Users \ \ AppData \ Roaming \ Microsoft \ Windows \ SendTo
3.В открывшейся папке все пункты меню отправить, можете их переименовывать или удалять. К примеру очень редко кому нужно “Адресат” или “Получатель факса”, выберите его и нажмите вверху “Удалить” (также удалить можно выбрав ненужное и нажав клавишу delete, или воспользовавшись меню правой кнопки мыши).
4. Чтобы добавить элемент в меню “Отправить”, создайте ярлык для того приложения или папки, которое хотите добавить в меню Отправить. К примеру, мы хотим в меню отправить добавить папку, нажмите на нужную папку правой кнопкой мыши => “Отправить” => “Рабочий стол (создать ярлык)”.
Нажмите на созданный ярлык правой кнопкой мыши и выберите “Переименовать”.
Уберите лишнее с названия ярлыка, или назовите его по другому и нажмите Enter.
Проделайте 1 и 2 пункт с инструкции выше, когда откроется папка в проводнике – нажмите левой кнопкой мыши на ярлык, который вы создали, и не отпуская левую кнопку тяните ярлык в папку меню Отправить (как на рисунке), дотянув ярлык в папку – отпустите кнопку (или нажмите на ярлык правой кнопкой, выберите “Вырезать”=> зайдите в папку SendTo, нажмите в пустом месте правой кнопкой мыши и выберите “Вставить”).
Теперь нажав на файл или папку правой кнопкой мыши и выбрав “Отправить” – вы увидите добавленный вами ярлык.
Добавить или удалить элементы в меню “Отправить” конкретного пользователя
1. Откройте проводник (Win+E).
3. Перейдите по пути C: \ Users \ имя_пользователя \ AppData \ Roaming \ Microsoft \ Windows \ SendTo (вместо “имя_пользователя” введите имя того пользователя, меню которого вы хотите изменить).
3.В открывшейся папке все пункты меню отправить, можете их переименовывать или удалять. К примеру очень редко кому нужно “Адресат” или “Получатель факса”, выберите его и нажмите вверху “Удалить” (также удалить можно выбрав ненужное и нажав клавишу delete, или воспользовавшись меню правой кнопки мыши).
4. Чтобы добавить элемент в меню “Отправить”, создайте ярлык для того приложения или папки, которое хотите добавить в меню Отправить. К примеру, мы хотим в меню отправить добавить папку, нажмите на нужную папку правой кнопкой мыши => “Отправить” => “Рабочий стол (создать ярлык)”.
Нажмите на созданный ярлык правой кнопкой мыши и выберите “Переименовать”.
Уберите лишнее с названия ярлыка, или назовите его по другому и нажмите Enter.
Проделайте 1 и 2 пункт с инструкции выше, когда откроется папка в проводнике – нажмите левой кнопкой мыши на ярлык, который вы создали, и не отпуская левую кнопку тяните ярлык в папку меню Отправить (как на рисунке), дотянув ярлык в папку – отпустите кнопку (или нажмите на ярлык правой кнопкой, выберите “Вырезать”=> зайдите в папку SendTo, нажмите в пустом месте правой кнопкой мыши и выберите “Вставить”).
Добавить или удалить элементы в меню “Отправить” для новых пользователей
Чтобы настроить меню “Отправить” новым пользователям, пользователь под которым вы вошли в систему должен обладать правами администратора.
1. Откройте проводник (Win+E).
2. Перейдите по пути C:\Users\Default\AppData\Roaming\Microsoft\Windows\SendTo
3.В открывшейся папке все пункты меню отправить, можете их переименовывать или удалять. К примеру очень редко кому нужно “Адресат” или “Получатель факса”, выберите его и нажмите вверху “Удалить” (также удалить можно выбрав ненужное и нажав клавишу delete, или воспользовавшись меню правой кнопки мыши).
4. Чтобы добавить элемент в меню “Отправить”, создайте ярлык для того приложения или папки, которое хотите добавить в меню Отправить. К примеру, мы хотим в меню отправить добавить папку, нажмите на нужную папку правой кнопкой мыши => “Отправить” => “Рабочий стол (создать ярлык)”.
Нажмите на созданный ярлык правой кнопкой мыши и выберите “Переименовать”.
Уберите лишнее с названия ярлыка, или назовите его по другому и нажмите Enter.
Проделайте 1 и 2 пункт с инструкции выше, когда откроется папка в проводнике – нажмите левой кнопкой мыши на ярлык, который вы создали, и не отпуская левую кнопку тяните ярлык в папку меню Отправить (как на рисунке), дотянув ярлык в папку – отпустите кнопку (или нажмите на ярлык правой кнопкой, выберите “Вырезать”=> зайдите в папку SendTo, нажмите в пустом месте правой кнопкой мыши и выберите “Вставить”).
На сегодня все, если вы знаете другие способы – пишите в комментариях! Удачи Вам 🙂
Как добавить папки в меню Отправить Windows 10.
Публикация: 27 Апрель 2018 Обновлено: 26 Апрель 2018
Пункт меню «Отправить», которое появляется при клике правой кнопкой мыши по файлу или папке, часто используется пользователями ПК для создания ярлыков файлов и программ на рабочем столе, а также для отправки файлов на внешний диск.
По умолчанию в меню «Отправить» есть только несколько стоящих вариантов. Если вы хотите сделать эту опцию более полезной, вы можете добавить новые пункты в меню «Отправить». Например, вы можете добавить папку с фотографиями или папку, которую вы часто используете для сохранения и быстро перемещать файлы в эту папку.
До.
После.
Вы также можете добавить свои любимые программы в меню «Отправить», чтобы быстро открывать файлы в определенном приложении. Например, если вы добавили ярлык программы Paint в список «Отправить», вы можете быстро открыть файл изображения, кликнув правой кнопкой мыши по файлу, нажав в контекстном меню «Отправить», а затем выбрав «Paint». Конечно, вы всегда можете использовать опцию Открыть с помощью, чтобы открыть файл в программе, отличной от программы по умолчанию.
Если вы хотите настроить меню «Отправить», добавив новые пункты или удалив существующие, вот как это сделать.
Настроить меню «Отправить» в Windows 10.
Шаг 1. Откройте в проводнике пользовательскую папку или папку с программой, которую вы хотите добавить в меню «Отправить».
Шаг 2. Кликните правой кнопкой мыши папку или файл программы, нажмите «Отправить» и выберите «Рабочий стол» (создать ярлык). Это создаст ярлык папки или программы на рабочем столе.
Примечание: Если вы хотите добавить современные приложения в меню «Отправить», вы также должны создать для него ярлык приложения на рабочем столе.
Шаг 3. Откройте поле диалоговое окно «Выполнить» с помощью сочетания клавиш Win + R , введите или скопируйте и вставьте команду: Shell:sendto а затем нажмите клавишу Enter , чтобы открыть папку: C:\Users\Имя_пользователя\AppData\Roaming\Microsoft\Windows\SendTo
Шаг 4. Скопируйте и вставьте в папку SendTo – ярлык папки или программы, которые вы создали на рабочем столе, чтобы добавить ее в меню «Отправить». После чего вы можете удалить ярлыки на рабочем столе.
Когда вы кликните правой кнопкой мыши на файле или папке и выберите «Отправить», вы должны увидеть новую добавленную опцию.
SendTo Menu Editor — добавляем, скрываем и удаляем пункты меню «Отправить»
Для быстрой отправки файлов в приложения или каталоги в Windows предусмотрена специальная функция, доступная непосредственно из контекстного меню. Называется она «Отправить». По умолчанию в нём доступны назначения «Адресат», «Документы», «Получатель факса», «Рабочий стол», «ZIP-архиватор», «Bluetooth» и CD-ROM либо сетевая папка. При необходимости пользователи могут редактировать это меню.
Интегрируя в него свои приложения или каталоги путем добавления соответствующих ярлыков в расположение %UserProfile\AppData\Roaming\Microsoft\Windows\SendTo .
Примечание: в Windows 10 не следует путать системное меню «Отправить» с другим одноименным меню, предназначенным для отправки файлов в универсальные приложения.
Те же начинающие пользователи, которых смущает даже такой простой способ, могут прибегнуть к помощи маленькой утилиты SendTo Menu Editor, как раз предназначенной для редактирования меню «Отправить». Утилита позволяет быстро отключать, добавлять и удалять пункты меню. Чтобы отключить пункт, достаточно снять с него галочку, чтобы удалить — кликнуть по нему правой кнопкой мыши и выбрать соответствующую опцию.
Если нужно добавить в меню новый пункт, нажмите на панели инструментов кнопку с изображением знака плюс и укажите в поле расположения объекта исполняемый файл программы или папку, в которую будет передаваться тот или иной объект файловой системы. Имя ярлыка и его значок SendTo Menu Editor задается автоматически, но вы можете их изменить, равно как и задать для него параметры. Дополнительно утилитой поддерживается переход в папку с ярлыками, просмотр свойств целевого файла, копирование пути к ярлыку, для некоторых ярлыков может быть доступна опция замены значка.
Прочие дополнительные возможности SendTo Menu Editor включают скрытие всего меню «Отправить», скрытие/показ расширений файлов и системных объектов, закрепление окна редактора поверх других окон.