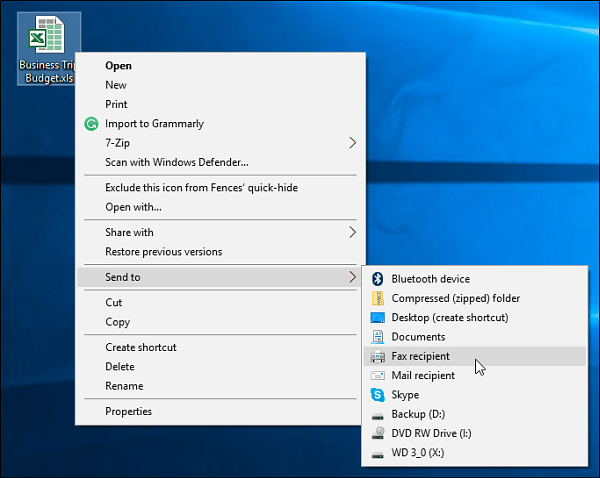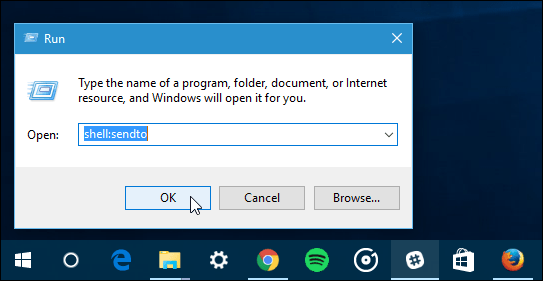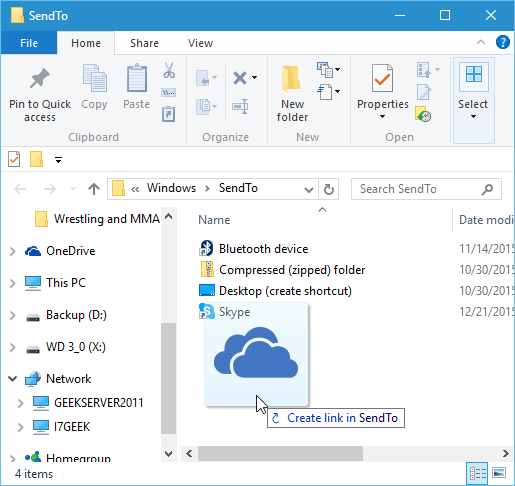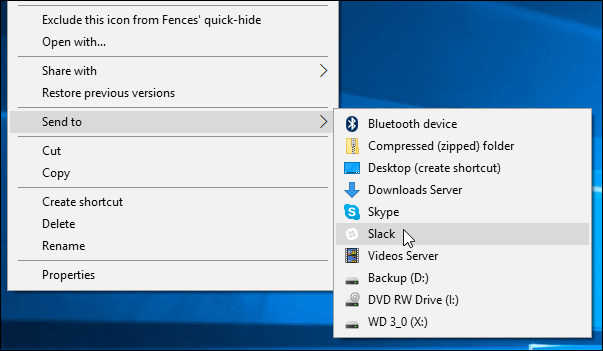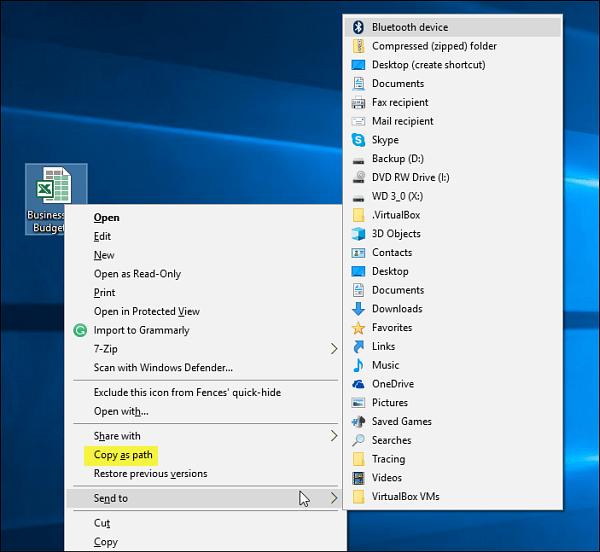- Меню Отправить (Send To) в Windows 7
- Добавление новых команд в меню Отправить
- Новый путь к папке Отправить в Windows 7
- Как удалять объекты из меню Отправить
- Удаление папок, программ и ярлыков
- Удаление списка дисков
- Удаление команды Отправить
- Меню Отправить (Send To) в Windows 7
- Добавление новых команд в меню Отправить
- Новый путь к папке Отправить в Windows 7
- Как удалять объекты из меню Отправить
- Удаление папок, программ и ярлыков
- Удаление списка дисков
- Удаление команды Отправить
- How to Customize and Add Items to the Windows 10 ‘Send To’ Menu
- Delete or Add Locations
- See Expanded Send To Menu
- Как добавить и удалить пункты меню «Отправить» в Windows 10, 8 и 7
- Как удалить или добавить пункт в контекстное меню «Отправить» в проводнике
- Редактирование меню «Отправить» с помощью сторонних программ
- Дополнительная информация
Меню Отправить (Send To) в Windows 7





Рассмотрим несколько приемов работы с меню Отправить в Windows 7.
Добавление новых команд в меню Отправить
Многим пользователям Windows знакома команда Отправить (Send To), которая присутствует в контекстом меню папок и файлов. Эта удобная команда позволяет щелчком мыши переместить выбранный файл или документ (или их группу) в часто используемые места расположения или выполнить какую-нибудь задачу. Например, с помоьщю этой команды можно:
- скопировать файл в заданную папку на жёстком диске компьютера (например в папку Документы)
- скопировать файлы на другие диски (например, на внешние жесткие диски или USB-флешки)
- запустить нужную программу или ярлык
- отправить документ по электронной почте
- быстро скопировать файл на рабочий стол
Меню Отправить удобно использовать в таких случаях, когда часто приходится выполнять одни и те же операции с файлами. Например, если файлы ежедневно архивируются на другой компьютер в сети, то включите имя этого компьютера в меню Отправить — это позволит сэкономить вам массу времени.
Каждый пользователь системы может настроить меню Выполнить под себя. Для этого открываете папку SendTo и копируете нужные объекты (папку, программу, ярлык). Например, с его помощью можно быстро открыть графический файл в нужной программе. Предположим, у вас установлена программа Adobe Photoshop и при двойном щелчке мыши на файле JPG в Проводнике у вас запускается эта программа (т.е. запускается программа по умолчанию для данного расширения файла). Но если вы хотите посмотреть файл в другом графическом редакторе, например, в стандартном Paint, то скопируйте ярлык от нее в папку SendTo. Теперь вам нужно вызвать контекстное меню файла и в меню Отправить выбрать команду Paint. Как видите, ничего сложного.
Новый путь к папке Отправить в Windows 7
Пользователям Windows XP нужно обратить внимание на следующий момент. В Windows XP папка SendTo находилась по адресу C:\Documents and Settings\UserName\SendTo. Начиная с Windows Vista, путь к этой папке изменился. Теперь ее надо искать по адресу
Далее поступаете обычным способом — копируете в нее нужный объект (папку, программу, ярлыки), как было описано выше.
Не можете запомнить путь к папке, который стал очень длинным и труднозапоминаемым? Можно поступить проще. Чтобы не искать эту папку в недрах диска, наберите в строке поиска кнопки Пуск команду:
В результате в Проводнике откроется нужная папка, в которой вы можете сделать нужные изменения.
Как удалять объекты из меню Отправить
Удаление папок, программ и ярлыков
Удаление папок, программ и ярлыков из папки Отправить является тривиальной задачей: выделяется нужный объект и удаляется клавишой Delete и командной Удалить из контекстного меню. После удаления ненужной папки или программы автоматически исчезает и соответствующий пункт в меню Отправить.
Удаление списка дисков
Многие пользователи используют команду Отправить для пересылки файлов по электронной почте, но редко используют для перенаправления файлов на другие диски. Поэтому список дисков является для многих лишним. А иногда этот список становиться слишком большим, если в системе установлен кард-ридер. Однако в папке Отправить (SendTo) записей, отвечающих за диски, не существует. Поэтому воспользуемся реестром. В разделе
создайте параметр DWORD NoDrivesInSendToMenu со значением 1, либо воспользуйтесь готовым твиком реестра.
После перезагрузки системы список дисков исчезнет из команды Отправить. Чтобы вернуть прежнее поведение команды, просто удалите созданный параметр (или присвойте ему значение 0).
Удаление команды Отправить
Последний прием предназначен только для опытных пользователей и позволяет удалить команду Отправить из системы. Снова откройте редактор реестра и присвойте пустое значение параметру по умолчанию в разделе
Данный совет приводится только для ознакомления, не используйте его без крайней необходимости.
Статья опубликована в рамках конкурса «Наш выбор — Windows 7!». Оригинальный стиль автора сохранен.
Меню Отправить (Send To) в Windows 7





Рассмотрим несколько приемов работы с меню Отправить в Windows 7.
Добавление новых команд в меню Отправить
Многим пользователям Windows знакома команда Отправить (Send To), которая присутствует в контекстом меню папок и файлов. Эта удобная команда позволяет щелчком мыши переместить выбранный файл или документ (или их группу) в часто используемые места расположения или выполнить какую-нибудь задачу. Например, с помоьщю этой команды можно:
- скопировать файл в заданную папку на жёстком диске компьютера (например в папку Документы)
- скопировать файлы на другие диски (например, на внешние жесткие диски или USB-флешки)
- запустить нужную программу или ярлык
- отправить документ по электронной почте
- быстро скопировать файл на рабочий стол
Меню Отправить удобно использовать в таких случаях, когда часто приходится выполнять одни и те же операции с файлами. Например, если файлы ежедневно архивируются на другой компьютер в сети, то включите имя этого компьютера в меню Отправить — это позволит сэкономить вам массу времени.
Каждый пользователь системы может настроить меню Выполнить под себя. Для этого открываете папку SendTo и копируете нужные объекты (папку, программу, ярлык). Например, с его помощью можно быстро открыть графический файл в нужной программе. Предположим, у вас установлена программа Adobe Photoshop и при двойном щелчке мыши на файле JPG в Проводнике у вас запускается эта программа (т.е. запускается программа по умолчанию для данного расширения файла). Но если вы хотите посмотреть файл в другом графическом редакторе, например, в стандартном Paint, то скопируйте ярлык от нее в папку SendTo. Теперь вам нужно вызвать контекстное меню файла и в меню Отправить выбрать команду Paint. Как видите, ничего сложного.
Новый путь к папке Отправить в Windows 7
Пользователям Windows XP нужно обратить внимание на следующий момент. В Windows XP папка SendTo находилась по адресу C:\Documents and Settings\UserName\SendTo. Начиная с Windows Vista, путь к этой папке изменился. Теперь ее надо искать по адресу
Далее поступаете обычным способом — копируете в нее нужный объект (папку, программу, ярлыки), как было описано выше.
Не можете запомнить путь к папке, который стал очень длинным и труднозапоминаемым? Можно поступить проще. Чтобы не искать эту папку в недрах диска, наберите в строке поиска кнопки Пуск команду:
В результате в Проводнике откроется нужная папка, в которой вы можете сделать нужные изменения.
Как удалять объекты из меню Отправить
Удаление папок, программ и ярлыков
Удаление папок, программ и ярлыков из папки Отправить является тривиальной задачей: выделяется нужный объект и удаляется клавишой Delete и командной Удалить из контекстного меню. После удаления ненужной папки или программы автоматически исчезает и соответствующий пункт в меню Отправить.
Удаление списка дисков
Многие пользователи используют команду Отправить для пересылки файлов по электронной почте, но редко используют для перенаправления файлов на другие диски. Поэтому список дисков является для многих лишним. А иногда этот список становиться слишком большим, если в системе установлен кард-ридер. Однако в папке Отправить (SendTo) записей, отвечающих за диски, не существует. Поэтому воспользуемся реестром. В разделе
создайте параметр DWORD NoDrivesInSendToMenu со значением 1, либо воспользуйтесь готовым твиком реестра.
После перезагрузки системы список дисков исчезнет из команды Отправить. Чтобы вернуть прежнее поведение команды, просто удалите созданный параметр (или присвойте ему значение 0).
Удаление команды Отправить
Последний прием предназначен только для опытных пользователей и позволяет удалить команду Отправить из системы. Снова откройте редактор реестра и присвойте пустое значение параметру по умолчанию в разделе
Данный совет приводится только для ознакомления, не используйте его без крайней необходимости.
Статья опубликована в рамках конкурса «Наш выбор — Windows 7!». Оригинальный стиль автора сохранен.
How to Customize and Add Items to the Windows 10 ‘Send To’ Menu
Windows 10 is a modern operating system that continues to evolve on a regular basis with new features. Of course, some of the same features that have been around for years are still there. A good example is the Send To context menu. It’s the menu you get if you right-click a document, photo, or other item and gives you options on where to send it. Here’s how to set it up.
Delete or Add Locations
As I mentioned in the intro, Windows 10 is a modern OS for 2016, but it still has some legacy features that have been part of Windows for years. For example, right-click a document and you’ll find some legacy items in the Send to category – Fax Recipient is the one that is the most obvious.
I am sure there are companies out there that still need to use the fax option, but for the average home user, not so much.
To delete or add locations, hit Windows Key+R and type: shell:sendto and hit Enter.
The “SendTo” folder will open and from here you can delete locations that you’d never use and add more modern places. To get rid of a place just right-click and hit Delete.
To add a location, just drag its shortcut into the SentTo folder. In the screenshot below I’m dragging a OneDrive shortcut over.
In the example below I deleted Fax Recipient, Mail Recipient, and Documents. Then I added OneDrive, Slack, and a couple of network folders.
See Expanded Send To Menu
Here’s another cool tip to try. Hold down the Shift key while you right-click a document or other file and select Sent to. This time, you’ll see a lot more locations, perhaps places in Windows 10 that you didn’t know existed. It’s adding several of the default items from your Users folder on your system drive.
Also, you’ll see “Copy as path” on the context menu just above Send to. That is another good tip, and you can read more about using it in our article: How to Copy a File or Folder Path to the Clipboard in Windows.
Summing up
Like these Windows UI features, the ability to customize the “Send To” menu is nothing new, and you can do it in previous versions of Windows as well. For more on that, you might want to check out our following articles.
Как добавить и удалить пункты меню «Отправить» в Windows 10, 8 и 7

Описываемое возможно реализовать как вручную средствами Windows 10, 8 или Windows 7, так и с помощью сторонних бесплатных программ, оба варианта будут рассмотрены. Обратите внимание, что в Windows 10 в контекстном меню присутствует два пункта «Отправить», первый из них, служит для «отправки» с помощью приложений из магазина Windows 10 и при желании его можно удалить (см. Как удалить «Отправить» из контекстного меню Windows 10). Также может быть интересно: Как убрать пункты из контекстного меню Windows 10.
Как удалить или добавить пункт в контекстное меню «Отправить» в проводнике
Основные пункты контекстного меню «Отправить» в Windows 10, 8 и 7 хранятся в специальной папке C:\Users\имя_пользователя\AppData\Roaming\Microsoft\Windows\SendTo
При желании, вы можете удалить отдельные пункты из этой папки или добавить собственные ярлыки, которые появятся в меню «Отправить». К примеру, если вы хотите добавить пункт для отправки файла в блокнот, шаги будут следующими:
- В проводнике введите в адресную строку shell:sendto и нажмите Enter (это автоматически переведет вас в указанную выше папку).
- В пустом месте папки нажмите правой кнопкой мыши — создать — ярлык — notepad.exe и укажите имя «Блокнот». При необходимости вы можете создать ярлык на папку для быстрой отправки файлов в эту папку с помощью меню.
- Сохраните ярлык, соответствующий пункт в меню «Отправить» появится сразу, без перезагрузки компьютера.
При желании, вы можете изменить ярлыки имеющихся (но в данном случае — не всех, только для тех, которые являются ярлыками с соответствующей стрелочкой у значка) пунктов меню в свойствах ярлыков.
Для изменения иконок других пунктов меню вы можете использовать редактор реестра:
- Перейдите в раздел реестра
- Создайте подраздел, соответствующий нужном пункту контекстного меню (список будет далее), а в нем — подраздел DefaultIcon.
- Для значения «По умолчанию» укажите путь к иконке.
- Перезагрузите компьютер или выйдите из Windows и снова зайдите.
Список имен подразделов для пунктов контекстного меню «Отправить»:
- — Адресат
- — Сжатая ZIP-папка
- — Документы
- — Рабочий стол (создать ярлык)
Редактирование меню «Отправить» с помощью сторонних программ
Существует достаточно большое количество бесплатных программ, позволяющих добавлять или удалять пункты из контекстного меню «Отправить». Среди тех, что можно рекомендовать — SendTo Menu Editor и Send To Toys, причем русский язык интерфейса поддерживается только в первой из них.
SendTo Menu Editor не требует установки на компьютер и очень проста в использовании (не забудьте переключить язык на русский в Options — Languages): в ней вы можете удалить или отключить имеющиеся пункты, добавить новые, а через контекстное меню — изменить иконки или переименовать ярлыки.
Скачать SenTo Menu Editor можно с официального сайта https://www.sordum.org/10830/sendto-menu-editor-v1-1/ (кнопка загрузки находится внизу страницы).
Дополнительная информация
Если вы хотите полностью удалить пункт «Отправить» в контекстном меню, используйте редактор реестра: перейдите к разделу
Очистите данные из значения «По умолчанию» и перезагрузите компьютер. И, наоборот, если пункт «Отправить» не отображается, убедитесь, что указанный раздел существует и значение по умолчанию установлено в
А вдруг и это будет интересно:
Почему бы не подписаться?
Рассылка новых, иногда интересных и полезных, материалов сайта remontka.pro. Никакой рекламы и бесплатная компьютерная помощь подписчикам от автора. Другие способы подписки (ВК, Одноклассники, Телеграм, Facebook, Twitter, Youtube, Яндекс.Дзен)
22.12.2018 в 06:52
14.08.2019 в 13:24
Здравствуйте, добавил пункт «проводник» в меню рабочего стола, в выпадающем списке, пункты системных дисков… подскажите пожалуйста, как прописать путь к нужным мне иконкам, расположенным , ну на пример, в imageres.dll? и вообще как правильно копировать путь к файлам содержащимся в библиотеках DLL
14.08.2019 в 15:46
Здравствуйте. Путь к иконкам в DLL будет указываться так (пример для imageres):
%SystemRoot%\System32\imageres.dll,1
в примере — используется 2-я иконка из библиотеки, т.к. отсчет начинается с 0. причем считаются они не как принято слева направо и сверху вниз (если говорить о стандартном диалоговом окне), а сначала сверху вниз и далее слева направо (т.е. по столбцам, а не строкам).
15.08.2019 в 10:00
Спасибо за подсказку! Очень утомился считать, каким номером будет нужная иконка, но получилось! И все же , может подскажете программку, которая корректно сможет показать путь к искомому файлу (в данном случае значку), в библиотеке? Пробовал открывать dll прогой Anolis Resourcer, но почему то когда я прописывал путь в ред.реестра, который отображался в проге, по факту в контекстном меню отображалась совсем другая иконка… пришлось прописывать так — … Что я делаю не правильно? Где зарыта собака?
15.08.2019 в 15:12
Если честно — не знаю, требует эксперимента (а сам провести не могу сейчас). Вообще, думаю, можно найти программку просмотра ресурсов из DLL, у которой индексы будут совпадать с теми, что Windows использует, но конкретного приложения не подскажу.
15.08.2019 в 10:10
и где можно поддержать проект? много полезного почерпнул! и пока для меня самый лучший сайт! а вы Dmitry самый адекватный админ, особенно для меня, как новичка! Спасибо!
15.08.2019 в 15:13
Спасибо за отзыв. Насчет поддержки: remontka.pro/donate/
15.10.2019 в 10:56
Здравствуйте.
В XP, помню, была полезная фишка: в меню Отправить можно было создать подпапку, в которой размещать линки так же, как и в основной папке. Можно ли такое сделать и для SendTo в Ws 8.1 x64 ?
Поясню. Я активно использую функционал SendTo, но во всплывающем контекстном меню Проводника при клике на поле Отправить число пунктов ограничено (у меня — 46), необходимых же мне адресов для отправки существенно больше. К тому же, контекстное меню, разворачивающееся на весь экран (по вертикали) — это, само по себе, уже безрадостно…
Итак, задача — через реестр, или как-то иначе, получить возможность создать иерархическое меню Отправить, в подпапках которого располагать ярлыки по тематическому признаку.
Очень нужна помощь.
Спасибо.
15.10.2019 в 14:30
Здравствуйте.
Боюсь, способов подсказать не смогу. Судя по всему, действительно иерархия больше не поддерживается в этом меню. Создание папок в меню позволяет лишь отправлять в этим самые папки (даже если внутри есть ярлыки), сторонний софт для редактирования этого меню тоже не предлагает нужных вам механизмов.
15.10.2019 в 21:07
25.05.2020 в 20:08
Добрый день,
после предыдущей установки Windows 8.1 (64-bit), удалось «выстроить»,
контекстное меню проводника, что называется — «Под себя».
В этот раз, никак не могу найти информацию по удалению пункта:
— «Добавить в список воспроизведения проигрывателя Windows Media»
но — без удаления пункта «Воспроизвести с помощью проигрывателя Windows Media».
Подскажите пожалуйста, если знаете как.
Заранее спасибо.
26.05.2020 в 10:22
Честно говоря не знаю, но: попробуйте вот в этой утилите https://remontka.pro/edit-context-menus-easycontextmenu/ использовать «файл» — «очистка контекстного меню». Нет ли там этих пунктов раздельно?
26.05.2020 в 20:28
Здравствуйте,
благодарю Вас за отклик!
Материал, ссылку на который, Вы любезно предоставили — уже читал ранее.
Тем не менее — спасибо.
Программу (портативную версию) скачал/ запустил, но … увы, интересующих меня пунктов контекстного меню там нет.
Зато есть масса пунктов, которых нет/ даже таких никогда не видел.
PS. Пока ждал Вашего ответа, удали вручную пару веток в реестре, забыв создать копию оного ..
Теперь, ВСЕ, пункты касающиеся Windows Media Player — исчезли вообще (
Подскажите, можно ли вернуть, хотя бы то, что было ?
27.05.2020 в 10:18
Точек восстановления случайно не осталось? Они бы помогли быстро всё вернуть. И в будущем советую перед такими действиями их создавать, если нет.
Также, если у вас не самая новая версия Windwos 10 (в новых, начиная с 1803, это убрали), то на диске может быть автоматически сохраненная копия реестра (даже без точек восстановления): https://remontka.pro/registry-recovery-windows-10/
03.10.2020 в 03:11
Всё гениальное — просто. А я уж в реестр полез. Вот почему разрабы для ВСЕХ пунктов не сделали подобной фичи.
За статью спасибо.
03.10.2020 в 03:15
Кстати, не заметил сперва (не дочитал до того момента), но вы написали, что не все разделы можно редактировать там. У меня вышло все.
Я просто удалил из папки «Адресата», «ZIP» и «Bluetooth», оставив только Раб. стол и Документы. Никаких проблем.
13.04.2021 в 13:07
Добрый день!
Подскажите, пожалуйста, решение, если знаете.
Можно ли в папке SendTo создать команду, подобную «Рабочий стол (создать ярлык)», но только со своей папкой назначения?
Половину Интернета уже перерыл, а ответа всё нет…
Предположительно, первоначальный файл «Desktop (create shortcut).DeskLink» по сути является какой-то внутренней командой, которую понимает Windows. Если открыть файл в текстовом редакторе, то внутри будет одно слово — «desktop», но это даже не является переменной для ОС!
Замена слова «desktop» на какой-нибудь путь в различных вариантах результата не даёт — ярлык по-прежнему создаётся на рабочем столе…
14.04.2021 в 12:28
Здравствуйте. Я сейчас без доступа к windows-компьютеру для экспериментов (в поездке нахожусь), так что сходу могу лишь кривоватый способ предложить:
1. win+r — shell:sendto
2. в указанной папке размещаем ярлык нужной папки
3. при отправке в нее через контекстное меню по умолчанию будет копирование выполняться. но если держать Ctrl + Shift — будет создаваться ярлык.
16.04.2021 в 06:52
Дмитрий, спасибо большое! Ваш совет сработал! Возможно, это самое простое и быстрое решение данной задачи 🙂
В итоге сделал себе «команду» для того, чтобы в меню Пуск можно было делать ярлыки от EXE’шников portable-программ. Сами программы лежат в отдельной папке, а инсталляторы для них обычно не создают ярлыки в меню Пуск автоматически…
Потому создал в папке SendTo ярлык для:
C:\Users\\AppData\Roaming\Microsoft\Windows\Start Menu\Programs ,
назвал его «Пуск (создать ярлык via Ctrl+Shift)» и поставил красивую иконку. Лепота!