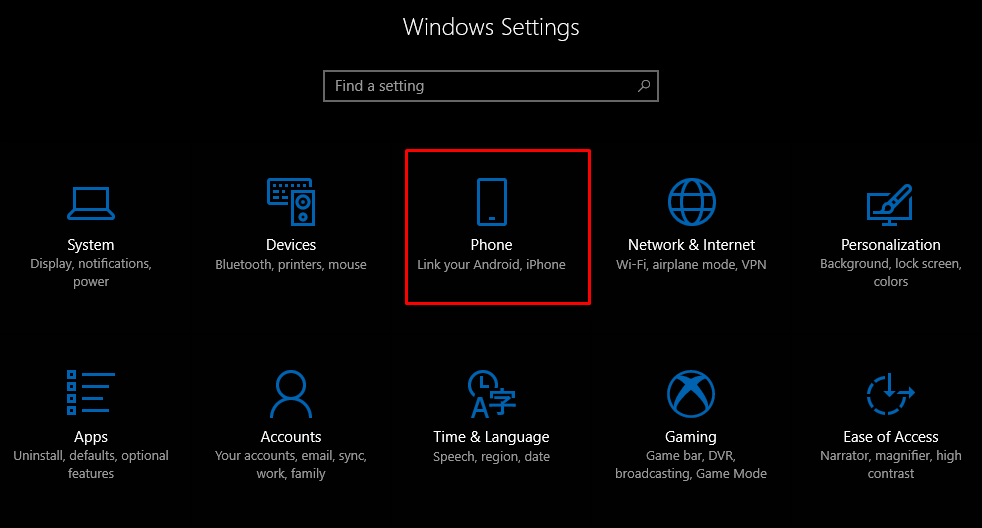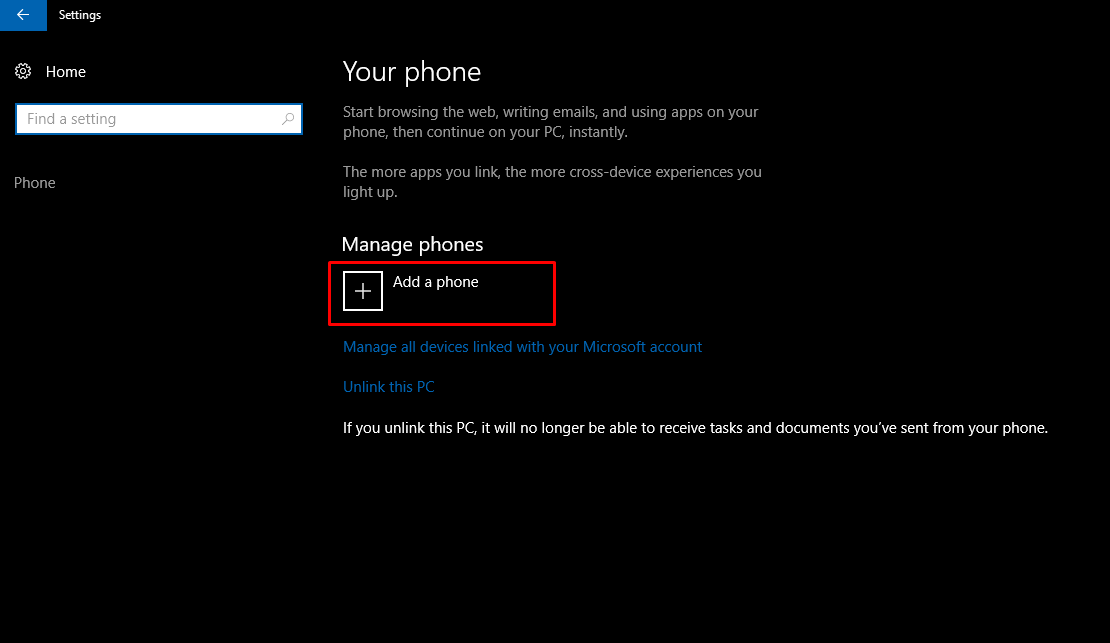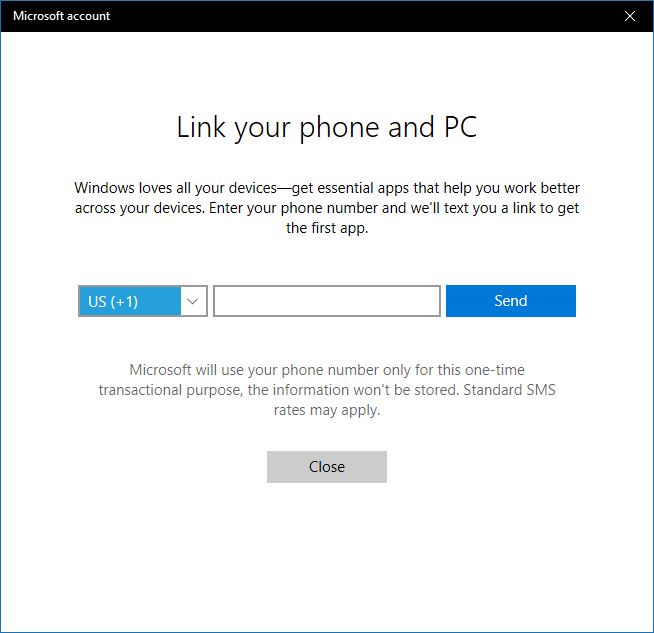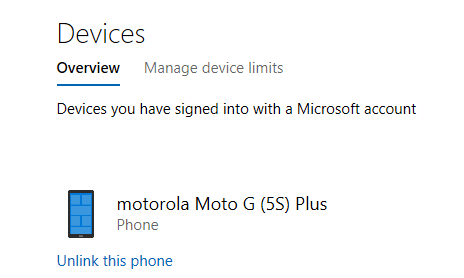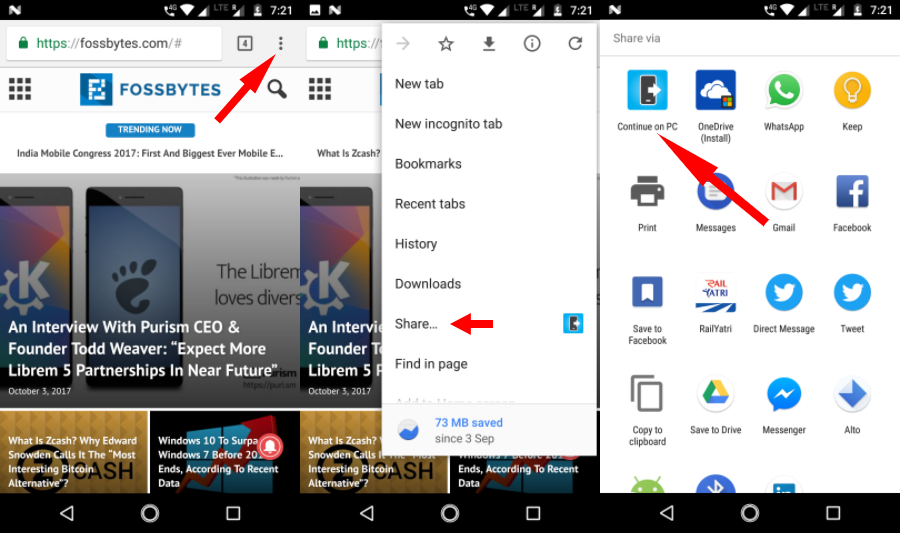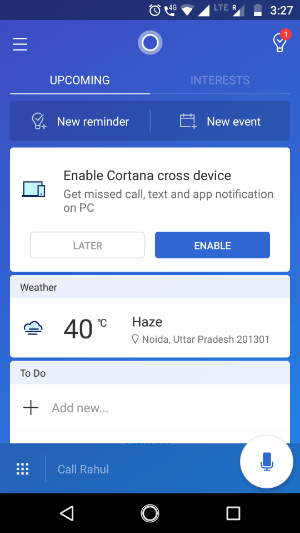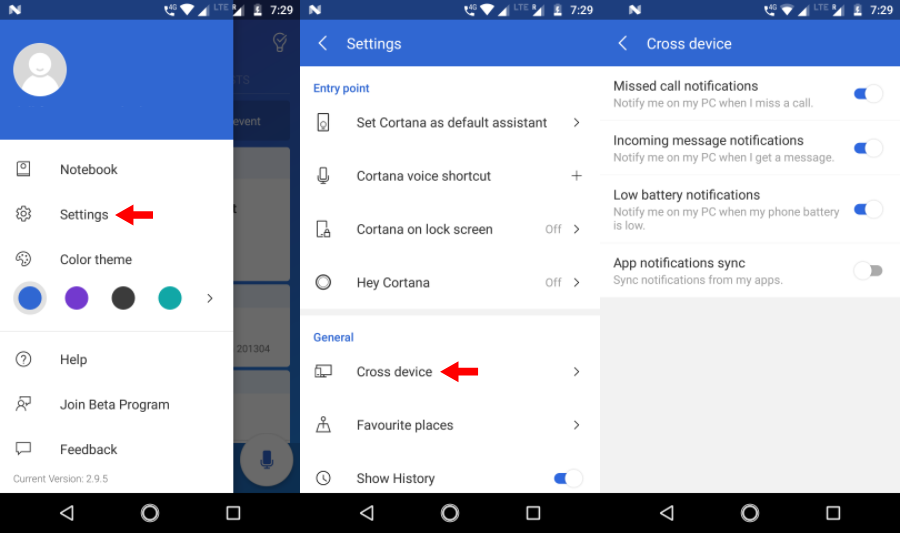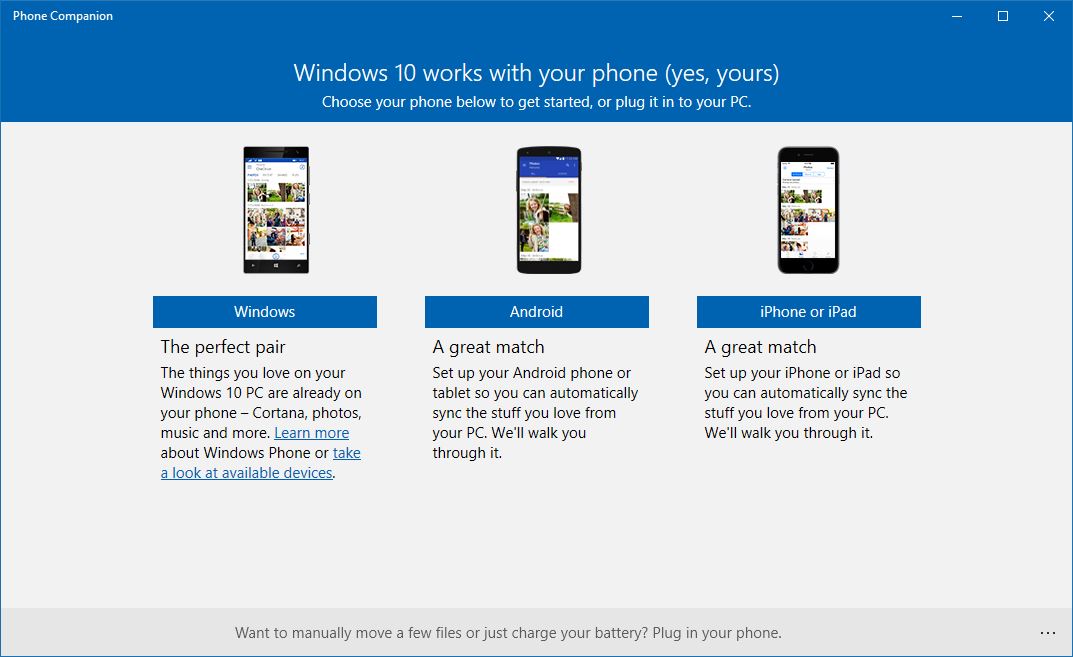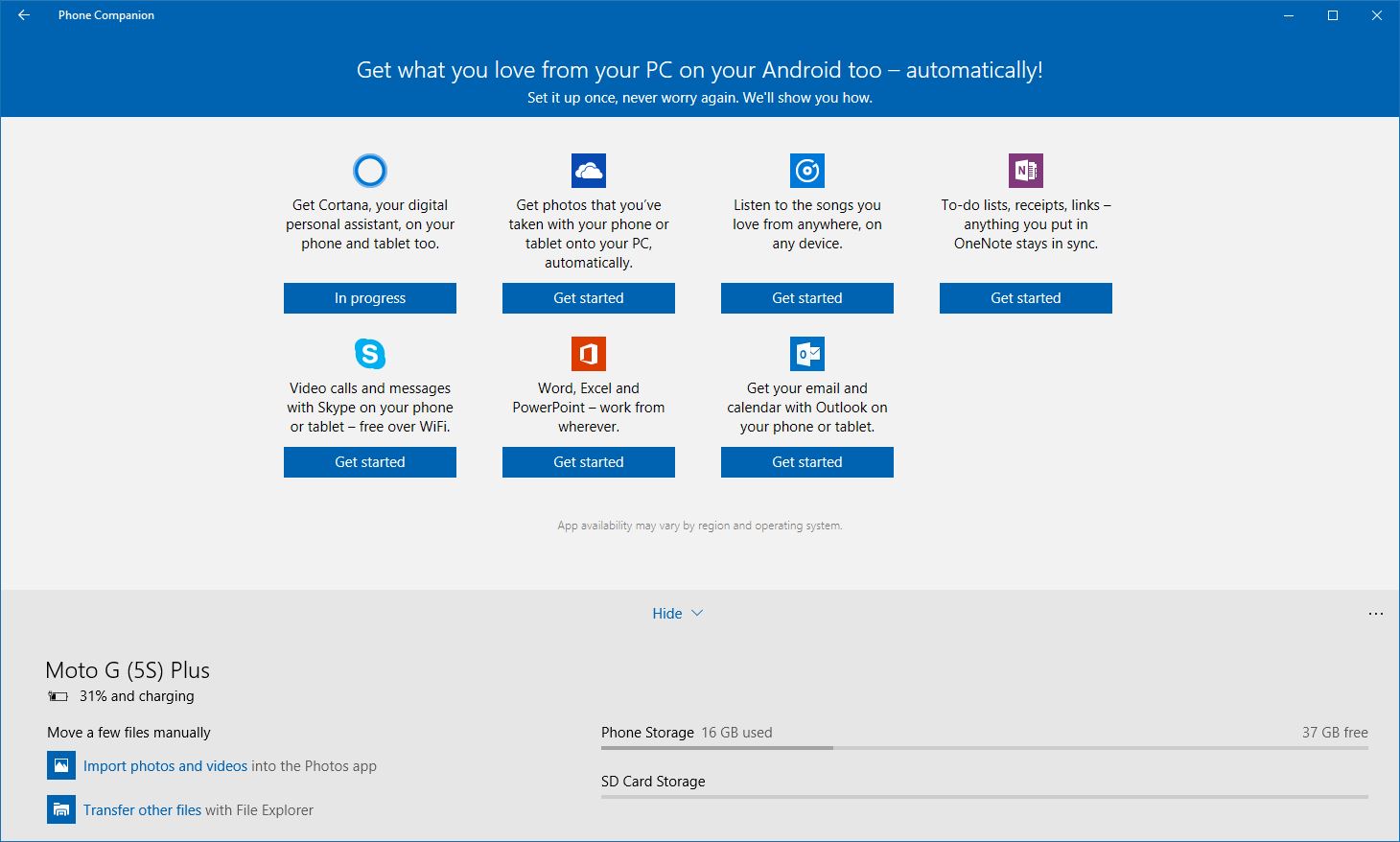- Connect on a new level with Link to Windows
- Setting up Link to Windows on your Surface Duo or Samsung device
- How to Send Web Pages From Your Android Phone to Windows 10
- How to Link Your Phone with Windows 10
- How To Link Your Android or iOS Device To Windows 10? | Connect Phone To Windows 10
- Should I link my phone to Windows 10?
- Connect Android or iOS Phone to Windows 10
- How to unlink your phone from Windows 10?
- Continue on PC is not limited to Cortana
- What’s more? Cross Device
- Send photos and videos wirelessly to Windows 10
- Connect Phone to Windows 10 PC via USB
- What is Microsoft Phone Companion?
- How to use Microsoft Phone Companion?
- Can’t send files using bluetooth from Phone to Windows 8.1 PC
- 4 Answers 4
- Sending/receiving global notifications in Windows Phone 8.1
Connect on a new level with Link to Windows
With Link to Windows on your Android device and the Your Phone app on your PC, your opportunities are limitless. Seamlessly transfer content between your devices, use your mobile apps right on your PC, and more.
Currently, Link to Windows is available on the Surface Duo and select Samsung devices (in select markets). Here are a few examples of devices with Link to Windows available:
Samsung Galaxy Note9 series
Samsung Galaxy S9 series
Samsung Galaxy Note10 series
Samsung Galaxy Note20 series
Samsung Galaxy S10 series
Samsung Galaxy S20 series
Samsung Galaxy S21 series
Samsung Galaxy Fold
Samsung Galaxy Z Flip
Samsung Galaxy XCover Pro
Setting up Link to Windows on your Surface Duo or Samsung device
You’ll need both your Windows 10 PC and your eligible Android device to be nearby, turned on, and connected to Wi-Fi. The Your Phone app is already installed on your PC if you have the Windows 10 October 2018 Update or later.
In the search box on the taskbar, type your phone and select Your Phone from the results.
Select Android as your phone type, then Continue.
You’ll be asked to sign into your Microsoft account. Make sure to use the same one that you’re signed in with on your Samsung device.
Follow the instructions to finish linking your devices.
On your Surface Duo or Samsung device:
Swipe downwards from the top of your screen to reveal your Android Notification (for Surface Duo) or Quick Access (for Samsung devices) panel.
Tap Link to Windows.
Sign in with the same Microsoft account you’re using on your PC.
When prompted, tap to allow permissions.
The name of your Windows 10 PC will appear below Link to Windows when your devices successfully connect.
If you encounter issues while setting up Link to Windows, our troubleshooting tips may help.
Staying connected while your device is closed or folded
The Your Phone app and all of its features will continue to work as long as your device is turned on and connected to the internet.
How to Send Web Pages From Your Android Phone to Windows 10
You’re looking at a web page on your phone, but you really want to access it on your PC for more in-depth viewing. Perhaps it’s a long article that’s easier to read on your laptop or maybe it’s a web form that’s hard to fill out using a touch screen keyboard and your phone’s relatively small screen. Whatever the reason, Windows 10 (since Fall Creators Update) makes it easy to send web pages from any Android phone or tablet to Windows 10.
The good news is that it’s easy to send web pages from any phone browser, whether you’re using Chrome, Samsung’s browser, Firefox or Microsoft Edge for Android. The bad news is that those pages will only open in Microsoft Edge on your PC so, if you don’t want to use Edge at all, this feature may not appeal to you (you can use Chrome’s synchronized history feature instead if you are using Google’s browser on both devices). When sending web pages from phone to PC, you also have a choice of either opening that URL on your computer immediately or tapping «Continue later» which sends the web address as a Windows notification that you can click when ready.
How to Link Your Phone with Windows 10
Before you can send any web pages between devices, you must first link your phone with your PC. To link your phone to windows 10, do the following:
1. Navigate to Settings on your Windows PC.
How To Link Your Android or iOS Device To Windows 10? | Connect Phone To Windows 10
One Windows 10 feature that’s quite handy is the option for users to link Android and iOS devices to their Windows 10 PCs and use the ‘Continue on PC’ feature. It lets you push web pages from your phone to your PC without the need to connect to the same network or use a USB cable.
The Continue on PC feature is currently available for users running Windows 10 Fall Creators Update. You can use the steps mentioned in this post to link phone to Windows 10 PC with ease.
Should I link my phone to Windows 10?
The answer is yes. There doesn’t seem to be any harm in connecting your phone to your computer. And when we talk about the advantages, there are many. Apart from sharing web pages, you can also receive notifications from Android apps in your Windows 10 Action Center.
There is one feature like a lot. You can reply to SMS texts directly from your Windows 10 PC. Although, I don’t think there are many people who would find it much useful. However, users can delight themselves by knowing that the reply option also works for WhatsApp and possibly other messaging apps.
Also Read: 17 Tips & Tricks To Speed Up Windows 10 And Make It Faster
Connect Android or iOS Phone to Windows 10
You should have a working phone number if you want to link your phone to your Windows 10 PC. In this post, I have used an Android device, but the steps for iOS are similar if you want to link iPhone to Windows 10. Follow the steps written below:
- On your Windows 10 PC, open Settings app.
- Click on the Phone option.
- Now, to connect your Android or iOS device to Windows 10, you can start by clicking Add a phone. Make sure both your PC and phone have an active internet connection.
- On the new window that appears, choose your country code and fill in your mobile number. Click Send to receive the text message on your phone.
- Download the Android app called Microsoft Apps using the link in the SMS. It’s required when you want to link Android phone to Windows 10 and use the Continue on PC feature. You don’t need that app to link iPhone to Windows 10.
Update: Now, the SMS contains a link to install the Microsoft Launcher app. On iOS, it installs Microsoft Edge browser.
After you sign-in the Microsoft Launcher or Edge, your device will appear in Windows 10’s Phone section.
Once done, you can use the new ‘Continue on PC’ button in the Cortana and Edge browser. For any news story you read, you can send it to your PC by tapping that button.
The linking is only a one-time process. However, if some issue occurs, you can delete the app and follow the steps again.
How to unlink your phone from Windows 10?
If you don’t want to sync your phone and Windows 10 can unlink the phone whenever you want. Go to the Phone section and click the Manage all devices linked with your Microsoft account option. A new browser window will open where you’ll find your phone listed. Click Unlink this phone and you’re done.
You can also unlink the PC if you don’t want your device to push links to your PC. But this would stop all the connected Android and iOS devices from doing so.
Continue on PC is not limited to Cortana
You can use the feature on other apps. For instance, visit any web page in Google Chrome and open the Share section by tapping the Settings button. Here, you’ll find the Continue on PC option which works the same way as mentioned earlier.
You can also send images from your phone. However, it requires an additional step. In Google Photos app, tap Share > Continue on PC. Now, it asks you to create a link to the file to be shared. So, you simply have to select the first option if you want to send only one image.
Similarly, you can open links stored in Google Keep directly on your Windows 10 PC. The Continue on PC option is available in virtually all the places where you can find Android’s native share option. But it’ll only work if there is a web link to be shared.
Unfortunately, iOS users don’t have this facility as the Cortana app is not available for their platform.
What’s more? Cross Device
You can club the likes of the Continue on PC feature with existing syncing capabilities offered by Microsoft as a part of their Cortana’s cross-device experience. In the Cortana app on your Android device, turn on the “Enable Cortana cross device” option.
Through the Cortana app, you can sync various things like notifications for missed calls, incoming messages, low battery status, and notifications from other apps can appear in the Windows 10 Action Center. Don’t forget to read some useful Action Center tips and tricks.
To enable these sync options, visit Cortana > Swipe from left of the screen > Settings > Cross Device. Turn on the toggle buttons you like. After you enable app notifications sync, you can select individual Android apps for which you want to enable notifications on your Windows 10 PC. Tap Choose what to sync to choose apps. By default notifications for all the apps are disabled.
Send photos and videos wirelessly to Windows 10
Apart from linking your phone to Windows 10 over the internet, there are other ways to transfer data between the devices. Microsoft has released a new app called Photos companion which can be used to transfer photos and videos from your Android or iOS devices to Windows 10 over WiFi. Read the required steps to set up Photos Companion.
Connect Phone to Windows 10 PC via USB
What is Microsoft Phone Companion?
If you want to connect phone to Windows 10 PC via a USB cable, Microsoft already has an app for that. Known as Microsoft Phone Companion, the app allows you to sync your Android, iOS, or Windows Phone with your PC. It’s available in the Microsoft Store for Windows 8.1 and above.
How to use Microsoft Phone Companion?
You can simply download the app from the Store. Next, connect your Android, iOS, or Windows Phone and run the app. It’ll automatically detect the device (provided the drivers are installed) and show relevant details like charging status, storage, etc.
You can backup files to your computer locally and set up different Microsoft services on your phone.
So, this was a brief overview of the method which can help you link your Android or iOS device to your Windows 10 PC. If you’re running the Fall Creators Update, you can try the feature and tell your experience in the comments.
Can’t send files using bluetooth from Phone to Windows 8.1 PC
I tried connecting with my Dell Windows 8.1 PC using Bluetooth to sent a file from Phone. I am getting this error
But I can transfer files from PC to Phone. Is this any driver problem of my PC or authentication problem of Phone? How could I transfer files from Phone to PC using Bluetooth?
4 Answers 4
The easiest way to transfer files from your Windows Phone 8 to your PC is by simply connecting it through USB. You then should see it as a USB device and access photos, music etc.
You can also synchronise your photos through OneDrive and then download them on your Windows 8.1 machine.
I am also facing this problem. But solution is simple. Just right click the Bluetooth icon on the task bar and select Receive a File. Then send files through Phone. Its Working.
Okay, if you are using Windows 8/8.1, follow these steps please:
- Go to PC settings >>PC and devices >>Bluetooth.
- Turn on bluetooth both on PC and your phone.
- Phone is discoverable for only a limited amount of time(approx. 2 minutes), when you find your phone select it and tap Pair.
- Compare the passcodes and press Add to add that phone to your PC’s bluetooth devices.
- To send a file from phone to PC, open the file tap share >>bluetooth and select the destination PC.
- To send a file to your phone, right click on that file to open context menu >>Send to >>Bluetooth and select the phone where you want to transfer the file.
Now, if the phone is removed from your bluetooth devices list on PC, you will get error messages. Try reconnecting phone to your PC with steps 1 to 4. Thats it!
Sending/receiving global notifications in Windows Phone 8.1
For a while I’ve been trying to think of ways to achieve a simple task: I have two background tasks in my app, and I want one to notify the other about certain changes (only one-way communication required), but for the life of me I can’t figure out any way that works. These are the methods I found from the internet, but all of them have issues:
- I thought I could create a simple text file in the local folder of the app and put the notifications there. The listening process could somehow subscribe to that file and be notified of any changes in its content. This was achievable previously with the FileSystemWatcher class, but it was removed from Windows 8 onwards.
- Then I found another API for implementing the above method, namely the QueryOptions class. But it turned that while it’s available in Store apps, it’s not supported on Windows Phone.
- I thought about using push notifications, but they’re all linked to a web service. As of yet I can’t figure out any way to use them to send and receive notifications locally without a web server.
Is there any way to go about doing this? It seems like a very straightforward task but it’s turning out to be impossible to achieve. Is there any other API on Windows Phone that allows a process to be notified when the contents of a file are changed? Or is there any way I can work around with push notifications and achieve this? I also read in places that named pipes and sockets are often used to achieve this kind of functionality on other platforms, is there any way to apply this here?
Short of polling the text file for changes every half a second or so (which would be highly inefficient and introduce lag which is something my app can’t tolerate), I can’t figure out any other way to achieve this task.