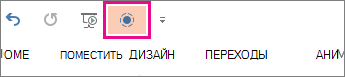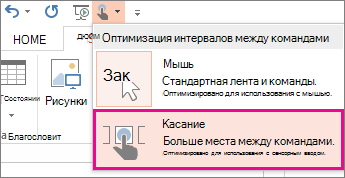- Как включить сенсорный экран в Windows 10
- Передумал? Включите сенсорный обратно в несколько быстрых шагов
- Вам нужен сенсорный экран в Windows 10?
- Как включить сенсорный экран в Windows 10
- Что делать, если вы не видите HID-совместимый сенсорный экран?
- Как обновить драйвер сенсорного экрана
- Как включить сенсорный экран в Windows 7
- Включение и отключение сенсорного режима
- Эффективные приложения для обеспечения производительности, связи и безопасности
- Дополнительные советы по использованию сенсорного режима
- Работа в Windows с помощью прикосновений. Несколько советов для более эффективного сенсорного управления
- Работа в Windows с помощью прикосновений. Несколько советов для более эффективного сенсорного управления
- Виджеты на рабочий стол
- В Экселе не двигается курсор по ячейкам: в чем может быть проблема?
- Не работает правая кнопка мыши в Excel: где кроется проблема?
- Не работает фильтр в Excel: загвоздка, на которую мы часто не обращаем внимания
- Не отображаются листы в Excel: как вернуть вкладки без танцев с бубнами
- Как Windows понимает прикосновения
- Работа с виртуальной клавиатурой
- Специальные режимы и больше комфорта при работе
- Использование виртуального тачпада
Как включить сенсорный экран в Windows 10
Передумал? Включите сенсорный обратно в несколько быстрых шагов
Как Windows 10, так и Windows 8 отлично работают с сенсорными экранами, и многие ноутбуки с Windows, устройства 2-в-1 и планшеты оснащены встроенными сенсорными экранами. Сенсорный экран обычно включается прямо из коробки, но если это не так, вы можете включить его самостоятельно без особых проблем.
Чтобы включить сенсорный экран в Windows 10 или Windows 8, вам нужно получить доступ к диспетчеру устройств, который вы можете найти на панели управления или открыть прямо из окна поиска на панели задач.
Если сенсорный экран отключен на планшете Windows 10, вам необходимо подключить USB-клавиатуру и мышь, чтобы снова включить его.
Вам нужен сенсорный экран в Windows 10?
Нет, ноутбуки с Windows 10 и устройства 2-в-1 технически не нуждаются в сенсорном экране. Это означает, что вы можете столкнуться с ситуациями, когда вы обнаружите, что сенсорный экран отключен. Отключение сенсорного экрана может предотвратить непреднамеренный ввод данных, например нажатие на элементы, на которые вы не хотели нажимать, поэтому некоторые люди предпочитают обходиться без этой функции.
Основная причина включения сенсорного экрана на устройстве с Windows 10 заключается в том, что он может облегчить выполнение некоторых задач, поскольку касание экрана обычно занимает меньше времени, чем перемещение мыши и щелчок небольшим трекпадом.
В некоторых случаях сенсорный экран и совместимое перьевое устройство могут позволить вам использовать ноутбук с Windows 10, 2-в-1 или планшет так же, как вы используете планшет для рисования, например Cintiq. Если вы занимаетесь графическим дизайном, это отличный способ получить некоторые дополнительные функции на устройстве с Windows 10 с сенсорным экраном.
Как включить сенсорный экран в Windows 10
Чтобы включить сенсорный экран в Windows 10, вам нужно получить доступ к диспетчеру устройств. Вы можете получить доступ к диспетчеру устройств через панель управления, но немного быстрее получить к нему доступ непосредственно через окно поиска на панели задач.
Эти инструкции будут работать на компьютерах с Windows 10 и Windows 8. Если у вас компьютер с Windows 7, процесс будет другим.
Вот как включить сенсорный экран в Windows 10:
Нажмите окно поиска на панели задач.
Введите Диспетчер устройств .
Нажмите Диспетчер устройств .
Нажмите на стрелку рядом с Устройствами интерфейса человека .
Нажмите HID-совместимый сенсорный экран .
Нажмите Действие в верхней части окна.
Нажмите Включить устройство .
Убедитесь, что ваш сенсорный экран работает.
Что делать, если вы не видите HID-совместимый сенсорный экран?
Если вы не видите запись для HID-совместимого сенсорного экрана в диспетчере устройств, есть две возможные причины. Во-первых, Windows не осознает, что у вас есть сенсорный экран, который можно исправить путем сканирования аппаратных изменений. Во-вторых, у вас нет сенсорного экрана.
Если ваш сенсорный экран никогда не работал, и вы не видите список HID-совместимых сенсорных экранов, обратитесь к производителю вашего устройства. Укажите им номер продукта, и они смогут сообщить вам, должно ли ваше устройство иметь сенсорный экран. Многие линейки ноутбуков включают аналогичные версии с сенсорными экранами и без них.
Если вы уверены, что ваше устройство должно иметь сенсорный экран, вот как заставить Windows проверить его:
Если у вас еще не открыт Диспетчер устройств, нажмите на поле поиска на панели задач, введите Диспетчер устройств и нажмите Диспетчер устройств, чтобы открыть его снова.
Нажмите на стрелку рядом с Human Interface Devices , чтобы развернуть список, и убедитесь, что вы не видите HID-совместимый сенсорный экран .
Нажмите Действие .
Нажмите Сканировать на наличие изменений оборудования .
Проверьте список Human Interface Devices , чтобы узнать, есть ли HID-совместимый сенсорный экран .
Если мастер установки Windows обнаружит ваш сенсорный экран, проверьте, работает ли он. Если это не так, перейдите к следующему разделу, чтобы проверить наличие обновлений драйверов.
Если он не находит ваш сенсорный экран, возможно, у вас проблема с оборудованием или ваше устройство может вообще не иметь сенсорного экрана.
Как обновить драйвер сенсорного экрана
В некоторых случаях у вас может быть сенсорный экран, который не работает даже после того, как вы его включили. Если вы видите список HID-совместимого сенсорного экрана в диспетчере устройств, и ваш сенсорный экран по-прежнему не работает после его включения, возможно, у вас проблема с драйвером или оборудованием.
В ситуациях, когда сенсорный экран не работает из-за проблемы с драйвером, вы можете исправить это, обновив драйвер, запустив Центр обновления Windows или связавшись с производителем вашего компьютера для получения каких-либо специальных инструкций или средств обновления.
Вот как обновить драйвер сенсорного экрана:
Если у вас еще не открыт Диспетчер устройств, нажмите на поле поиска на панели задач, введите Диспетчер устройств и нажмите Диспетчер устройств, чтобы открыть его снова.
Нажмите на стрелку рядом с Human Interface Devices , чтобы развернуть список.
Нажмите HID-совместимый сенсорный экран .
Нажмите Обновить драйвер .
Нажмите Автоматический поиск обновленного программного обеспечения драйвера .
Если мастер обновления драйверов обнаружит новый драйвер, установите его.
Проверьте, работает ли ваш сенсорный экран.
Если ваш сенсорный экран все еще не работает, попробуйте запустить Центр обновления Windows.
Как включить сенсорный экран в Windows 7
Сенсорные экраны работают в Windows 7 иначе, чем в более поздних версиях Windows. Если у вас Windows 7, вам нужно включить сенсорный экран через меню «Перо и сенсорный экран» вместо диспетчера устройств. Доступ к этому меню можно получить через панель управления.
Вот как включить ваш сенсорный экран, если у вас Windows 7:
Нажмите кнопку Пуск .
Нажмите Панель управления .
Нажмите Перо и сенсорный ввод .
Откройте вкладку Сенсорный .
Установите флажок Использовать палец в качестве устройства ввода .
Коробка должна быть проверена, чтобы сенсорный экран работал. Если он уже проверен, и ваш сенсорный экран не работает, возможно, у вас проблема с оборудованием или драйвером.
Убедитесь, что ваш сенсорный экран работает.
Включение и отключение сенсорного режима
Эффективные приложения для обеспечения производительности, связи и безопасности
Примечание: Мы стараемся как можно оперативнее обеспечивать вас актуальными справочными материалами на вашем языке. Эта страница переведена автоматически, поэтому ее текст может содержать неточности и грамматические ошибки. Для нас важно, чтобы эта статья была вам полезна. Просим вас уделить пару секунд и сообщить, помогла ли она вам, с помощью кнопок внизу страницы. Для удобства также приводим ссылку на оригинал (на английском языке) .
В сенсорном режиме кнопки расположены на экране чуть дальше друг от друга, чтобы их было удобнее нажимать. Чтобы включить сенсорный режим, нажмите кнопку Сенсорный режим на панели быстрого доступа.
Или коснитесь значка Режим сенсорного управления или мыши с изображением руки на панели быстрого доступа и выберите Сенсорное управление.
Если кнопки или значка нет на панели быстрого доступа, их можно добавить.
Нажмите, удерживайте и отпустите любую кнопку на панели быстрого доступа, затем нажмите Настройка панели быстрого доступа
В разделе «Часто используемые команды» нажмите Сенсорный режим или Режим сенсорного управления или мыши, затем нажмите кнопку Добавить.
Чтобы отключить сенсорный режим, нажмите кнопку Сенсорный режим еще раз либо нажмите на значок Режим сенсорного управления или мыши и выберите Мышь.
Дополнительные советы по использованию сенсорного режима
Чтобы увеличить текст и объекты, проведите пальцем от правого края экрана, нажмите Пуск, проведите пальцем вверх, последовательно нажмите Все программы, Панель управления (в разделе «Система Windows»), Оформление и персонализация, Экран, а затем выберите Средний — 125 %.
Чтобы просмотреть touch в Office, ознакомьтесь с Руководство по сенсорному Office.
Работа в Windows с помощью прикосновений. Несколько советов для более эффективного сенсорного управления
Работа в Windows с помощью прикосновений. Несколько советов для более эффективного сенсорного управления
Виджеты на рабочий стол
В Экселе не двигается курсор по ячейкам: в чем может быть проблема?
Не работает правая кнопка мыши в Excel: где кроется проблема?
Не работает фильтр в Excel: загвоздка, на которую мы часто не обращаем внимания
Не отображаются листы в Excel: как вернуть вкладки без танцев с бубнами
С появлением Windows 8 Microsoft объявила, что они готовы к реалиям удивительного, нового мира устройств с сенсорным управлением. И заявила об окончании «Mouse» и начале тач-ориентированных интерфейсов.
Каждый пользователь Windows 8/8.1 сегодня знает, что эти заявления были несколько преувеличенными и даже преждевременными. Да, последняя версия операционной системы гораздо лучше оптимизирована для сенсорного управления, но вещи далеки от совершенства – например, даже 8-дюймовые Windows-планшеты имеют рабочий стол и могут работать с кучей приложений, созданных для использования с помощью мыши, а не нажатий.
Чтобы помочь вам избежать ненужных головных болей, вот несколько простых трюков, которые будут полезны в тех случаях, когда вам ничего не остается, кроме как рассчитывать только на свои собственные 10 пальцев для использования компьютера, работающего под управлением Windows 8/8.1.
Как Windows понимает прикосновения
Мы должны признать, что Microsoft предприняла некоторые шаги, чтобы сделать традиционный и оптимизированный для щелчков мыши интерфейс подходящим для управления им пальцами рук. Тем не менее, проблема остается: указатель мыши является значительно более тонким и точным инструментом, чем человеческий палец, и именно по этой причине первое поколение Windows-планшетов (времен Windows XP) поставлялись в комплекте со стилусом.
В настоящее время далеко не все устройства с 8/8.1 предлагают такую роскошь, так что одно нажатие на сенсорный экран интерпретируется системой как клик левой кнопкой мыши, два нажатия как двойной щелчок, а нажатие и удерживание – как щелчок правой кнопкой. Если прикоснуться к элементу на экране, а затем потянуть и отпустить, это будет признано Windows как хорошо знакомое перетаскивание (drag and drop). Прокрутка (scroll) осуществляется путем удерживания пальца на экране с последующим его перемещением горизонтально или вертикально.
Работа с виртуальной клавиатурой
Обычно она появляется автоматически, когда вы касаетесь поля для ввода текста, но это не всегда так. Поскольку настольных программ, оптимизированных для сенсорного управления, по-прежнему очень мало, многим программам требуется «дополнительная помощь». Другими словами, вы должны «напомнить» им, что работаете с сенсорным экраном. Для этого вам иногда придется вызывать сенсорную (экранную) клавиатуру, прикоснувшись к соответствующему значку в правом нижнем углу дисплея.
По умолчанию она отобразится в так называемом «плавающем» режиме, т.е. в новом окне частично заслоняя окно запущенного приложения. Однако если вы нажмете на маленькую кнопку слева от X в правом верхнем углу, будет включен режим «dock», при котором клавиатуре будет отведена некоторая часть экрана, в то время как остальная часть будет зарезервирована для окна открытого приложения.
Сенсорная клавиатура в Windows 8/8.1 также предлагает несколько различных макетов, так что вы можете выбрать тот, который наиболее удобен для вас и наилучшим образом соответствует вашим личным предпочтениям.
Они выбираются с помощью кнопки в правом нижнем углу самой клавиатуры. Интересный момент при использовании сенсорной клавиатуры заключается в том, что на ней работают все известные сочетания клавиш: например, можно использовать классические Ctrl+C и Ctrl+V для копирования и вставки (Copy & Paste).
Специальные режимы и больше комфорта при работе
Некоторые программы, такие как Office 2013, например, располагают специальным режимом, оптимизированным для сенсорного управления. При активации Touch Mode каждый элемент внутри интерфейса офисных приложений становится больше и, следовательно, проще в управлении. Это, естественно, не может заменить полностью оптимизированный для сенсорного управления интерфейс, но это хорошее начало.
Если вы имеете дело с приложениями, которые лишены подобного рода режима, самый простой способ улучшить их, это увеличить размер элементов в Windows. Для этой цели удерживайте палец на рабочем столе и в контекстном меню выберите «Разрешение экрана». Затем отрегулируйте размер текста и элементов на дисплее по своему вкусу.
В худшем случае, если даже после этого все элементы на десктопе кажутся крошечными и неудобными, вы можете попробовать уменьшить разрешение дисплея. Тем не менее, это является крайней мерой и, как правило, делать этого не рекомендуется, так как это приведет к снижению (иногда значительному) визуального качества изображения.
Использование виртуального тачпада
Также существует еще один хороший вариант, который может помочь вам более эффективно работать с сенсорным устройством на базе Windows. Просто скачайте и установите TouchMousePointer – небольшое приложение, которое добавит виртуальную (экранную) сенсорную панель на ваш рабочий стол, которая работает по принципу сенсорной клавиатуры – с той разницей, что TouchMousePointer позволяет управлять указателем мыши.
А если все это не помогает, просто купите хороший стилус – нечто похожее на то, что идет в комплекте с планшетами по имени Surface Pro. На самом деле такой аксессуар является обязательным, если вы планируете использовать много классических Windows-программ на мобильном устройстве с сенсорным экраном.