Сенсорные джойстики для windows
Виртуальный джойстик, интересная программа для планшетов под управлением Windows
Официальный сайт: https://gameplay.gestureworks.com/
Правила раздела «Компьютеры и периферия» : 3.4 Варез программ для ПК, как и самой ОС, на форуме ЗАПРЕЩЁН! Администрация будет удалять такие сообщения.
- запуск без стима (Steam все равно нужен для установки, но запуск *не требуется. Или можно просто грохнуть Steam в процессах после запуска GWG)
- если не запускаются игры (мини откат до старой версии)
- полная клавиатура для игр
- если глючит управление мышкой
- домашняя трансляция (запуск тяжелых или не поддерживаемых игр с помощью трансляции в стиме с мощного компьютера на планшет (можно и не стимовские игры))
- конвертер DirectX8 to DirectX9 (Работает не со всеми играми, но попробовать стоит)
В теме нет куратора. По вопросам наполнения шапки обращайтесь к модераторам раздела через кнопку 
Сообщение отредактировал Shoore — 11.06.16, 17:10
ну так эта программа не все игры запускает с джойстиком! я пробывал на многих но не все поддерживает!
Сообщение отредактировал master432 — 21.04.14, 14:58
Надобы развить тему.
Namelador,
master432,
SimonRUS,
Для успешного запуска необходимо:
чб. игра была сделана для DX9с и выше (для некоторых игр может спасти Convertors DX8 to DX9).
чб. (хотябы минимальные) системные требования игры подходили к ПК с запасом (т.к сам GWG поедает немало ресурсов).
Если программа не работает в игре попробовать:
— убрать Русские символы в пути до запускаемого файла.
— запускать не через лаунчер а напрямую файл игры (например не «SkyrimLauncher.exe» а «TESV.exe»).
— в вкладке «settings» поставить галку на «close game client on launch».
— попробовать на лицензии\пиратке.
1. Не ставте управление мышкой слишком близко к правому краю экрана, при активном использовании(уходя за край экрана) клинит до неработоспособности. (В свежих версиях клинит терпимо :о) )
2. Не заводите кнопки за рабочую область да и вообще лучше близко к краям не устанавливать, после пары десятков нажатий залипает и перестает работать. (не актуально в новых версиях)
3. Отключите поворот экрана, при срабатывании в игре перестает работать вирт управление.
4. Не сворачивайте игру, проблемма таже что и в 3п.
Триал убирается только покупкой или махинацией аккаунта с купленной прогой(скачиваем прогу, вводим логин и пароль с купленой программой, докачиваем обновления, выходим из проги, запрещаем проге выходить в интернет).
Актуальная версия : 
Сообщение отредактировал akupernog — 06.09.14, 08:32
Сообщение отредактировал akupernog — 13.06.14, 00:38
Данная прога требует запущенный Steam или может работать в оффлайне? Игры запускаются сразу из-под нее или с «посредником» в виде Steam?
Скажем так:
Я куплю ее в Steam, т.к. за такую прогу отдать кровные не жалко, но вот игры, которые я хочу с помощью нее открыть, хммм. могут быть не все представлены в моем аккаунте Steam (во! придумал формулировку — у меня есть лицензии игр, «коробочный» вариант. ).
Кто знает, как её прикрутить к point blank? Очень хочется погамать, а там авторизация через сайт аж
Добавлено 23.07.2014, 19:40:

один раз авторизуешься в стиме, а потом просто нажимаешь автономный режим в стиме и он заходит в гестуру :happy:
Хм, день добрый.
Может и мне сможете ответить? Можно ли играть через GW в игры, которых нет в моем профиле в Steam. Демку GW установил, но в списке доступных игр не нашел бесплатных игр(*) и игр которые есть в профиле, поэтому потестить не на чем.
*WOT устанавливать не охота («закадировался» от него только полгода назад- боюсь установить/запустить), тем более прога все таки для планшета.
Хотя. если так и не решу проблему с «потестить» придется установить GW с WOT на ноут(с тач экраном у меня) и тестить на нем.


Программа привязана к стиму только ради авторизации. И она предназначена не только для стимовских игр но и для любых других(коробочных и «честно» скачаных), главное чтобы под требования подходили(dx9с+). Если вопрос стоит о работоспособности 1-3х игр можно скачать демку из стима или моего сообщения выше(потдержка игр в свежих версиях не менялась, только функционал) и привязать .exe игры, запустить из gwg. Если с левого края экрана появится полукруг то все норм, если нет то несудьба.
Ставил на стационар с 7 стимовскую версию. Но проверить по прямому назначению не мог т.к небыло сенсорного экрана.
UPD на томже стационарнике пробовал игру с управлением на мобильнике. В итоге куча ошибок и игра даже не запускается.
Сообщение отредактировал akupernog — 07.08.14, 22:41
Геймпады
Геймпад
— стандартный тип манипулятора для современных игровых приставок настольного формата; впрочем, нередко применяется и для других игровых платформ, в том числе мобильных. По сути, в наше время можно выделить две разновидности геймпадов: традиционные, для настольных консолей и ПК, и мобильные, для портативных гаджетов.
Классический геймпад представляет собой характерный пульт управления набором кнопок, рычагов и других аналогичных элементов. Во время игры такой «пульт» удерживается обеими руками, а органы управления размещаются таким образом, чтобы до них можно было доставать, не меняя (или почти не меняя) хвата. Оснащение современных геймпадов в большинстве своем весьма обширно и разнообразно, благодаря чему они подходят практически для любого жанра игр. Такие устройства могут продаваться как по одному, так и парными комплектами (подробнее см. «Функции и возможности — 2 геймпада»).
В свою очередь, мобильные модели отличаются от обычных наличием крепления под игровой гаджет. Тип такого крепления может быть разным, подробнее о нем см. «Крепление смартфона»; однако органы управления в любом случае размещаются либо по бокам от игрового экрана, либо под ним. Подключение чаще всего осуществляется по Bluetooth, однако встречаются и проводные модели.
Отметим также, что существует специфическая разновидность игровых манипуляторов под мобильные устройства — так называемые накладные геймпады. Они используют механический принцип работы, а оснащение накладного контроллера обычно состоит лишь из двух курков под указательные пальцы. Эти курки связаны с особыми «качельками», которые при нажатии опускаются на экран и имитируют прикосновения. Подобные геймпады позволяют играть «в четыре пальца» и при этом стоят недорого, однако совместимы они лишь с отдельными, оптимизированными под них играми. Поэтому данная разновидность манипуляторов встречается довольно редко, а в данную категорию она не включена.
Виртуальный контроллер GestureWorks Gameplay — второе рождение любимых игр
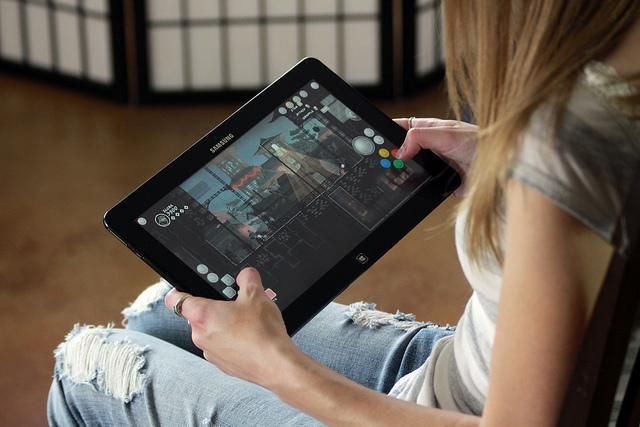
Портативные компьютеры с каждым годом становятся все популярнее, и хотим мы от них все больше. Между тем и функционал устройства, и удобство его использования подчас можно улучшить чисто программными средствами, причем созданными независимыми разработчиками – главное знать о существовании таких средств. Хорошим примером ПО, принципиально меняющего способы взаимодействия с любым устройством, имеющим сенсорный дисплей, может служить виртуальный игровой контроллер GestureWorks Gameplay компании Ideum.
Игры для портативных устройств – это большое удовольствие для пользователей и головная боль для разработчиков. Прекрасно, когда хорошую игрушку можно таскать с собой и запускать, когда выдалась свободная минута. Однако спроектировать удобный интерфейс управления игрой пальцами – адская мука; решить эту задачу удается далеко не каждому разработчику. Теперь создатели игр могут вообще не заморачиваться по этому поводу, ведь пользователи сами могут придумать виртуальный контроллер для себя и поделиться им с другими. На у если заморочиться, так можно создать просто шедевр!
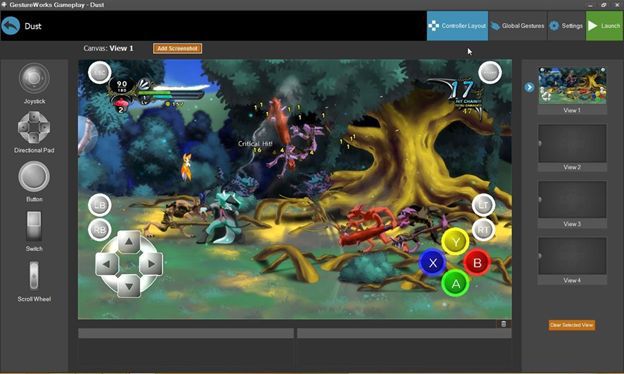
Общий вид виртуального контроллера
Вторую жизнь получают игры под Windows, созданные в до-сенсорную эпоху – в них теперь тоже можно играть на портативных устройствах. Просто подумайте, сколько великолепных игр пылится на полке просто из-за того, что они не поддерживают современный пальцевый интерфейс. А ведь никаких изменений в код игры вносить не требуется – достаточно просто разработать «надстройку» в виде виртуального контроллера.
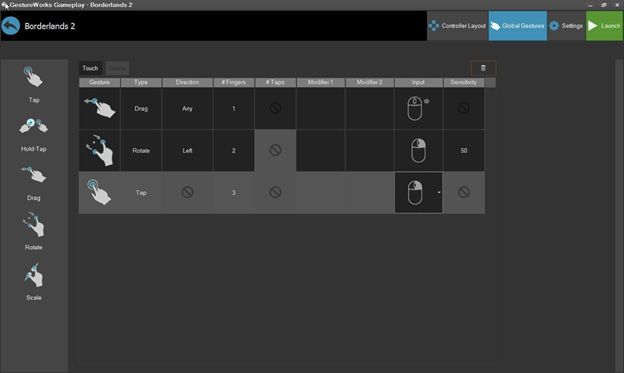
Меню жестов в редакторе контроллеров
Контроллер GestureWorks Gameplay представляет собой дополнительный слой, размещенный поверх основного игрового экрана. На этом слое размещаются настраиваемые виртуальные элементы управления нескольких типов: кнопки, переключатели, джойстики. В распоряжении пользователя имеется более 200 видов жестов – навряд ли игроку потребуется большее количество виртуальных «горячих клавиш». Для игры может быть создано несколько виртуальных контроллеров (например, один для режима исследования, другой – для боевого режима).
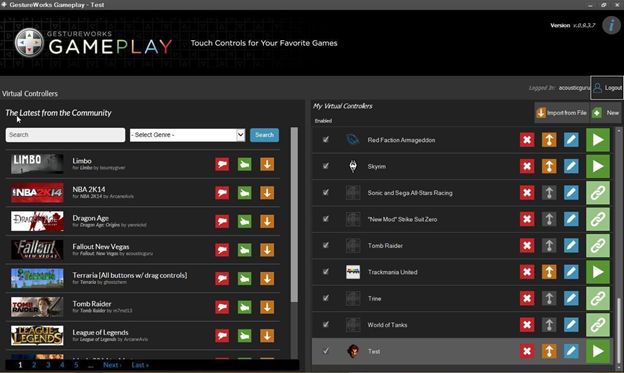
Каталог имеющихся контроллеров
В настоящее время в каталоге GestureWorks Gameplay имеется свыше сотни виртуальных контроллеров для различных популярных игр; все они могут быть отредактированы на ваше усмотрение. Существует возможность создавать свои собственные контроллеры с помощью визуального, простого в использовании редактора, освоить который по силам даже человеку, не имеющему отношения к программированию и разработке игр.
В последней версии GestureWorks Gameplay появилось принципиальное нововведение. Теперь программу можно поставить на смартфон, таким образом, он превращается в виртуальный беспроводной игровой контроллер. Имеются и другие прогрессивные наработки, например, уже сейчас в тестовом виде внедрена поддержка акселерометра. Виртуальный контроллер также способен определять, в каком состоянии находится устройство, умеющее быть и планшетом, и ультрабуком.
Минутный демо-ролик GestureWorks Gameplay
Немного о технической стороне продукта. Поскольку виртуальный контроллер должен непосредственным образом вмешиваться в обмен данными между пользователем и игрой, для его работы применяется метод dll-инъекции, при котором код исполняется в адресном пространстве другого процесса (в данном случае – игры) с помощью динамически прилинкованной библиотеки. В ходе разработки пришлось решать множество проблем, связанных как с нюансами инъекции, так и с особенностями сенсорного управления игрой. Так, например, тестирование показало, что взаимодействие между игрой и контроллером значительно лучше в том случае, когда первая вызывается вторым как дочерний процесс. Но для этого необходимо, чтобы контроллер запустился первым. Решение было найдено в виде небольшой системной службы, постоянно работающей и ждущей своего часа. Или вот другой пример, касающийся геймплея. Оказалось, что очень трудно реализовать сенсорное управление в играх, где движение мышью меняет направление взгляда (т.н. «мышиное» зрение). Пришлось отфильтровывать данные, получаемые от мыши, а затем долго подбирать параметры виртуального джойстика, реализующего «мышиное» зрение.
Ну и в заключение ответим на незаданный вопрос, почему рассказ о GestureWorks Gameplay появился в блоге Intel. Нетрудно догадаться, что к такому программному продукту, как виртуальный игровой контроллер, предъявляются строгие требования по быстродействию: говоря коротко, кнопка должна сработать ровно в тот момент, когда она нажата. Вот почему здесь открываются широкие перспективы для оптимизации – необходимо сделать максимум возможного. Консультации специалистов Intel и оптимизирующие программные средства компании помогли довести продукт до ума, обеспечили приемлемую скорость его работы. Надеемся, плоды совместных усилий будут оценены по достоинству.
Программы для настройки джойстика на ПК
Чтобы играть в компьютерные игры с джойстика, нужно выполнить базовые настройки устройства — откалибровать кнопки, отрегулировать скорость вращения аналоговых стиков, включить или отключить обратную отдачу. Для настройки основных параметров геймпадов используются специальные программы.
x360ce
x360ce — небольшая утилита для настройки джойстиков на компьютере. Приложение поддерживает геймпады от большинства известных производителей: Logitech, Thrustmaster, Speedlink и т.д.. Есть возможность проверки работоспособности отдельных элементов джойстика, а готовые конфигурации можно скачать в интернете.
Программа полностью бесплатная и совместима с Windows (32 и 64 бит), но интерфейса английский.
Перед запруском утилиты необходимо подключить геймпад к компьютеру. Откроется главное окно, в котором расположены основные инструменты для конфигурации джойстика. Первый доступный раздел — «General». Здесь отображаются все кнопки геймпада — триггеры, бамперы, стики.
Чтобы изменить назначение кнопки, нужно выбрать доступное действие из списка. Также есть возможность записи действий для более точной настройки геймпада. Для этого необходимо выбрать пункт «Record» и нажать нужную кнопку на джойстике.
Чтобы проверить корректность работы всех кнопок геймпада, необходимо нажать на одну из них. На изображенном в приложении x360ce джойстике появится зеленая точка на нажатой кнопке.
При необходимости пользователи могут подключить несколько контроллеров для настройки одновременно. Переключение геймпадов выполняется в верхней части интерфейса — «Controller 1», «Controller 2» и т.д.
По завершению настройки геймпада необходимо поместить файлы x360ce в папку с игрой. После этого пользователи могут играть в игру с помощью джойстика.
Преимущества программы x360ce:
- простой и удобный интерфейс;
- бесплатная модель распространения;
- возможность настройки нескольких контроллеров одновременно;
- поддержка всех популярных производителей джойстиков.
- нет официальной поддержки русского языка.
Xpadder
Xpadder — небольшая утилита, которая используется для настройки джойстиков на ПК. Программа дает возможность играть в любые игры с помощью геймпада. Есть возможность регулирования уровня вибрации и отклика и более 100 игровых профилей.
Приложение имеет полную совместимость с операционной системой Windows (32 и 64 бит) и русскоязычный интерфейс. Модель распространения Xpadder — платная, полная версия стоит 10 долларов.
После запуска утилиты необходимо перейти в раздел настройки подключенного геймпада. Для этого следует нажать на область конфигурации профилей.
Откроется новое окно, в котором выполняются основные настройки джойстика на ПК. Первый доступный раздел — «Изображение». Здесь пользователи могут загрузить изображение собственного геймпада для более точной настройки кнопок.
Следующий раздел — «Стики». Здесь выполняются настройки стиков джойстика. На первом этапе конфигураций нужно установить галочку возле пункта «Включено». После этого пользователям нужно следовать рекомендациям приложения для калибровки геймпада.
В разделе «Крестовина» выполняется настройка крестовины. Чтобы начать процесс конфигурации, необходимо отметить галочкой пункт «Включено» и следовать инструкциям программы — нажимать на клавиши крестовины, которые отображаются на главном экране.
«Кнопки». Здесь пользователи могут добавить кнопки джойстика. Для этого необходимо нажать на все имеющиеся кнопки на устройстве. Добавленные кнопки отображаются на экране. При необходимости ненужные клавиши можно удалить.
«Триггеры» — последний доступный раздел программы Xpadder, который используется для настройки триггеров джойстика. Чтобы начать процесс конфигурации следует отметить галочкой пункт «Включено» и выполнить действия, которые описаны приложением.
По завершению процесса настройки джойстика необходимо нажать кнопку «Принять». После этого пользователи могут запустить игру.
- простой и удобный интерфейс с поддержкой русского языка;
- детальная настройка геймпада;
- поддержка всех популярных производителей джойстиков.
- нет инструмента для регулировки скорости вращений стиков.
JoyToKey
JoyToKey — это программа для настройки джойстиков на компьютере. Утилита дает возможность запрограммировать до 32 кнопок. Есть встроенный мастер автоматической настройки и функция создания нескольких профилей для установки конфигураций геймпада.
ПО работает на Windows (32 и 64 бит), но интерфейс англоязычный. Программа условно-бесплатная, а полная версияJoyToKey стоит 7 долларов. Для загрузки также доступна бесплатная пробная версия.
После запуска утилиты откроется главное окно, в котором расположены основные инструменты для настройки геймпада. В левой части интерфейса расположены профили. При необходимости пользователи могут создать новые профили для настройки геймпада. В правой части интерфейса расположены все доступные кнопки, которые можно запрограммировать. При нажатии на кнопку на геймпаде, объект в списке выделится желтым цветом.
В разделе меню «Settings» доступен инструмент для конфигурации джойстика. Для этого нужно выбрать пункт «Configure joysticks» в списке параметров.
Первый доступный раздел инструмента настроек — «Calibrate analog stick». Здесь пользователи могут выполнить калибровку аналоговых стиков геймпада.
Следующий раздел — «Advanced setting for each device». Здесь расположены расширенные настройки устройств: конфигурация стиков, регулировка силы вибрации геймпада.
- простой и удобный интерфейс;
- возможность создания нескольких профилей для настройки геймпада;
- инструмент для регулировки вибрации;
- возможность работы с несколькими джойстиками одновременно.
- отсутствует официальная поддержка русского языка.
Joystick Buttons Binder
Joystick Buttons Binder — небольшое приложение для настройки джойстика на компьютере. С помощью утилиты пользователи могут настроить аналоговые стики и 32 кнопки. Есть возможность загрузки и сохранения готовых конфигурация для геймпада.
Программа полностью бесплатная, совместима с операционной системой Windows (32 и 64 бит) и переведена на русский язык.
После запуска приложения откроется главное окно, в котором расположены кнопки геймпада. На начальном этапе работы следует перейти в раздел «Опции». Здесь нужно выставить максимальное количество кнопок — 32 (по умолчанию стоит 6). Также здесь доступна функция «Определить». В этом случае программа автоматически отобразит доступное количество кнопок на геймпаде.
Также в разделе «Опции» пользователи могут установить время обновления в миллисекундах, мертвую зону и диапазон осей X, Y. В главном окне приложения Joystick Buttons Binder отображаются все кнопки геймпада. Настройки выполняются в автоматическом режиме. Доступна возможность задать определенное действие для каждой кнопки: эмуляций нажатия компьютерной мыши или клавиатуры, запуск приложения.
Также в приложении доступен режим «Турбо». Он используется для эмуляции повторяющихся нажатий на кнопку геймпада.
- простой и удобный интерфейс с поддержкой русского языка;
- бесплатная модель распространения;
- инструмент для автоматического определения количества кнопок на геймпаде;
- режим «Турбо» для зацикливания нажатий на кнопку.
- нет инструмента для настройки вибрации джойстика.
Остались вопросы, предложения или замечания? Свяжитесь с нами и задайте вопрос.





.png)
.png)
.png)
.png)
.png)
.png)
.png)
.png)
.png)
.png)
.png)
.png)
.png)



