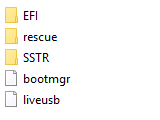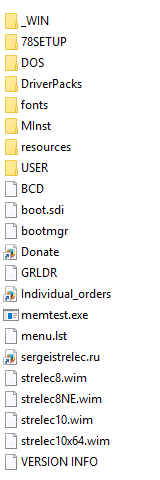Часто задаваемые вопросы / F.A.Q
Важно: для редактирования конфигурационных (.cfg | .ini | .lst и.т.п.) а также командных (.cmd | .bat и.т.п.) файлов используйте AkelPad или Notepad++
Сборка Boot USB Sergei Strelec — загрузочный диск для диагностики и обслуживания компьютеров, восстановления работоспособности ОС,
резервного копирования и восстановления данных, антивирусной профилактики.
Структура загрузочного образа:
EFI — Каталог с загрузчиками, конфигурацией загрузки и другими файлами, необходимыми ТОЛЬКО для UEFI.
rescue — Каталог с файлами для Kaspersky Rescue Disk.
SSTR — Главный каталог сборки.
bootmgr — Mенеджер загрузки (не используется в UEFI).
liveusb — Компонент для Kaspersky Rescue Disk (файл-маркер).
Структура основного каталога сборки:
_WIN — Каталог для установочных файлов/образов Windows
78Setup — Специальная утилита для работы с каталогом _WIN
DOS — Каталог с программами, работающими в среде MS-DOS (недоcтупно в режиме UEFI)
DriverPacks — Каталог с минимальным набором драйверов для WinPE
MInst — Каталог с портативными приложениями и удобной программой-оболочкой для их запуска.
USER — Каталог для пользовательских файлов(на данный момент поддерживаются только драйверы)
BCD — Файл конфигурации для BOOTMGR (не используется в UEFI)
boot.sdi — Важный компонент загрузки (system deployment image)
bootmgr — Файл-копия менеджера загрузки (не используется в UEFI).
grldr — Mенеджер загрузки «Grub for Dos» (не работает в UEFI)
menu.lst — Файл конфигурации для «Grub for Dos» (не используется в UEFI)
strelec8NE.wim — Микро-ядро Windows8 x86(только для Native режима)
strelec8.wim — Ядро Windows8 x86
strelec10.wim — Ядро Windows10 x86
strelec10x64.wim — Ядро Windows10 x64
Да, можно. Но тогда загрузка PC в режиме UEFI будет невозможна.
Инструкция:
1. Форматируем флешку в NTFS, лучше программой HP USB Disk Storage Format Tool
2. Запускаем программу BOOTICE 1.3.2 и внимательно смотрим, чтобы в поле «Destination Disk» отображалась флешка
3. Нажимаем «Process MBR» и выставляем «UltralSO USB-HDD+», затем нажимаем «Install /Config»
4. Нажимаем «Process PBR» и выставляем «BOOTMGR boot record», затем нажимаем «Install /Config»
5. Нажимаем «Parts Manage», выделяем там нашу флешку и нажимаем Activate (т.е. делаем ее активной, иначе не загрузится)
6. Распаковываем образ программой UltralSO в корневой каталог флешки и все, флешка готова — можно пробовать с нее загружаться.
Необходимый набор программ(без UltralSO) можно скачать здесь
Это специальный режим, в котором сначала загружается специально подготовленное минимальное ядро (без графической оболочки) и отрабатывает скрипт, который производит поиск носителя (DVD, USB-HDD) со сборкой и монтирует «полное» ядро.
+Плюсы:
1. Быстрая загрузка на USB 1.x. Вместо обычных 5-10 мин на USB 1.2 — около 1 минуты.
2. Меньшее потребление памяти (для сборки Strelec — меньше на
250Мб).
3. Пониженные требования к CPU (ядро Native Mode пропатчено для работы с CPU начиная с P4/Athlon), отключена проверка NX-бита.
-Минусы:
1. Привязка к носителю (при его извлечении — PC «зависнет»).
2. Более медленная работа ядра (поскольку всё загружается не из быстрого РАМ-диска, а c медленного носителя). На практике особых «тормозов» не ощущается.
3. Некорректно работает RunScanner (утилита для перенаправления программ на работу с реестром целевой ОС), перенаправления на реестр целевой ОС не происходит.
4. Для совместимости со старыми CPU отключена поддержка мультиядерности и РАЕ.
Примечание: На современных PC лучше использовать обычный режим загрузки.
1. Переключаем режим загрузки PC из «Legacy» в «UEFI» и грузим с флешки Boot_USB_Sergei_Strelec x64
2. Жмем WIN+R, вводим CMD затем DISKPART
3. Вводим команду: и получаем нумерованный список дисков. В данном примере целевой HDD имеет номер «0».
Далее выполняем рекомендации от msdn.microsoft.com :
1. Создаем на флешке текстовый файл с именем gpt.txt с таким содержанием:
где в «select disk 0» — «0» это номер, полученный после команды «list disk» (у вас может быть другим!)
Важно: Если в PC установлено более одного HDD, то номер диска определяет: разметка какого-именно HDD будет изменена с потерей всех данных на нём.
2. Запускаем консоль CMD и вводим:
Путь к файлу gpt.txt ес-но меняем на свой.
После отработки сценария раздел с label=»Windows» можно разделить «по желанию» в любом современном менеджере разделов.
Теперь можно указать WinNTSetup на install.wim от win 8.*x64 или win 10.*x64
«Загрузчик» необходимо устанавливать на раздел с label=»System».
Операционную систему лучше устанавливать на первый раздел после раздела MSR(размер 128mb).
Перед началом установки WinNTSetup задаст вопрос о программе установки загрузчика и «по-умолчанию» предложит bootsect.exe. Принимаем это предложение.
Необходимо дождаться окончания подготовки файлов, о чем WinNTSetup сообщит и предложит перезагрузить PC.
После перезагрузки PC установка Windows начнется уже в «штатном» режиме.
Физическое ограничение для RAM-диска MicroSoft, используемого для создания диска X:\, составляет 512Мб (значение WinPECacheThreshold 200) для сборок на базе ХР/2003 и 1024Мб (WinPECacheThreshold 400) для 7-ки и выше. Большее значение можно установить (оно будет отображаться в свойствах X:\). Но реально при заполнении несжимаемыми данными (уточню — все внесенные данные на RAM-диск MicroSoft — сжимаются) более указанных размеров диск «переполняется» даже при достаточном количестве ОЗУ. Имхо, драйвер RAM-диска MicroSoft сделан очень рационально: даже если указать WinPECacheThreshold 400, то реальное потребление памяти при загрузке не увеличится, она будет потребляться только при заполнении диска (копировании туда данных/программ/драйверов). Причем (и это отличительная черта именно MicroSoft-вского драйвера!) при удалении добавленных данных задействованная под них память освобождается и возвращается системе. К примеру, ходовой ImDisk память в систему не возвращает, а Primo RAM disk возвращает, но не полностью.
Итог: под РЕ на базе 7-10 вполне можно указать WinPECacheThreshold 400 (и даже больше — хотя тут мало практической пользы), влияния на потребление памяти сборкой при запуске это не оказывает. Это значение нужно указать ДО загрузки, поскольку RAM-диск X:\ создается при запуске РЕ (т.е., значение должно быть указано в wim-ядре). Но, если памяти (ОЗУ) мало, то даже при незначительном заполнении данными X:\ туда нельзя будет записать что-либо (хотя циферку будет показывать «правильную» — мол, на X:\ места 1Гб). К примеру, на ПК с ОЗУ 1Гб при загрузке примерно 300Мб «отъест» само ядро, примерно 200-300 Мб занимает ОС в памяти плюс программный пакет (если он копируется на X:\) — ещё 200-300Мб. Т.е., под данные на RAM-диске остается очень мало, 100-200Мб. Если это понимать (что чудес не бывает, и нельзя при 1Гб ОЗУ сделать реальный размер RAM-диска больше свободной памяти — тот же 1Гб), то можно менять.
Применительно к сборке Boot CD USB Sergei Strelec на базе Windows 8.0:
Размер RAM диска устанавливается в реестре по пути
Параметр «WinPECacheThreshold»
Если значение = 400, то это означает 1024Мб, значение = 300 означает 768Мб, значение = 200 означает 512Мб, значение = 100 означает 256Мб.
Если удалить вообще параметр «WinPECacheThreshold», то размер RAM диска будет 32МБ, то есть по умолчанию.
Применительно к сборке Boot CD USB Sergei Strelec на базе Windows 8.1:
Размер RAM диска определяется файлом fbwf.cfg расположенном в корне папки Windows, находящейся в ядре сборки (*.wim).
По умолчанию в моих сборках размер RAM диска х86 образа равен 512 МБ, х64 образа 1024 МБ.
Для изменения размера RAM диска, необходимо скачать архив sstr_fbwf.cfg.zip и заменить
в ядре сборки файл «Windows\fbwf.cfg» на нужный вам файл из архива, предварительно преименовав этот файл в fbwf.cfg
Перепаковать ядро проще всего с помощью бесплатного архиватора 7zip версии не ниже 9.38b.
Так же для перепаковки ядра можно использовать программу Gimagex(несколько сложнее).
Примечание: образы х86 не поддерживают размер RAM диска более 1024 МБ.
Для сборок на базе Windows 8.0:
Начиная с v6.8 достаточно в папку SSTR\RESOURCES положить свои обои под названием wallpaper.jpg.
Для сборок на базе Windows 8.1-Windows 10:
В сборках на базе этих «ядер» механизм простой замены рисунка рабочего стола пока что не задействован, но несложный выход из этой ситуации есть.
С помощью архиватора 7zip версии от 16.xx и выше нужно открыть «ядра» (файлы «sterlec***.wim») как обычные архивы и заменить там файл «Windows\web\wallpaper\Windows\img0.jpg» на свой собственный рисунок, переименовав его в img0.jpg.
Рассмотрим решение вопроса на примере двух небольших дистрибутивов:
1. Runtu (Русский)
2. Parted Magic 2015.05.04 [x86/x64] (Английский)
Для Runtu:
1. Перейти на сайт Runtu и скачать актуальный образ диска с дистрибутивом(обычно это iso-файл, например: runtu-xfce-14.04_20140514.iso)
2. Создать в «корне» вашей загрузочной флешки каталог «linux», и каталог «runtu» внутри него.
3. Открыть в «UltraIso» или «7zip» файл «runtu-xfce-14.04_20140514.iso», извлечь из находящегося там каталога «casper» в каталог «/linux/runtu»(на флешке) два файла: «vmlinuz» и «initrd.lz».
4. Закрыть программы «UltraIso» или «7zip» (смотря чем открывали файл-образ).
5. Скопировать на флешку в каталог «/linux/runtu» файл «runtu-xfce-14.04_20140514.iso» и переименовать его там в какое-нибудь более короткое имя, например: runtu1404.iso
6. Перейти в каталог «SSTR» на флешке, открыть в «AkelPad» или «Notepad++» файл «menu.lst» и добавить туда следующее:
7. Сохранить изменения, сделанные в файле «menu.lst» и можно пробовать загрузиться в Linux(пункт в меню: Boot Runtu 14.04 Live)
Примечание: Данный способ загрузки позволяет загружать даже «фрагментированный» образ.
Полезный ресурс по теме: http://greenflash.su/forum/6
Для Parted Magic:
1. Cкачать актуальный образ диска с дистрибутивом(обычно это iso-файл, например: pmagic_2015_05_04.iso)
2. Создать в «корне» вашей загрузочной флешки каталог «linux», и каталог «pmagic» внутри него.
3. Скопировать на флешку в каталог «/linux/pmagic» файл «pmagic_2015_05_04.iso» и переименовать его там в какое-нибудь более простое имя, например: «parted_magic.iso»
4. Перейти в каталог «SSTR» на флешке, открыть в «AkelPad» или «Notepad++» файл «menu.lst» и добавить туда следующее:
5. Создать в каталогe «SSTR» на флешке новый текстовый документ, переименовать его в «pmagic_linux.lst», открыть его в «AkelPad» или «Notepad++» и добавить туда следующее:
Примечание: Образ «Parted_Magic.iso» после копирования на флешку должен быть «дефрагментирован», иначе не загрузится.
Рассмотрим решение на примере добавления Acronis Boot CD/USB Sergei Strelec (x64) в сборку Boot USB Sergei Strelec 2015 v.7.6
Добавлять будем на флешку объемом от 2(4) до 32gb включительно, размеченную в один раздел и отформатированную в FAT-32.
Примечания:
1. Для Windows_10 работоспособность скрипта не проверялась и не гарантируется.
2. Работа скрипта на ОС с языком , отличным от RU или ENG НЕ проверялась и НЕ гарантируется.
Порядок действий:
1. Скачать образы «Boot USB Sergei Strelec 2015 v.7.6» и «Acronis Boot CD/USB Sergei Strelec (x64)»
2. Записать образ «Boot USB Sergei Strelec 2015 v.7.6» на загрузочную флешку (рекомендуемым автором сборки способом) и проверить ее работоспособность.
3. Если проверка прошла успешно, то открываем образ «Acronis Boot CD/USB Sergei Strelec (x64)» с пом. 7zip v16.xx или UltraIso и извлекаем оттуда файл «acronis64.wim»
в каталог «\SSTR» недавно записанной загрузочной флешки.
4. Меню «Пуск» — «Панель управления» — «Параметры папок» — вкладка «Вид» — поле «Дополнительные параметры» — пункт «Скрывать расширения для зарегистрированных типов файлов«
Необходимо снять отметку с указанного пункта и нажать «Ок«, с этого момента расширения файлов будут отображаться.
5. Создать в корне загрузочной флешки текстовый файл, переименовать его 1.bat и открыть его с помощью блокнота.
6. Скопировать КОД в открытый «1.bat» и сохранить изменения.
7. Запустить файл «1.bat» от имени Администратора и дождаться окончания его работы.
8. Теперь Acronis Boot CD/USB Sergei Strelec (x64) будет доступен из загрузочного меню BOOTMGR (будет последним в списке)
9. Т.к. файл «1.bat» больше не нужен, то его можно удалить с флешки .
Код для копирования в 1.bat:
Важно: Для загрузки в режиме т.н «чистого» EFI (без Legacy) используется файл «\EFI\microsoft\boot\BCD» а не «\SSTR\BCD»
Так как обновление сборки «Boot CD/USB Sergei Strelec» не всегда совпадает с выходом новой версии «SmartFix» — рекомендуется освоить следующие несложные шаги:
1. Посетить сайт разработчика программы SmartFix и скачать файл «SmartFix.exe».
2. Скачать актуальный образ сборки Boot USB Sergei Strelec и открыть его в программе UltraIso.
3. Перейти в каталог «\SSTR\SmartFix», удалить «старый» файл SmartFix.exe и скопировать на его место «новую» версию файла.
4. Перейти в меню «Файл» и выбрать пункт «Сохранить», дождаться окончания создания нового образа и закрыть UltraIso.
SmartFiх имеет встроенный механизм обновления. При старте программа проверяет в интернете наличие обновления и, если оно найдено — предлагает пррименить обновление. Если разрешить, то программа обновится автоматически.
Примечание: Для тех, у кого сборка «Boot CD USB Sergei Strelec» уже распакована на флешку — достаточно выполнить пункт №1 и затем №3(на флешке).
За это отвечают KBD**.dll-ки. Их можно взять в дистрибутиве Windows (в каталоге «\Windows\system32») и добавить в каталог «\Windows\system32» уже в ядре (*.wim) сборки.
Например если вам нужен украинский — добавляете KBDUR.DLL.
Затем можно создать командный файл («My_Keyboard.cmd») с таким содержимым:
Затем необходимо скопировать этот файл в «корень» каталога «SSTR».
После загрузки в WinPE нужно перейти в каталог SSTR и запустить этот самый файл «My_Keyboard.cmd» и у вас появится украинская раскладка. И т.д.
Загрузка куста реестра:
Чтобы загрузить или выгрузить куст реестра, используйте редактор реестра.
Команды Загрузить куст и Выгрузить куст применимы только к разделам «HKEY_USERS» и «HKEY_LOCAL_MACHINE» и активны только тогда, когда выбраны эти стандартные разделы.
При загрузке куста в реестр куст становится подразделом одного из этих разделов.
1. Откройте редактор реестра («Пуск»->Выполнить->regedit->»ОК»)
2. Выберите раздел «HKEY_USERS» или «HKEY_LOCAL_MACHINE».
3. В меню Файл выберите команду «Загрузить куст».
4. Выберите куст, который нужно загрузить.
5. Нажмите кнопку «Открыть».
6. В поле «Имя раздела» введите имя(произвольное), которое необходимо присвоить кусту, и нажмите «ОК».
7. Внесите необходимые изменения в реестр.
Выгрузка куста реестра:
1. Откройте редактор реестра («Пуск»->Выполнить->regedit->»ОК»)
2. Выберите раздел «HKEY_USERS» или «HKEY_LOCAL_MACHINE».
3. Выберите куст, ранее загруженный вами в систему.
4. В меню Файл выберите команду «Выгрузить куст».
Применяем вышеуказанные рекомендации к сборке Boot CD USB Sergei Strelec:
1. Извлечь (с помощью 7zip v16.xx) из «/SSTR/strelec8*.WIM» файл «\Windows\System32\config\SYSTEM» и загрузить его как куст реестра.
3. Внести/добавить нужные вам значения в раздел «HKEY_USERS» или «HKEY_LOCAL_MACHINE» и выгрузить куст реестра.
4. Заменить в сборке (с помощью 7zip v16.xx) в «/SSTR/strelec8*.WIM» файл «\Windows\System32\config\SYSTEM» на «выгруженный» вами файл «SYSTEM»
5. Загрузить сборку на PC и проверить результат от внесенных вами изменений.
Примечание: Оригинальные рекомендации от MS можно посмотреть здесь.
Все сохраненные WLAN профили на компьютере хранятся в папке «ProgramData\Microsoft\Wlansvc\Profiles\Interfaces»
Ключ находится там как параметр keyMaterial в зашифрованном виде, выглядит как длинный набор букв и цифр.
Команда экспорта профиля выглядит так: netsh wlan export profile key=clear (key=clear расшифровывает ключ при экспорте)
Это стандартная команда от Microsoft для сохранения профилей, а затем их применения при переустановке ОС например,
чтоб не вводить все заново.
Поэтому «батник» должен выполнятся от имени Администратора, иначе ключ просто не расшифруется и работать не будет.
То есть в образ он должен быть помещен в расшифрованном виде, то есть его реальное значение,
иначе он правильно работать не будет. При импорте профиля он опять шифруется системой.
Автоматизация экспорта и импорта профилей:
1. Включить показ расширений для зарегистрированных типов файлов.
2. Создать папку с именем WLAN и в ней создать два текстовых файла: export.bat и import.bat
3. Открыть в блокноте файл export.bat, скопировать код для export.bat и вставить его в открытый export.bat. Сохранить изменения в файле.
4. Открыть в блокноте файл import.bat, скопировать код для import.bat и вставить его в открытый import.bat. Сохранить изменения в файле.
5. Перенести папку WLAN на PC, с которого нужно экспортировать профили, перейти в нее и запустить с правами Администратора файл export.bat.
6. В появившемся каталоге WLAN\_WLANProfiles должны будут появится XML-файлы с профилями, определите нужный вам профиль(или профили) и удалите не нужные.
7. Перенести папку WLAN на PC, на который нужно экспортировать профили, перейти в нее и запустить с правами Администратора файл import.bat
8. Если папка WLAN\_WLANProfiles более не нужна, то ее можно удалить.
1. Сайт не является торрент-трекером (и.т.п), поэтому следует быть «умеренным в усердии своем».
2. Нужно упаковать программу/скрипт + описание + «скриншоты» к ней в ZIP-архив и сохранить этот архив на один из (достойных по вашему мнению) бесплатных файлообменников.
3. Прислать ссылку на скачивание этого архива администрации форума. Если программа работоспособна, полезна и соответствует тематике сайта — тогда есть шанс, что она появится на сайте.
Примечание: Степень полезности и соответствие тематике в данном случе определяется не релизером или автором программы, а администрацией сайта.
3.7Gb) с сложным программным обеспечением (П.O)
Разработчик регулярно вносит обновления или изменения в П.O и собирает обновленный образ для скачивания (
3.7Gb).
Зачастую «чистый» размер вносимых в П.О изменений может насчитывать от 100 до 500 мегабайт, а приходится скачивать весь образ (
3.7Gb).
Бывает, что тарифный план (или качество интернет-канала) оставляют желать лучшего, а потребность в актуальных обновлениях очень высока.
В таких случаях удобно обновляться Патчами.
Патчи изготавливают с помощью «Конструктора Патчей» — специальной программы, которая позволяет сравнить исходный и обновленный файлы,
извлечь из них только разницу и изготовить исполняемый файл, умеющий корректно добавить эту разницу в исходный файл.
Соответственно, размер скачиваемого обновления в 100 или пусть даже 500Mb ощутимо меньше 3.7Gb, что хорошо в случае с «плохим» интернетом.
Вместо скачивания «полноразмерного» файла можно своевременно скачивать только соответствующие Патчи и правильно применять их.
При таком подходе исходный (
3.7Gb) файл скачивается пользователем только один раз.
Основные типы патчей для сборки Boot USB Sergei Strelec:
1. Переходный патч — обычно нужен для обновления предыдущей версии сборки до следующей, например от v7.7 до v7.8
2. Сплит(split) патч — выделяет из полной сборки только x86 или только х64 версию, дополнительно может содержать в себе те или иные неофициальные изменения для оригинальной сборки. Этот патч является «опцией» (необязательным) и не поддерживается автором сборки.
Применение переходного патча:
1. Если патч был упакован в архив (.7z, .zip, .rar) — извлечь патч из архива в каталог с «старым» файлом-образом(.iso), к которому нужно применить патч.
2. Запустить патч (на Windows 7-10 от имени Администратора).
3. Дождаться окончания применения патча(будет сообщение).
4. «Новый» образ будет находиться рядом со «старым» файлом-образом.
Примечания:
1. Применение Сплит(split) патча полностью аналогично применению переходного патча.
2. Рекомендуемый «Конструктор Патчей»: Mole’s Smartversion Patch Constructor v2.2
Рассмотрим самый простой и универсальный способ, который доступен любому, даже начинающему пользователю.
Нижеследующее руководство справедливо только для оригинальных дистрибутивов от Microsoft, модифицированные дистрибутивы Windows не рассматриваются — все вопросы к их авторам.
1. Скопировать необходимый ISO-образ с системой на флешку. Туда же можно скопировать ключи для установки, если они требуются.
2. Для установки х86(32х-битной) системы вам необходимо загрузиться с «WinPE-х86», а для установки х64(64х-битной) системы соответственно с «WinPE-х64»
3. После загрузки WinPE вы можете предварительно подготовить HDD, создать, изменить разделы, протестировать диск, сделать бэкап предыдущей системы и т.д.
4. Открываете в Проводнике флешку с ISO-образом(см. пункт №1), щелкаете по образу правой кнопкой мышки, и из контекстного меню выбираете: «Монтировать как ImDisk Virtual Disk».
5. Двойной клик левой кнопкой мыши по значку «Мой компьютер» на «Рабочем столе» и в «Проводнике» должен быть виден смонтированный в виртуальный CD/DVD-привод образ.
6. Открываете смонтированный образ как обыкновенную папку и запускаете файл «setup.exe».
7. Производите стандартную установку Windows на нужный вам раздел или диск.
Примечания:
1. Рекомендуется дополнительно форматировать раздел или диск, куда вы устанавливаете систему, прямо в программе установки (будет предложено установщиком на этапе подготовки диска).
Особенно если вы создавали или форматировали перед этим раздел/диск сторонними менеджерами разделов (Acronis DD и.т.п). Случается, что программа установки «не дружит» сторонней разметкой. Лучше лишний раз перестраховаться.
В режиме UEFI версия WinPE должна соответствовать архитектуре компьютера.
На компьютерах в режиме UEFI на базе 64-разрядной архитектуры можно загрузить только 64-разрядные версии WinPE.
На компьютерах в режиме UEFI на базе 32-разрядной архитектуры можно загрузить только 32-разрядные версии WinPE.
Если компьютер поддерживает и режим UEFI, и прежний Legacy BIOS, то можно запустить 32-разрядную WinPE на 64-разрядном компьютере,
изменив в настройках BIOS режим «UEFI» на режим «Legacy BIOS» (ес-но, если эта возможность предусмотрена производителем PC).