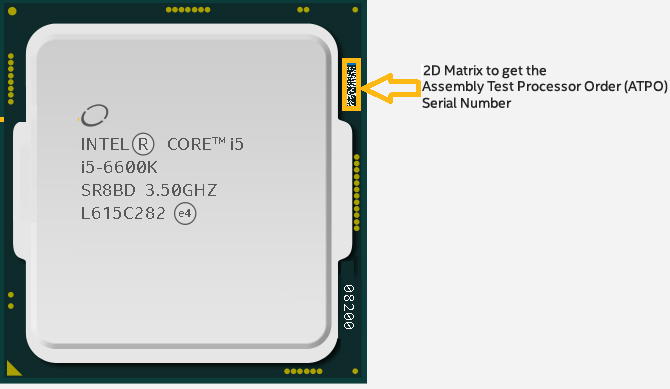- Найти серийный номер компьютера с Windows
- Найти серийный номер на самом устройстве.
- Найти серийный номер с помощью командной строки.
- Найти серийный номер с помощью PowerShell
- Найти серийный номер в BIOS
- Как узнать серийный номер компьютера на Windows?
- Узнаем серийный номер компьютера с помощью командной строки
- Проверка серийного номера компьютера в BIOS
- Найти серийный номер на компьютере с обратной стороны
- Серийный номер для процессоров Intel® в штучной упаковке, использующих сторонние приложения
- Два параметра для считывания серийного номера (2D-матрица):
- Как узнать какой процессор стоит на компьютере
- Просмотр характеристик процессора без специальных программ в различных ОС Windows
- Свойства системы
- Диспетчер устройств
- DirectX
- Популярные утилиты
- Визуальный осмотр процессора
- Узнать серийник HDD, материнки, процессора
Найти серийный номер компьютера с Windows
В данной инструкции мы рассмотрим различные способы поиска серийного номера компьютера.
Серийный номер позволяет производителю идентифицировать продукт и получить дополнительную информацию о нем. Серийный номер часто пишется как SN (S/N), Serial, Serial Number, он является для каждого устройства уникальным.
Найти серийный номер на самом устройстве.
Первый способ поиска серийного номера вашего устройства: если у вас ноутбук – переверните его, снизу должен быть написан серийный, если его нет – вытяните батарею, скорее всего он написан там. Если у вас стационарный компьютер – серийный зачастую находится сбоку системного блока.
Найти серийный номер с помощью командной строки.
1. Откройте командную строку : один из способов запуска, работающий в каждой версии Winodws, в строке поиска или в меню выполнить напишите cmd после чего нажмите Enter.
2. В открывшейся командной строке введите команду wmic bios get serialnumber и нажмите Enter. В результате вы увидите серийный номер вашего компьютера.
Также вы можете ввести команду wmic csproduct get identifyingnumber после чего нажать Enter, данная команда тоже высветит серийный вашего устройства.
Найти серийный номер с помощью PowerShell
1. Откройте PowerShell: в строке поиска напишите PowerShell и нажмите Enter.
2. Введите команду Get-WmiObject win32_bios | Format-List SerialNumber или gwmi win32_bios | fl SerialNumber после чего нажмите Enter. Обе команды покажут вам серийный номер вашего устройства.
Найти серийный номер в BIOS
Чтобы войти в BIOS нужно сначала выключить компьютер, потом включить его, но сразу при включении нажимать кнопку для входа в BIOS. На различных компьютерах кнопки для входа могут быть разными, на некоторых, чтобы войти в BIOS нужно нажимать клавишу Del при включении компьютера, на других – клавишу F10. Если вы не знаете какую кнопку нажимать, чтобы войти в BIOS на своем устройстве, посмотрите инструкцию “Как войти в BIOS и выбрать загрузку с флешки” и попробуйте предложенные варианты.
Когда войдете в BIOS посмотрите вкладку Main или System Infomation, там будет серийный номер вашего устройства.
На сегодня всё, если вы знаете другие способы или есть дополнения – пишите комментарии! Удачи Вам 🙂
Как узнать серийный номер компьютера на Windows?
Если вам вдруг понадобилось узнать серийный номер своего компьютера, но вы не нашли его в документах к системной плате и на самом корпусе, то не стоит разочаровываться. Конечно, без специальных знаний вы не найдете его даже под управлением ОС Windows, но зная одну единственную команду, это возможно.
Узнаем серийный номер компьютера с помощью командной строки
Я работаю на Windows 10, поэтому всё показываю из этой операционной системы. Запустите командную строку, для этого просто нажмите клавиши Win+X и выберите нужный пункт. Либо из любой ОС нажмите клавиши Win+R и введите туда команду cmd.
В открывшемся окне вводим следующую команду:
wmic bios get serialnumber
Нажимаем клавишу «Ввод» и видим результат под строчкой «SerialNumber». Данная команда вытаскивает данные о серийном номере из BIOS.
Если никаких данных нет, значит вина лежит на производителе вашего компьютера. Иногда такое бывает, когда производители забывают сохранить номер в BIOS или UEFI, также они не всегда могут заполнить его правильно, тогда вы увидите цифру 0 или что-то другое.
Проверка серийного номера компьютера в BIOS
Вы также можете посмотреть серийный номер в BIOS. Если вы решили убедиться в правильности приведённых данных в командной строке, то зайдите в BIOS и на вкладке Main или System найдите пункт SerialNumber.
На данном сервисе можно крайне дешево купить подписчиков на свой аккаунт в Инстаграме. Здесь Вам предложат не только выгодные условия приобретения, но также и различный формат подписчиков: от офферов до таргетированной аудитории. Так Вам удастся легко и качественно поднять свою страницу в рейтинге сети.
Найти серийный номер на компьютере с обратной стороны
- Это раздел для ноутбуков. Если вы не смогли определить серийный номер программно, то переверните ноутбук и посмотрите, что написано там. Там вы увидите различную информацию либо на этикетке, либо на самом корпусе. Смотрите внимательнее.
- На настольном ПК вы можете посмотреть сзади или сбоку, ищите наклейки. Есть вероятность найти информацию внутри системного блока.
- Наконец, если вам никаким из вышеприведённых способов не удалось определить серийный номер, то вы можете найти его в интернете по модели вашего компьютера.
- Если вы имеете гарантийное обслуживание и у вас есть регистрационная документация, письмо от производителя и прочее, то серийный номер должен находиться и там.
- При наличии коробки от продукта, вы можете найти серийный номер на ней, он находится рядом с штрих-кодом.
- При покупке компьютера или ноутбука в интернете, серийный номер обычно присылается по почте и в квитанции.
Если вы все равно не можете найти серийный номер, тогда попробуйте обратиться к производителю, возможно, он вам поможет.
Серийный номер для процессоров Intel® в штучной упаковке, использующих сторонние приложения
Тип материала Определить мой продукт
Идентификатор статьи 000021613
Последняя редакция 29.07.2020
Полный серийный номер (ATPO) помогает точно идентифицировать ваш процессор Intel® в штучной упаковке, процессор оптового лотка или гарантийный период процессора. 2D-матрица содержит серийные номера процессоров, которые читаются сторонними компаниями и камерами, поддерживающими смарт-телефонию. Она располагается на внешней стороне процессора.
См. инструкции далее по чтению полного серийного номера (ATPO), используя сторонние инструменты и устройства.
| Примечание | Сторонние приложения и устройства не управляются корпорацией Intel. Корпорация Intel не несет ответственность за поддержку каких-либо данных приложений или устройств сторонних производителей. Корпорация Intel не утверждает указанные в ней продукты и оставляет за собой право на заметку на своих веб-страницах. Если вы используете приложения и устройства сторонних производителей, вы можете сделать это на свой собственный риск. |
Два параметра для считывания серийного номера (2D-матрица):
Вариант 1: Использование сканера, считывающего 10 кодов матриц данных военных, таких как Хонэйвелл ксенон * 1900G &Amp; 1902G с общей пропускной обязанностью
Вариант 2: необходимо иметь следующее:
- Смартфон или планшет с камерой размером 10 м/с
- 10 – 16 раз на увеличение макро-Лупы
- Приложение, такое как неореадер * , доступно в магазине Apple или Google Play Store
Для считывания полного серийного номера выполните следующие действия:
- Установите Неореадер * или I-Нигма *.
Как узнать какой процессор стоит на компьютере
В процессе эксплуатации персонального компьютера (ПК) иногда необходимо точно знать, какой тип центрального процессора (ЦП) в нём используется. Часто пользователь, до того момента, пока не подойдёт время апгрейда или ремонта ПК, даже и не задумывается о том, какой у него процессор — Intel или AMD.
Но даже зная фирму-производителя, и поколение своего ЦП большинство пользователей даже и не вспомнят, например, его индекс или частоту. Между тем в вопросах подбора комплектующих для рассматриваемых процедур апгрейда или ремонта такие, казалось бы, «мелочи» могут играть немаловажную роль.
Например, материнская плата может поддерживать только ЦП, имеющие множителя не более какого-то определенного значения. Или используемый процессор может быть несовместим с новыми модулями памяти, которые планируется установить на ПК. Ну, и так далее…
В приведенной статье рассмотрено, как узнать, какой процессор установлен на компьютере.
Просмотр характеристик процессора без специальных программ в различных ОС Windows
Уже базовые средства аппаратной диагностики современных операционных систем (ОС) позволяют определять тип используемого в них оборудования. Собственно, в этом нет ничего удивительного, поскольку, уже начиная с Windows 95 (а это было примерно четверть века назад) все операционки понимали стандарт Plug And Play; и вся информация об устройствах попадала в ОС хотя бы для того, чтобы последняя могла самостоятельно находить драйверы для тех или иных устройств.
Рассмотрим способы определения типа ЦП средствами операционной системы.
Свойства системы
В любой версии Windows, уже начиная в Висты, появилась возможность узнать точное наименование своего ЦП. На современных ПК с Windows 7, 8 или 10 это можно сделать либо в диспетчере устройств, либо в свойствах системы.
Для этого необходимо открыть панель управления и перейти в раздел «Система». Либо же зайти в меню «Пуск» и правой кнопкой мыши выбрать свойства компьютера. Сведения о ЦП будут отображены немного ниже индекса производительности. Там будет указана марка ЦП, его индекс, цифробуквенный артикул и частота. В случае использования нестандартной частоты, будут индицироваться обе – заводская и используемая в настоящее время.
Здесь же можно перейти в диспетчер устройств, выбрав его в левом верхнем углу окна системных свойств. Откроется окно диспетчера устройств и в разделе Процессоры можно увидеть количество используемых в настоящее время логических процессоров.
Важно! Средствами Windows невозможно определить количество используемых в системе физических ядер ЦП. Для этого следует использовать сторонние программы.
Диспетчер устройств
На ПК с установленной Windows 10 это можно сделать ещё одним, более быстрым способом. Функция идентификации ЦП заложена в диспетчер задач Windows 10. Нажав комбинацию клавиш Ctrl+Shift+ESC можно запустить эту программу. В ней следует перейти во вкладку «Производительность».
Тип используемого на ПК или на ноутбуке ЦП будет отображен в правом верхнем углу окна, непосредственно над графиком загрузки ЦП.
DirectX
Рассмотрим, как узнать, какой ЦП стоит на материнке посредством встроенной библиотеки трёхмерной графики DirectX. Для этого необходимо запустить программу диагностики библиотеки: нажимаем Win+R и в полученном окне набираем «dxdiag», после чего нажимаем ОК.
В отличие от диспетчера задач в Windows 10, здесь заходить никуда не нужно: сведения о ЦП необходимо смотреть в разделе «Сведения о системе – Процессор», открытых на основной вкладке программы.
Тип используемого ЦП можно посмотреть в BIOS компьютера. Для этого при загрузке ПК следует нажать F2 или Del и войти в программу базовых настроек.
Обычно, тип используемого ЦП отображается в главном меню. Оно может называться либо «Main», либо «Basic BIOS settings» — это зависит от производителя программы BIOS. Внутри этого раздела будет находиться поле «Processor», в котором будет указан тип, марка и частота используемого ЦП.
Популярные утилиты
Ещё один часто применяемый метод, как проверить тип используемого в компьютере ЦП – это воспользоваться какой-нибудь сторонней программой системной диагностики. Плюс подобных программ заключается в том, что они не просто предоставят всю информацию о ЦП, которую средствами, встроенными в ОС приходилось собирать по частям (тип ЦП – из свойств системы, число ядер – из диспетчера задач или устройств и т.д.), но и выдают огромное количество дополнительной информации о ЦП. К ней относят:
- объёмы кэша 2 и 3 уровней;
- наличие у ЦП возможности разгона;
- используемое напряжение питания;
- точное место и время выпуска;
- и многое другое.
Данная информация может быть использована для более тонкой настройки ЦП и всего ПК в целом.
К таким утилитам можно отнести следующие программные пакеты:
Большинство подобных программ являются или бесплатными, или условно-бесплатными. Их можно в любой момент скачать с сайта производителя.
Визуальный осмотр процессора
Ну, и не стоит забывать о самом простом и надёжном способе, как узнать название процессора: посмотреть на крышку ЦП собственными глазами. Из всех способов, позволяющих определить ЦП этот — самый достоверный, поскольку все производители микропроцессоров маркируют свои изделия, ещё начиная с легендарного 4004.
Недостатком подобного метода является его трудоёмкость. Перед тем, как посмотреть, что же на процессоре написано, его придётся извлечь из сокета материнской платы и удалить с защитной пластины слой термопасты.
Первая надпись сверху будет означать название марки ЦП. Во второй строчке указывают серию, номер поколения, артикул и версию (для Intel).
Внимание! Для процессоров AMD в первой строке указывается марка и серия, а далее идёт перечисление артикула, серийного номера и номера партии. Последовательность может быть разной. Обычно, на процессорах AMD технической информации подобного рода больше, чем на микросхемах от Intel.
Узнать серийник HDD, материнки, процессора
Нужен серийник харда, материнки, процессора
Настаскивал с инета в кучу следующее
Выдает ошибку: «Не удалось найти имя типа или пространства имен «ManagementObjectSearcher» (пропущена директива using или ссылка на сборку?»
Я сам не волшебник. И пацана того тоже найти не могу!
Объясните, пожалуйста, где я натворил? А то так без туфлей и останусь.
Есть у кого серийник для HDD Recovery Pro?
Ребза! Полетел недавно жесткий на 500 Гб с некоторыми важными данными (несколько секторов вроде.
Как узнать серийник устройства через Android?
Привет всем хорошим человекам)) Люди помогите..хнык.) Есть сонар для рыбалки. Не знаю можно ли,но.

Попал ко мне ноутбук с мертвым процессором. дампы скачал чтобы вытащить ключ Windows, есть ли в.
Замена процессора и материнки
Решил заменить материнку и процессор, ибо древние как самое это. скажите в чем разница между.
Hitoku, спасибо Вам. Сейчас я опишу во что вляпался и почему сразу не вылез. Для тех, кто влез туда же ни не может найти дорогу в обход.
Установил я VS2010 Ultima. С русскоязычным пакетом. Не спрашивайте меня: почему не 2013 2016 и т.д.
И тут начинается самое интересное.
Solution Explorer = Обозреватель решений
References = Ссылки
А дальше — нет там галочек. Есть вкладка .NET, которая не открывается по умолчанию, а сбоку так ненавязчиво висит.
Ее надо открыть.
И опять нету там галочек. Нужно шариться по списку см. рисунок