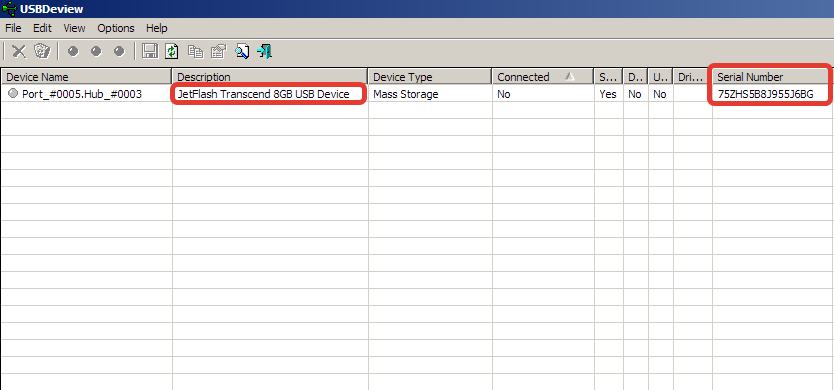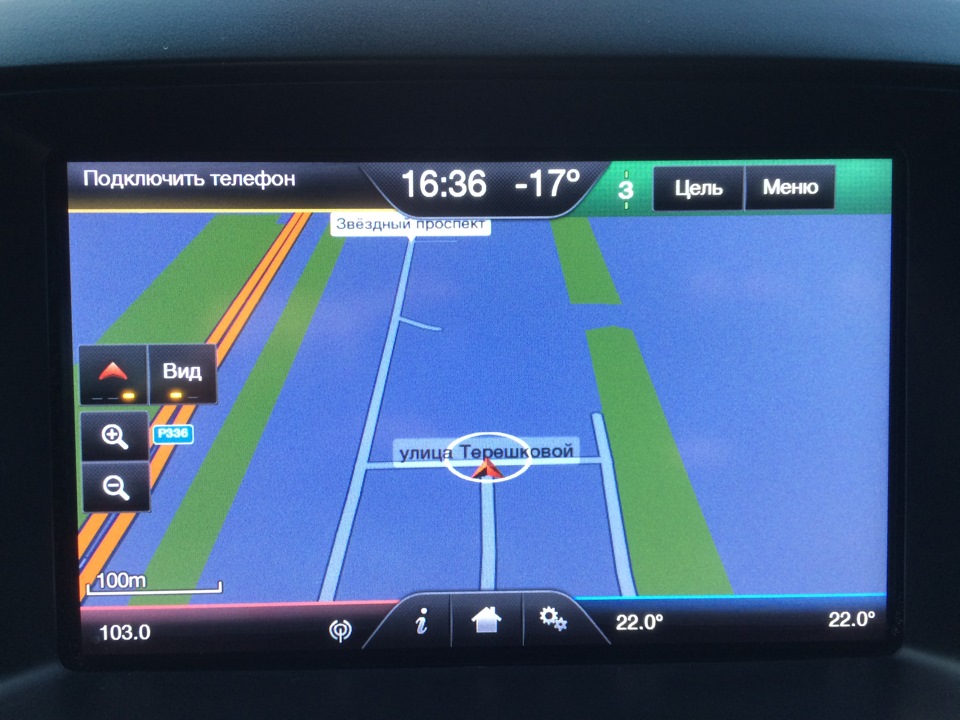- Серийный номер sd карты windows
- Народный самоучитель по настройке, оптимизации и безопасности Вашего ПК и сети
- Как узнать серийный номер usb-флешки стандартными средствами Windows
- Nirsoft USBDeview — программа для просмотра серийных номеров USB устройств
- 4 коммент. к посту “ Nirsoft USBDeview — программа для просмотра серийных номеров USB устройств ”
- Узнаем серийный номер флешки
- Способы определения серийного номера
- Способ 1: Сторонние программы
- Способ 2: Встроенные инструменты Виндовс
- Как узнать серийный номер sd карты
- Способы определения серийного номера
- Способ 1: Сторонние программы
- Способ 2: Встроенные инструменты Виндовс
Серийный номер sd карты windows
Народный самоучитель по настройке, оптимизации и безопасности Вашего ПК и сети
Как узнать серийный номер usb-флешки стандартными средствами Windows
Серийный номер usb-флешки, его ещё называют заводской, «прописывается» в микросхеме устройства в процессе изготовления. У каждой флешки есть свой уникальный серийный номер, конечно, его можно изменить с помощью специального программного обеспечения, но это мы рассмотрим в следующий раз. Сегодня я расскажу, как узнать серийный номер usb-флешки стандартными средствами операционной системы на примере Windows 7. В этом нам поможет редактор реестра, где сохраняются следы подключения всех устройств к компьютеру.
Итак, для того, чтобы узнать серийный номер usb-флешки стандартными средствами Windows 7, необходимо:
- Нажимаем кнопку «Пуск» и в поле «Выполнить» набираем «regedit.exe».
- Откроется редактор реестра Windows 7, где переходим к ветке HKEY_LOCAL_MACHINE\SYSTEM\CurrentControlSet\Enum\USBSTOR.
- В USBSTOR сохраняются все следы подключения usb устройств. Выбираем по названию нужную нам usb-флешку и нажимаем на маленький треугольник слева от названия.
- Откроется ветка вниз, где название папки (без символов &0) и будет серийным номером usb-устройства.
Вот и всё, мы легко узнали серийный номер usb-флешки стандартными средствами на примере Windows 7. В других версиях операционной системы Windows действия будут аналогичными, понадобится только редактор реестра.
Если статья «как узнать серийный номер usb-флешки стандартными средствами Windows» оказалась для Вас полезной, пожалуйста поделитесь ей со своими друзьями
©Все права защищены. При использовании материалов сайта ссылка на источник обязательна.
Nirsoft USBDeview — программа для просмотра серийных номеров USB устройств
Здравствуйте, уважаемые посетители. На днях я задался вопросом о том, как узнать серийный номер USB флешки. На этот вопрос меня подтолкнул друже, который спросил, где в операционке Windows можно посмотреть этот номер. Казалось бы такая простая мелочь, но как оказалось, ответ на этот вопрос мне неизвестен. Я задумался: “Где же в самом деле его найти?”. За ответом отправился в поисковик. По запросу о просмотре серийного номера вышло большое количество ответов, однако все варианты либо какие-то неудобные, либо вообще непонятные для обычного пользователя. К примеру, на разных сайтах предлагают использовать такие методы, как: поиск серийного номера флешки в реестре, нахождение его с помощью консольной программы (то есть нужно использовать командную строку, один вид которой у некоторых вызывает ступор), либо вообще вскрытие корпуса флеш-карты с целью поиска серийника на плате.
Ни один из этих методов меня не устроил и я копнул результаты выдачи поглубже. Именно там, в глубине (для многих всё, что не первая страница, уже дремучий лес) я нашёл отличное решение — крохотную и конечно же совершенно бесплатную программу-утилитку от Nirsoft, позволяющую просмотреть серийный номер любой подключенной к компьютеру флешки в предельно простом и наглядном виде. Называется она USBDeview. С её помощью вы сможете с лёгкостью и в удобном виде просмотреть такую информацию о флешке, да и о любом другом USB устройстве, включая жёсткие диски, фотокамеры и т.д., как: серийный номер, наименование устройства, его тип, дату последнего подключения/отключения и не только. Самое интересное, что программа отображает информацию как о подключенных в данный момент устройствах, так и о тех, которые были подключены к компьютеру ранее, это очень удобно. Подключенные в данный момент устройства выделяются цветом. Прямая ссылка на скачивание программы здесь, также доступна 64-bit версия. А так выглядит сама программа:
Мой сайт является некоммерческим проектом. Если материалы, которые я публикую, вам помогли, возможно вы сможете помочь мне, совершив добровольное пожертвование через форму ниже:
4 коммент. к посту “ Nirsoft USBDeview — программа для просмотра серийных номеров USB устройств ”
Спасибо за подсказку.То что нужно,чтобы не устанавливать в систему.
Узнаем серийный номер флешки
Потребность узнать серийный номер флешки возникает не так часто, но, иногда это все же происходит. Например, при постановке для каких-то целей USB-устройства на учет, для повышения безопасности ПК или просто для того, чтобы удостовериться, что вам не подменили носитель на аналогичный по виду. Это связано с тем, что каждая отдельная флешка имеет уникальный номер. Далее мы подробно разберемся, как можно решить поставленную в теме статьи задачу.
Способы определения серийного номера
Серийный номер USB-накопителя (InstanceId) прописан в его программном обеспечении (прошивке). Соответственно, если вы перепрошьете флешку, этот код поменяется. Узнать его можно, использовав либо специализированное ПО, либо же воспользовавшись встроенными средствами Виндовс. Далее мы пошагово рассмотрим действия при применении каждого из данных методов.
Способ 1: Сторонние программы
Прежде всего, рассмотрим порядок действий при использовании стороннего ПО. Он будет показан на примере утилиты USBDeview от компании Nirsoft.
- Подключите флешку к USB-разъему ПК. Скачайте по ссылке выше и распакуйте архив ZIP. Запустите находящийся в нем файл с расширением EXE. Утилита не требует инсталляции на ПК, а поэтому ее рабочее окно тут же откроется. В отобразившемся перечне устройств отыщите наименование нужного носителя и щелкните по нему.
Способ 2: Встроенные инструменты Виндовс
Как говорилось выше, узнать серийный номер USB-накопителя можно также используя исключительно встроенные инструменты ОС Виндовс. Сделать это можно при помощи «Редактора реестра». При этом совсем не обязательно, чтобы флешка была подключена к компьютеру в данный момент. Достаточно и того, что она когда-либо ранее подсоединялся к этому ПК. Дальнейшие действия будет описаны на примере Windows 7, но этот алгоритм подойдет и для других систем данной линейки.
- Наберите на клавиатуре Win+R и в открывшемся поле введите такое выражение:
Затем щелкните «OK».
Далее последовательно перейдите в ветки «SYSTEM», «CurrentControlSet» и «Enum».
Затем откройте раздел «USBSTOR».
Откроется перечень папок с наименованием когда-либо подключаемых к данному ПК USB-накопителей. Выберите каталог, соответствующий названию флешки, серийный номер которой требуется узнать.
Серийный номер флеш-накопителя при необходимости можно узнать при помощи встроенного инструментария ОС или же специализированного софта. Применение решений от сторонних разработчиков проще, но требует скачивания на компьютер. Для использования в этих целях системного реестра не требуется загрузки никаких дополнительных элементов, но этот вариант несколько сложнее, чем предыдущий.
Как узнать серийный номер sd карты
Потребность узнать серийный номер флешки возникает не так часто, но, иногда это все же происходит. Например, при постановке для каких-то целей USB-устройства на учет, для повышения безопасности ПК или просто для того, чтобы удостовериться, что вам не подменили носитель на аналогичный по виду. Это связано с тем, что каждая отдельная флешка имеет уникальный номер. Далее мы подробно разберемся, как можно решить поставленную в теме статьи задачу.
Способы определения серийного номера
Серийный номер USB-накопителя (InstanceId) прописан в его программном обеспечении (прошивке). Соответственно, если вы перепрошьете флешку, этот код поменяется. Узнать его можно, использовав либо специализированное ПО, либо же воспользовавшись встроенными средствами Виндовс. Далее мы пошагово рассмотрим действия при применении каждого из данных методов.
Способ 1: Сторонние программы
Прежде всего, рассмотрим порядок действий при использовании стороннего ПО. Он будет показан на примере утилиты USBDeview от компании Nirsoft.
- Подключите флешку к USB-разъему ПК. Скачайте по ссылке выше и распакуйте архив ZIP. Запустите находящийся в нем файл с расширением EXE. Утилита не требует инсталляции на ПК, а поэтому ее рабочее окно тут же откроется. В отобразившемся перечне устройств отыщите наименование нужного носителя и щелкните по нему.
Способ 2: Встроенные инструменты Виндовс
Как говорилось выше, узнать серийный номер USB-накопителя можно также используя исключительно встроенные инструменты ОС Виндовс. Сделать это можно при помощи «Редактора реестра». При этом совсем не обязательно, чтобы флешка была подключена к компьютеру в данный момент. Достаточно и того, что она когда-либо ранее подсоединялся к этому ПК. Дальнейшие действия будет описаны на примере Windows 7, но этот алгоритм подойдет и для других систем данной линейки.
- Наберите на клавиатуре Win+R и в открывшемся поле введите такое выражение:
Затем щелкните «OK».
Далее последовательно перейдите в ветки «SYSTEM», «CurrentControlSet» и «Enum».
Затем откройте раздел «USBSTOR».
Откроется перечень папок с наименованием когда-либо подключаемых к данному ПК USB-накопителей. Выберите каталог, соответствующий названию флешки, серийный номер которой требуется узнать.
Откроется вложенная папка. Именно её наименование без последних двух символов (&0) и будет соответствовать искомому серийному номеру.
Серийный номер флеш-накопителя при необходимости можно узнать при помощи встроенного инструментария ОС или же специализированного софта. Применение решений от сторонних разработчиков проще, но требует скачивания на компьютер. Для использования в этих целях системного реестра не требуется загрузки никаких дополнительных элементов, но этот вариант несколько сложнее, чем предыдущий.
Отблагодарите автора, поделитесь статьей в социальных сетях.
Всех с Новым годом! Делюсь с вами друзья ещё одним событием)) Обновил теперь карты для навигации до цифры F5. На данный момент это самая последняя версия! В принципе по установке запар особых небыло) только съездил купил флешку на 32гб sd шную и пару часиков времени за копьютером! Ну и конечно подробная инструкция по установке которую мне предоставил драйвовец под ником panjohn, за что ему ОГРОМНОЕ ЧЕЛОВЕЧЕСКОЕ СПАСИБО;)
после обновления карт реально добавилось много дополнительных дорог итд по сравнению со старой картой которая у меня стояла от официалов F2.
И важно чтоб у вас была активирована навигация, иначе всё это бессмысленно!
Ниже выкладываю непосредственно саму подробную инструкцию по обновлению! ! Всем добра! И С Новым годом!
Процедура обновления карт
Нужны
1. Карта памяти не мене 32 Гб. SD или microSD
2. Мобильный телефон (лично у меня на Android) с разъёмом под карту microSD или старый автомобильный навигатор (на Windows CE) со слотом под SD-карту.
3. Архив со всем необходимым только для нуждающихся скину в личку))
4. 1 — 1.5 времени (при условии, что архив из п.3 у Вас уже на компьютере)
Порядок действия:
1. распаковываем архив на компьютере
2. Берем карту (SD или microSD) и подключаем к компьютеру
3. Форматируем карту в файловой системе Fat32. Я для этого использовал программу MiniTool Wizard. Скачать её можно с торрент-трекеров.
4. Узнаем серийный номер (CID) нашей SD или microSD карты
4.1. Для устройств под андройд подробнее смотреть здесь и здесь. Я пользовался программой SD-Booster (из второй ссылки)
4.2. Для устройств под Windows CE подробнее смотреть здесь. (этот метод я пока не опробовал)
5. Войдя в программу и выбрав нужную карту ищем раздел с названием Serial. Он должен иметь значение, на подобии 0xab123456 (у каждой карты, конечно же свое)
6. Из скачанного архива запускаем программку генерации ключевого файлика, вписываем наш серийничек SD или microSD карточки и наживаем «Сгенерировать». После этого появится файлик SdCard.key
7. Вставляем SD или microSD карту снова в компьютер.
8. Записываем на SD или microSD карту полученный на шаге №6 файлик SdCard.key
9. Копируем на SD или microSD карту все остальное содержимое архива. В общей сложности это около 30 гб.
10. Корректно извлекаем SD или microSD карту из компьютера и идем пробовать в машине.
На что стоит обратить внимание:
1. Навигация у Вас должна быть активирована. Как узнать, что у Вас есть навигация?! На дисплее Sync2 слева от пиктограммки домика (внизу, по середине), слева должна быть пиктограммка буквы «i». Если у Вас её нету, то значит у Вас не активирована штатная навигация.
2. На компьютере под управлением ОС Windows узнать правильный серийный номер не получится. Из тех вариантов, что я находил, программа показывает какой угодно серийный номер, кроме серийного номера карты
3. Серийный номер для SD или microSd карты достаточно сгенерировать один раз. После выхода новых версий достаточно будет на эту жу карту памяти скопировать новые данные.
4. Брать SD-карту более 32 Гб не желательно. Это уже SDXC, как минимум могут быть проблемы с картридером/чтением serial. Лучше 32Гб
5. После считывания серийного номера на SD-карте остаются системные каталоги операционной системы Андройд. Их нужно удалить
Как можно узнать следующие данные? :
1. Точный размер SD карты (в блоках)
2. Серийный номер устройства (20 знаков, начинается на EP8)
3. Серийный номер (8 HEX символов, выглядит, например, так: 0xa0efaea1) или CID карты памяти (выгдядит так: 035344535530324780A0EFAEA100C39A
Пробовал командой:
cat /sys/class/block/mmcblk1/device/serial
но, в моём случае на /sys/class/block/sdb вообще не было файла serial.
Пробовал с помощью Gold Card Tool (www.klutsh.com) – пишет «Не удалось получить CID»
Пробовал вставлять в android-телефон и программой SD-Booster – но по какой-то причине в окне info просто пустота и Ok.