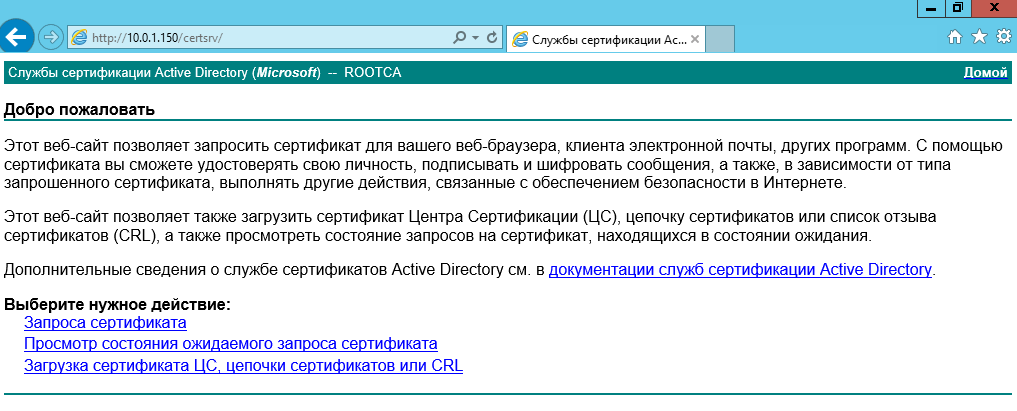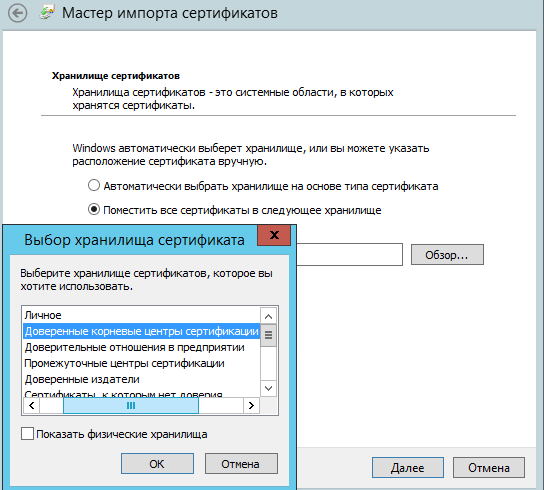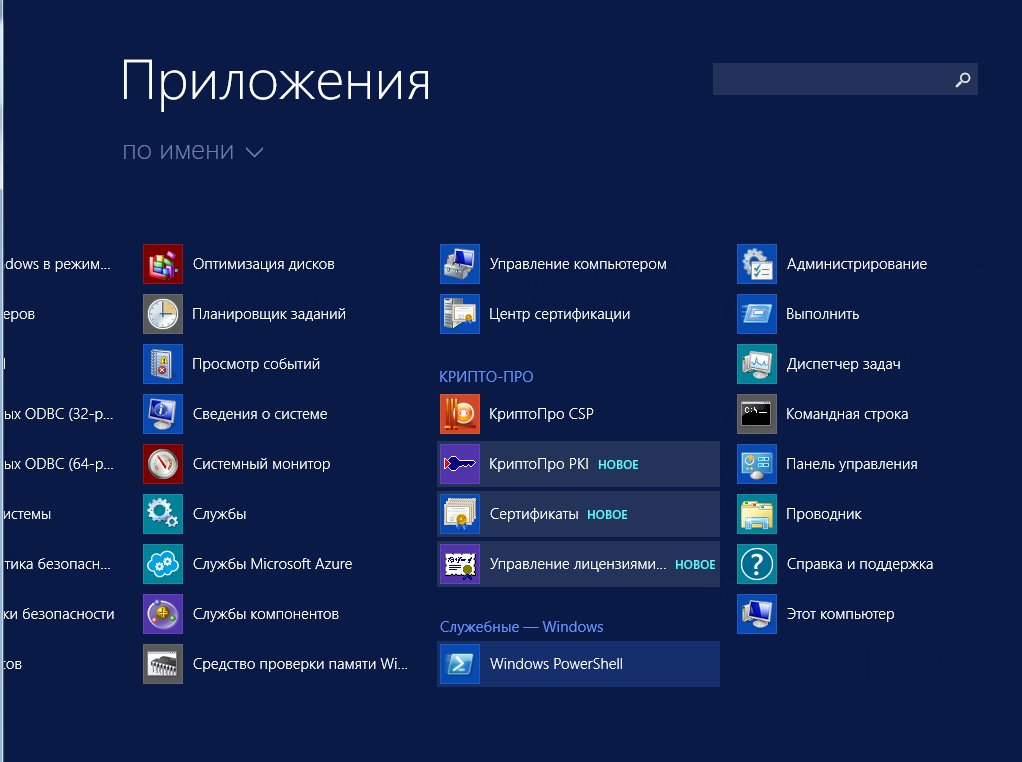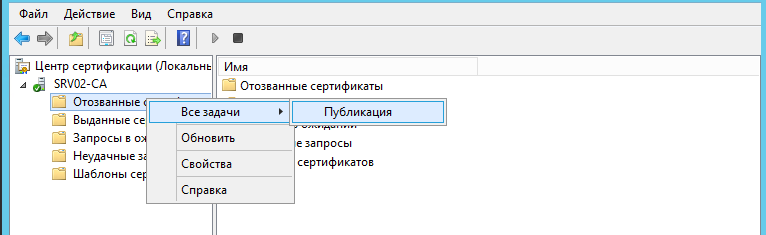- Установка подчиненного центра сертификации Microsoft CA на MS Windows Server 2012 R2
- Установка службы сертификации из состава MS Windows
- Установка сертификата корневого центра сертификации и актуального списка отозванных сертификатов
- Настройка подчиненного Центра сертификации
- Сертификат сервера windows server 2012
- Для чего знать где хранятся сертификаты в windows
- Сертификаты — текущий пользователь
- Популярные Похожие записи:
- 33 Responses to Где хранятся сертификаты в windows системах
Установка подчиненного центра сертификации Microsoft CA на MS Windows Server 2012 R2
При установке подчиненного центра сертификации будет считать, что домен уже имеется, DNS-сервер и доменная служба Active Directory установлены. Порядок установки будет следующим:
- Установить подчиненный Центр сертификации уровня ЦС предприятия (со службой сертификации и службой регистрации в центре сертификации через Интернет) MS Windows Server 2012 R2, задать имя центра сертификации, подразделение, организацию, город и страну для сертификата, отправить запрос на сертификат в корневой центр сертификации.
- Установить сертификат корневого центра сертификации и актуальный список отозванных сертификатов.
- Настроить службу на автоматический выпуск сертификатов.
- Включить аудит работы службы, сделать настройки безопасности.
- Добавить ссылки на точку распространения отозванных сертификатов и корневого сертификата центра сертификации, которые будут добавляться в каждый выпущенный сертификат.
- Выпустить внеочередной список отозванных сертификатов.
Установка службы сертификации из состава MS Windows
Установка службы сертификации производится с использованием Мастера в следующей последовательности:
- Открыть окно Диспетчер серверов .
- В окне выбрать Добавить роли и компоненты.
Далее выбрать роль сервера Службы сертификатов Active Directory . В Появившемся окне оставить все по умолчанию и нажать кнопку Добавитькомпоненты .
Поставить флажок Служба регистрации в центре сертификации через Интернет .
После проверки выбранных параметров установки нажмите Установить .
За процессом установки можно наблюдать в окне Результаты .
После установки службы сертификации необходимо ее настроить. Для этого нажать Настроить службы сертификации Active Directory на конечном сервере.
В окне учетные данные нажать Далее .
В окне выбора службы роли для настройки отметить флажками Центр сертификации и Служба регистрации в центре сертификации через Интернет. Нажать кнопку Далее .
Далее следует выбрать ЦС предприятия .
Затем Подчиненный ЦС .
При создании нового ключа ЦС выбрать опцию Создать новый закрытый ключ .
Далее следует выбрать криптопровайдер RSA#Microsoft Software Key Storage Provider и установить опцию Разрешить взаимодействие с администратором, если центр сертификации обращается к закрытому ключу .
Далее ввести сведения о ЦС. Имя ЦС может быть введено как кириллицей, так и латиницей. При этом если имя вводится кириллицей, то его длина не должна превышать 50 символов. Если Имя вводится латиницей, то его длина не должна превышать 250 символов. Имя ЦС по умолчанию состоит из имени сервера и приставки CA .
Ввести сведения о Вашей организации в поле Суффикс различающегося имени , разделив значения запятыми (после запятой пробел не ставить), по следующему примеру:
OU = название отдела
O = название организации
L = город местонахождения
На сообщение о расширенной кодировке имен выбираем Да :
Сохранить запрос на сертификат в файл:
По окончанию появится окно с успешной установкой:
Файл запроса на сертификат будет сохранен в корне диска C:\.
Установка сертификата корневого центра сертификации и актуального списка отозванных сертификатов
Вначале следует загрузить веб-сайт корневого центра сертификации. Для этого запустить браузер, ввести в строку поиска адрес Вашего корневого центра сертификации, например, по имени сервера: http://«имя вашего корневого сервера»/certsrv . Для изготовления сертификата выберите действие Запрос сертификата :
Выбрать Расширенный запрос сертификата, затем Выдать запрос, используя base-64 шифрованный файл… :
Открыть файл с запросом на сертификат в Блокноте, выделить все содержимое в файле (комбинация клавиш Ctrl+A ) и скопировать в буфер обмена (комбинация клавиш Ctrl+C ):
Вставить содержимое буфера обмена (комбинация клавиш Ctrl+V ) в окно выдачи запроса на сертификат на веб-сайте корневого центра сертификации и нажмите кнопку Выдать> :
В результате обработки запроса корневым центром сертификации будет выдан сертификат, который нужно сохранить на подчиненном центре сертификации, нажав на строку Загрузить сертификат :
Для запуска подчиненного центра сертификации необходимо встроить цепочку доверия к корневому центру сертификации, установив корневой сертификат и актуальный список отозванных сертификатов. Для загрузки нужно перейти на начальную страницу веб-сайта корневого центра сертификации, нажав на ссылку Домой в верхнем правом углу сайта:
Нажать на строку Загрузка сертификата ЦС, цепочки сертификатов или CRL:
Скачать и сохранить на подчиненном центре сертификации сертификат ЦС и актуальный список отозванных сертификатов, нажав по ссылкам Загрузка сертификата ЦС и Загрузка последнего базового CRL :
Установить корневой сертификат на сервер. Для этого кликнуть правой кнопкой мыши на корневой сертификат, в появившемся контекстном меню выбрать Установить сертификат . В мастере импорта сертификатов выбрать хранилище – Локальный компьютер :

Выбрать хранилище вручную, установив переключатель на Поместить все сертификаты в следующее хранилище и отметить в списке Доверенные корневые центры сертификации/Реестр :
При установке списка отозванных сертификатов выполнить аналогичные действия, при этом в окне Выбор хранилища сертификата установить флажок Показать физические хранилища , в списке выделить Промежуточные центры сертификации/Локальный компьютер .
Запустить Центр сертификации Пуск\Приложения\Центр сертификации :
Подчиненный центр сертификации еще не работает, т.к. сертификат для него не установлен. Установка сертификата проводится при первом старте службы. Нажать кнопку старта службы:
На запрос об установке сертификата нажать кнопку Да и указать место, куда был сохранен выданный сертификат.
Если все действия были выполнены правильно, служба центра сертификации успешно запуститься.
Настройка подчиненного Центра сертификации
Чтобы просмотреть настройки Центра сертификации, нужно вызвать контекстное меню и выбрать Свойства :
Настроить центр сертификации на выпуск сертификатов в автоматическом режиме. Для этого перейти в закладку Модуль политики , нажать кнопку Свойства . В открывшемся окне выбрать режим Следовать параметрам, установленным в шаблоне…. :

Перейти в закладку Модуль выхода . Нажать кнопку Свойства :
Установить (если не установлен) флажок Разрешить публикацию сертификатов в файловой системе :
Перейти в закладку Аудит . Включить протоколирование некоторых событий безопасности, например, архивации и восстановления базы данных, изменения настроек ЦС и параметров безопасности и т.д.:
Перейти в закладку Безопасность . Разрешить Администратору запрашивать сертификаты. Установить флажок в графе Разрешить для строки Запросить сертификаты :
Перейти в закладку Расширения . Выполнить настройку публикации списка отозванных сертификатов. Для этого в меню Выберите расширение выбрать Точка распространения списка отзыва (CDP) Удалить точки распространения, кроме C:\Windows…. . Добавить путь, например, http://servername/Public/servername.crl , где servername – имя сервера, где будет настроено публичное хранилище:

Включить настройки Включать в CDP-расширение выданных сертификатов и Включать в расширения IDP выданных CRL . Перезапустить Центр сертификации:
В дополнение к CDP, необходимо сконфигурировать дополнение включающее информацию о локализации сертификата ЦС AIA. Для этого в поле Выберите расширение перейти к Authority Information Access (AIA) . Удалить доступы к сведениям о центрах сертификации, кроме C:\Windows…. . Добавить путь, например, http://servername/Public/servername.cer , где servername – имя сервера, где будет настроено публичное хранилище. Включить настройки Включать в AIA- расширение выданных сертификатов . Перезапустить Центр сертификации:

Поскольку значения дополнений CDP и AIA изменены, то для учета изменений необходимо выпустить и опубликовать CRL. Для публикации CRL необходимо в дереве консоли Центра сертификации нажать правой кнопкой мыши на узел Отозванные сертификаты . В появившемся меню выбрать Все задачи — Публикация :
По умолчанию списки отозванных сертификатов размещены в папке
Сертификат сервера windows server 2012
Добрый день уважаемые читатели блога Pyatilistnik.org, меня уже на протяжении этого месяца, несколько раз спрашивали в электронной почте, где хранятся сертификаты в windows системах, ниже я подробнейшим образом вам расскажу про этот вопрос, рассмотрим структуру хранилища, как находить сертификаты и где вы это можете использовать на практике, особенно это интересно будет для тех людей, кто часто пользуется ЭЦП (электронно цифровой подписью)
Для чего знать где хранятся сертификаты в windows
Давайте я вам приведу основные причины, по которым вы захотите обладать этим знанием:
- Вам необходимо посмотреть или установить корневой сертификат
- Вам необходимо посмотреть или установить личный сертификат
- Любознательность
Ранее я вам рассказывал какие бывают сертификаты и где вы их можете получить и применять, советую ознакомиться с данной статьей, так как информация изложенная в ней является фундаментальной в этой теме.
Во всех операционных системах начиная с Windows Vista и вплоть до Windows 10 Redstone 2 сертификаты хранятся в одном месте, неком таком контейнере, который разбит на две части, один для пользователя, а второй для компьютера.
В большинстве случаев в Windows поменять те или иные настройки вы можете через mmc оснастки, и хранилище сертификатов не исключение. И так нажимаем комбинацию клавиш WIN+R и в открывшемся окне выполнить, пишем mmc.
Теперь в пустой mmc оснастке, вы нажимаете меню Файл и выбираете Добавить или удалить оснастку (сочетание клавиш CTRL+M)
В окне Добавление и удаление оснасток, в поле Доступные оснастки ищем Сертификаты и жмем кнопку Добавить.
Тут в диспетчере сертификатов, вы можете добавить оснастки для:
- моей учетной записи пользователя
- учетной записи службы
- учетной записи компьютера
Я обычно добавляю для учетной записи пользователя
У компьютера есть еще дополнительные настройки, это либо локальный компьютер либо удаленный (в сети), выбираем текущий и жмем готово.
В итоге у меня получилось вот такая картина.
Сразу сохраним созданную оснастку, чтобы в следующий раз не делать эти шаги. Идем в меню Файл > Сохранить как.
Задаем место сохранения и все.
Как вы видите консоль хранилище сертификатов, я в своем примере вам показываю на Windows 10 Redstone, уверяю вас интерфейс окна везде одинаковый. Как я ранее писал тут две области Сертификаты — текущий пользователь и Сертификаты (локальный компьютер)
Сертификаты — текущий пользователь
Данная область содержит вот такие папки:
- Личное > сюда попадают личные сертификаты (открытые или закрытые ключи), которые вы устанавливаете с различных рутокенов или etoken
- Доверительные корневые центры сертификации > это сертификаты центров сертификации, доверяя им вы автоматически доверяете всем выпущенным ими сертификатам, нужны для автоматической проверки большинства сертификатов в мире. Данный список используется при цепочках построения доверительных отношений между CA, обновляется он в месте с обновлениями Windows.
- Доверительные отношения в предприятии
- Промежуточные центры сертификации
- Объект пользователя Active Directory
- Доверительные издатели
- Сертификаты, к которым нет доверия
- Сторонние корневые центры сертификации
- Доверенные лица
- Поставщики сертификатов проверки подлинности клиентов
- Local NonRemovable Certificates
- Доверительные корневые сертификаты смарт-карты
В папке личное, по умолчанию сертификатов нет, если вы только их не установили. Установка может быть как с токена или путем запроса или импорта сертификата.
В мастере импортирования вы жмете далее.
далее у вас должен быть сертификат в формате:
- PKCS # 12 (.PFX, .P12)
- Стандарт Cryprograhic Message Syntax — сертификаты PKCS #7 (.p7b)
- Хранилище сериализованных сертификатов (.SST)
На вкладке доверенные центры сертификации, вы увидите внушительный список корневых сертификатов крупнейших издателей, благодаря им ваш браузер доверяет большинству сертификатов на сайтах, так как если вы доверяете корневому, значит и всем кому она выдал.
Двойным щелчком вы можете посмотреть состав сертификата.
Из действий вы их можете только экспортировать, чтобы потом переустановить на другом компьютере.
Экспорт идет в самые распространенные форматы.
Еще интересным будет список сертификатов, которые уже отозвали или они просочились.
Список пунктов у сертификатов для компьютера, слегка отличается и имеет вот такие дополнительные пункты:
- AAD Token Issue
- Windows Live ID Token
- Доверенные устройства
- Homegroup Machine Certificates
Думаю у вас теперь не встанет вопрос, где хранятся сертификаты в windows и вы легко сможете найти и корневые сертификаты и открытые ключи.
Популярные Похожие записи:
33 Responses to Где хранятся сертификаты в windows системах
certmgr.msc и сразу попадаем в нужную консоль
Как я и писал, в сертификаты компьютера вы так не попадете.
А где они реально сами лежат в файлах, реестре?
Спасибо! Всё описал и ничего лишнего!
Всегда, рад помочь.
Интересует некий нюанс экспорта/импорта сертификатов.
Если есть необходимость ВСЕ установленные сертификаты перенести на этот же комп, после переустановки системы. Т.е. групповой экспорт/импорт.
Опять же интересует такая вещь, что если существуют «общесистемные» сертификаты (т.е. которые уже есть в винде при установке, по умолчанию), то наверное их не надо экспортировать/импортировать, потому что в старой системе могут оказаться отозванные, просроченные и пр. устаревшие сертификаты.
Т.е как вытянуть только все свои, установленные пользователем сертификаты, за один проход?
Через графический интерфейс ни как, попробуйте воспользоваться Powershell комапдлетами.
Так и остался не отвеченным вопрос, где они физически находятся…
Win 7 x64
Папка: C:\Users\sa-024\AppData\Roaming\Microsoft\SystemCertificates\My
Реестр: HKEY_LOCAL_MACHINE\SOFTWARE\Wow6432Node\Crypto Pro\Settings\Users\S-1-5-21-2466579141-2672595957-3228453836-1000\Keys
Только пока не нашел, где доверенные сертификаты лежат.
Спасибо за пошаговую инструкцию . Сейчас буду пытатьсяработать с сертифкатом .
Дорогие мои!
Не тратьте время на пустое!
Не надо их переносить и искать физически.
За исключением случаев переноса сертификата для особых целей.
Совет специалиста.
Во время работы в Интернете, откройте Консоль как показано в этой статье
и удалите ничего не опасаясь все без исключения сертификаты!
Далее посетите сайты
_microsoft.com
_google.com
_yahoo.com
И все нужные сертификаты с обновленным Сроком действия снова вернутся на ваш Компьютер!
Вопрос. Укажите, пожалуйста, где же хранятся сертификаты в Windows 10?
Какие именно, личные или промежуточные, корневые?
библиотека Python response при обращении к https:\\ требует указания в качестве параметра пути к сертификатам. Какой путь надо указать для windows 10 и windows server 2012?
Очень помогла статья. Спасибо вам огромное за вашу работу!
Здравствуйте, а сертификаты безопасности, что с ними делать? а то у меня не работает и-за них Директ Коммандер.
В каком формате или виде они вас, опишите не совсем понятно
на телефоне как удалить?плиис,помогите
всем любопытным ответ на вопрос:
физически они находятся в реестре
Большое спасибо, что действительно помогли мне 🙂
гениальный ответ Дениса заставляет прослезится, вопрос был ГДЕ находятся сертификаты. То что они в реестре и так известно
Полезная статья, спасибо!)
Рад, что вам подошло
Попробовал скопировать сертификат из реестра одного компьютера на другой.
При экспорте с закрытым ключем запрашивает пароль. Ввожу пароль из цифр.
Однако при импорте этого ключа пароль не принимается. Пишет неправильный пароль. Что не так и как скопировать сертификат с закрытым ключом ?
Вообще странно, если пароль вы установили, то измениться он не мог. ОС какая у вас?
@echo off
setlocal
:start
echo. # Export Certificates CryptoPro and SystemCertificatesPK to .Reg Files #
echo. Export Certificates CryptoPro — 1
echo. Export Certificates SystemCertificatesPK — 2
echo.
set /p choice= Enter the Number:
rem if not ‘%choice%’==» set choice=%choice:
0;1%
if ‘%choice%’==’1’ goto 1
if ‘%choice%’==’2’ goto 2
if not ‘%choice%’==» echo «%choice%» Bad points
cls
goto start
:1
mkdir %systemdrive%\Cert_User\%username%
set «exec=wmic useraccount where name=»%username%» get sid /value»
for /f %%i in (‘ «%exec%» ‘) do 1>nul set «%%i»
reg export «HKEY_LOCAL_MACHINE\SOFTWARE\WOW6432Node\Crypto Pro\Settings\Users\%sid%\Keys» %systemdrive%\Cert_User\%username%_Cert_CryptoPro.reg /y
start %systemdrive%\Cert_User\%username%
cls
goto start
:2
mkdir %systemdrive%\Cert_User\SystemCertificates
reg export «HKEY_CURRENT_USER\SOFTWARE\Microsoft\SystemCertificates\ACRS» %systemdrive%\Cert_User\SystemCertificates\ACRS_Cert.reg /y
reg export «HKEY_CURRENT_USER\SOFTWARE\Microsoft\SystemCertificates\ADDRESSBOOK» %systemdrive%\Cert_User\SystemCertificates\ADDRESSBOOK_Cert.reg /y
reg export «HKEY_CURRENT_USER\SOFTWARE\Microsoft\SystemCertificates\AuthRoot» %systemdrive%\Cert_User\SystemCertificates\AuthRoot_Cert.reg /y
reg export «HKEY_CURRENT_USER\SOFTWARE\Microsoft\SystemCertificates\CA» %systemdrive%\Cert_User\SystemCertificates\CA_Cert.reg /y
reg export «HKEY_CURRENT_USER\SOFTWARE\Microsoft\SystemCertificates\ClientAuthIssuer» %systemdrive%\Cert_User\SystemCertificates\ClientAuthIssuer_Cert.reg /y
reg export «HKEY_CURRENT_USER\SOFTWARE\Microsoft\SystemCertificates\Disallowed» %systemdrive%\Cert_User\SystemCertificates\Disallowed_Cert.reg /y
reg export «HKEY_CURRENT_USER\SOFTWARE\Microsoft\SystemCertificates\Local NonRemovable Certificates» %systemdrive%\Cert_User\SystemCertificates\Local_NonRemovable_Certificates_Cert.reg /y
reg export «HKEY_CURRENT_USER\SOFTWARE\Microsoft\SystemCertificates\MSIEHistoryJournal» %systemdrive%\Cert_User\SystemCertificates\MSIEHistoryJournal_Cert.reg /y
reg export «HKEY_CURRENT_USER\SOFTWARE\Microsoft\SystemCertificates\My» %systemdrive%\Cert_User\SystemCertificates\My_Cert.reg /y
reg export «HKEY_CURRENT_USER\SOFTWARE\Microsoft\SystemCertificates\REQUEST» %systemdrive%\Cert_User\SystemCertificates\REQUEST_Cert.reg /y
reg export «HKEY_CURRENT_USER\SOFTWARE\Microsoft\SystemCertificates\Root» %systemdrive%\Cert_User\SystemCertificates\Root_Cert.reg /y
reg export «HKEY_CURRENT_USER\SOFTWARE\Microsoft\SystemCertificates\SmartCardRoot» %systemdrive%\Cert_User\SystemCertificates\SmartCardRoot_Cert.reg /y
reg export «HKEY_CURRENT_USER\SOFTWARE\Microsoft\SystemCertificates\trust» %systemdrive%\Cert_User\SystemCertificates\trust_Cert.reg /y
reg export «HKEY_CURRENT_USER\SOFTWARE\Microsoft\SystemCertificates\TrustedPeople» %systemdrive%\Cert_User\SystemCertificates\TrustedPeople_Cert.reg /y
reg export «HKEY_CURRENT_USER\SOFTWARE\Microsoft\SystemCertificates\TrustedPublisher» %systemdrive%\Cert_User\SystemCertificates\TrustedPublisher_Cert.reg /y
reg export «HKEY_CURRENT_USER\SOFTWARE\Microsoft\SystemCertificates\UserDS» %systemdrive%\Cert_User\SystemCertificates\UserDS_Cert.reg /y
start %systemdrive%\Cert_User\SystemCertificates
cls
goto start
Ну так ГДЕ корневые сертификаты находятся на локальном диске физически? Это лишь консоль (и за неё спасибо), но всё же, ГДЕ сами файлы оказываются… Надо искать через программу обнаружитель изменений, типа «Простой наблюдатель»… Или через поисковик Виндовс просто найти по расширению.