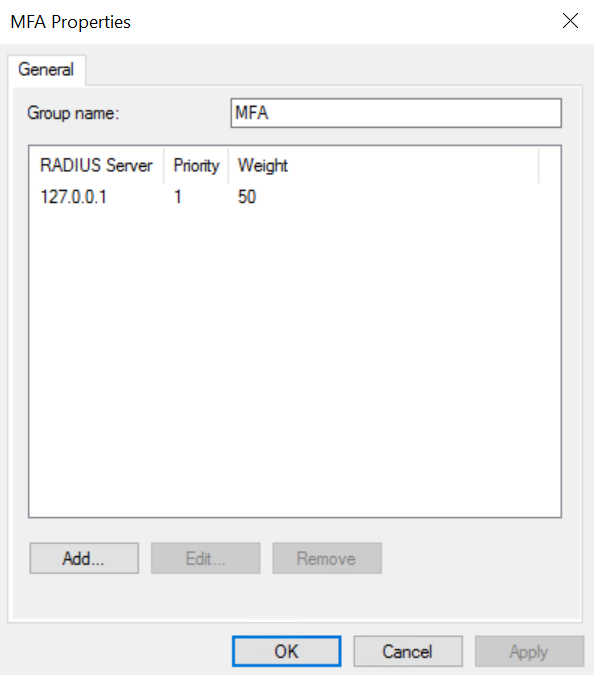- Настройка аутентификации Windows при расположении веб-сервера IIS и рабочих серверов на разных машинах
- Описание проблемы
- Решение проблемы
- Расположение веб-сервера IIS и рабочих серверов 1С на разных машинах
- Настройка двухфакторной аутентификации на сервере Windows со службой RD Gateway
- ИТ База знаний
- Полезно
- Навигация
- Серверные решения
- Телефония
- Корпоративные сети
- Курс по сетям
- Пошаговый ввод в домен Windows 10
- Основные команды cmd в Windows
- Поднимаем контроллер домена на Windows 2008 R2
- 5 вещей, которые должен знать каждый администратор Windows
- Настройка фаервола в Windows через PowerShell
- Windows Terminal: Советы и хитрости
- Не загружается Windows? Эти программы могут помочь
- Windows Server 2016: создаем пользователя и даем RDP права
- Что у вас должно быть
- Шаг 1. Создаем пользователя
- Шаг 2. Даем права на RDP
- Шаг 3. Проверяем пользователя
- Полезно?
- Почему?
- Настройка Kerberos авторизации на сайте IIS
Настройка аутентификации Windows при расположении веб-сервера IIS и рабочих серверов на разных машинах
Описание проблемы
Не работает аутентификация операционной системы (windows) через IIS при использовании тонкого клиента или веб-клиента.
С точки зрения пользователей, будет видно окно с запросом логина и пароля.
Проблема может заключаться в том, что методы операционной системы в силу различных причин возвращают описание текущего пользователя сеанса в таком представлении, которое не совпадает ни с одним пользователем в списке пользователей информационной базы 1С
Решение проблемы
На сервере 1С включить технологический журнал, используя следующую настройку:
Воспроизвести ситуацию с неудачной аутентификацией операционной системы. Авторизоваться под пользователем операционной системы, указанным в свойствах пользователя 1С.
Открыть технологический журнал рабочего процесса и найти событие EXCP со следующим описанием: «Идентификация пользователя не выполнена
Неправильное имя или пароль пользователя»
Обратите внимание на предшествующее ему событие CONN и значение свойства DstUserName2 — именно в таком виде пользователь должен быть указан в свойствах пользователя информационной базы.
04:45.940011-0,CONN,2,process=rphost,t:clientID=60,Txt=Srvr: SrcUserName1: svc-1c@DOMAIN701.COM
04:45.940012-0,CONN,2,process=rphost,t:clientID=60,Txt=Srvr: DstUserName1: testuser2@DOMAIN701.COM(DOMAIN701.COM\testuser2)
04:45.971001-0,CONN,2,process=rphost,t:clientID=60,Txt=Srvr: DstUserName2: DOMAIN701\testuser2(DOMAIN701\testuser2)
04:46.205021-0,EXCP,2,process=rphost,p:processName=trade,t:clientID=60,t:applicationName=WebServerExtension,t:computerName=webserver,t:connectID=19,Exception=a01f465c-ed70-442e-ada5-847668d7a41c,Descr=’src\VResourceInfoBaseServerImpl.cpp(991):
a01f465c-ed70-442e-ada5-847668d7a41c: Идентификация пользователя не выполнена
Неправильное имя или пароль пользователя’
Заменить значение свойства «Пользователь» пользователя информационной базы согласно следующему формату «\\» + [Имя пользователя из свойства DstUserName2 без скобок].
Проверить работоспособность аутентификации средствами операционной системы, войдя в информационную базу, используя веб-клиент.
Расположение веб-сервера IIS и рабочих серверов 1С на разных машинах
В некоторых случаях, несмотря на корректно указанного пользователя операционной системы в пользователе информационной базы, при попытке входа в опубликованную базу через браузер аутентификация операционной системы не проходит. Такая ситуация может возникать, если веб-сервер IIS и сервер 1с находятся на разных машинах. В таком случае в технологическом журнале рабочего процесса можно наблюдать следующую картину:
56:39.487001-0,CONN,2,process=rphost,p:processName=accounting,t:clientID=39,t:applicationName=WebServerExtension,t:computerName=webserver,t:connectID=16,Txt=Srvr: SrcUserName1: winserver1c$@DOMAIN701.COM
56:39.487002-0,CONN,2,process=rphost,p:processName=accounting,t:clientID=39,t:applicationName=WebServerExtension,t:computerName=webserver,t:connectID=16,Txt=Srvr: DstUserName1: testuser2@DOMAIN701.COM(DOMAIN701.COM\testuser2)
56:39.596004-0,CONN,2,process=rphost,p:processName=accounting,t:clientID=39,t:applicationName=WebServerExtension,t:computerName=webserver,t:connectID=16,Txt=Srvr: DstUserName2: NT AUTHORITY\ANONYMOUS LOGON(NT AUTHORITY\ANONYMOUS LOGON )
56:39.659003-0,EXCP,2,process=rphost,p:processName=accounting,t:clientID=39,t:applicationName=WebServerExtension,t:computerName=webserver,t:connectID=16,Exception=a01f465c-ed70-442e-ada5-847668d7a41c,Descr=’src\VResourceInfoBaseServerImpl.cpp(991):
a01f465c-ed70-442e-ada5-847668d7a41c: Идентификация пользователя не выполнена
Неправильное имя или пароль пользователя’
При возникновении такой ситуации необходимо проверить следующие настройки:
1) Убедиться, что процессы сервера 1С запущены от имени доменной учетной записи, входящей в группу Domain Users.
2) Убедиться, что веб-сервер IIS настроен корректно.
В публикации информационной базы найти настройки аутентификации
В настройках аутентификации отключить анонимную аутентификацию и включить Windows-аутентификацию. В Windows-аутентификации упорядочить доступных провайдеров так, чтобы на первом месте был Negotiate.
Пул приложений публикации не нуждается в настройках, в нем можно оставить все по умолчанию.
После изменения настроек перезапустить веб-сервер с помощью команды iisreset в командной строке.
3) Убедиться, что в контроллере домена в свойствах компьютера, на котором запущен веб-сервер, на вкладке делегирование установлено «Доверять компьютеру делегирование любых служб (только Kerberos)»
Для этого откройте оснастку Active Directory Users and Computers (dsa.msc), в компьютерах найдите веб-сервер, перейдите в его свойства и на вкладке Делегирование установить значение «Доверять компьютеру делегирование любых служб (только Kerberos)» и нажать применить.
4) Убедиться, что на клиенте в свойствах обозревателя разрешена встроенная проверка подлинности Windows.
После выполнения всех действий необходимо перезагрузить клиентский компьютер (рабочие серверы перезагрузки не требуют) и убедиться, что аутентификация операционной системы успешно выполняется.
Важно: аутентификации Windows при расположении веб-сервера IIS и рабочих серверов на разных машинах в тонком клиенте работает, начиная с версии 8.3.10.2620 (для тестирования).
Настройка двухфакторной аутентификации на сервере Windows со службой RD Gateway
В статье описывается настройка Windows сервера для включения двухфакторной аутентификации при подключении удаленного рабочего стола (RDP) со службой RD Gateway.
RD Gateway — компонент Windows сервера, позволяющий подключаться к рабочему столу через шлюз, который выполняет функции VPN, а именно создает зашифрованное подключение по протоколу TLS.
Применимо к версиям:
- Windows Server 2012 R2
- Windows Server 2016
- Windows Server 2019
Возможные способы аутентификации:
- Мобильное приложение MultiFactor
- Telegram
- Звонок (нужно принять вызов и нажать #)
- Пользователь подключается к удаленному рабочему столу через шлюз RD Gateway;
- RD Gateway проверяет логин, пароль, политику авторизации ресурсов (RAP) и переадресовывает запрос в Network Policy Server (NPS);
- NPS получает запрос от RD Gateway, запрашивает второй фактор аутентификации по RADIUS протоколу в компоненте MultiFactor Radius Adapter;
- Мультифактор отправляет на телефон пользователя запрос подтверждения входа;
- Пользователь подтверждает запрос в телефоне и подключается к VPN.
- настройка доступа на основе принадлежности пользователя к группе в Active Directory;
- избирательное включение второго фактора на основе принадлежности пользователя к группе в Active Directory;
- использование телефона пользователя из профиля Active Directory для звонка на мобильный телефон;
Требования к серверу
- На сервере должны быть установлены и настроены компоненты Remote Desktop Gateway и Network Policy and Access Service.
- На сервере с NPS необходимо установить компонент MultiFactor Radius Adapter.
- Для работы Мультифактора серверу необходим доступ к хосту api.multifactor.ru по порту 443 (TLS).
Настройка MultiFactor Radius Adapter
Разверните компонент MultiFactor Radius Adapter, настройте файл конфигурации следующим образом:
Придумайте сложное значение SHARED_SECRET и запишите в конфигурационный файл.
- В разделе Remote RADIUS Server Groups создайте новую группу:
- Group name: MFA
- Нажмите Add:
- Server: 127.0.0.1
- Shared secret: ранее придуманный SHARED_SECRET
- Load Balancing: поставьте таймауты по 60 секунд
- В разделе Connection Requests Policies, откройте свойства политики TS GATEWAY AUTHORIZATION POLICY:
- На вкладке Settings:
- в разделе Authentication выберите вариант Forward requests to the following remote RADIUS server group for authentication: MFA
- На вкладке Settings:
ИТ База знаний
Курс по Asterisk
Полезно
— Узнать IP — адрес компьютера в интернете
— Онлайн генератор устойчивых паролей
— Онлайн калькулятор подсетей
— Калькулятор инсталляции IP — АТС Asterisk
— Руководство администратора FreePBX на русском языке
— Руководство администратора Cisco UCM/CME на русском языке
— Руководство администратора по Linux/Unix
Навигация
Серверные решения
Телефония
FreePBX и Asterisk
Настройка программных телефонов
Корпоративные сети
Протоколы и стандарты
Популярное и похожее
Курс по сетям
Пошаговый ввод в домен Windows 10
Основные команды cmd в Windows
Поднимаем контроллер домена на Windows 2008 R2
5 вещей, которые должен знать каждый администратор Windows
Настройка фаервола в Windows через PowerShell
Windows Terminal: Советы и хитрости
Не загружается Windows? Эти программы могут помочь
Еженедельный дайджест
Windows Server 2016: создаем пользователя и даем RDP права
2 минуты чтения
Стало недостаточно просто локального админа и нужно создать новую учетку на Windows Server 2016? А еще и снабдить УЗ правами на RDP (Remote Desktop Protocol)? Легко – займет 3 минуты твоего времени. Переходим к делу.
Обучайся в Merion Academy
Пройди курс по сетевым технологиям
Начать
Что у вас должно быть
- Собственно, сам сервер с Windows Server 2016. Куда же без него;
- Вы должны быть подключены к серверу под администратором (локально или через RDP – не важно).
Шаг 1. Создаем пользователя
Нажмите правой кнопкой мыши на стартовое меню и найдите Computer Management. Кликните на него:

В меню навигации раскройте список Local Users and Groups и нажмите на Users:

Нажмите правой кнопкой мыши и выберите New User. Осталось только заполнить данные о новом пользователе: юзернейм, полное имя, описание и пароль. Особое внимание к галочкам User must change password at next logon (смена пароля после первого входа) и Password never expires (пароль никогда не устаревает – его не нужно менять регулярно):

По окончанию настройки нажмите Create. Готово!
Шаг 2. Даем права на RDP
Нажимаем на Groups и выбираем Remote Desktop Users/ — мы добавим созданного в шаге №1 пользователя в эту группу тем самым, дадим ему права на RDP подключение:

Дважды кликните на Remote Desktop Users и нажмите кнопку Add:

В поле Enter the object names to select начните вводить имя созданного ранее пользователя и нажмите Check Names:

Имя пользователя заполнится автоматически до нужного формата. Нажмите OK в двух местах чтобы завершить настройку:

Шаг 3. Проверяем пользователя
Отключитесь от учетной записи администратора и подключитесь под новым пользователем. Работает!
Обучайся в Merion Academy
Пройди курс по сетевым технологиям
Начать
Полезно?
Почему?
😪 Мы тщательно прорабатываем каждый фидбек и отвечаем по итогам анализа. Напишите, пожалуйста, как мы сможем улучшить эту статью.
😍 Полезные IT – статьи от экспертов раз в неделю у вас в почте. Укажите свою дату рождения и мы не забудем поздравить вас.
Настройка Kerberos авторизации на сайте IIS
Пошаговая инструкция по настройке на веб-сайте IIS на Windows Server 2012 R2 прозрачной авторизации доменных пользователей в режиме SSO (Single Sign-On) по протоколу Kerberos.
На веб сервере запустите консоль IIS Manager, выберите нужный сайт и откройте раздел Authentication. Как вы видите, по умолчанию разрешена только анонимная аутентификация (Anonymous Authentication). Отключаем ее и включаем Windows Authentication (IIS всегда сначала пытается выполнить анонимную аутентификацию).

Следующий этап – регистрация Service Principal Name (SPN) записей для имени сайта, к которому будут обращаться пользователи. В том случае, если сайт IIS должен быть доступен только по имени сервера, на котором он расположен (http://server-name или http://server-name.contoso.com), создавать дополнительные SPN записи не нужно (SPN записи уже имеются в учетной записи сервера в AD). При использовании адреса сайта, отличного от имени хоста, или при построении веб-фермы с балансировкой, придется привязывать дополнительные записи SPN к учётной записи сервера или пользователя.
Предположим, у нас имеется ферма IIS серверов. В этом случае оптимально создать отдельную учетную запись в AD и привязать SPN записи к ней. Из-под этой же учетной записи будут запускать целевой Application Pool нашего сайта.
Создадим доменную учетную запись iis_service. Убедимся, что SPN записи для этого объекта не назначены (атрибут servicePrincipalName пустой).

Setspn /s HTTP/webportal contoso\iis_service
Setspn /s HTTP/webportal.contoso.loc contoso\iis_service

Проверить настройки SPN у учетной записи можно так:
setspn /l iis_service
Следующий этап – настройка в IIS Application Pool для запуска из-под созданной сервисной учетной записи.
Выберите Application Pool сайта (в нашем примере это DefaultAppPool).


Затем в консоли IIS Manager перейдите на свой сайт и выберите секцию Configuration Editor.
В выпадающем меню перейдите в раздел system.webServer > security > authentication > windowsAuthentication
Измените useAppPoolCredentials на True.
Тем самым мы разрешим IIS использовать доменную учетку для расшифровки билетов Kerberos от клиентов.
Перезапустим IIS командой:

Протестируем работу Kerberos авторизации, открыв в браузере клиента (браузер нужно предварительно настроить для использования Kerberos) адрес _http://webportal.contoso.loc
Убедится, что для авторизации на сайте используется Kerberos можно с помощью инспектирования HTTP трафика утилитой Fiddler (ранее мы уже упоминали эту утилиту).
Запускаем Fiddler, в браузере открываем целевой сайт. В левом окне находим строку обращения к сайте. Справа переходим на вкладку Inspectors. Строка Authorization Header (Negotiate) appears to contain a Kerberos ticket, говорит о том, что для авторизации на IIS сайте использовался протокол Kerberos.