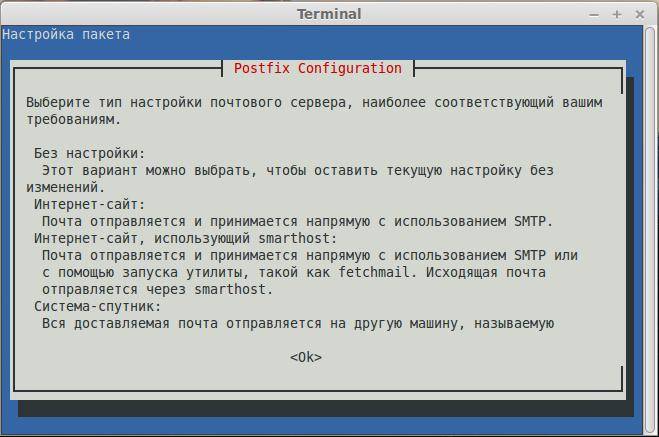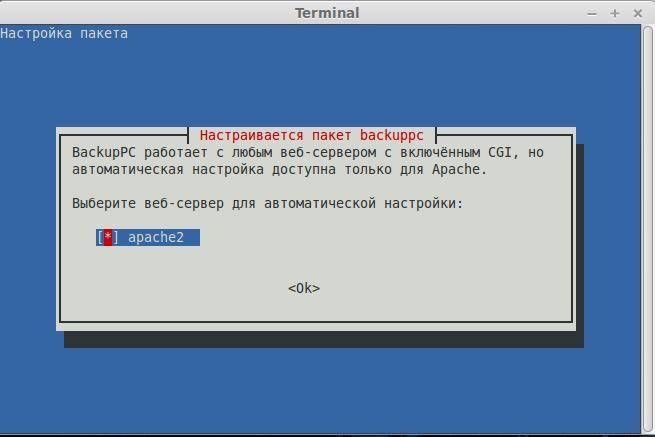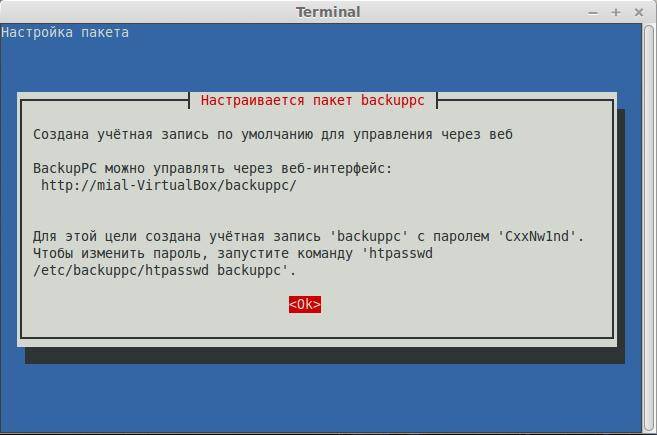- Как настроить кросс-платформенный сервер резервного копирования на Linux с BackupPC
- Особенности BackupPC
- Установка BackupPC
- Запуск BackupPC и настройка Backups
- Запуск резервного копирования
- Восстановление резервных копий
- Заключение
- Организация backup-сервера. Linux, ZFS и rsync
- 1. ZFS с компрессией и дедубликацией
- 2. Rsync на сервере
- 3. Rsync на клиентах
- 4. Восстановление
- 5. Заключение
- Бэкап Linux и восстановление его на другом железе
- 1. Создание бэкапа
- Восстановление бэкапа на другом железе
Как настроить кросс-платформенный сервер резервного копирования на Linux с BackupPC
В этом сообщение я представлю вам BackupPC, программный кросс-платформенный бэкап сервер, который через сеть может вытянуть резервное копирование клиентов Linux, Windows и MacOS. В BackupPC добавлено ряд функций, которые делают резервное копированиче чуть ли не приятной вещью.
Особенности BackupPC
BackupPC поставляется с надёжным веб-интерфейсом, который позволяет вам собирать и управлять централизованным образом резервными копированиями других удалённых хостов. Используя веб-интерфейс, вы можете изучить файлы журналов и конфигурационные файлы, запустить/отменить/настроить расписания резервных копирований удалённых хостов и визуализировать текущий статус задач резервного копирования. Вы также можете просматривать архивные файлы и очень просто восстанавливать отдельные файлы или всё полностью из архивов бэкапов. Для восстановления индивидуальных отдельных файлов, вы можете загружать их из предыдущих бэкапов прямо в веб-интерфейсе. Если этого недостаточно, не требуется специальной программы на стороне клиента для клиентских хостов. На Windows клиентах используется родной протокол SMB, в то время как на *nix клиентах вы будете использовать rsync или tar через SSH, RSH или NFS.
Установка BackupPC
На Debian, Ubuntu, Mint и их производных запустите следующую команду.
На Fedora используйте команду yum command. Обратите внимание, что имя пакета регистрозависимое.
На CentOS/RHEL 6 сначала включите репозиторий EPEL. На CentOS/RHEL 7 включите вместо репозиторий Nux Dextop. Затем продолжайте с командой yum:
Далее команды на разных дистрибутивах Linux идентичны, пользователи Debian, Ubuntu, Mint и их производных не забывайте ставить sudo перед каждой командой.
Как обычно, обе системы управления пакетами будут заботиться об автоматическом разрешении зависимостей. В дополнение как часть установочного процесса, вас могут спросить настроить почтовый сервер, настроить или перенастроить веб-сервер, который будет использован для графического пользовательского интерфейса. Я не стал ничего настраивать в почтовом сервере (чтобы не удлинять инструкцию). Следующие скриншоты из системы Debian:
Сделайте ваш выбор нажав на пробел и затем перейдите к Ок, используя кнопку [Tab], и нажмите [Enter].
Вам будет представлена следующий экран, информирующий вас, что администраторский пользовательский аккаунт ‘backuppc’ с соответствующим ему паролем (который, по желанию, может быть изменён), был создан для управления BackupPC. Обратите внимание, что пользовательский аккаунт HTTP и обычный Linux аккаунт с одинаковым именем ‘backuppc’ будут созданы с идентичным паролем. Первый нужен для получения доступа в защищённый веб-интерфейс BackupPC, в то время как второй нужен для выполнения резервного копирования используя rsync через SSH.
Вы можете изменить пароль по умолчанию для HTTP пользователя ‘backuppc’ следующей командой:
Для изменения обычного ‘backuppc’ пользовательского аккаунта Linux, используйте команду passwd.
Обратите внимание, что установочный процесс автоматически создаст веб и программный конфигурационные файлы.
Запуск BackupPC и настройка Backups
Чтобы начать, откройте окно браузера по адресу http:// /backuppc/. Когда появится окно запроса, введите данные HTTP пользователя, которые были предоставлены вам ранее. Если авторизация успешна, вас перекинет на главную страницу веб-интерфейса.
Наиболее вероятно, первое, что вам нужно сделать, это добавить хосты клиентов для резервного копирования. Перейдите в «Edit Hosts» (редактирвоание хостов) в панеле задач. Мы добавим два клиентских хоста:
- Host #1: CentOS 7 [IP 192.168.0.17]
- Host #2: Windows 7 [IP 192.168.0.103]
Мы будем делать резервное копирование CentOS, используя rsync через SSH, и хоста Windows, используя SMB. До выполнения резервного копирования, нам нужно настроить основанную на ключе аутентификацию на наш хост CentOS и сделать доступной по сети (расшарить) каталог на Windows машине.
Вот инструкция для настройки аутентификации, основанной на ключе, для удалённого хоста CentOS. Мы создаём пользователю ‘backuppc’ пару ключей RSA и переносим публичный ключ в аккаунт рута хоста CentOS.
Когда спросят, напечатайте yes и введите пароль рута для 192.168.0.17.
Вам понадобиться рут доступ для удалённого хоста CentOS для получения доступа записи на всю файловую систему в случае восстановления бэкапа файлов или каталогов, собственником которых является рут.
Когда хосты CentOS и Windows готовы, добавьте их в BackupPC используя веб-интерфейс:
Следующий шаг состоит из изменения настроек резервного копирования каждого хоста:
Следующее изображение показывает настройку для резервного копирования на Windows машине:
А следующий скриншот показывает настройку резервного копирования для CentOS:
Запуск резервного копирования
Для запуска каждого резервного копирования, перейдите к настройкам каждого хоста, а затем кликните «Start Full Backup»:
В любое время, вы можете просмотреть статус процесса, кликнув на home хоста, как показано в изображении выше. Если это по каким-либо причинам не получилось, также появится ссылка на страницу с сообщением ошибки (ошибок) в меню хоста. Когда резервное копирвоание завершено успешно, на сервере создаётся каталог с названием хоста или IP адресом в /var/lib/backuppc/pc:
Вы можете переходить по каталогам в поисках файлов, используя командную строку, но есть и более простой способ обозревать эти файлы и восстанавливать их.
Восстановление резервных копий
Для просмотра сохранённых файлов, переходите в раздел «Browse backups», что находится в главном меню хоста. Вы можете визуализировать каталоги и файлы с первого взгляда и выбрать те, которые вы хотите восстановить. Как вариант, вы можете кликнуть по файлу и открыть его, используя программу по умолчанию, или кликните правой кнопкой и выберете Сохранить ссылку, для его загрузки на машину, где вы работаете в данный момент:
Если хотите, то можете загрузить файлы zip или tar, заключающие содержание резеврных копий или просто восстановите файл (файлы) на прежнее место:
Заключение
Говорят «Чем проще — тем лучше», и именно это предлагает BackupPC. В BackupPC вы найдёте не только инструмент для резервного копирования, но также разносторонний интерфейс для управления вашими резервными копиями нескольких операционных систем без необходимости приложения на стороне клиента. Я уверен, что более чем достаточная причина, чтобы хотя бы попробовать.
Оставляйте ваши комментарии и вопросы, если они у вас есть, используя форму внизу. Я всегда счастлив услышать, что говорят читатели!
Источник
Организация backup-сервера. Linux, ZFS и rsync
TL;DR:
Статья о настройке бекапа линуксовых серверов. В качестве хранилища используется раздел ZFS с включенными дедубликацией и компрессией. Ежедневно делаются снапшоты, которые сохраняются в течение недели (7 штук). Ежемесячные снапшоты хранятся в течение года (еще 12 штук). В качестве транспорта выступает rsync: на сервере он запущен демоном, на клиентах он запускается из crontab.
Так получилось, что у меня есть пара серверов, на которых под KVM живут виртуальные машины. Хотелось бекапить образы этих машин в сеть, но так, чтобы выполнялись условия:
- Хранить все бекапы за последнюю неделю.
- Хранить в течении года ежемесячные бекапы.
- Никаких сторонних бекап-агентов. На клиентах только стандартное и проверенное поколениями админов ПО.
- Экономно расходовать место в хранилище. Желательна компрессия и дедубликация данных.
- Все файлы должны быть доступны без дополнительных инструментов и оболочек. Идеальный вариант: каждый бекап в отдельном каталоге.
Можно ли всё это совместить? Да, и очень просто.
Все компьютеры, о которых идет речь в этой статье, являются серверами. Но как-то глупо и длинно делить их на “сервер, который хранит бекапы” и “сервер, бекапы которого хранит сервер, который хранит бекапы”. Поэтому первый я буду называть просто сервером, а второй уже начал называть клиентом.
1. ZFS с компрессией и дедубликацией
Наиболее привычная для меня ОС – Linux. Всё то же самое без особых изменений должно подойти и к Solaris, и к FreeBSD, в которых ZFS есть давно и что называется “из коробки”. Но Linux мне ближе и роднее, а проект по портированию на него ZFS выглядит уже достаточно зрелым. За год экспериментов у меня не было с ним заметных проблем. Поэтому поставил на сервер Debian Wheezy, подключил официальный репозитарий проекта и установил нужные пакеты.
Создал пул, указав что zfs у меня будет на /dev/md1 и что монтировать эту файловую систему я хочу к каталогу /mnt/backup:
По имени устройства /dev/md1 можно заметить, что я использую линуксовый software raid. Да, я знаю, что у ZFS есть свой способ создавать зеркала. Но поскольку на этой машине уже есть одно зеркало (для корневого раздела) и оно сделано штатным mdadm, то и для второго зеркала я предпочту использовать его же.
Включил дедубликацию и компрессию, сделал видимым каталог со снапшотами:
Положил в /usr/local/bin скрипт для создания снапшотов:
Этот скрипт добавил в crontab для ежедневного запуска. Чтобы содержимое снапшота соответствовало его дате, скрипт лучше запускать ближе к концу суток. Например, в 23:55.
Четвертое число месяца выбрано почти случайно. Запускал я всё этого третьего августа и хотелось поскорее сделать бекап, который будет храниться год. Следующий день был четвертым.
Снапшоты будут сохраняться в каталоге /mnt/backup/.zfs/snapshot. Каждый снапшот – отдельный каталог с именем в виде даты на момент создания этого снапшота. Внутри снапшота полная копия каталога /mnt/backup в том виде, в котором он был в этот момент.
2. Rsync на сервере
Традиционно rsync настраивают для работы поверх ssh. На клиентах настраивается авторизация по ключам (и без пароля), а эти ключи складываются на бекап-сервер. Сервер ходит по ssh на клиентов и забирает с них файлы. Преимущество этого подхода – шифрование трафика. Но мне не нравится идея с беспарольным входом по ssh (особенно в свете последних уязвимостей в bash). Так же мне не нравится идея инициировать бекап со стороны сервера: иногда перед бекапом на клиенте хочется выполнить какой-нибудь скрипт (например, сбросить дамп mysql), и только после завершения этого скрипта начинать бекап. Поэтому мой выбор – rsync, запущенный демоном на сервере и запускаемый из crontab на клиентах.
Поставил на сервер rsync (штатный, из репозитария), и чтобы он запускался при старте системы, написал в /etc/default/rsync:
Создал на сервере /etc/rsyncd.conf такого содержания:
192.168.xxx.xxx и 192.168.xxx.yyy – это адреса тех серверов, которые будут бекапиться. Зовут их kvm01 и kvm02. Их файлы будут лежать в /mnt/backup/kvm01 и /mnt/backup/kvm02. Поэтому:
3. Rsync на клиентах
Минимально необходимый скрипт для копирования файлов с клиента kvm02 на сервер с адресом 192.168.xxx.zzz будет выглядеть примерно так:
Разумется, если речь идет о бекапе виртуальных машин, то этот скрипт стоит пополнить командами создания и удаления LVM-снапшота, монтирования и отмонтирования его содержимого и так далее. Но эта тема уже выходит за рамки данной статьи.
4. Восстановление
Для восстановления файлов из бекапа клиента KVM01 за 4 августа 2014 года достаточно будет на сервере перейти в каталог /mnt/backup/.zfs/snapshot/2014-08-04/kvm01/ и скопировать оттуда файлы любым привычным способом. Каждый конкретный бекап выглядит как обычный каталог, доступный только для чтения. Для поиска определенного файла в этом бекапе можно использовать стандартные утилиты, такие как find или grep.
5. Заключение
Сейчас на сервере 9 снапшотов: 7 ежедневных и 2 ежемесячных. Плюс сегодняшний бекап, снапшот с которого снимется вечером. Размер раздела с бекапами составляет 1.8T. Общий объем файлов — 3.06T. Физически занимают на диске они 318G. Суммарный объем сегодняшнего бекапа — 319G. Да, 10 бекапов на ZFS с компрессией и дедубликацией занимают места меньше, чем один бекап занимал бы на файловой системе без этих полезных свойств.
Поскольку сам rsync не занимается шифрованием передаваемых данных, высовывать такую схему без изменений в интернет небезопасно. Добавить шифрование можно, пустив трафик через ipsec или stunnel, например.
Выше я написал, что заметных проблем с ZFS у меня не было. На самом деле, одна проблема была. Однажды ночью, когда оба клиента активно бекапились, сервер дважды сообщил в dmesg, что task rsync blocked for more than 120 seconds. При этом оба бекапа успешно завершились, ничего не зависло, данные не потерялись. Подозреваю, что это проявление знаменитого бага 12309. Разнес бекапы по времени, с тех пор проблема не повторялась.
Источник
Бэкап Linux и восстановление его на другом железе
Я работаю в организации с маленьким штатом, деятельность тесно связана с IT и у нас возникают задачи по системному администрированию. Мне это интересно и частенько я беру на себя решение некоторых.
На прошлой неделе мы настраивали FreePBX под debian 7.8, нанимали фрилансера. В процессе настройки оказалось, что сервер (да, я так называю обычный PC) не хочет грузится с HDD при подключенных USB 3G модемах, которые мы используем для звонков на мобильные, колупание BIOSа не помогло. Непорядок. Решил, что нужно перенести его на другую железяку. Так появилось сразу две связанные задачи:
- сделать бэкап сервера;
- восстановить бэкап на другом железе.
Гугление не дало внятных ответов, как это сделать, пришлось собирать информацию кусками и пробовать. Всякие acronis’ы отбросил сразу, ибо не интересно.
Опыт общения с linux-системами у меня небольшой: настройка VPN сервера на open-vpn, ftp-сервера и еще пара мелочей. Сам себя я характеризую как человека умеющего читать маны и править конфиги 🙂
Ниже я описываю свой частный случай и почему я поступил именно так. Надеюсь, новичкам будет полезно, а бородатые админы улыбнутся вспомнив молодость.
Начинаем копать теорию:
Второй способ требует наличия внешнего жесткого диска объемом не меньше раздела, который архивируем. Да и что с ним потом делать, непонятно, хранить на полочке? Остановился на tar, чуть сложнее в реализации, нужно будет создать MBR, но время создания/восстановления архива существенно меньше, хранить бэкап проще, полтора гига можно закинуть в облако и скачать, когда будет нужно. Записывать его можно на ту же live-флэшку, с которой буду грузиться.
Итак, план действия:
1. Создание бэкапа
Грузимся с live-флэшки, у меня это debian-live-7.8.0-amd64-standard.
Переключаемся на root:
Монтируем раздел, который будем архивировать, у меня это sda1, чтобы случайно не наломать дров, монтируем только для чтения. Посмотреть все свои разделы можно при помощи команд ls /dev | grep sd или df -l
Наша флэшка уже примонтирована, но в режиме только чтения, нужно перемонтировать для чтения-записи, чтобы писать туда бэкап.
Все готово для создания архива
Здесь у нас параметры: c — создать архив, v — выводить информацию о процессе, z — использовать сжатие gzip, p — сохраняем данные о владельцах и правах доступа, f — пишем архив в файл, путь к файлу, —exclude — исключаем из архива каталог (я исключил каталоги с записями разговоров и каталог с бэкапами FreePBX), /mnt/ — каталог, который архивируем.
Ждем… у меня вся подготовка и создание архива заняли 10 минут. Будь флэшка быстрее, уложился бы в 7-8 минут.
Складываем архив в надежное место за пределами офиса.
Восстановление бэкапа на другом железе
2. Размечаем диск, создаем файловую систему
Грузимся с live-флэшки, у меня все та же debian-live-7.8.0.
Переключаемся на root:
Размечаем диск. Мне понравилась утилита с псевдографическим интерфейсом cfdisk. Там все просто и понятно.
Удаляем все имеющиеся разделы. Я создал два новых раздела, один на 490 Gb под / (sda1) и 10 Gb под swap (sda2) в конце диска, т.к. он практически не будет задействован. Проверим типы разделов. Который под систему должен иметь тип 83 Linux, второй — 82 Linux swap / Solaris. Помечаем системный раздел загрузочным (bootable), сохраняем изменения и выходим.
Cоздаем файловую систему на первом разделе.
3. Распаковываем архив.
Монтируем отформатированный раздел
Распаковываем архив прямо с флэшки
Параметр —same-owner — сохраняет владельцев у распаковываемых файлов, x — извлекаем из архива, v — выводить информацию о процессе, p — сохраняем права доступа, f — указываем файл, который распаковываем, C — распаковываем в категорию.
4. Создаем MBR на новом диске.
Чтобы корректно создать загрузочную запись, монтируем рабочие каталоги к нашему будущему root-каталогу, у меня это /mnt. Каталоги /dev и /proc сейчас используются live-системой, используем параметр bind, чтобы они были доступны сразу в двух местах:
Переключаемся на новую систему используя chroot:
Делаем swap-раздел для новой системы:
Подключаем его же:
Чтобы grub работал, нужно указать ему правильные UUID разделов в fstab, сейчас там прописаны разделы предыдущей системы:
Открываем второй терминал (Alt+F2) под root:
И видим текущие UUID разделов.
Вручную переписываем их в fstab переключаясь между Alt+F1 и Alt+F2. Да, муторно, но попытки копировать занимали у меня больше времени, чем переписывание. Сохраняем fstab.
Устанавливаем grub2. У меня один физический диск, поэтому ставим его на sda:
На чистый диск должно встать без ошибок. Обновляем информацию из fstab:
Возвращаемся в Live-систему:
Размонтируем все каталоги:
Если вылазят процессы, которые используют эти каталоги, убиваем их используя fuser.
Все, поехали. Грузимся с жесткого диска:
Здесь статья должна была закончиться, но у меня возникли проблемы с подключением к интернету. Сервер видит сеть, видит компьютеры в ней, но в интернет не ходит… а это как бы важно для телефонии.
5. Тестирование и устранение неполадок.
Показывет интерфейсы eth1 и lo, гугление сказало, что gateway можно прописать только подключению eth0, остальные рассчитаны только на работу внутри сети.
Похоже, отсутствие eth0 вызвано способом переноса системы. Находим файл, который отвечает за нумерацию интерфейсов, смотрим туда:
Действительно, там два активных интерфейса, определенных MAC’ами. Комментируем первый, второму прописываем eth0.
Перезапуск /etс/init.d/networking не помог, поэтому перезагружаемся:
Подключаем донглы, проверяем, все работает.
Спасибо за внимание.
Источник