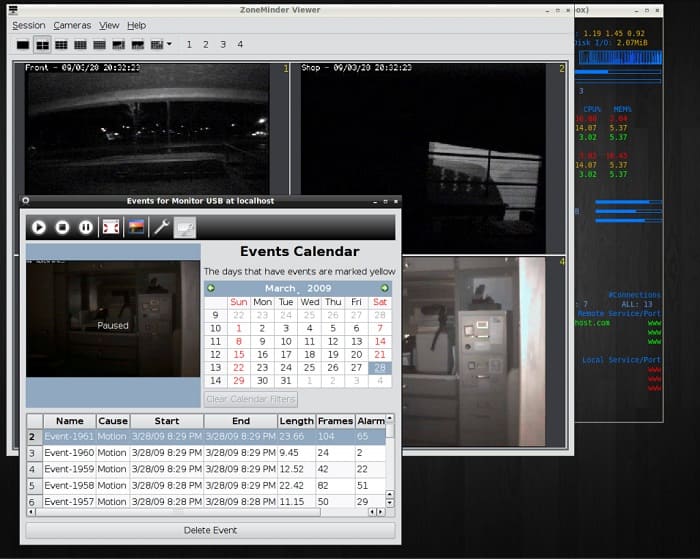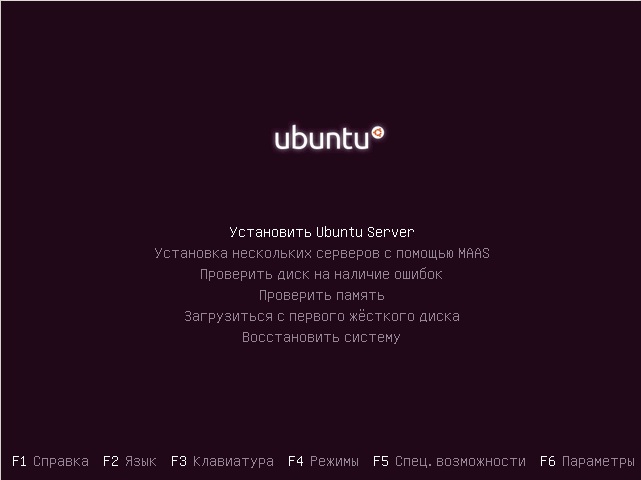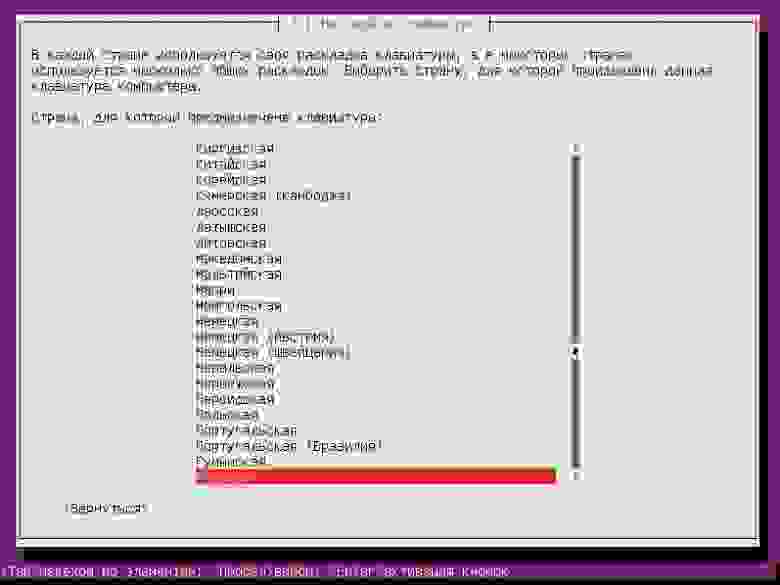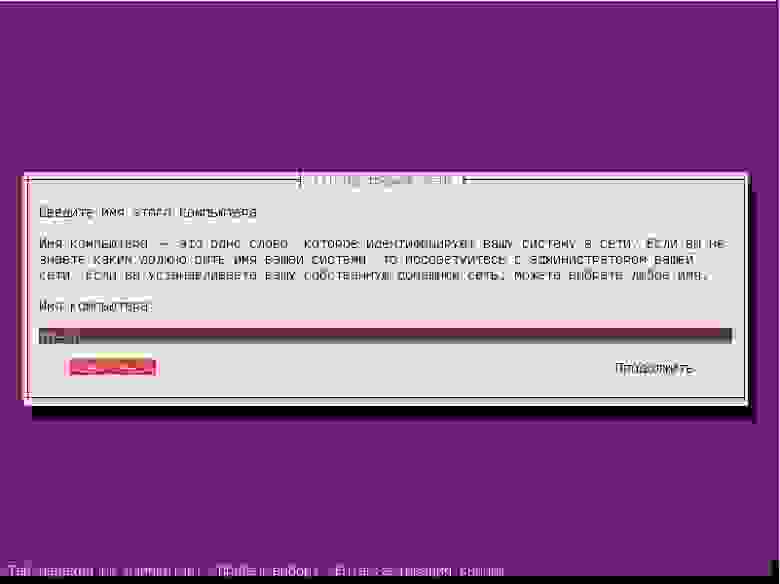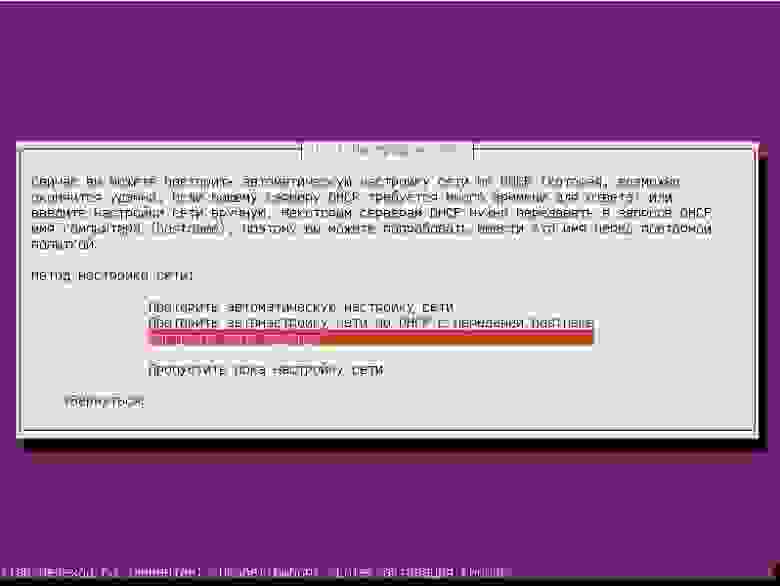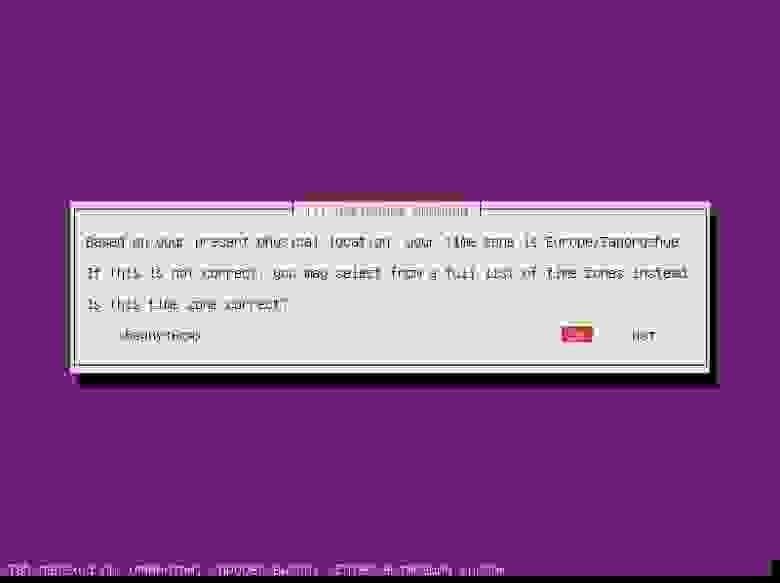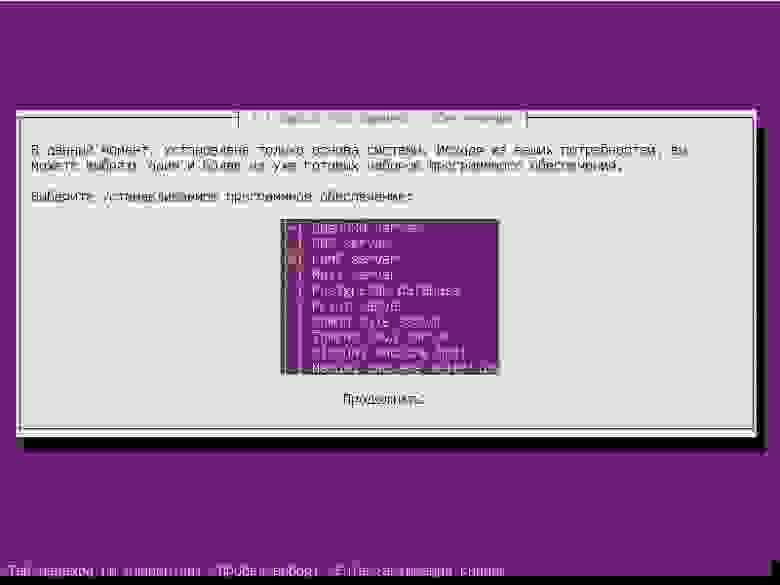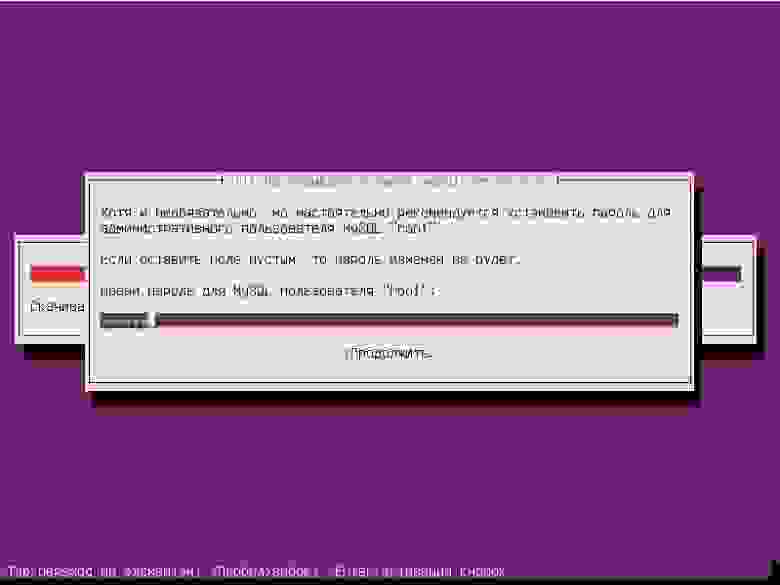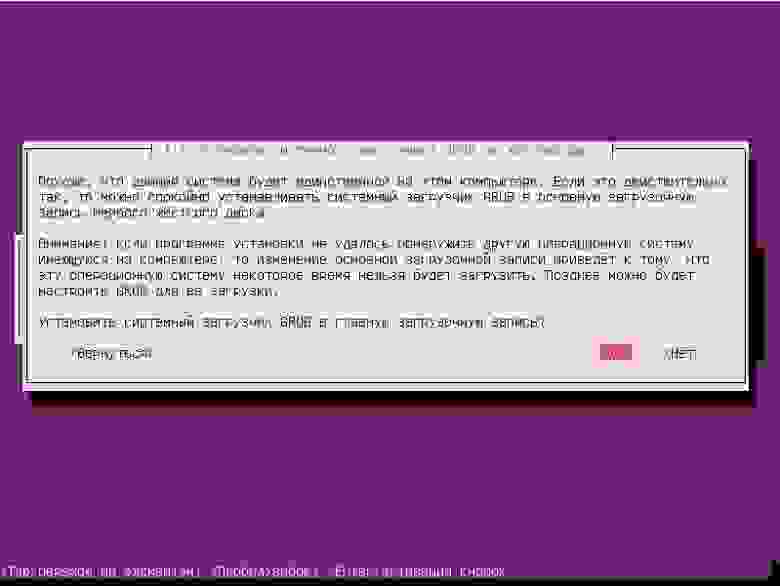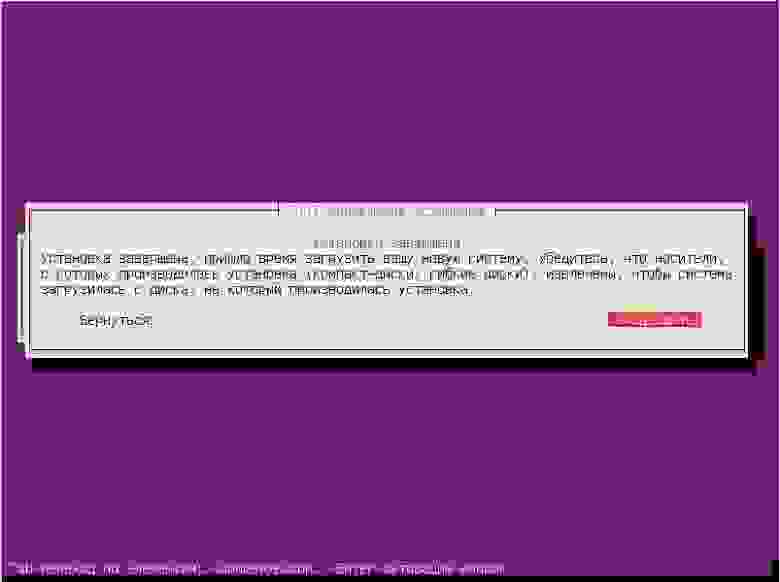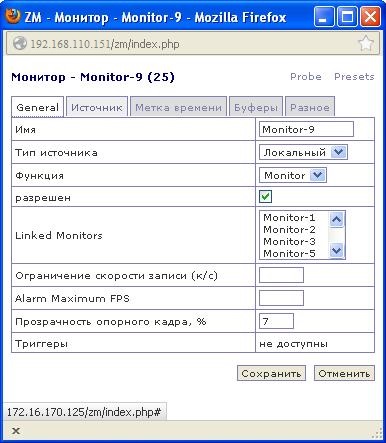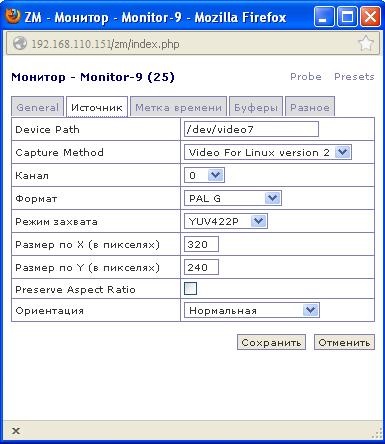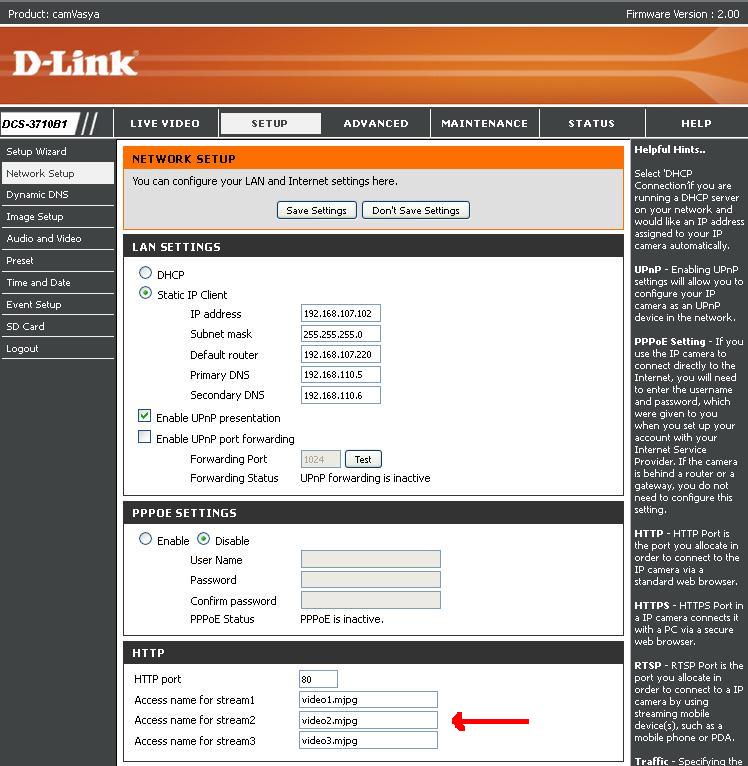- Программы для видеонаблюдения на Linux: Список лучшего ПО
- Производитель
- Распространение и его условия
- Возможности функционала. Популярное ПО на linux для организации видеонаблюдения.
- Место применения
- Выгода от использования Linux как ОС для ПО видеонаблюдения
- Установка, настройка системы и управления для камер
Программы для видеонаблюдения на Linux: Список лучшего ПО
Неоспоримый факт, что сейчас Linux представляет собой единственную замену Windows. Эта операционная система доказала своё преимущество в организации видеонаблюдения за объектом. За счёт различного ПО можно осуществить контроль. Поскольку это несёт выгоду, и пользователю нет необходимости лицензировать каждый сервер и компьютер.
Linux собрал вокруг себя сформировавшуюся группу программистов, которая помогает улучшать систему. Поэтому данное ПО ждёт хорошее будущее. Также происходит непрекращающееся пополнение списка программ, относящихся к видеонаблюдению.
На данный момент список программ видеонаблюдения для Linux довольно большой. В него входят AVReg, Motion, ZoneMinder, MPV и многие другие.
Есть люди, которые не решаются отказаться от привычного ПО в пользу Linux. Это связано с тем, что они не знакомы с ним. Но не нужно долго раздумывать насчёт перехода, потому что Линукс считается понятной и несложной ОС. Легко устанавливается и настраивается. Также имеет меньше системных требований к программам, если сравнивать с иными ОС.
Производитель
Линукс не привязан к какому-то конкретному месту на земле. Отсутствует организация, имеющая абсолютное право на это ОС, и обобщённый центр, согласовывающий пользовательские действия. Его полученные программы – это результат кропотливой работы многих программистов. Каждый человек может подключиться к этому проекту. Первое появление Linux состоялось в 1991 году. Самая первый вариант этой операционной системы был создан юным программистом из Финляндии. Его имя – Линус Торвальдс. Проект сразу прославился после появление в сети. Это связано с:
- бесплатностью;
- безопасностью;
- надёжностью
- открытием исходного кода.
С помощью открытого кода есть возможность улучшить его и использовать в своих целях. Пользователь получает доступ к устранению дефектов, повышению функциональности за счёт ряда программ.
Пользователю Linux не нужна кнопка Reset, так как аппаратная часть выполняют свою работу без нареканий, зависаний и перегрузок. За счёт структуры, исключающей шанс попадания несущих вред программ, не существует вирусов для данной ОС. Установка программ против вирусов, замедляющих работу ОП и требующих обновлений, здесь не нужна.
Распространение и его условия
Разрешается заниматься распространением ОС Linux на бесплатной основе. Это является существенным преимуществом перед большой стоимостью лицензированных версий Windows. Установив Линукс, пользователь обзаведётся доступом к тысячам приложений. Для получения программы видеонаблюдения от Linux есть 3 варианта:
- Найти эту программу у ZoneMinder, LinuxDVR, Motion, которые занимаются её бесплатным распространением.
- Бесплатно загрузить версию с неполными функциями от Линия, Xeoma либо AVReg.
- Приобрести платную версию.
Для абсолютной уверенности пользователя в актуальности приобретаемого продукта стоит провести бесплатное испытание. В большинстве случаев даётся право тестировать продукт в течение 30 дней.
Возможности функционала. Популярное ПО на linux для организации видеонаблюдения.
Базирующиеся на ОС Линукс, программы, осуществляющие видеонаблюдение, обладают различными функциями и спецификой. Это обуславливает их использование на практике. Ниже представлен список лучшего ПО для видеонаблюдения на Linux.
AVReg представляет собой продукт, который способен создать видеорегистратор на основе ПК с ОС Linux. Его лицензирование несвободно. Но он может бесплатно устанавливаться и применяться для некоммерческих дел. Содержит не так много функций, но для большинства задач подойдет, как нельзя лучше. Он поможет устроить наблюдение в квартире либо в доме загородом. Плюсом этого приложения является использование русского языка в документации и меню.
LinuxDVR – программа, созданная отечественными специалистами от фирмы «Сетевые информационные системы». Справляется с формированием распределённых систем и отдельного видеорегистратора. Лёгкая адаптация к сети происходит за счёт гибких настроек. Обладает форматом MJPEG. Поддержание 32 аналоговых каналов возможно на одном ПК, которые передают чёрно-белые либо цветные видеосигналы. Присутствует функция обнаружения движения и реагирования на то, что происходит перед камерой. Нет ограничений по поводу устранения наблюдателей. События попадают под протокол. Осуществлять поиск в архиве не составляет труда.
ZoneMinder является наиболее профессиональной программой по сравнению с AVReg. Поскольку обладает большим функционалом, проводит серьёзный контроль. Однако есть и минус. Только пользователь с неплохим знанием английского языка способен работать в данной программе. Распространение программы проходит в наборе пакетов, относящихся к главным Linux дистрибутивам.
NetAvis Observer считается приложением, созданным для работы с видео, которое имеет интегрированную информационную аналитику. В целом программа представляет собой сильную профессиональную платформу, отвечающую за организацию видеонаблюдения над разными объектами. Программы адаптируются специально для пользователя благодаря огромному выбору настроек и высокой производительности. Основные видео форматы поддерживаются ПО. Данное приложение гарантирует полную безопасность, не допускает какой-либо утечки данных. Гибкая архитектура, в которую внедрена масштабируемость системы.
Motion eye является программой, пользующейся большой популярностью. Ноутбук либо персональный компьютер используются как сервер. Эта консольная программа не создаёт трудностей при работе с Линукс. Каждая версия обладает веб-сервисом. С помощью него проходит видеопоток с камеры наблюдения в формате MJPEG. Программа оснащена опцией, распознающей движение. Это даёт возможность проводить запись информации выборочно. Полное контролирование объекта гарантировано благодаря простоте в применении, понятному интерфейсу и настройкам.
Ivideon – это программа, сформировавшаяся из 2 разделов под названиями Client и Server. Посредством интернета на любой территории можно вести видеонаблюдение без привязанности к конкретному адресу. Установка Server проводится на ПК либо ноутбук, куда проходит видеопоток и где осуществляется запись на жёсткий диск. Для «слепого сервера» применяется нетбук. Устройство будет вести видеозапись, но это не будет видно на мониторе. Ещё смартфон либо планшет подойдёт для просмотра записанного материала.
Линия – российская разработка, сделанная краснодарской компанией «ДевЛайн». ПО получило высокие позиции на отечественном рынке, потому что имеет совместимость с программами иных разработчиков. Преимущества данного продукта обусловлены широкими возможностями, простой интеграцией, доступной стоимость и точностью настроек.
Место применения
Различные цели видеонаблюдения выполняются разным программным обеспечением для ОС Linux:
- контролирование происходящего в квартире, доме загородом, гараже;
- слежка за предприятиями и складскими терминалами;
- наблюдение за торговыми пунктами и заведениями общественного питания;
- контроль над парковочными местами, АЗС и автомобильными стоянками.
Выгода от использования Linux как ОС для ПО видеонаблюдения
На данный момент Линукс считается сильнейшей и вызывающей доверия операционной системой с обслуживанием сервиса. К выбору предоставляются разнообразные настройки и структура ядра для домашнего либо офисного ПК. Совершенная совместимость обеспечена невысокими требованиями к программам. Быстродействие и лёгкая работа гарантированы благодаря отсутствию поражений от вирусов. Установку данного ОС возможно провести, как на стационарные устройства, так и на мобильные.
На видео: Установка ПО «Линия» на ОС Linux
Источник
Установка, настройка системы и управления для камер
Итак, приступим, будем использовать:
- Систему: Ubuntu Server 12.04;
- Видеорегистратор: Zoneminder;
- Камеры: аналоговые и айпишные dlink;
- Плата видеозахвата: PCI bridge: Hint Corp HiNT HB4 PCI-PCI Bridge (PCI6150)
- Основное требование: поднять сервер видеонаблюдения для производства
Айпишники, которые будут использоваться в нашем how-to:
192.168.110.151 – адрес нашего самого видеорегистратора;
192.168.107.103 – адрес айпишной камеры.
1) Подробнейшая инструкция по установке Ubuntu 12.04 сервера. Пошаговые скриншоты прилагаются.
Для установки Ubuntu 12.04 Server качаем iso образ на странице, записываем на CD и загружаемся с него. Первое окно, выбираем язык установки, в нашем случае я выбираю Русский:
Запускаем установку Ubuntu 12.04:
Не соглашаемся с автоматическим определением клавиатуры:
Выбираем язык раскладки:
Выбираем способ переключения клавиатуры, я предпочитаю Ctrl + Shift, в Вашем случае может быть иначе:
Будет происходить настройка сети по dhcp:
Нас это не устраивает, поэтому, нажимаем кнопочку «Вернуться»
Выбираем «Настройка сети вручную»
Далее в предложенных, окнах, пишем настройки нашей сети, шлюз и днс. Следующее окно предложит написать имя компьютера в моем случае, это tester. Пишем имя пользователя:
Вводим пароль, предварительно записав его в блокнот:
Далее идет автоматическая настройка часового пояса и спросит, является ли это правильным часовым поясом:
Сегодня я выберу автоматическую разметку диска:
и записываем изменения:
Далее последует сам процесс установки Ubuntu 12.04 Server:
В процессе установки, если вы используете прокси, необходимо указать адрес прокси-сервера:
Отключаем обновления, т.к. они могу вызвать нестабильность системы:
Что же, мы уже почти завершили установку Ubuntu 12.04 Server и дошли до этапа выбора предназначения нашей системы. От выбора пунктов этого шага зависит то, какую роль будет выполнять ваш новый Ubuntu-сервер — это может быть и сервер баз данных и почтовый сервер и т.д. В нашем случае надо обязательно выбрать lamp и openssh server.
Вводим пароля root для mysql:
На последнем этапе установщик предложит установить системный загрузчик в главную загрузочную запись:
Несколько секунд и вы можете изъять диск с Ubuntu 12.04 Server из дисковода и нажать на «Продолжить»:
Когда сервер будет успешно перегружен, вы сможете войти в систему, используя свои логин и пароль.
2) Установка, настройка видеорегистратора Zoneminder
Zoneminder 1.25.0 на Ubuntu 12.04
Для успешной работы нам необходимо установит OpenSSH Server, и LAMP Server, что мы сделали в предыдущем пункте.
1. Логинимся под root:
2. Устанавливаем обновления и перезагружаемся:
3. Нам необходим: Статический айпишник
5. Сохраняем документ.
7. Переходим непосредственно к установке zoneminder:
8. Редактируем сам скрипт Zoneminder, т.к. он не запускается автоматом при загрузке:
Вставляем в документе перед строкой «zmfix -a», вот такую — sleep 15.
9. Сохраняем документ.
10. Делаем символьную ссылочку:
11. Перезагружаем веб-сервер:
12. Добавляем пользователя от которого будут происходить манипуляции с видео:
13. Устанавливаем cambozola для поддержки воспроизведения видеопотока:
14. Добавляем сертификаты для веб-сервера:
15. Активируем их:
16. Активируем дефолтный ssl-виртуальный хост:
17. Перезапускаем веб-сервер:
18. Доя успешного использования https проделываем следующее:
19. Вставляем эти две строчки:
20. Сохраняем документ.
21. Даем на него права:
22. Редактируем файл sysctl.conf для того, что бы дать понять ядру сколько памяти будем использовать под zoneminder (в противном случаем будет черный экран):
23. Вставляем в самый низ документа следующие две строки:
24. Передаем эти значения в ядро:
26. Заходим в Zoneminder:
27. В консоли жмем кнопку “Options”
LANG_DEFAULT Default language used by web interface, выставляем значение “ru_ru”
Возможность видеть русский интерфейс.
28. Жмем добавить монитор.
29. И заполняем две графы опциями.
30. При просмотре монитора мы скорее всего увидим черный экран, поигравшись с опциями, возможно увидеть изображение, но с большими помехами.
31. Как решить данную проблему я расскажу в следующем пункте настройке камер.
32. С айпишними камерами все немного проще, заходим в консоль управления нашей айпи камерой, нам нужно, три параметра: 1) имя пользователя и пароль на доступ к камере через http, 2) путь к камере, 3) ее разрешение.
33. Заходим в консоль управления камерой через браузер:
34. Добавляем нового пользователя (например test с паролем test):
35. Смотрим разрешение:
Ага, у нас оно 320×240.
36. Смотрим теперь путь к камере>
37. Жмём в Zoneminder, “Добавить монитор”. Вписываем следующие опции на вкладках “Общие” и “Источник”:
3) Настройка аналоговых камер на плате видеозахвата PCI bridge: Hint Corp HiNT HB4 PCI-PCI Bridge (PCI6150).
1. Устанавливаем следующие пакеты:
2. Смотрим, определились ли вообще наши видеоустройства:
Должны получить вывод
Значит наши аналоговые устройства вывода видео определены в системе.
3. Смотрим, информацию о нашем устройстве (все аналоговые видеоустройства хранятся в виде /dev/video):
Получаем такой вывод:
Вот, что было причиной того, почему наше устройство не корректно отображалось в Zoneminder. Это не есть хорошо, т.к. ядру не переданы параметры драйвера нашего устройства, смотрим дальше.
4. Нам необходимо выгрузить модуль:
5. На что получаем неутвердительный ответ:
Я просидел над пересборками ядра и прочей ерундной очень много времени, ответ оказался простым. Наше аналоговое устройство использовалось, а использовалось оно видеорегистратором, так, что делаем так.
6. Останавливаем zoneminder:
7. Пробуем выгрузить модуль:
8. Как видим команду он проглотил нормально, поэтому пробуем передать параметры ядру вручную:
9. Смотрим, информацию о нашем устройстве (все аналоговые видеоустройства хранятся в виде /dev/video):
А теперь уже получаем такой вывод:
Что означает, что все вышло отлично и драйвера, применились.
10. Даем на всякий случай права на камеры:
11. Запускаем Zoneminder:
12. Заходим в Zoneminder:
Проверяем нашу аналоговую камеру и можем убедиться, что с изображением все хорошо и мы можем спокойно наблюдать его в нашем видеорегистраторе. Далее нам это все дело необходимо автоматически, что бы подымалось в ядре, без ручного запуска.
13. Создаем файл bttv.conf:
14. Вставляем в него следующее содержимое:
16. Любуемся полученным результатом:
4) Возможные проблемы, с которыми прийдется столкнуться при выполнении моего HOW-TO.
1. Русский шрифт в консоли:
• в любом текстовом редакторе с правами рута нужно в файл /etc/initramfs-tools/initramfs.conf добавить строчку FRAMEBUFFER=Y. Это также можно сделать выполнив следующие команды:
• Обновить образ рамдиска периода инициализации ядра (initrd):
• Поле этих манипуляций настройки сделанные командой:
• наконец начнут работать: Русским фонтами будет показываться все с самого начала — т.е. даже запрос на проверку дисков (возникающий в процессе инициализации ядра) будет выводится кириллицей, а не квадратами.
2. Ubuntu не видит монитор.
Не все виды мониторов видят Ubuntu после установки, чаще всего вы увидите «Неоптимальный режим 1024×768. Оптимальный режим 1240 x 860»:
• Заходим /etc/default/grub
• Снимаем комментарий с строчки
Источник