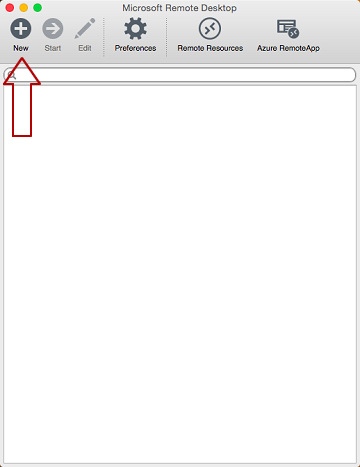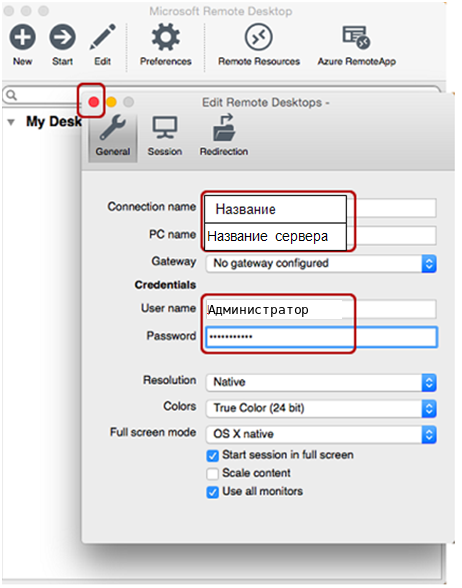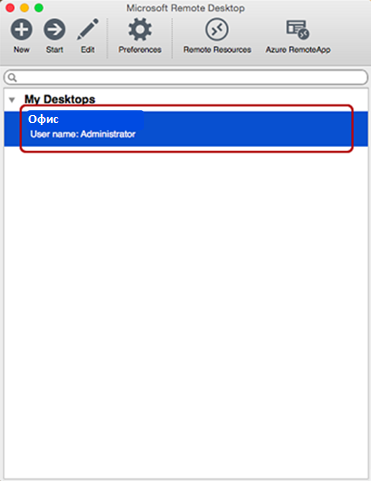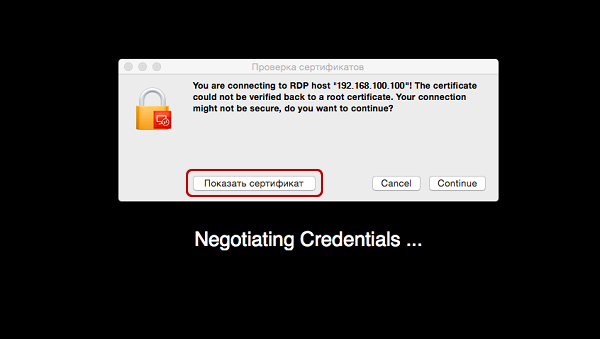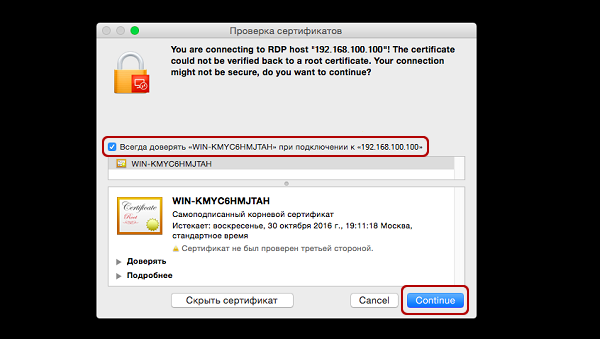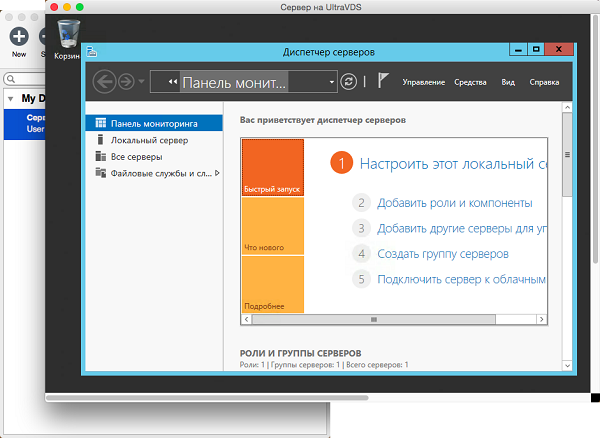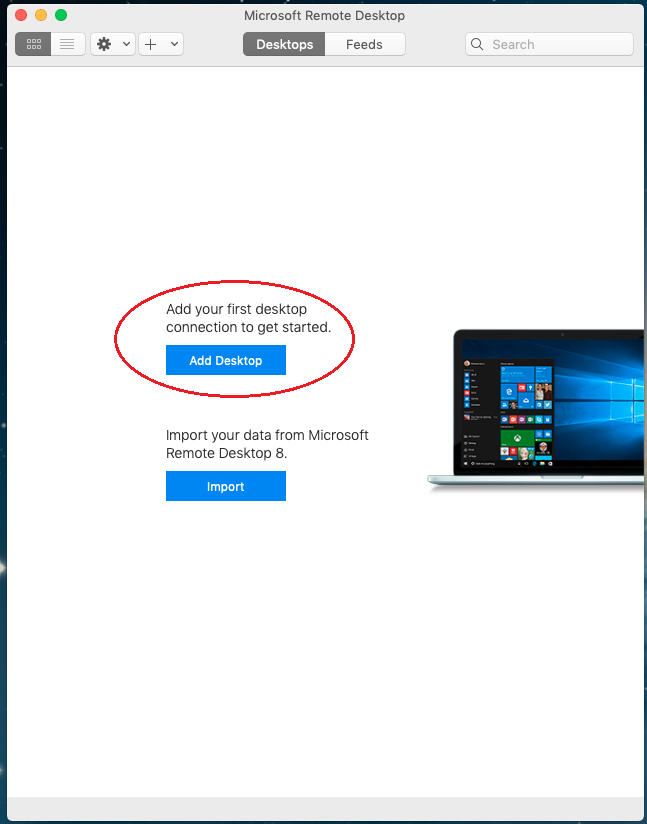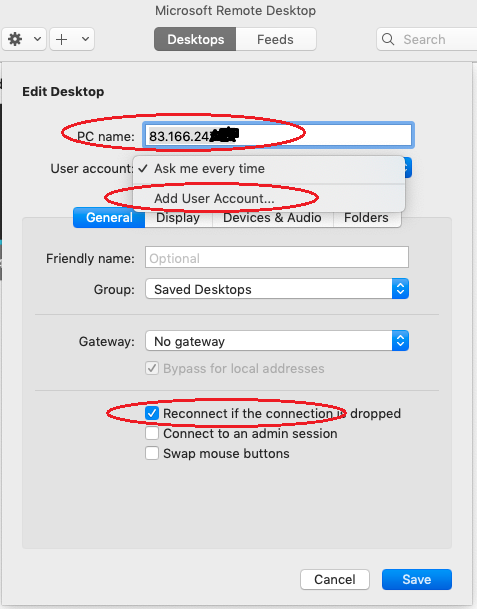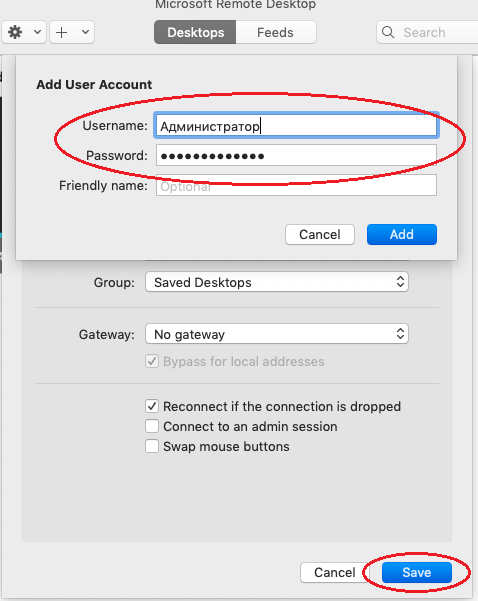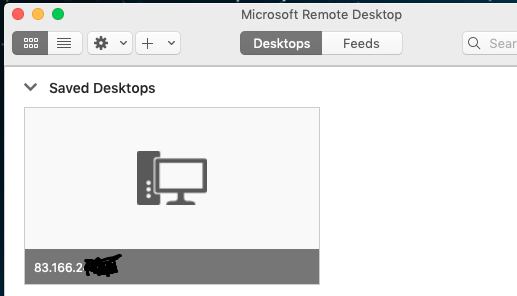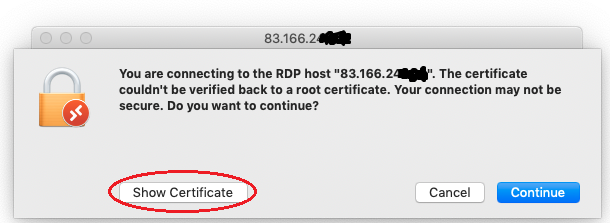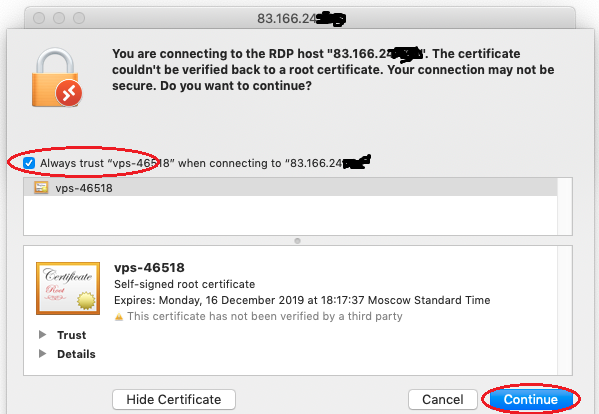Обзор веб-серверов для Windows и Mac OS X
Разработка современных динамических веб-сайтов на определенном этапе сталкивается с необходимостью…
Ой, что-то у меня сначала получалось введение в статью не очень, на уровне скучной вузовской методички — много слов, красивых и объемных определений, где мозг на третьем причастном обороте начинает пропускать абзацы.
Такой подход нам не нужен. Но просто так без введения вроде бы тоже нельзя. Поэтому вот оно.
Любой разработчик, начавший свою поступь в вебе, рано или поздно столкнется с необходимостью развернуть на своей рабочей машине веб-сервер, чтобы php и БД ожили и начали взаимодействовать с пользователем. Ибо вносить изменения на рабочей конфигурации — это пилить сук на котором сидишь, причем дерево стоит на краю пропасти. В общем, не советую.
По-настоящему эту статью нужно было бы назвать иначе, поскольку здесь я рассмотрю именно программные комплексы / оболочки, которые помогают развернуть локальные веб-сервера. Прошу это учитывать.
Кроме того, есть варианты, когда можно скачать все компоненты по отдельности, сконфигурировать и настроить — мы это рассматривать не будем.
За сим довольно отступлений, поплыли.
Denwer
Когда-то давно, когда в большей части мы пользовались Windows XP (другие системы были уделом немногих), то была одна знаменитая программная оболочка — Denwer, которая включала в себя все необходимые компоненты для веб-разработчиков: Apache, PHP и MySQL.
Они сейчас вроде что-то разрабатывают новое, но в целом последний раз, когда я его запускал, был очень и очень давно (лет 5 назад).
По информации с официального сайта он поддерживает только PHP5, что конечно, грустно, ибо его поддержка скоро будет прекращена (по соображениям безопасности). Да и MySQL версия не свежая, а PostgreSQL например вообще не завезли.
Ссылку на официальный сайт оставлю, может когда-нибудь они допилят 4 версию.
Open Server
Очень популярная портативная серверная платформа для Windows.
И это не просто так — количеством компонентов может позавидовать любой из перечисленных в этой статье. Посмотрите сами:
- вот вам php от 5.2.17 до 7.3.2 версии;
- можно запустить любой веб-сервер на выбор: Apache или Nginx;
- поддерживает базы данных: MySQL, MariaDB, MongoDB, PostgreSQL;
- Git for Windows;
- и набор программ (полный набор смотрите в описании на сайте).
К сожалению, данная сборка есть только по Windows.
Следующая платформа для веб-разработки, которой сам достаточно давно уже пользуюсь. В целом, достаточно стабильная платформа.
Качается и устанавливается очень просто. Бывают иногда проблемы с нехваткой компонентов Microsoft Visual C/C++ Redistributable — их также придется качать&устанавливать вручную.
В целом, достаточно бодро поддерживается разработчиками и уже имеет на борту PHP7, что не может не радовать.
На WAMP структура файлов достаточно простая. При стандартной установке (которую рекомендую) он устанавливается в корень системного диска. Основная папка, которая нам будет нужна — это папка www (c:\wamp\www). Будем считать ее за корневую нашего локального сервера — именно в ней нужно создавать новые папки, в которых уже будут размещаться файлы сайта.
Когда мы запустим WAMP и перейдем по адресу http://localhost, то встретим двоякую картину — с одной стороны, на этой технической странице отображены все подключенные модули php и все созданные директории в c:\wamp\www. С другой стороны — мы не сможем уйти в созданную директорию (уж не знаю, кто так ловко запилил скрипт). Чтобы их открыть, нужно вбивать адрес ручками — типа http://localhost/papka (или как она будет у вас называться).
А вот и ссылка на официальный сайт разработчиков. Для скачивания доступны 32 и 64-битные версии, но лично я пользуюсь первой, поскольку со второй при установке возникают непонятки. И вот с этой инфой желательно ознакомится, здесь приведу кратко:
- WAMP работает только на файловой системе NTFS;
- версии старше 2.5 не поддерживают Windows XP, SP3 и Windows Server 2003 — для таких
некровинтажных операционок используйте либо более старые версии, либо Denwer; - перед установкой запаситесь библиотеками Microsoft C/C++ — они должны быть уже в системе;
- при установке вырубить Скайп или настроить его так, чтобы он не пользовался портами 80 или 443.
Но это мелочи, поскольку штука очень удобная.
XAMPP
Следующая сборка веб-сервера Apache+PHP+MySQL, но кроме этого имеющая в своём составе также Perl и MariaDB. А кроме того, имеются расширения и даже темы.
Данный пакет можно использовать на Windows, Mac OS X и Linux. Кто-то говорил, что есть даже для Solaris, но на официальном сайте пока не доступно, поэтому не считается.
Ставится XAMPP намного проще, чем WAMP — куча библиотек для него не нужно. Однако, есть некоторые нюансы:
- для любителей WinXP плохие новости — на нём XAMPP не запуститься (юзайте Denwer);
- если у вас Mac, то на нем должна стоять система не ниже 10.6 (Snow Leopard);
- волею случая так получилось, что вы работаете на Linux, но зашли на эту статью и дочитали до этого места, то знайте — XAMPP поддерживает многие дистрибутивы типа Debian, RedHat, CentOS, Ubuntu, Fedora, Gentoo, Arch, SUSE, а вот самосборки и другие — как повезёт.
При работе на Windows все очень похоже на то, как это организовано в WAMP — папка с рабочим окружением, внутри неё — htdocs, в которой и хранятся все локальные сайты.
Из плюсов — удобный интерфейс для конфигурации системы и возможность запускать разные процессы отдельно (т.е. если нужен только Apache — без вопросов). И доступ к логам также доступен из панели управления.
Последний в списке, но не последний по значению веб-сервер. В основном предназначен для Mac OS X, но есть также версия для Windows.
Поставляется в двух вариантах — MAMP в бесплатной версии и MAMP PRO за 4 600 рублей. Разница между ними есть существенная — в платной версии нам будут доступны следующие фичи:
- доступ к локальной версии сайта — это очень удобно, когда можно просто скинуть ссылку для «посмотреть», и магия с помощью специального сервиса даст доступ к локальному сайту;
- паровозом к этой функции имеется возможность просмотреть на смартфоне, для чего даже запилены приложения на Android и iPhone;
- функция резервного копирования сайтов и баз данных на Dropbox;
- можно создать сколько угодно хостов с индивидуальной настройкой — Apache или NginX, версии php;
- возможность устанавливать в один клик Joomla, Drupal, Grav, Media Wiki, phpBB, Opencart, WordPress и прочие штуковины;
- и на последок для любителей WordPress есть несколько полезных функций.
На платной версии интересных функций много, но по большому счёту можно ограничиться и бесплатной версией.
Официальный сайт разработчиков, где в наличии не только MAMP, но и другие изделия компании. Ссылку оставил на английскую версию, но имейте в виду, что разработчики — немцы, поэтому внезапный переход на дойч возможен.
Поделка для сервера
Поскольку я долгое время пользовался в основном WAMP’ом, то постоянно сталкивался с неудобством использования его основной страницы (та, которая открывается на localhost’е).
В итоге я просто взял и несколько переделал эту страницу — убрал все излишнее, оставил только список созданных директорий, чтобы можно было сразу выбрать нужную + ссылку на phpMyAdmin.

Переделанную главную страницу можно скачать здесь + там же инструкция по установке.
По итогу
Сборки веб-серверов для отладки бывают разные, и устраивать холивары или versus-баттлы здесь не стоит. По теме я видел несколько статей с заголовками вида «Что лучше: X или Y?». Всё это вкусовщина.
В разное время я работал на всех этих системах и просто оставил те, что мне больше всего нравятся. У всех есть плюсы и минусы.
Попробуйте каждый и оставьте тот, что более всего нравится.
Автор блога, веб-разработчик
Подключение к VDS серверу с Mac OS
Установка клиента
Чтобы подключиться к серверу под ОС Windows с MAC OS необходимо установить RDP клиент.
Для Mac OS компания Microsoft выпускает два официальных RDP-клиента, который стабильно работает при подключении к любым версиям ОС Windows.
Скачать их можно из App Store. Здесь клиент Microsoft Remote Desktop 8 и здесь клиент Microsoft Remote Desktop 10
Настройка Microsoft Remote Desktop 8
Интерфейс программы простой и интуитивно понятный.
Перед началом работы необходимо настроить параметры подключения. Для этого создаём новое:
В окне Edit Remote Desktops настроек соединения указываем:
- Поле «Connection name» — произвольное название, например, «Офис»,
- Поле «PC name» — указываем IP адрес или доменное имя сервера, например «203.0.113.0» или «office.example.ru»
- Поле «User name» — ваш логин
- Поле «Password» — ваш пароль
После выхода из окна настроек всё сохранится автоматически и в списке подключений Вы увидите новое созданное:
Кликните на него дважды мышкой, и Вы подключитесь к вашему серверу.
Сертификат безопасности
При подключении к серверу Вы можете увидеть информацию о недоверенном сертификате безопасности.
Чтобы предупреждение не показывалось повторно, рекомендуем нажать «Показать сертификат»
И затем «Всегда доверять ….».
После чего нажать «Continue».
В результате Вы увидите рабочий стол Windows вашего сервера:
Настройка Microsoft Remote Desktop 10
Создаем новое подключение:
В поле «PC Name» вводим ip-адрес Вашего виртуального сервера, в поле «User account» выбираем «Add User Account»:
После этого заполнякм поля «Username» и «Password» данными со странички Виртуального сервера в Личном кабинете:
Кликните на него дважды мышкой, и Вы подключитесь к Вашему серверу.
Сертификат безопасности
При подключении к серверу Вы можете увидеть информацию о недоверенном сертификате безопасности.
Чтобы предупреждение не показывалось повторно, рекомендуем нажать «Показать сертификат» («Show Certificate«):
И затем «Всегда доверять ….» (Always trust. ):
После чего нажать «Continue»:
В результате Вы увидите рабочий стол Windows вашего сервера.
Что это такое WindowServer и почему он потребляет много ресурсов ЦП и ОЗУ на macOS
Имя процесса «WindowServer«Заставит нас думать о»Windows сервер«Но он не имеет к этому никакого отношения Windows от Microsoft.
Что такое и что делает процесс WindowsСервер включен macОС (Монитор активности)
Многие жалуются на то, что суд WindowServer иногда потребляет много ресурсов процессора (CPU) и RAM, что автоматически приводит к трудность бега macOS pe Mac, тоMac или MacBook.
Коэффициент потребления технологических ресурсов WindowServer доступен в реальном времени любому пользователю при доступе Мониторинг системы.
По-видимому, процесс WindowServer он начинает потреблять иногда много ресурсов ОЗУ и ЦП, что автоматически приводит к снижение производительности системы, Приложения начинают заклинивать, окна поиска открываются жестко, заставка начинает подергиваться, а доступ к системным настройкам задерживается.
Процесс WindowServer принадлежит операционной системе macОС (системный процесс) и занимается всем визуальная сторона от рабочий стол, Док-бар si Строка меню, Этот процесс делает управление между визуальной стороной (что видит пользователь) и аппаратной частью. все папки si файлы которые находятся на рабочий стол, последствия прозрачности из Dock si Строка меню управляются WindowSэрвер.
Этот процесс запускается сразу после запуска операционной системы, и без него вы не сможете получить доступ ни к чему из Mac. Вот почему не рекомендуется отключать его из Activity Monitor, даже если вам это разрешено. Вы обнаружите, что как только процесс будет закрыт WindowSэй, вы перейдете прямо к «экрану входа в систему».
Как мы можем сделать это WindowServer, чтобы не потреблять много памяти и процессора
Процесс WindowServer обычно имеет короткие периоды времени, когда ему требуется большой объем ресурсов, после чего все возвращается в норму. Однако, если вы не хотите, чтобы эти периоды имели место, примите во внимание следующее:
1. Постарайтесь максимально сократить количество папок и файлов на рабочем столе.
Например, если у вас на рабочем столе 50 файлов и 5 папок, попробуйте собрать их все в одну папку. Таким образом, в процессе WindowServer передаст один визуальный элемент вместо 55.
2. Закройте окна Finder, которые вы не используете. или использовать одно открытое окно с несколькими вкладками.
3. Отключить эффекты прозрачности macOS.
Отключение этих визуальных эффектов повысит производительность любого Mac. Сделайте это из: «Системные настройки»→«Доступность»→«Показать»→«Снижает прозрачность».

4. Отключить автоматическую перестановку в Mission Control.
Идти к «Системные настройки«The»Mission Control«И снимите флажок»Автоматическое переупорядочение пространств на основе последнего использования».
5. Закрыть приложения, которые вы не используете.
Установлено, что объем потребления WindowSНа erver также влияют графические эффекты, присутствующие в приложениях.
После внесения всех этих изменений или их части перезапустите операционную систему.
Однозначно сервис WindowServer не будет потреблять столько оперативной памяти и процессора, как раньше.