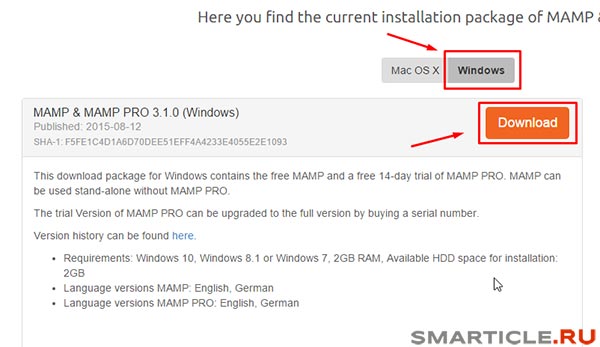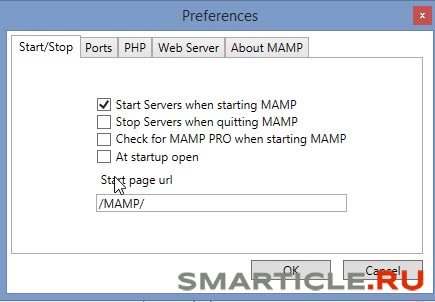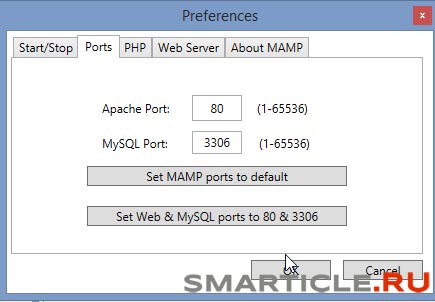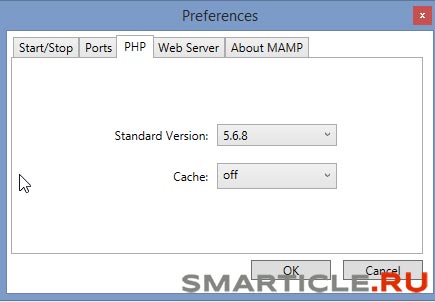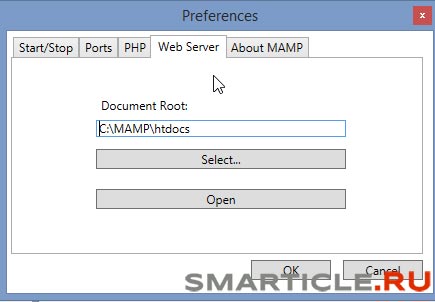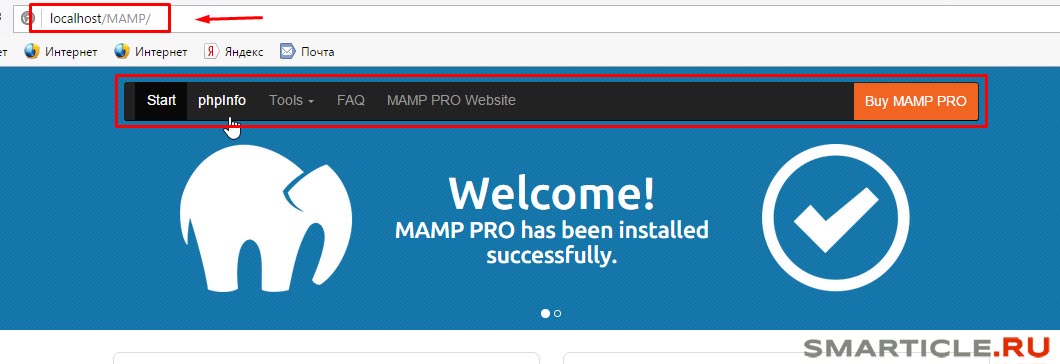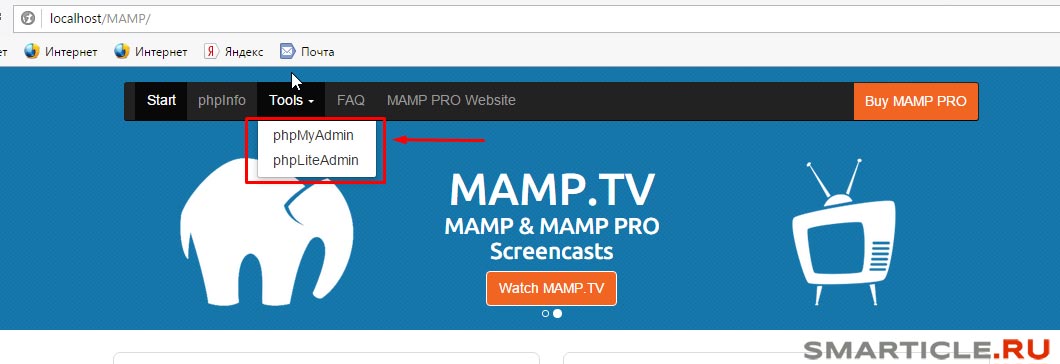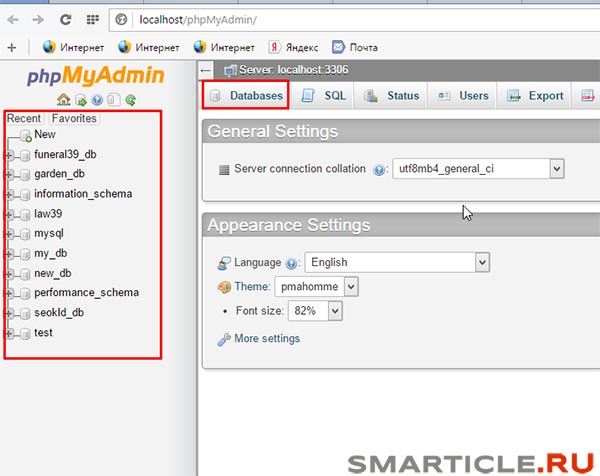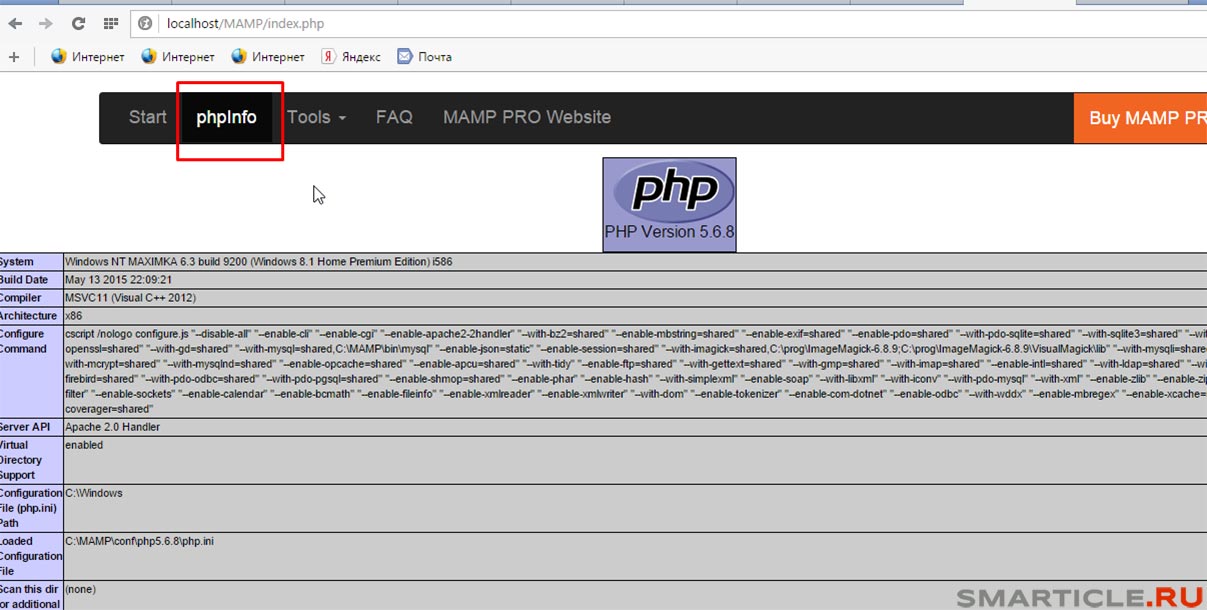- Сервер mamp для windows
- What is MAMP?
- Components in MAMP for Windows
- What is MAMP Cloud?
- Сервер mamp для windows
- Unlimited number of hosts
- Multi PHP
- MAMP Cloud
- Mobile Testing
- Built-in text editor
- Install Extras
- Сервер mamp для windows
- Что такое MAMP?
- Компоненты MAMP для Windows
- * Что такое MAMP Cloud?
- Пошаговая самостоятельная установка и настройка локального сервера MAMP на компьютер и перенос сайта
- Начало работы с MAMP
- Инструкция по установке WordPress на сервер MAMP
- Установка локального веб-сервера MAMP PRO
- Преимущества установки сервера на своём компьютере
- Локальный веб-сервер MAMP PRO
- Особенности установки
- Где хранится локальная база данных MySQL
Сервер mamp для windows
The free web development solution with Apache, Nginx, PHP & MySQL
What is MAMP?
MAMP installs a local server environment in a matter of seconds on your Windows or macOS computer. MAMP comes free of charge, and is easily installed. MAMP will not compromise any existing Apache installation already running on your system. You can install Apache, Nginx, PHP and MySQL without starting a script or having to change any configuration files!
Components in MAMP for Windows
MySQL
MAMP supports MysQL 5.7
Apache
The leading HTTP server is integrated
Nginx
Also the Apache alternative is included
PHP
The leading scripting language in web development
Caches
For your choice: APC, eAccelerator, XCache und OPcache
MAMP Cloud*
Sync host data through Dropbox
What is MAMP Cloud?
MAMP Cloud allows you to back up your host and database data from MAMP or MAMP PRO to Dropbox. With just one click, you can easily back up your projects to the cloud and reload them to another computer at any time. You can also use MAMP Cloud to backup your production data. MAMP Cloud is part of MAMP PRO. For the free MAMP you can add the cloud function with a one-time payment. MAMP Cloud is not a subscription.
Сервер mamp для windows
The professional web development solution with Apache, Nginx, PHP & MySQL
Unlimited number of hosts
With MAMP PRO you can create as many hosts as you want. Each host can be configured individually and thus adapted exactly to the target system. For example, choose if you need an Apache or NginX web server, which PHP version is needed, or if and which caching system is used. This allows you to work on your different projects in parallel without losing sight of the big picture.
Multi PHP
In CGI mode, you can run each of your virtual hosts with its own PHP version. This allows you to test your projects with different PHP versions — without having to restart the servers. You can choose from a variety of PHP versions from PHP 5.3.x to PHP 7.3.x.
In module mode, you select a PHP version that will automatically run on all your hosts. This is useful, for example, if you want to check if your projects are running under a certain PHP version.
MAMP Cloud
With the Cloud feature it is possible to copy all, or individual hosts to your dropbox. The root directory of the host and its databases are backed up. Now you can work on your projects on different computers without any problems. You can also use the cloud feature to back up individual or all hosts. Unlike the free MAMP, the cloud function is already included in MAMP PRO.
Mobile Testing
Testing your projects on mobile devices on your local network has never been easier — thanks to the MAMP Viewer App for iOS and Android. It is available for free on the App Store and Google Play Store.
Built-in text editor
Whether you want to make a simple change to one of your projects, or start a completely new one: With MAMP PRO text editor you can just to do that, either locally or remotely on a server. The editor has all the modern features like auto-completion, syntax highlighting, etc.
Install Extras
Install Extras like, Joomla, Drupal, WordPress, etc. with a few clicks.
An extra is a package of a web application or library that we have previously tested and configured under MAMP PRO. When you create a virtual host, all you need to do is select the desired extra and everything will be installed automatically. Extras can also be installed on existing hosts.
Сервер mamp для windows
Бесплатное решение для веб-разработки с Apache, Nginx, PHP и MySQL
Что такое MAMP?
MAMP за считанные секунды устанавливает локальную серверную среду на Вашем компьютере с системой ОС Mac или Windows. MAMP — бесплатное и простое в установке приложение. MAMP не ставит под угрозу существующую установку Apache в системе. Вы можете установить Apache, Nginx, PHP и MySQL без запуска скрипта и изменения конфигурационных файлов. Если MAMP больше не требуется, просто удалите папку MAMP и всё вернется в исходное положение (т.е. MAMP ничего не изменит в системе).
Компоненты MAMP для Windows
MySQL
MAMP поддерживает MySQL 5.7
Apache
Интегрирован ведущий сервер HTTP
Nginx
Альтернатива вебсервера Apache
PHP
Ведущий скрипт веб-разработки
Caches
Интегрированы APC, eAccelerator, XCache и OPcache
MAMP Cloud*
Легкая синхронизация данных хоста с помощью dropbox
* Что такое MAMP Cloud?
Облако MAMP Cloud позволяет выполнять резервное копирование данных хоста и базы данных с MAMP или MAMP PRO на Dropbox. Одним щелчком создается резервная копия проекта в облако и перезагружается на другой (или тот же) компьютер в любой момент. Вы также можете использовать MAMP Cloud для резервного копирования данных. MAMP Cloud является частью MAMP PRO. При наличии бесплатного MAMP функция облака добавляется единовременным платежом. Для MAMP Cloud не требуется подписка.
Пошаговая самостоятельная установка и настройка локального сервера MAMP на компьютер и перенос сайта
Всем привет друзья! В этот очередной урок я расскажу вам подробную инструкцию по установке и настройке локального сервера mamp. Из него вы узнаете не только то, как установить, но и как пользоваться локальной средой для разработки веб сайтов и интернет магазинов.
Честно сказать, я перепробовал множество вариантов – от установки Denwer на свой компьютер, до Open Server. Если вы хотите пользоваться ими, то переходите по ссылкам и изучайте на здоровье 🙂
Я остановил свой выбор на MAMP и нисколько не жалею. Объясню причины:
- Он прост в использовании и легко настраивается
- В нем нет ничего лишнего, только самые основные настройки (чтобы не сбивать пользователя и не усложнять ему жизнь)
- Он БЕСПЛАТЕН
- И много другого.
Начало работы с MAMP
Ну что ж, теперь перейдем от слов к делу. В первую очередь вам нужно скачать с официального сайта дистрибутив сервера MAMP. Доступен он по этому адресу — https://www.mamp.info/en/downloads/
Не пугайтесь, что он на английском я вам все объясню и вашей школьной практики будет вполне достаточно, ну а если сомневаетесь, то переводчик от Google вам в помощь.
Доступен MAMP в двух версиях – для Windows и для MAC. Так как я использую первую операционку, то буду рассказывать на ее примере.
Нажимаем на оранжевую кнопку Download (Скачать) и начнем процесс загрузки. Он весит 236 Mb. Запаситесь терпением 🙂
После загрузки кликайте на иконку установочного пакета, после чего вы запустите процесс распаковки и установки mamp на свой компьютер.
Потом нажимаете постоянно далее. Там немного шагов, все как и при обычной установке программ на ваш компьютер, MAMP здесь не исключение.
Ок. После всех успешных действий вы увидите диалоговое окно в котором вы можете и будете запускать локальный сервер. Выглядит он так:
Особого внимания здесь заслуживает ссылка с шестеренкой и надписью Preferences (Настройки и привилегии).
Как вы уже знаете, то локальный сервер использует порт 80, его также использует и программа Скайп (Skype). И как это обычно бывает между ними возникает конфликт, в результате чего локальный сервер mamp может не запуститься. В этом нам и поможет данная опция Preferences.
И здесь мы встречаем не такое уж и большое количество вкладок. По умолчанию на первой должна стоять галочка в поле Start Servers when starting MAMP (Запускать сервера когда запускается MAMP). Т.е вы нажали на кнопку Старт (Запуск сервера) и автоматически запускаются все мощности локального сервера. Тут вроде бы все очевидно и так 🙂
Теперь вторая важная вкладка, которая нам необходима для разрешения конфликта между Скайпом – Ports (Порты).
Должно стоять так: порт Апач – 80, MySql порт – 3306. Если и это не помогает, тогда нажимаете на кнопку Set Mamp ports to default (Установить порты по умолчанию), т.е сам локальный сервер выберет необходимые. У меня все подействовало, так что должно подействовать и у вас.
Далее вкладка PHP:
Ничего не меняем оставляем как есть.
Следующая таба – Web Server:
Здесь прописывается путь корня, в который будут помещаться наши будущие сайты – htdocs. Не советую менять, он выставлен по умолчанию. Все ваши проекты будут складываться здесь. Чуть дальше я объясню как это сделать.
Последняя вкладка о самом сервере – About MAMP:
Указывается версия и разработчики (не информативная часть, хотя для кого как).
Теперь после проведенных настроект MAMP мы запускаем наш сервер и делаем это, как вы уже успели догадаться, нажав на ссылку START
В случае успеха у вас должны загореться два пункта зеленым цветом – Apache и MySql. Отлично! Ваш сервер работает. Теперь зайдем на стартовую страницу, нажав на ссылку Open Start page. Вас перебросит в браузер и откроется вот такая вкладка:
Здесь выложен только фрагмент. Он нам и нужен. Здесь вы в адресной строке увидите ваш локальный путь по которому будете обращаться к файлам сайта – localhost / MAMP
Далее идет навигационное меню. В нем нас будет интересовать только один раздел Tools (Инструментарий). Именно здесь расположена ссылка для доступа в phpMyAdmin. Есть две версии – обычная и облегченная phpLiteAdmin. Я пользуюсь первой.
Здесь будут храниться все ваши базы данных – будь то если вы пишите сайт на php с нуля или используете движки Joomla или WordPress или любые другие. Давайте нажмем и посмотрим на интерфейс работы с базами данных:
Если вы еще не знаете, то в левой части располагаются сами базы данных с таблицами в них, а справа – их содержимое.
Другой раздел стартовой страницы MAMP – Phpinfo. Перейдя в него вы можете посмотреть версию php и другую информацию о конфигурации сервера.
В этом выпуске я использую PHP версию 5.6.8 (свежая на текущий момент записи).
Теперь перейдем к очень важному шагу.
Инструкция по установке WordPress на сервер MAMP
Да, я знал, что вы ждали именно этого шага. Получайте 🙂 Сейчас все досконально объясню.
Первым делом перейдите в сам сервер MAMP по следующему пути:
Установка локального веб-сервера MAMP PRO
Современные Интернет технологии позволяют не заморачиваться созданием сервера у себя на компьютере, а сразу работать с сайтом удалённо. И всё же иногда появляется необходимость установить сервер именно у себя на рабочем компьютере.
Преимущества установки сервера на своём компьютере
Если у вас не выделенные сервер с мощными ресурсами, то при работе со скриптами или плагинами, вы нагружаете его дополнительными операциями. В это время страдают пользователи сайта, которым приходится дольше ждать открытие страниц.
Свой же компьютер по мощности зачастую значительно быстрее виртуального хостинга или виртуального сервера, а процессы которые происходят при работе локального веб-сервера для работы компьютера незаметны. Можно заниматься за компьютером своими делами и параллельно будут обрабатываться тяжелые скрипты или выполняться процессором какие-то другие работы для сайта.
В качестве примера приведу работу плагина для WordPress. Как-то мне понадобилось пересоздать новые размеры изображений для более тысячи файлов на хостинге. Делал я это с помощью плагина Regenerate Thumbnails.
На виртуальном хостинге с трехядерным процессором и 3 гб оперативной памяти заняло 48 минут. Одновременно с этим сайт работал не самым быстрым образом.
В то время, как чуть большее количество файлов (тех же самых + некоторые другие) на ноутбуке заняло всего 16 минут:
Я специально не вдавался в подробные технические хар-ки хостинга и компьютера. Суть не в этом.
Локальный веб-сервер MAMP PRO
Настройка локального веб-сервера MAMP PRO не требует каких-то специальных знаний. Всё работает из коробки. Иногда возникают ошибки, но они легко исправляются.
Можно создать алиасы и работать с сайтом вместо:
По такому адресу:
Но я советую придерживаться первой структуры. Так не ошибёшься с каким сайтом сейчас идет работа и случайно не напортачишь на рабочем проекте. И браузер не будет вместо сайта перенаправлять на поисковую систему (часто они не врубаются, что ты сейчас хочешь зайти на локальный сайта, а не ищешь через адресную строку сайта).
А вот директорию сайта можно смело менять на любую другую. В эту директорию поместить все свои сайты. Они автоматически будут работать.
Особенности установки
Если сайт на WordPress переносится с рабочего сервера на localhost, то в базе данных MySQL потребуются прописать новые адреса. Команды есть в статье о массовой замене адреса сайта для WordPress.
Сайт на WordPress может не запуститься на локальном веб-сервере банально из-за кого-нибудь плагина. Например, такое происходит из-за плагина SpamShield. Сайт не будет открываться, в том числе будет недоступна и панель администратора:
Для исправления такой ошибки, надо зайти в директорию плагинов и переименовать его. Тогда при следующем обновлении страницы он автоматически отключится.
Где хранится локальная база данных MySQL
Там будут папки с версией MySQL, внутри которых и будет содержимое.