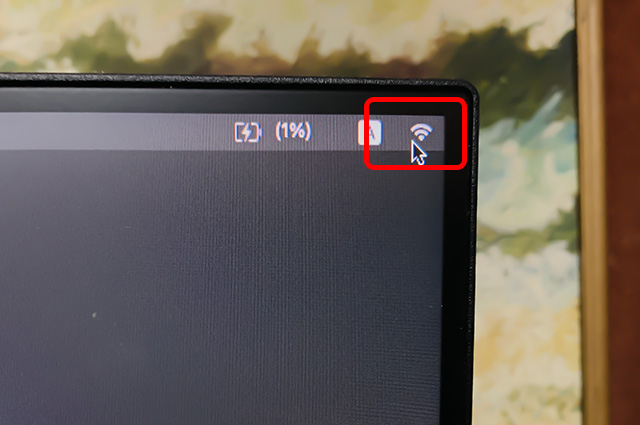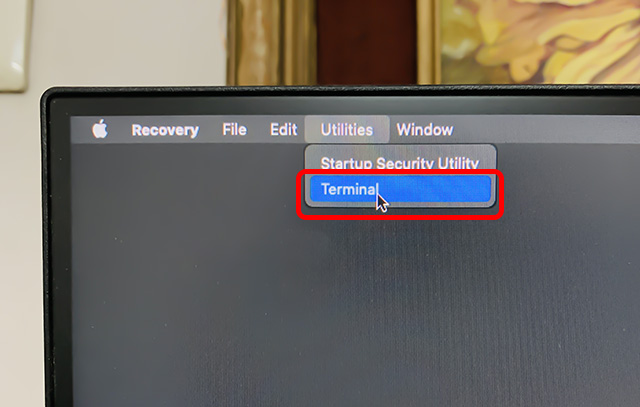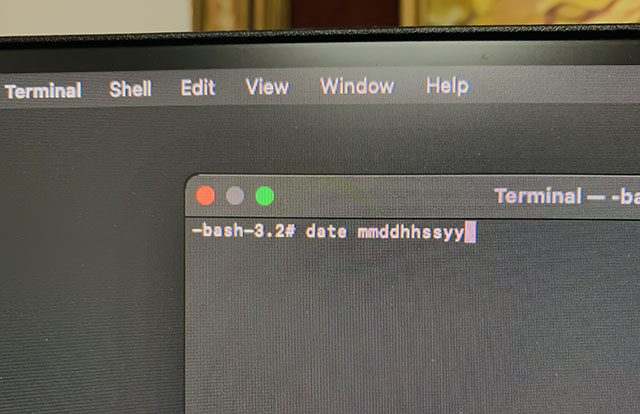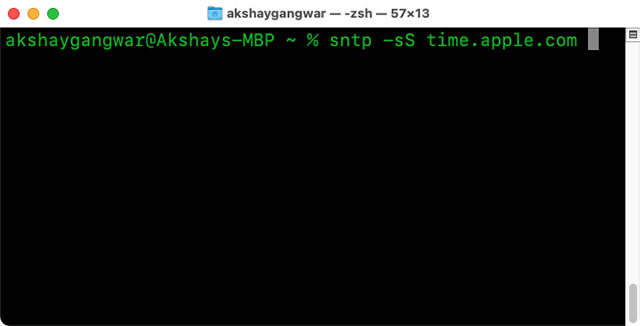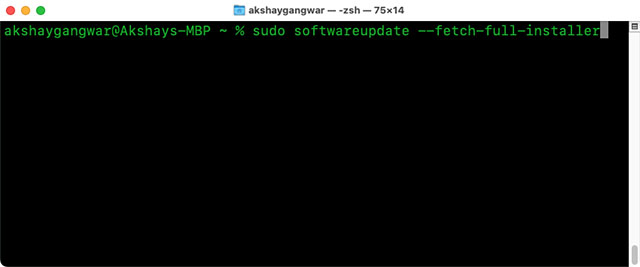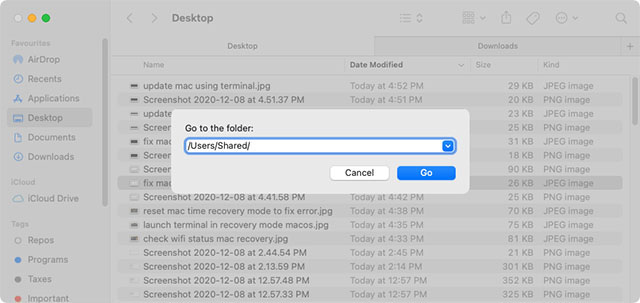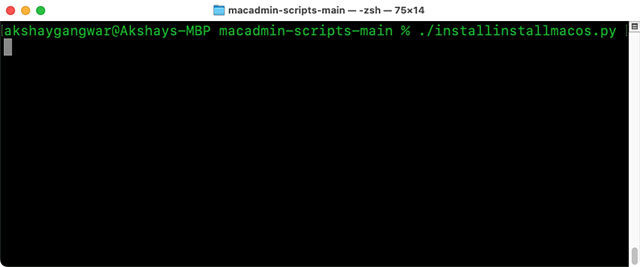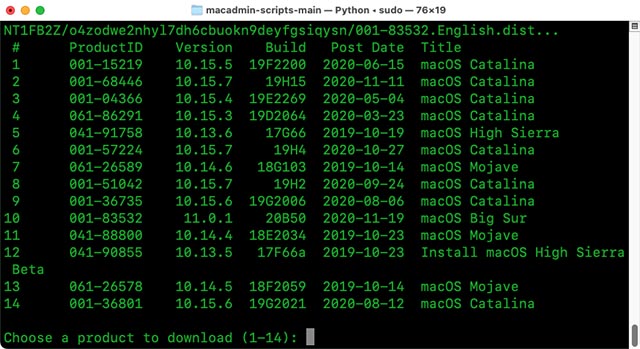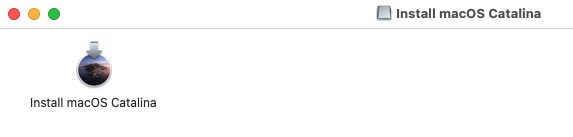- Обновление macOS на компьютере Mac
- Если при обновлении или установке macOS произошла ошибка
- Проверка подключения к Интернету
- Установка в безопасном режиме
- Процессор Apple
- Процессор Intel
- Установка после восстановления диска
- Установка из раздела восстановления macOS
- Процессор Apple
- Процессор Intel
- Установка после стирания данных с компьютера Mac
- Переходите на macOS Big Sur
- Возможно, ваш Mac может работать на macOS Big Sur
- Убедитесь,
- Обновляйтесь. Это бесплатно и просто.
- Переход с macOS Catalina 10.15 или Mojave 10.14.
- Переход с более ранней версии macOS.
- Общие требования
- Требования к аппаратному обеспечению Mac
- Требования отдельных функций
- Привет, Siri
- Диктовка, Управление
- Предложения Spotlight
- Жесты
- Photo Booth
- FaceTime
- Apple TV
- Функция Sidecar
- Функция «Непрерывность» для Камеры
- Функция «Непрерывность»
- Функция Handoff
- Instant Hotspot
- Универсальный буфер обмена
- Авторазблокировка
- Подтверждение с Apple Watch
- Apple Pay в интернете
- Телефонные звонки
- AirDrop
- AirPlay
- Time Machine
- Маршруты
- Boot Camp
- Поддержка Exchange
- Миграция с Windows
- App Store
- Исправлено: не удалось связаться с сервером восстановления, ошибка на Mac.
- Исправить сервер восстановления не удалось связаться в macOS
- Исправить сервер восстановления не удалось связаться во время восстановления macOS
- Исправьте ошибку «Не удается связаться с сервером восстановления» во время обновления macOS
- Исправить проблему с сервером восстановления, с которой не удалось связаться
Обновление macOS на компьютере Mac
Используйте функцию «Обновление ПО», чтобы установить обновления для macOS, в том числе для встроенных приложений, таких как Safari.
- В меню Apple () в углу экрана выберите «Системные настройки».
- Нажмите «Обновление ПО».
- Нажмите «Обновить сейчас» или «Обновление ПО».
- «Обновить сейчас»: последние обновления установленной версии. Например, узнайте об обновлениях macOS Big Sur.
- «Обновление ПО»: новая основная версия с новым именем, например macOS Big Sur. Узнайте о последнем обновлении macOS или о старых версиях macOS, которые все еще доступны.
Если возникают проблемы с поиском или установкой обновлений:
- Если в меню «Обновление ПО» отображается сообщение о том, что на компьютере Mac установлена последняя версия ПО, это значит, что обновлена macOS и все устанавливаемые ею приложения, в том числе Safari, «Сообщения», «Почта», «Музыка», «Фото», FaceTime, «Календарь» и «Книги».
- Если вы хотите обновить приложения, загруженные из App Store, используйте App Store для получения обновлений.
- Если вы хотите обновить устройство iOS, узнайте, как обновить iPhone, iPad или iPod touch.
- Если на компьютере Mac отсутствует функция «Обновление ПО», используйте App Store для получения обновлений.
- Если при установке обновления произошла ошибка, узнайте, как устранить проблемы при установке.
Источник
Если при обновлении или установке macOS произошла ошибка
В сообщении может быть указано, что при загрузке, подготовке или установке произошла ошибка либо что установщик поврежден или не может быть проверен.
Такие сообщения могут появляться по разным причинам, иногда эти причины являются временными. Если в сообщении рекомендовано решение проблемы, например повторная загрузка установщика перед повторением попытки, попробуйте его в первую очередь. Здесь предложены другие решения, начиная с самого простого. Если проблема не решена или нужны дополнительные инструкции, обратитесь в службу поддержки Apple.
Проверка подключения к Интернету
Даже если вы устанавливаете macOS не через Интернет, установщику требуется доступ в интернет для получения прошивки и другой информации, необходимой для компьютера Mac. Убедитесь, что компьютер Mac имеет активное и стабильное подключение к Интернету.
Установка в безопасном режиме
Выполните установку после запуска компьютера Mac в безопасном режиме. Для запуска в безопасном режиме убедитесь в том, что используете компьютер Mac с процессором Apple, а затем выполните следующие действия.
Процессор Apple
- Выключите компьютер Mac.
- Нажмите кнопку питания, чтобы включить компьютер Mac, и удерживайте ее, пока не отобразится окно с параметрами запуска.
- Выберите загрузочный диск и нажмите «Продолжить в безопасном режиме», одновременно нажав и удерживая клавишу Shift.
- Войдите в систему на компьютере Mac. Возможно, вам придется выполнить вход повторно.
Процессор Intel
- Включите или перезапустите компьютер Mac, после чего сразу нажмите и удерживайте клавишу Shift.
- Отпустите клавишу при появлении окна входа и войдите в систему компьютера Mac.
- Возможно, вам придется выполнить вход повторно. В правом верхнем углу первого или второго окна входа должна отобразиться надпись «Загрузка в безопасном режиме».
Установка после восстановления диска
Установка из раздела восстановления macOS
Выполните установку после запуска компьютера Mac из раздела восстановления macOS. Эта процедура позволяет установить последнюю версию macOS. Чтобы выполнить запуск из раздела восстановления macOS, выполните следующие действия.
Процессор Apple
Нажмите кнопку питания, чтобы включить компьютер Mac, и удерживать ее, пока не отобразится окно с параметрами запуска. Нажмите значок в виде шестеренки (меню «Параметры»), затем нажмите «Продолжить».
Процессор Intel
Включите компьютер Mac и сразу же нажмите и удерживайте клавиши Command (⌘)-R, пока не увидите логотип Apple или другое изображение.
Если вам предложат выбрать пользователя, пароль которого вы знаете, выберите такого пользователя, нажмите «Далее» и введите пароль администратора. После того как при запуске из раздела восстановления macOS отобразится окно утилит, выберите «Переустановить macOS», затем нажмите «Продолжить» и следуйте инструкциям на экране. Узнайте больше об использовании раздела восстановления macOS для переустановки системы.
Установка после стирания данных с компьютера Mac
Если другие решения не работают, сотрите данные с компьютера Mac, а затем переустановите macOS или восстановите из резервной копии.
Источник
Переходите на macOS Big Sur
С выходом macOS Big Sur одна из лучших операционных систем для настольных компьютеров поднимается на новый уровень мощности и красоты. Используйте все возможности Mac с новым стильным оформлением. Отдайте должное самому масштабному обновлению Safari. Попробуйте новые функции Карт и Сообщений. И узнайте ещё больше о способах обеспечения конфиденциальности.
Возможно, ваш Mac может работать на macOS Big Sur
macOS Big Sur можно установить
на следующие модели Mac:
- MacBook (2015 года или новее)
- MacBook Air (2013 года или новее)
- MacBook Pro (конца 2013 года или новее)
- Mac mini (2014 года или новее)
- iMac (2014 года или новее)
- iMac Pro (2017 года или новее)
- Mac Pro (2013 года или новее)
Чтобы определить модель своего компьютера,
нажмите значок Apple в строке меню и выберите пункт
«Об этом Mac».
Убедитесь,
что вы готовы к апгрейду.
Рекомендуем выполнить резервное копирование вашего Mac, прежде чем обновлять его. Если на вашем Mac установлена версия OS X Mavericks 10.9 или новее, можно сразу перейти на macOS Big Sur, минуя промежуточные версии. Требования:
- OS X 10.9 или новее
- 4 ГБ памяти
- 35,5 ГБ свободного пространства на диске для macOS Sierra или новее*
- Для некоторых функций требуется Apple ID;
действуют условия использования. - Доступность некоторых функций зависит от интернет‑провайдера;
может взиматься плата.
Обновляйтесь.
Это бесплатно и просто.
Переход с macOS Catalina 10.15 или Mojave 10.14.
Откройте раздел «Обновление ПО» в Системных настройках и выберите macOS Big Sur. Нажмите кнопку «Обновить сейчас» и следуйте инструкциям на экране.
Переход с более ранней версии macOS.
Если ваш Mac работает под управлением macOS с номером версии от 10.13 до 10.9, скачать обновление до macOS Big Sur можно из App Store. Если у вас установлена версия Mountain Lion (10.8), потребуется сначала выполнить обновление до El Capitan (10.11).
Если у вас нет широкополосного доступа к интернету, вы сможете обновить свой Mac в любом магазине Apple Store.
Общие требования
- OS X 10.9 или новее
- 4 ГБ памяти
- 35,5 ГБ свободного пространства на диске для macOS Sierra или новее*
- Для использования некоторых функций необходим Apple ID; действуют условия использования.
- Доступность некоторых функций зависит от интернет‑провайдера; может взиматься плата.
Требования к аппаратному обеспечению Mac
Чтобы определить модель своего компьютера, нажмите значок Apple в верхнем левом углу экрана и выберите пункт меню «Об этом Mac». Модели Mac, совместимые с macOS Big Sur:
- MacBook (2015 года или новее)
- MacBook Air (2013 года или новее)
- MacBook Pro (конца 2013 года или новее)
- Mac mini (2014 года или новее)
- iMac (2014 года или новее)
- iMac Pro (2017 года или новее)
- Mac Pro (2013 года или новее)
Требования отдельных функций
Требуется широкополосное подключение к интернету и микрофон (встроенный или внешний).
Привет, Siri
Поддерживается на следующих моделях Mac:
- MacBook Pro (2018 года или новее)
- MacBook Air (2018 года или новее)
- iMac Pro (2017 года или новее)
Диктовка, Управление
голосом и Диктофон
(встроенный или внешний).
Предложения Spotlight
Требуется широкополосное
подключение к интернету.
Жесты
Требуется трекпад Multi‑Touch, Force Touch, Magic Trackpad или мышь Magic Mouse.
Для жестов Force Touch требуется трекпад Force Touch.
Для жестов VoiceOver требуется трекпад Multi‑Touch, Force Touch или Magic Trackpad.
Photo Booth
Требуется камера FaceTime, камера iSight (встроенная или внешняя) или камера USB video class (UVC).
FaceTime
Для аудиозвонков требуется микрофон (встроенный или внешний) и широкополосное подключение к интернету.
Для видеозвонков требуется встроенная камера FaceTime, камера iSight (встроенная или внешняя) или камера USB video class (UVC), а также широкополосное подключение к интернету.
Apple TV
Воспроизведение видео в формате HDR поддерживается на следующих моделях Mac:
- MacBook Pro (2018 года или новее)
- iMac Pro (2017 года или новее)
- Mac Pro (2019 года) с Pro Display XDR
Воспроизведение саундтреков в формате Dolby Atmos поддерживается на следующих моделях Mac:
- MacBook Air (2018 года или новее)
- MacBook Pro (2018 года или новее)
Функция Sidecar
Поддерживается на следующих моделях Mac:
- MacBook (2016 года или новее)
- MacBook Air (2018 года или новее)
- MacBook Pro (2016 года или новее)
- Mac mini (2018 года или новее)
- iMac (конца 2015 года или новее)
- iMac Pro (2017 года или новее)
- Mac Pro (2019 года)
И на всех моделях iPad с поддержкой Apple Pencil:
- iPad Pro 12,9 дюйма
- iPad Pro 11 дюймов
- iPad Pro 10,5 дюйма
- iPad Pro 9,7 дюйма
- iPad (6‑го поколения или новее)
- iPad mini (5‑го поколения)
- iPad Air (3‑го и 4‑го поколений)
Функция «Непрерывность» для Камеры
Требуется iPhone или iPad с операционной системой iOS 12 или новее.
Функция «Непрерывность»
для набросков и разметки
Требуется iPhone с операционной системой iOS 13 или новее либо iPad с iPadOS 13 или новее.
Функция Handoff
Требуется iPhone или iPad с разъёмом Lightning или USB‑C и операционной системой iOS 8 или новее.
Instant Hotspot
Требуется iPhone или iPad с поддержкой сотовых сетей, с разъёмом Lightning или USB‑C и операционной системой iOS 8.1 или новее. Необходимо, чтобы оператор сотовой связи поддерживал режим модема на вашем устройстве.
Универсальный буфер обмена
Требуется iPhone или iPad с разъёмом Lightning или USB‑C и операционной системой iOS 10 или новее.
Авторазблокировка
Требуются Apple Watch с watchOS 3 или новее и iPhone 5 или новее.
Подтверждение с Apple Watch
Требуются Apple Watch с watchOS 6 или новее либо iPhone 6s или новее с iOS 13 или новее.
Apple Pay в интернете
Требуется MacBook Pro или MacBook Air с Touch ID, iPhone 6 или новее с iOS 10 или новее либо Apple Watch с watchOS 3 или новее.
Телефонные звонки
Требуется iPhone с iOS 8 или новее, а также активное подключение к мобильной сети.
Требуется iPhone с iOS 8.1 или новее, а также активное подключение к мобильной сети.
Требуется iPhone с операционной системой iOS 12 или новее и приложением «Дом» с соответствующими настройками.
AirDrop
Для использования AirDrop с устройствами iOS и iPadOS требуется iPhone или iPad с разъёмом Lightning или USB‑C и операционной системой iOS 7 или новее.
AirPlay
Для видеоповтора AirPlay требуется Apple TV (2‑го поколения или новее).
Для использования AirPlay при передаче видео с веб‑страницы требуется Apple TV (2‑го поколения или новее).
Для одноранговых соединений AirPlay требуется компьютер Mac (2012 года или новее) и Apple TV (3‑го поколения Rev A, модель A1469 или новее) под управлением ПО Apple TV версии 7.0 или новее.
Time Machine
Требуется внешний накопитель (продаётся отдельно).
Маршруты
для электромобилей в Картах
Требуется iPhone с iOS 14 и совместимый автомобиль.
Boot Camp
Через Boot Camp можно устанавливать систему Windows 10 на поддерживаемых моделях Mac.
Поддержка Exchange
Требуется Microsoft Office 365, Exchange 2016, Exchange 2013 или Exchange Server 2010. Рекомендуется установить новейшие пакеты обновлений.
Миграция с Windows
Поддерживается OS X 10.7 или новее и Windows 7 или новее.
App Store
В США и многих других странах магазин App Store доступен только пользователям
старше 13 лет.
Обновлённый инструмент «Ретушь» поддерживается на следующих моделях Mac:
- MacBook Pro (модели 15 дюймов и 16 дюймов), представленные в 2016 году или позднее
- iMac (модели Retina 5K), представленные в 2014 году или позднее
- iMac (модели Retina 4K), представленные в 2017 году или позднее
- iMac Pro (2017 года или новее)
- Mac Pro, представленные
в 2013 году или позднее
Источник
Исправлено: не удалось связаться с сервером восстановления, ошибка на Mac.
Время от времени вы, вероятно, будете попадать в ситуацию, когда вам нужно полностью перезагрузить и восстановить свой Mac (поэтому я продолжаю приставать к людям, чтобы они регулярно выполняли резервное копирование Mac). Это может быть из-за проблемы или просто потому, что вам нужен чистый лист с новой установкой macOS. Однако иногда, когда вы находитесь в режиме восстановления Mac, пытаясь установить macOS, вы видите ошибку «Не удалось связаться с сервером восстановления». Если это происходит с вами, не волнуйтесь, вот как исправить ошибку macOS «Не удалось связаться с сервером восстановления».
Исправить сервер восстановления не удалось связаться в macOS
Есть несколько возможных решений этой ошибки. В этой статье я рассмотрю все эти методы, от самых простых до наиболее трудоемких, которые вы можете использовать. Ниже приведены ссылки на каждый метод, чтобы вам было проще найти решение, которое вы хотите попробовать.
Исправить сервер восстановления не удалось связаться во время восстановления macOS
Проверьте подключение к сети
Это может показаться довольно очевидным, но иногда вы видите, что вы не подключены к Wi-Fi, когда пытаетесь восстановить свой Mac. Сделать это просто.
Щелкните значок Wi-Fi в правом верхнем углу экрана и убедитесь, что вы подключены к своей сети Wi-Fi.
Если да, но ошибка все еще появляется, переходите к следующему шагу.
Исправьте системное время и дату вручную
Одна из наиболее распространенных причин, по которой ваш Mac может не загрузить установщик macOS, — это разница во времени и дате. Это происходит довольно часто, когда вы находитесь в режиме восстановления, и это также возможно, если вы используете macOS на виртуальной машине. К счастью, исправить это просто.
- Запустите Терминал из меню Утилиты.
- Введите следующую дату команды
- Если дата и время неверны, просто используйте следующую команду, чтобы установить для них правильную дату валютирования mmddhhssyy
- Например, если бы я хотел установить время и дату на 8 декабря 2020 г., 15:47, команда будет иметь вид date 1208154720
Попробуйте снова установить macOS из рекавери, и все должно работать.
Установите macOS с загрузочного USB
Если ничего не работает, вам нужно будет установить macOS с загрузочного USB-накопителя. Этот процесс требует от вас значительного объема работы, но это не сложно. Все, что вам нужно, это USB-накопитель с объемом памяти не менее 16 ГБ и компьютер Mac, который можно использовать для загрузки той версии macOS, которую вы хотите установить.
У нас есть удобное пошаговое руководство для выполнения новой установки macOS, которое вы можете проверить и выполнить.
Исправьте ошибку «Не удается связаться с сервером восстановления» во время обновления macOS
Иногда появляется ошибка «Не удалось связаться с сервером восстановления», когда вы просто пытаетесь обновить свой Mac до более новой версии macOS. В таких ситуациях вы можете попробовать выполнить следующие действия.
Обновите системное время и синхронизируйте его с серверами Apple
Одна из наиболее распространенных причин, по которой ваш Mac может не загрузить установщик macOS, — это разница во времени и дате. К счастью, исправить это просто.
Для компьютеров Mac с программным обеспечением старше macOS Mojave
Если вы не используете macOS Mojave или новее на своем Mac, сделайте следующее.
Примечание. Если команда не работает, попробуйте предоставить себе права суперпользователя с помощью следующей команды.
sudo ntpdate -u time.apple.com
Для компьютеров Mac под управлением macOS Mojave или новее
Как ни странно, Apple удалила команду ntpdate в macOS Mojave, поэтому упомянутые выше команды вам не подойдут. К счастью, для новых систем Apple есть команда-заменитель.
- Запустите Терминал.
- Используйте следующую команду sntp -sS time.apple.com
Примечание. Еще раз, если вы получаете сообщение об ошибке «Операция запрещена», запустите команду с помощью sudo, как показано ниже.
sudo sntp -sS time.apple.com Установите macOS с помощью команды терминала Apple ‘softwareupdate’
Вы также можете попробовать установить macOS с помощью команд терминала благодаря встроенной в Apple команде «softwareupdate».
Если вы знаете версию macOS, которую хотите установить, используйте следующую команду:
sudo softwareupdate —fetch-full-installer —fetch-installer-version
Например, если вы хотите выполнить обновление до macOS Big Sur, вы можете использовать macOS_version как 11.0.1, как показано ниже.
sudo softwareupdate —fetch-full-installer —fetch-installer-version 11.0.1
В противном случае вы также можете просто перейти на последнюю версию macOS, доступную с помощью следующей команды
sudo softwareupdate —fetch-full-installer
Примечание. Эта команда, хотя и полезна, в данный момент содержит ошибки, и иногда вы получаете такие ошибки, как «обновление недоступно». Более того, это работает только на Catalina и выше.
Установите macOS с помощью скриптов MacAdmin
Если вы застряли при обновлении macOS из-за ошибочной команды, которую Apple официально поддерживает, есть еще один удобный способ использовать терминал и обновить свой Mac.
- Перейдите на GitHub и скачать zip-файл сценариев MacAdmin.
- Распакуйте этот файл в «/ Users / shared /». Это важно, потому что macOS Catalina и более поздние версии иногда не позволяют запускать этот сценарий, если он помещен в такие папки, как Рабочий стол, Документы или Загрузки.
- Если вы не знаете, как попасть в / Users / shared /, просто откройте Finder и нажмите command + shift + G. Теперь введите / Users / shared и нажмите клавишу Return.
- Вставьте сюда загруженный zip-файл и извлеките его.
- Он скачает для вас список доступных версий macOS. Просто выберите тот, который хотите скачать. Например, я выбираю вариант «8» для macOS Catalina 10.15.7.
- Скрипт загрузит кучу файлов. Это может занять время, в зависимости от скорости вашей сети. Убедитесь, что ваш Mac не переходит в спящий режим во время выполнения сценария, иначе загрузка установщика может прекратиться.
- После завершения загрузки вы найдете образ установщика в папке macadmin-scripts-main. Просто дважды щелкните по нему, чтобы смонтировать, а затем запустите установщик.
Исправить проблему с сервером восстановления, с которой не удалось связаться
Ошибки во время установки или восстановления могут быть довольно неприятными. Надеюсь, это руководство помогло вам решить проблему с сервером восстановления macOS, и вы снова успешно установили macOS на свой компьютер. В любом случае, если вы застряли на одном шаге или просто хотите разглагольствовать о серверах Apple, не стесняйтесь оставлять комментарии ниже.
Источник