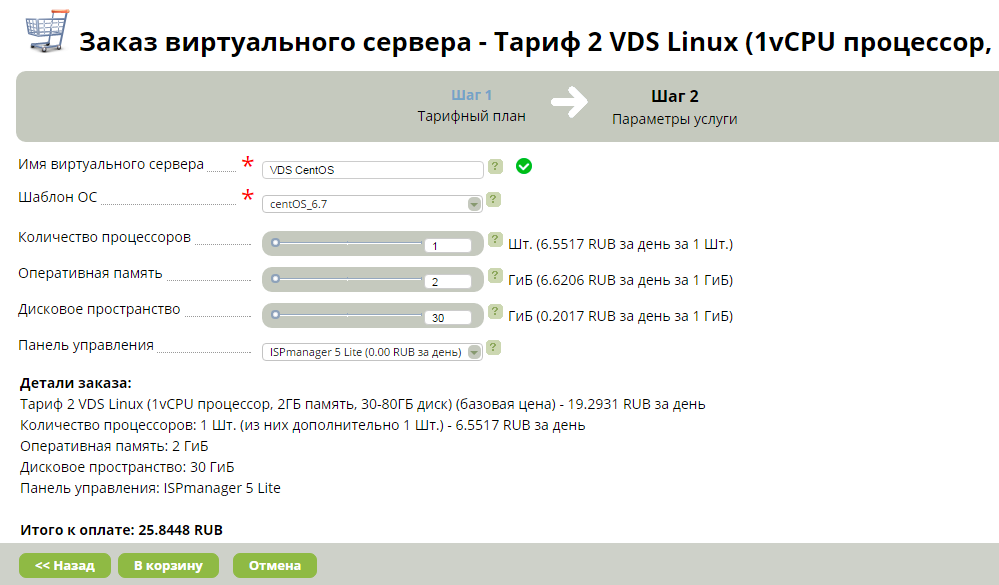- Руководство по установке Windows Server Windows Server Installation Guide
- Включение подсистемы Windows для Linux Enable the Windows Subsystem for Linux
- Скачивание дистрибутива Linux Download a Linux distribution
- Извлечение и установка дистрибутива Linux Extract and install a Linux distribution
- Как подключиться к Linux из Windows
- Удалённый доступ к Linux с помощью VNC
- Шаг 1. Установка рабочей среды XFCE
- Шаг 2. Установка TightVNC
- Шаг 3. Настройка пароля
- Шаг 4. Настройка скрипта запуска
- Шаг 5. Запуск VNC сервера
- Шаг 6. Подключение из Windows
- Шаг 8. Настройка systemd
- Использование RDP для удалённого подключения
- Подключение к Linux из Windows по SSH
- Использование Putty для подключения к Linux
- Выводы
- От сложного к простому: запускаем виртуальный сервер Windows/Linux
- Что у нас получилось?
- Что еще интересного?
Руководство по установке Windows Server Windows Server Installation Guide
Подсистема Windows для Linux доступна для установки на Windows Server 2019 (версия 1709) и более поздних версий. The Windows Subsystem for Linux is available for installation on Windows Server 2019 (version 1709) and later. В этом руководстве рассматриваются действия по включению WSL на компьютере. This guide will walk through the steps of enabling WSL on your machine.
Включение подсистемы Windows для Linux Enable the Windows Subsystem for Linux
Перед запуском дистрибутивов Linux в Windows необходимо включить дополнительный компонент «Подсистема Windows для Linux» и перезагрузить компьютер. Before you can run Linux distros on Windows, you must enable the «Windows Subsystem for Linux» optional feature and reboot.
Запустите PowerShell с правами администратора и выполните следующую команду. Open PowerShell as Administrator and run:
Скачивание дистрибутива Linux Download a Linux distribution
Выполните эти инструкции, чтобы скачать избранный дистрибутив Linux. Follow these instructions to download your favorite Linux distribution.
Извлечение и установка дистрибутива Linux Extract and install a Linux distribution
После загрузки дистрибутива Linux для извлечения его содержимого и установки вручную выполните следующие действия. Now that you’ve downloaded a Linux distribution, in order to extract its contents and manually install, follow these steps:
Извлеките содержимое пакета .appx , с помощью PowerShell: Extract the .appx package’s contents, using PowerShell:
Запустите средство запуска приложения дистрибутива в целевой папке. Run the distribution launcher application in the target folder. Средство запуска обычно называется .exe (например, ubuntu.exe ). The launcher is typically named .exe (for example, ubuntu.exe ).
Сбой установки с ошибкой 0x8007007e. При возникновении этой ошибки система не поддерживает WSL. Installation failed with error 0x8007007e: If you receive this error, then your system doesn’t support WSL. Убедитесь, что вы используете сборку Windows 16215 или более позднюю версию. Ensure that you’re running Windows build 16215 or later. Проверьте используемую сборку. Check your build. Также убедитесь, что WSL включен и ваш компьютер перезагружен после включения этой функции. Also check to confirm that WSL is enabled and your computer was restarted after the feature was enabled.
3. Добавьте путь дистрибутива в путь среды Windows (в этом примере: C:\Users\Administrator\Ubuntu ), с помощью PowerShell: 3.Add your distro path to the Windows environment PATH ( C:\Users\Administrator\Ubuntu in this example), using PowerShell:
Теперь вы можете запустить дистрибутив из любого пути, введя .exe . You can now launch your distribution from any path by typing .exe . Например: ubuntu.exe . For example: ubuntu.exe .
После установки необходимо инициализировать новый экземпляр дистрибутива, прежде чем его можно будет использовать. Now that it is installed, you must initialize your new distribution instance before using it.
Как подключиться к Linux из Windows
В мире ИТ существует уже довольно широкий спектр операционных систем, начиная с серверных, заканчивая операционными системами для мобильных устройств. В обычных пользовательских компьютерах и в серверах довольно часто используются две ОС — Linux и Windows. Поэтому очень часто возникают ситуации, когда приходится подключаться по сети из одной операционной системы к другой для выполнения разнообразных операций.
В этой статье мы рассмотрим варианты подключения к Linux из Windows. Существуют бесплатные и условно бесплатные утилиты вроде AnyDesk или TeamViewer, но установка их довольно тривиальна и не нуждается в дополнительном пояснении. Утилиты подобного рода обладают рядом ограничений при бесплатном некоммерческом использовании, либо их функциональность не удовлетворяет тем или иным потребностям пользователя. Мы рассмотрим полностью бесплатные способы как подключится к Linux из Windows.
Удалённый доступ к Linux с помощью VNC
На сегодняшний день самое популярное удаленное подключение к Linux из Windows, с использованием привычный в Windows графического интерфейса, является VNC (Virtual Network Computing) — утилита, использующая протокол RFB (Remote FrameBuffer — удалённый кадровый буфер). Управление осуществляется путём передачи нажатий клавиш на клавиатуре и движений мыши с одного компьютера на другой и ретрансляции содержимого экрана через компьютерную сеть.
В качестве сервера VNC в данном примере будет использоваться TightVNC, установленный в Ubuntu 20.04. Для установки сервера VNC необходимо выполнить ряд действий:
Шаг 1. Установка рабочей среды XFCE
Xfce — одна из самых легковесных рабочих сред, используемых в Linux, она будет быстро работать даже при слабом и нестабильном сетевом подключении. Установите её с помощью команд:
sudo apt update
sudo apt install xfce4 xfce4-goodies
Шаг 2. Установка TightVNC
Далее установите TightVNC:
sudo apt install tightvncserver
Шаг 3. Настройка пароля
Перед началом выполнения всех действий необходимо задать пароль пользователя VNC. Выполните команду:
Вам будет предложено создать новый пароль, а также пароль только для просмотра. Откажитесь от второй опции:
Завершите процесс vncserver:
vncserver -kill :1
Шаг 4. Настройка скрипта запуска
Отредактируйте скрипт, который выполняется после запуска VNC-сервера:
Он должен содержать такой текст:
#!/bin/sh
unset SESSION_MANAGER
unset DBUS_SESSION_BUS_ADDRESS
startxfce4 &
Сделайте файл исполняемым:
Шаг 5. Запуск VNC сервера
На этом этапе уже можно запустить VNC-сервер с помощью команды:
Шаг 6. Подключение из Windows
Для того, чтобы подключиться из Windows к вашему Linux-серверу, используйте TightVNC Viewer.
Укажите IP-адрес компьютера, к которому нужно подключиться, и номер порта в поле Remote Host. В данном примере — 192.168.56.102::5901:
После того, как будет введён пароль, вы должны увидеть рабочий стол Xfce:
Шаг 8. Настройка systemd
Для того, чтобы запуск вашего VNC-сервера добавить в автозагрузку надо использовать systemd. Создайте новый файл сервиса systemd:
sudo nano /etc/systemd/system/vncserver@.service
Его содержимое должно быть следующим:
[Unit]
Description=Systemd VNC server startup script for Ubuntu 20.04
After=syslog.target network.target
[Service]
Type=forking
User=ubuntu
ExecStartPre=-/usr/bin/vncserver -kill :%i &> /dev/null
ExecStart=/usr/bin/vncserver -depth 24 -geometry 800×600 :%i
PIDFile=/home/ubuntu/.vnc/%H:%i.pid
ExecStop=/usr/bin/vncserver -kill :%i
[Install]
WantedBy=multi-user.target
Измените имя пользователя ubuntu и рабочего каталога ubuntu на нужные вам значения. Если у вас запущен VNC-сервер, остановите его:
vncserver -kill :1
Сообщите systemd о появлении нового сервиса:
sudo systemctl daemon-reload
Добавьте запуск вашего нового сервиса в список автозагрузки:
sudo systemctl enable vncserver@1.service
sudo systemctl start vncserver@1
Использование RDP для удалённого подключения
Помимо VNC, для управления Linux-сервером из Windows можно воспользоваться RDP (Remote Desktop Protocol). Для этого на компьютере с Ubuntu 20.04 установите утилиту xrdp:
sudo apt install xrdp
Для корректной работы сервиса необходимо добавить пользователя xrdp в группу ssl-cert:
sudo adduser xrdp ssl-cert
sudo apt-get install xfce4
Добавьте Xfce в сессии RDP в качестве рабочего стола по умолчанию:
Перезапустите сервис xrdp:
sudo systemctl restart xrdp.service
Процедура подключения из Windows к Linux-серверу по протоколу RDP почти ничем не отличается от подключения к удалённым Windows-серверам. Введите IP-адрес сервера, логин и пароль пользователя в Linux:
Если всё сделано правильно, вы увидите рабочий стол Xfce:
Подключение к Linux из Windows по SSH
Для подключения к компьютеру под управлением Linux по протоколу SSH из Windows можно воспользоваться PowerShell. Сначала становите OpenSSH Client, если ещё не установлен. Запустите на вашем компьютере PowerShell от имени администратора системы и выполните следующую команду:
Get-WindowsCapability -Online | ? Name -like ‘OpenSSH*’
Это необходимо для того, чтобы узнать текущую версию SSH-клиента. В данном примере доступна версия OpenSSH.Client-0.0.1.0. Установите OpenSSH.Client с помощью команды:
Add-WindowsCapability -Online -Name OpenSSH.Client
Для того, чтобы подключиться к устройству, на котором запущен SSH-сервер, необходимо ввести имя пользователя и IP-адрес. Команда для подключения по SSH используя PowerShell выглядит так:
Здесь ubuntu — имя пользователя на удалённом компьютере, а 192.168.56.1 — IP-адрес Linux-сервера, на котором запущен демон SSH.
При первом подключении необходимо подтвердить использование специального персонального ключа для шифрованного соединения по SSH-протоколу (введите слово Yes), затем введите пароль пользователя (в данном случае для пользователя ubuntu):
Как видите, соединение прошло успешно. Теперь можно выполнять все команды так же, как если бы вы их выполняли используя стандартный Linux SSH-клиент:
Для завершения терминальной сессии на удалённом компьютере введите команду exit. Теперь вы знаете как выполняется подключение к Linux из Windows по SSH.
Использование Putty для подключения к Linux
Пожалуй, одним из самых популярных способов подключения к Linux из Windows является кроссплатформенная утилита Putty — небольшая по размерам, но очень часто незаменима для подключения по таким протоколам как SSH, Telnet, rlogin и даже с помощью последовательных портов.
Для обычного подключения к Linux-серверу по протоколу SSH достаточно в поле Host Name (or IP—address) указать его IP-адрес и нажать кнопку Open (в данном примере Linux-сервер имеет IP-адрес: 192.168.56.102):
При первом подключении Putty предупредит, что используется специальный ключ безопасности и его нужно добавить в доверенные хосты. Нажмите кнопку Да:
Далее нужно будет ввести логин и пароль. Если всё сделано правильно, запустится удалённая сессия терминала Linux:
Мало кто знает, что Putty позволяет запустить почти любое приложение, установленное на компьютере с Linux, по сети в Windows. Для этого на компьютере с Windows нужно установить собственный X-сервер. В данном примере воспользуемся Xming.
Скачайте Xming с официального сайта. Установка довольно тривиальная, поэтому не будем на ней останавливаться. Ничего не меняйте в процессе установки. Просто нажимайте кнопку Next до тех пор, пока программа не установится и не запустится:
Когда установка Xming завершится, откройте Putty и в настройках сессии для вашего подключения в разделе SSH -> X11 включите флажок напротив опции Enable X11 forwarding, а также, в строке Отображение дисплея X впишите значение localhost:0, после чего откройте сессию подключения с помощью кнопки Open:
В открывшемся терминале Putty введите консольное название программы, обладающей графическим интерфейсом. В данном примере введено название графического редактора drawing:
(Знак & позволит запустить программу в фоновом режиме, в этом случае в окне Putty можно будет выполнять и другие команды):
Как видите, Linux-приложение drawing успешно запустилось по сети на X-сервере, установленном в Windows. С ним можно работать так же, как и с локальным приложением.
Выводы
Сегодня не существует слишком уж больших проблем для подключения к Linux из Windows. Способов существует довольно много. Каждый из них обладает своими достоинствами и недостатками, например, скорость работы VNC, да и других тоже, существенно зависит от скорости сетевого соединения. Существуют также программные средства, позволяющие подключаться к Linux-серверам используя мессенджеры или браузеры.
От сложного к простому: запускаем виртуальный сервер Windows/Linux
Сегодня рассказываем про услугу «Виртуальный сервер Windows/Linux», с недавних пор доступную в сервисе CloudLITE. Ее запуск мы анонсировали в ноябре, когда рассказывали о переходе на новую платформу биллинга и провижининга на базе BILLManager, и вот теперь готовы поделиться подробностями.
Что у нас получилось?
Как показала практика, для большинства пользователей CloudLITE простота сервиса важнее кастомизации и функциональных изысков: готовые шаблоны ВМ с предустановленной ОС на порядок популярнее «индивидуальных» сборок, а желающих самостоятельно настраивать сеть или углубляться в администрирование облачной инфраструктуры и вовсе днем с огнем. Мы решили сделать личико попроще и в дополнение к виртуальному дата-центру (IaaS) запустили услугу «Виртуальный сервер (VDS)».
Для того, чтобы начать работу с сервером, нужно всего лишь выбрать тариф, шаблон ОС и объем диска.
Сразу после активации сервер готов к работе без каких-либо лишних настроек. Вам на почту придет письмо с явками и паролями сервера и краткими инструкциями по удаленному подключению через RDP/SSH или через веб-консоль в Личном кабинете.
Мы пока остановились на готовых шаблонах самых популярных среди наших клиентов ОС:
- Ubuntu 14.04,
- Centos 6.7,
- русская и английская версии Windows Server 2008/2012.
В дальнейшем, конечно, будем расширять этот список по заявкам радиослушателей.
Тарифов по пять штук для каждой группы ОС — немного, по сравнению с виртуальным дата-центром, но внутри тарифа можно гибко управлять размером диска: чем старше тариф, чем больше интервал, из которого можно выбирать.
Каждому серверу выделяется внешний IP-адрес, который теперь прикрепляется напрямую к серверу, а не через NAT, как в виртуальном дата-центре.
Из бонусов: в комплект с VDS Windows уже входит серверная лицензия, а к виртуальному серверу Linux прилагается панель ISPmanager 5 LITE.
Kак и все сервисы CloudLITE, виртуальный сервер Linux/ Windows базируется на VMware. Оборудование размещается в собственном дата-центре NORD 3 на севере Москвы.
Что еще интересного?
Почасовая тарификация. Помимо посуточной оплаты, которая уже доступна для услуги виртуального дата-центра, для VDS будет работать почасовая тарификация. Что это означает на практике? Если виртуальные сервер нужен не все время в течение дня, то можно его выключать и тем самым сэкономить деньги. В неактивном состоянии будет учитывается только стоимость заказанной оперативной памяти, дискового пространства (они же продолжают хранить ваши данные, даже когда сервер выключен :)) и лицензий (в случае с севером Windows). А вот за процессор платить не придется. В течение дня биллинг фиксирует количество часов «бодрствования» сервера и раз в сутки списывает деньги с учетом этой статистики. Информацию о списаниях можно посмотреть в разделе «Расходы» в Личном кабинете.
Более подробные данные по количеству часов, в течение которых сервер работал, нагрузку (%) на процессор и диск можно будет отслеживать во вкладке «Мониторинг» (этот раздел пока находится в стадии бета-тестирования). В дальнейшем здесь появится функция SMS- и email-оповещения о недоступности сервера и/или критической нагрузке на процессор.
Миграция в виртуальный дата-центр. По сравнению с виртуальным дата-центром (IaaS), VDS не требует дополнительных настроек и позволяет сразу начать работу, но и возможностей в этом формате чуть меньше. На случай, если вы почувствуете, что упираетесь в потолок по функционалу и хотите больше контроля над ресурсами, всегда можно проапгрейдиться и перенести свой сервер в виртуальный дата-центр (ВДЦ). Все, что нужно, это создать ВДЦ подходящего размера, выбрать виртуальный сервер для переноса, а все остальное сделает служба техподдержки CloudLITE.
По традиции приглашаем всех на тест-драйв новой услуги. Сейчас можно попробовать виртуальный сервер с Ubuntu/Centos в конфигурации 1 vCPU, 1 GB RAM, 30-80 GB SSD. В комплект входит панель ISPmanager 5 LITE и DNS-хостинг, который мы тоже запустили в начале этого года, как и обещали :).
И как всегда, будем признательны за любой конструктивный фидбек.