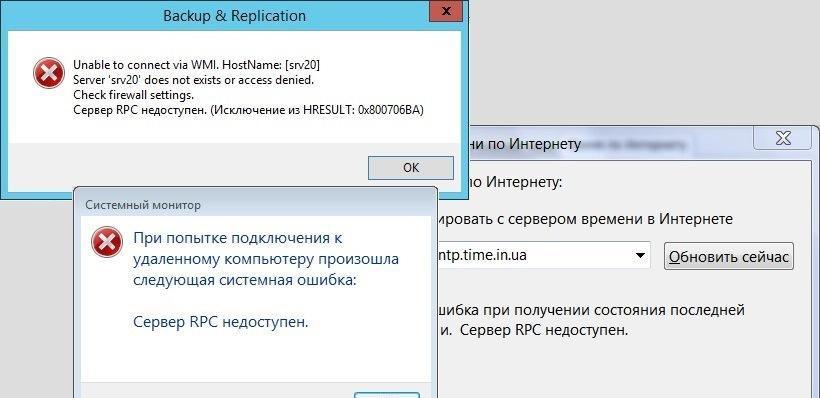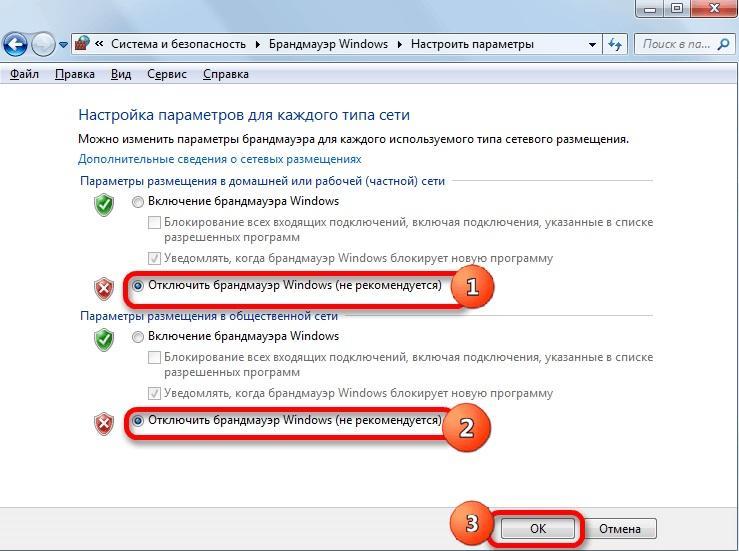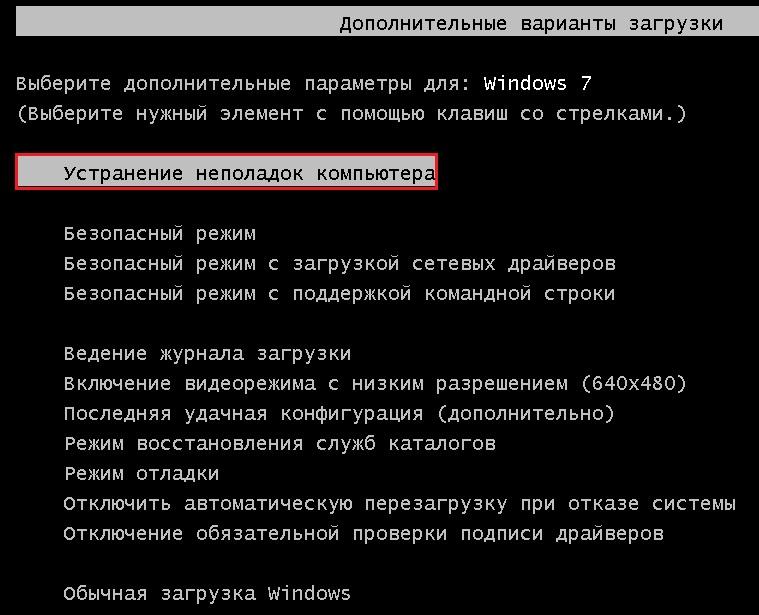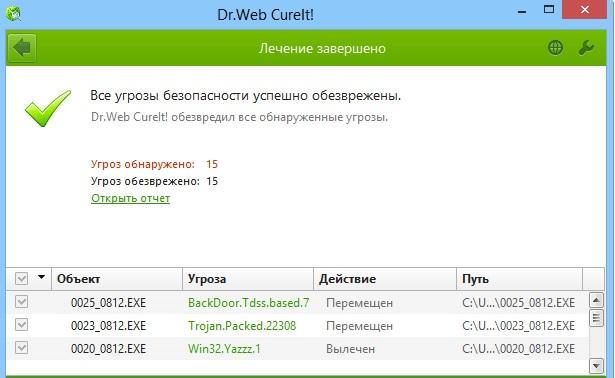- Сервер RPC недоступен Windows 7, 10 и XP — как исправить
- Сервер RPC недоступен Windows 7, 10 и XP
- Как исправить проблему при печати на Windows 7, 10 и XP
- Если выдает код ошибки: 1722
- Отключение брандмауэра Windows
- Ручной запуск задачи services.msc
- При помощи устранения неполадок Windows
- Ошибка в FineReader
- Проверка на вирусы
- Исправление ошибки «Сервер RPC недоступен» в Windows 10
- Методы устранения ошибки «Сервер RPC недоступен»
- Способ 1: Службы Windows
- Способ 2: Проверка системных файлов
- Способ 3: Деактивация брандмауэра
- Способ 4: Поиск вирусов
Сервер RPC недоступен Windows 7, 10 и XP — как исправить
Владельцы домашних принтеров и офисные работники часто печатают различные документы и простые страницы с текстом. В определенный момент персональный компьютер или ноутбук вместо начала печати выводят ошибку «Сервер RPC недоступен» в Windows 10, 7 или XP. Кроме этого могут появляться и другие уведомления о неисправностях, которые не дают начать или продолжить работу с документами. Рядовой пользователь не сразу может понять, в чем проблема, поэтому стоит разобраться с этой ошибкой подробнее и описать основные способы ее решения.
Сервер RPC недоступен Windows 7, 10 и XP
RCP представляет собой специализированную службу, отвечающую за саму возможность обмена данными между персональным компьютером и принтером или сканером. Она расшифровывается как Remote Procedure Call, что в переводе означает «Вызов процедуры в уделенном режиме. Работа этой службы напрямую зависит от корректности установки и функционирования драйверного программного обеспечения, поэтому проверять ПО нужно в первую очередь.
Внешний вид окна ошибки
Ошибка «Сервер RCP недоступен» появляется по абсолютно разным причинам и зависит не только от действия различных программ, но и от пользовательских конфигураций и активности вредоносного программного обеспечения.
Ошибка может возникнуть даже после перезагрузки операционной системы в результате сбоя ее запуска.
Важно! Смысла рассматривать основные причины появления неисправности нет. Стоит сразу же перейти к исправлению ситуации и выполнению основных действий по решению проблемы на Виндовс ХП, 7 или 10.
Как исправить проблему при печати на Windows 7, 10 и XP
Существует множество способов решения проблемы с недоступностью сервера RPC. Все они помогают в каждом конкретном случае и зависят от факторов, вызвавших ошибку. Ниже будет рассказано об основных методах, позволяющих устранить неисправность.
Если выдает код ошибки: 1722
При выводе ошибки с кодом 1722 необходимо в первую очередь проверить, активна ли используемая служба или нет. Для этого в Виндовс ХП проделывают следующее:
- Переходят в меню «Пуск» и нажимают на ссылку «Панель управления».
- Выбирают категорию «Администрирование».
- Находят приложение «Службы» и переходят в него.
- В поиске ищут пункт «Запуск серверных процессов DCOM», нажимают по нему правой клавишей мыши и выбирают пункт «Свойства».
- Находят настройку типа запуска процесса и выбирают «Автоматический».
- Применяют и сохраняют настройки.
Важно! Если это не помогло, переходят в системную директорию system32 и находят файлы spoolss.dll и spoolsv.exe. Если их нет, рекомендуется перекинуть их с другого компьютера или скачать в сети.
То же самое можно делать и в семерке, и в десятке. Для этого нажимают сочетание клавиш Win + R и вводят команду «services.msc». Остается найти службу «Диспетчер печати» и «Удаленный вызов процедур», а затем активировать ее. Попасть в службы также можно и через меню «Пуск».
Отключение брандмауэра Windows
Если это не помогает и файлы на месте, то, возможно, работу службы блокирует встроенный антивирус операционной системы. Его необходимо отключить для проверки факта вмешательства в работу диспетчера печати. Для этого:
- Переходят в меню «Пуск» и находят через строку поиска приложение «Брандмауэр». Также можно перейти в «Панель управления» и найти его в разделе «Система и безопасность.
- В окне антивируса слева нажать на ссылку «Включение и выключение брандмауэра Windows»
- Выбрать все пункты «Отключить» и нажать на кнопку «Ок».
- Выполнить перезапуск ПК и проверить печать. Иногда может потребоваться переустановка устройства.
Ручной запуск задачи services.msc
Иногда подобного рода неполадки могут возникать во время загрузки операционной системы, когда часть ее компонентов запускается с ошибкой или не запускается вообще. Помочь должен ручной запуск ответственного компонента — службы services.msc через утилиту «Диспетчер задач». Выполнить процедуру крайне просто:
- Нажимают сочетание клавиш Ctrl + Shift + Esc и дожидаются открытия окна «Диспетчера задач».
- В окне нажимают на раздел «Файл» и выбирают пункт «Новая задача».
- В строке ввода вставляют или прописывают «services.msc» без кавычек и нажимают на «Выполнить».
В результате этого службы запускаются принудительно в ручном режиме, поэтому ошибка должна пропасть, но постоянно так делать не комфортно, поэтому следует найти другое решение.
При помощи устранения неполадок Windows
Программа исправления неполадок Виндовс способна проводить диагностику операционной системы, находить различные ошибки и решать их путем изменения настроек или перезаписи файлов. Этот способ будет кстати тем пользователям, кто сталкивается с ошибкой сразу же после старта ОС. Делать нужно следующее:
- Выполнить перезапуск персонального компьютера и нажать в начале запуска клавишу F8.
- Найти пункт «Устранение неполадок компьютера», выбрать его с помощью стрелок, нажать Enter чтобы осуществить вход.
- Дождаться завершения процесса диагностики ПК и следить, чтобы в процессе проверки он не отключался от сети.
- Выполнить перезагрузку и проверить работоспособность службы печати.
Запуск устранения неполадок
Ошибка в FineReader
Часто люди пользуются программами для обнаружения текста на картинках. Одной из них является ABBYY FineReader. Софт работает через сканирование документов, а это значит, что к ПК могут быть подключены сторонние девайсы. Это и вызывает ошибку. Решить ее можно так:
- Переходят в меню «Пуск» и нажимают на ссылку «Панель управления».
- Выбирают категорию «Администрирование».
- Находят приложение «Службы» и переходят в него.
- В поиске ищут пункт с названием программы «ABBYY FineReader», нажимают по нему правой клавишей мыши и выбирают пункт «Свойства».
- Нажимают на кнопку «Остановить».
- Выполняют перезапуск компьютера и проверяют службу печати.
Проверка на вирусы
Часто ошибку сервера RPC вызывают вирусы, которые могли попасть в компьютер из-за небрежного скачивания программ и игр из интернета.
Решить проблему с ними помогут антивирусы, коих в сети множество. Достаточно скачать любую программу с пробным сроком действия и проверить память ПК на наличие вирусов.
Проверка ПК с помощью Dr.Web Сureit способна решить проблему с вирусами
Наиболее популярными вариантами являются Dr. Web Сureit, 360 Total Security или Malwarebytes Anti-Malware.
В заключение можно сказать, что решить проблему с сервером RPC можно различными действиями. Зависят они от факторов, которые привели к возникновению ошибки. Достаточно последовательно выполнить все инструкции, описанные выше и проверить работу службы.
Исправление ошибки «Сервер RPC недоступен» в Windows 10
В процессе работы операционной системы Windows происходит регулярный обмен пакетами и данными между программными компонентами. Иногда подобные процедуры становятся причиной различных ошибок. Из данной статьи вы узнаете о методах исправления ошибки «Сервер RPC недоступен» на устройствах под управлением Windows 10.
Методы устранения ошибки «Сервер RPC недоступен»
Упомянутая ошибка может появиться в различных ситуациях, но чаще всего это происходит при попытке установить удаленный доступ, при обращении к одной из системных служб или банально при запуске какой-то программы. Далее мы расскажем детально об основных способах, которые помогают решить проблему.
Способ 1: Службы Windows
Самой распространенной причиной появления ошибки «Сервер RPC недоступен» является сбой в одноименной службе. Именно поэтому в первую очередь стоит убедиться в ее работоспособности. Для этого сделайте следующее:
- Нажмите на «Панели задач» правой кнопкой мышки. Из контекстного меню выберите строку «Диспетчер задач».
Читайте также: 3 способа открыть Диспетчер задач на Windows
Далее перейдите в открывшемся окне во вкладку «Службы». В самом ее низу нажмите на строку «Открыть службы».
Убедитесь в том, что напротив строки «Тип запуска» стоит значение «Вручную». При этом напротив пункта «Состояние» должна быть надпись «Остановлена». Если это не так, выберите из выпадающего меню соответствующий тип запуска и деактивируйте службу, нажав на кнопку «Остановить». После этого нажмите кнопку «OK» для сохранения изменений.
Вернитесь к списку служб и аналогичным образом откройте окно управления «Удаленным вызовом процедур (RPC)».
В данном случае в строке «Тип запуска» должно стоять значение «Автоматически», а сама служба активирована. Если у вас по каким-то причинам это не так, нажмите кнопку «Запустить» и установите нужный тип запуска. Не забудьте нажать «OK» после внесения изменений.
Способ 2: Проверка системных файлов
Для корректной работы удаленного вызова процедур (именно так расшифровывается RPC) необходимы специальные системные файлы. Если они отсутствуют или повреждены, может возникать описываемая ошибка. Следовательно, для решения необходимо выполнить их проверку и восстановление.
- Запустите «Командную строку» от имени администратора. Для этого нажмите вместе клавиши «Windows» и «R», введите в открывшееся окно команду cmd , а затем зажав «Ctrl» и «Shift», нажмите на клавиатуре «Enter».
Читайте также: Запуск «Командной строки» от имени администратора в Windows 10
Далее нужно ввести в окно «Командной строки» по очереди две следующие команды, нажимая после каждой из них «Enter»:
DISM.exe /Online /Cleanup-image /Restorehealth
sfc /scannow
Способ 3: Деактивация брандмауэра
По умолчанию во всех редакциях Windows 10 есть встроенный файервол. Его цель – защитить вас от вредоносного влияния вирусов. Однако бывает и так, что этот самый брандмауэр блокирует нужные пакеты, тем самым вызывая различные ошибки, и случай с проблемой «Сервер RPC недоступен» не исключение. Именно поэтому стоит попробовать отключить защитник на время. Делается это очень просто:
- В трее кликните два раза ЛКМ по иконке «Защитника Windows».
В левой части открывшегося окна перейдите в раздел «Брандмауэр и безопасность сети».
Далее кликните по названию той сети, напротив которой у вас присутствует слово «Активный». В нашем случае это «Общедоступная сеть».
Для выключения брандмауэра установите переключатель в состояние «Откл».
Способ 4: Поиск вирусов
Заражение системы вирусами влечет за собой много негативных последствий. Одним из них может быть появление ошибки «Сервер RPC недоступен». Поэтому одним из комплексных решений в данном случае является поиск и устранение вредоносного ПО. Делать это мы рекомендуем с помощью специального портативного софта, так как современные вирусы достаточно «умны» для того, чтобы заразить даже антивирус. Результат поиска в подобных ситуациях будет отрицательным. О самых эффективных портативных антивирусных решениях мы рассказывали ранее в отдельной статье, с которой и советуем ознакомиться.
В качестве заключения мы хотели бы напомнить вам о необходимости своевременной установки обновлений Windows 10. Дело в том, что в более ранних версиях операционной системы ошибку «Сервер RPC недоступен» иногда удавалось устранить путем инсталляции определенного патча. Однако в последней версии ОС от этого отказались в пользу накопительных обновлений. О том, как правильно проверить наличие обновлений и инсталлировать их, читайте по ссылке ниже.