- Почтовый сервер Windows
- Содержание
- Установка почтового сервера
- Описание настроек почтового сервера hMailServer
- Status
- Domains
- Rules
- Settings
- Utilities
- Как настроить и установить SMTP сервер на Windows
- SMTP сервер на Windows: настройка и установка
- Виртуальный сервер на базе Windows
- Что это такое
- Установка
- Настройка SMTP сервера
- Автозапуск службы SMTPSVC
- Тестирование SMTP сервера
Почтовый сервер Windows
Статья давно не обновлялась, поэтому информация могла устареть.
Содержание
Установка почтового сервера
В качестве почтового сервера на ОС Windows будем использовать бесплатный почтовый сервер hMailServer. Заходим на сайт Hmailserver в разделе Download скачиваем последнюю доступную версию для установки. Запускаем установку сервера. На пункте выбора типа установки выбираем полную. Выбираем тип сервера баз данных, если планируется большое количество почтовых ящиков и критична их сохранность, выбираем Use external database Engine (MSSQL, MySQL or PostgreSQL) Устанавливаем пароль администратора, обязательно запомните его. После установки возникнет окошко соединения с сервером. Для удобства запуска приложения, установите опцию «Automatically connect on start-up» и нажмите «Connect». На приветственном окне нажимаем кнопку Add domain… Так же добавлять домены можно в разделе Domains-Add.
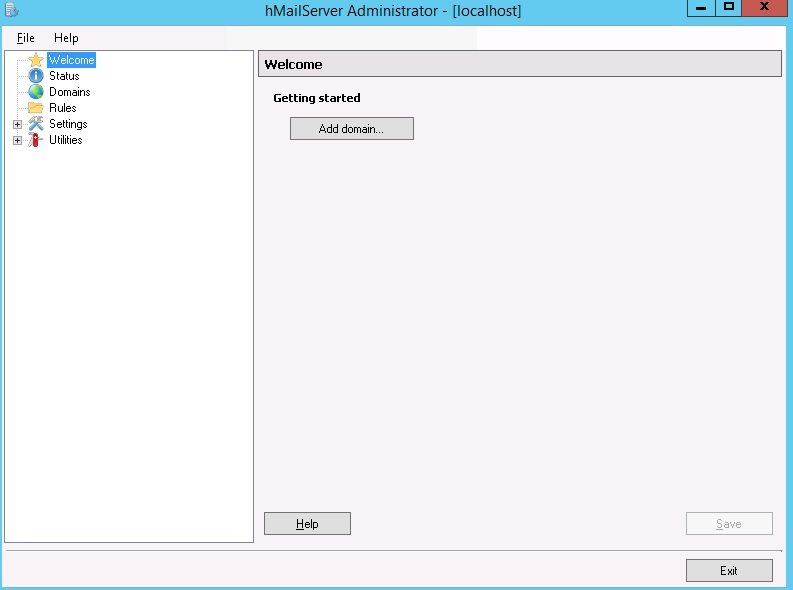
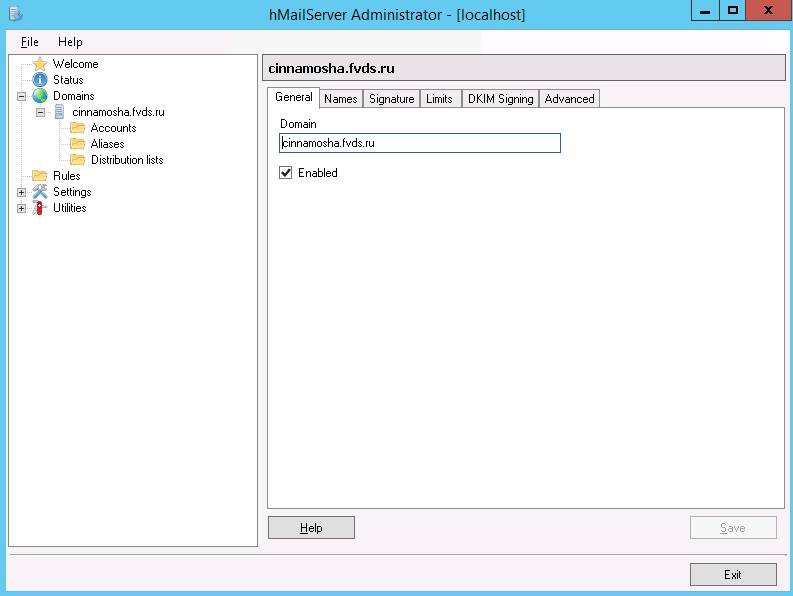
Выделяем домен и в разделе Accounts добавляем почтовый аккаунт

Данных настроек уже достаточно для того, чтобы пользоваться почтой.
Описание настроек почтового сервера hMailServer
Status
В разделе Status-Server мы можем увидеть текущий статус сервера, посмотреть версию сервера и тип используемого сервера баз данных. Так же там отображаются ошибки конфигурации.
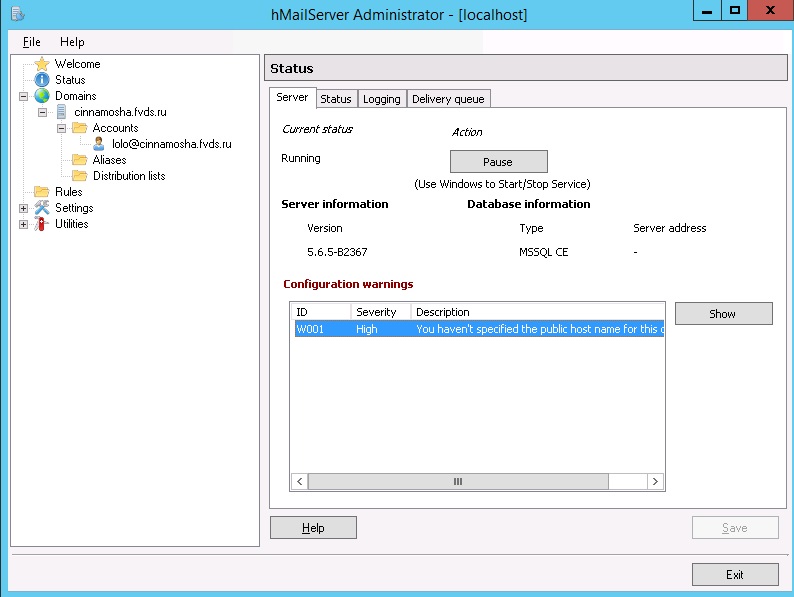
В разделе Status-Status собрана статистика сервера, uptime сервера, количество обработанных писем, обнаруженных вирусов и спам-сообщений. Так же в этом разделе отображается количество активных SMTP, POP3, IMAP-сессий.
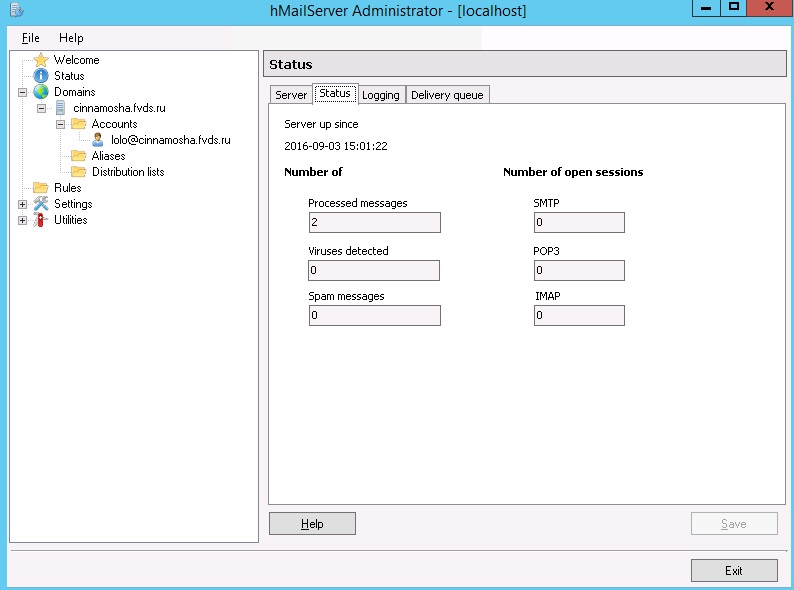
В разделе Status-Logging можно включить логирование и в прямом “эфире” наблюдать подключения к почтовому серверу. В разделе Status-Delivery Queue находится почтовая очередь, в этом же разделе почтовую очередь можно очистить.
Domains
В разделе Domains можно удалять, добавлять, редактировать настройки домена. Рассмотрим подробнее настройки домена.
В разделе General можно включать/выключать почтовый домен. В разделе Names можно добавить alias для почтового домена. В разделе Signatures можно добавить подпись для писем, отправляемых с ящиков указанного почтового домена. Можно определить условия использования подписи:
- Для всех ящиков, у которых нет подписи
- Перезаписывать подпись почтового ящика
- Добавлять подпись к подписи почтового ящика
Можно добавить текстовую и/или html-подпись.
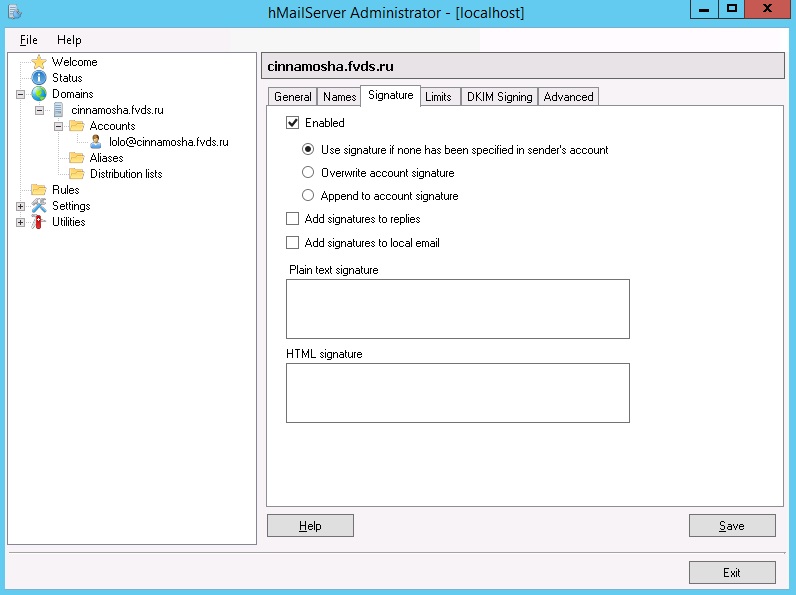
В разделе Limits устанавливаются лимиты. Maximum Size (Mb) — устанавливает лимит по размеру на все почтовые сообщения во всех почтовых ящиках домена. Maximum message size (Kb) — если значение задано, то hMailServer будет отвергать сообщения больше указанного значения. Если параметр не задан, то будет использоваться значение, указанное в настройках SMTP. Max size of accounts (Mb) — если значение задано, то администратор не сможет добавлять аккаунты с общим объемом, превышающим значение. Так же в этом разделе можно настроить максимальное количество аккаунтов, алиасов и списков рассылок.
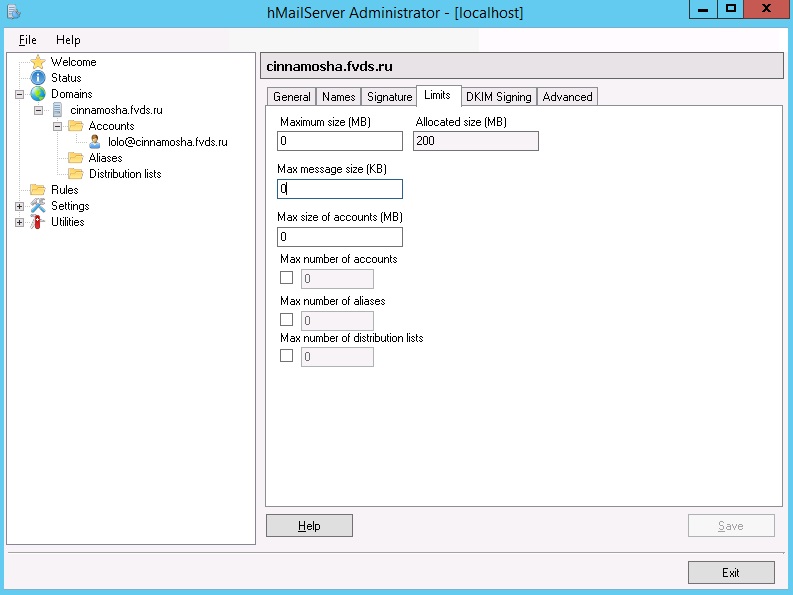
В разделе DKIM Signing можно настроить DKIM-подпись. Для формирования подписи и ключа рекомендую воспользоваться ресурсом dkim-wizzard В Pivate key file указываем файл с приватным ключом. В пункте Selector указываем селектор, который должен соответствовать записи в DNS. Например, если ваша запись DNS называется myselector._domainkey.example.net, вы должны ввести «myselector» в качестве селектора (без кавычек).
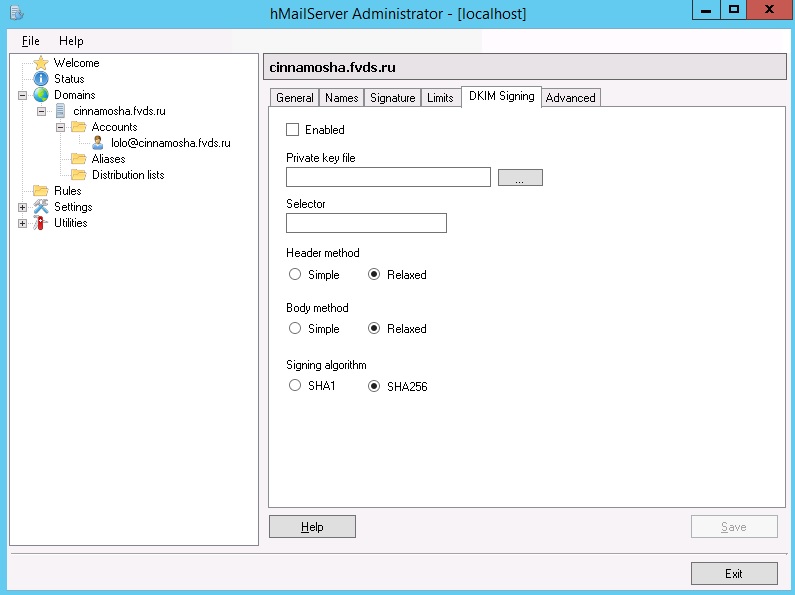
В разделе Advanced можно настроить адрес для пересылки почты, которая присылается на все несуществующие почтовые ящики, включить, так называемый “Plus addressing” и указать для него символ. Можно включить/выключить greylisting.
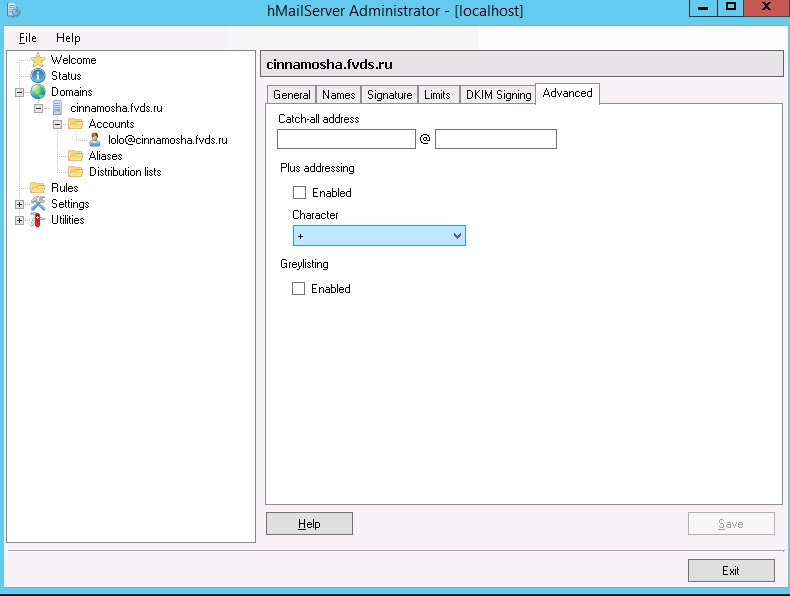
В разделе Domains-Accounts производятся настройки каждого конкретного почтового ящика. На вкладке General находятся главные настройки аккаунта. Адрес, пароль и размер почтового ящика. Также можно указать уровень доступа пользователя к серверу:
- User- может менять настройки аккаунта, например пароль.
- Domain — пользователь может изменять базовые настройки домена и пользователей в домене. Может добавлять пользователей, алиасы, листы рассылок, удалять объекты, увеличивать лимиты аккаунтов.
- Server — пользователь может менять настройки сервера и всех доменов в нем.
Дата последней авторизации в аккаунте, если пользователь никогда не авторизовался, то будет показана дата создания аккаунта. Также на вкладке General можно включить/выключить аккаунт.

На вкладке Auto-reply можно настроить автоответчик, указать тему и сообщение автоответчика, а также дату, до которой автоответчик включен.
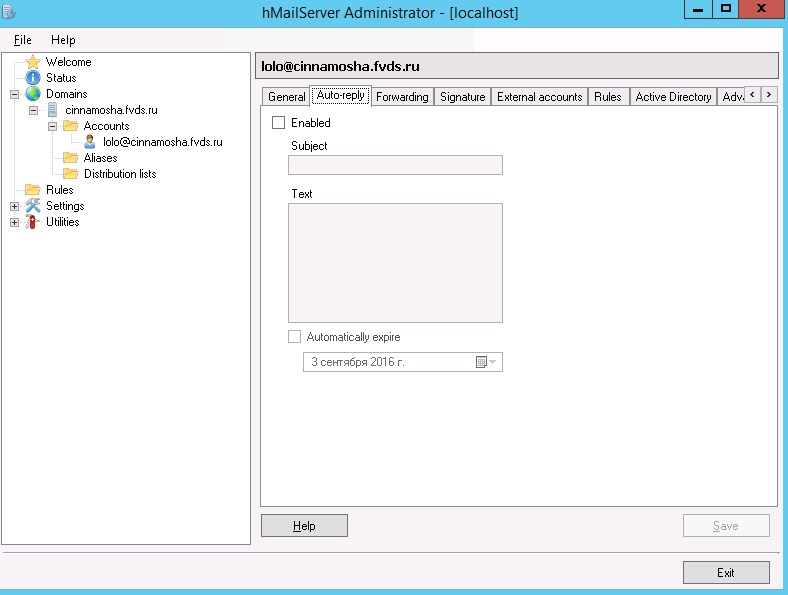
Во вкладке Forwarding можно настроить адрес для пересылки почты. Во вкладке Signature настраивается подпись для аккаунта, так же как и для домена, можно настроить txt и html-подпись. Во вкладке External accounts можно настроить hMailServer для скачивания почты с других почтовых серверов, используя протокол POP3, после того, как сообщение будет скачано, к нему будут применены все настройки сервера, после этого сообщение будет доставлено в локальный аккаунт. Во вкладке Rules настраиваются правила, которые работают так же как глобальные правила, но применяются только к сообщениям. Подробнее смотрите раздел Rules. Во вкладке Active Directory можно подключить аккаунт Active Directory. Когда пользователь подключится к серверу hMailServer, будет использовать Active Directory для валидации пароля пользователя. Во вкладке Advanced можно указать Имя и Фамилию пользователя (эти данные не используются hMailServer). Можно отредактировать IMAP-папки, очистить содержимое всех IMAP-папок.
Во вкладке Domains-Aliases настраиваются алиасы для почтовых ящиков.
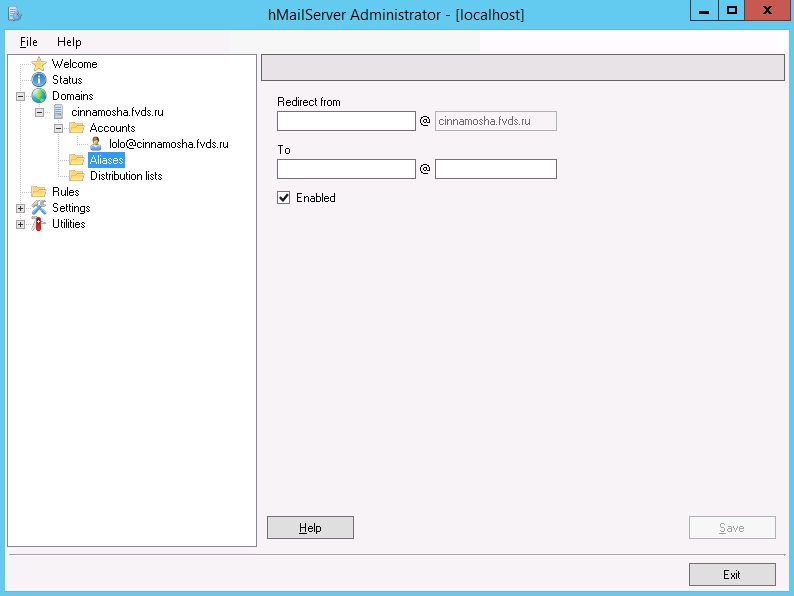
В Domains — Distribution lists производится настройка списка рассылки. Address — адрес рассылки, сообщения, посланные на этот адрес, будут пересланы всем в списке рассылки. Существует 3 режима:
- Public — любой может слать письма.
- Membership — только члены списка могут спать письма.
- Announcements — сообщения могут отправляться только с определенного почтового ящика.
Require SMTP Authentication — если установлен этот флаг, то hMailServer потребует аутентификации SMTP для доставки по списку рассылки. Если выбран этот параметр , только пользователи с учетными записями на сервере будут иметь возможность отправлять электронную почту в список рассылки. На вкладке Members можно добавлять почтовые адреса. Поддерживается добавление адресов из hMailServer (Select…) и импорт из текстового файла (Import…).
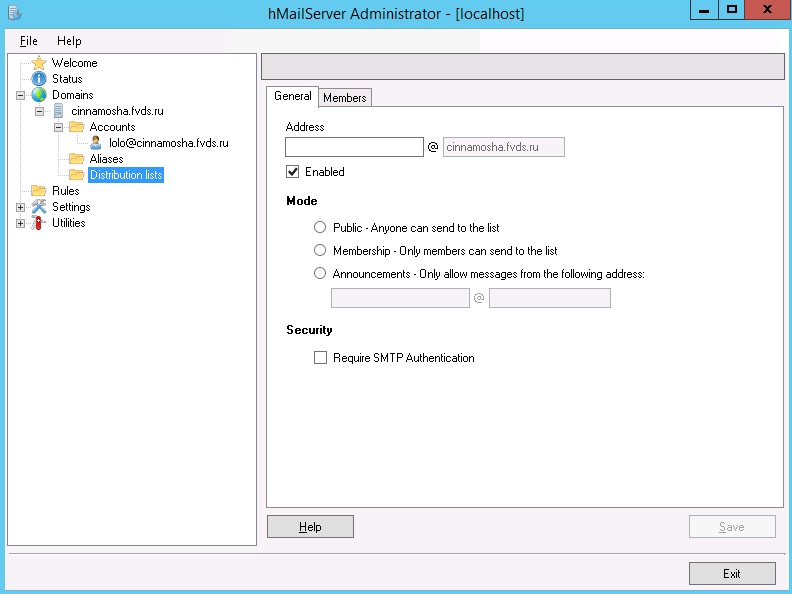
Rules
В разделе Rules можно включить правила, основанные на содержимом письма, например, можно удалять письма с определенной строкой, или пересылать письма больше определенного размера. Каждое правило имеет критерий и действие. Когда вы создаете правило, вы добавляете критерий, который определяет к какому сообщению будет применено правило. Например, можно добавить критерий, который будет действовать на письма с определенным Message-ID-header. После добавления критерия, добавляем действие. Действие описывает, что должен делать hMailServer с сообщением, если оно соответствует критерию. Например, можно переслать, удалить сообщение или поместить его в определенную папку.
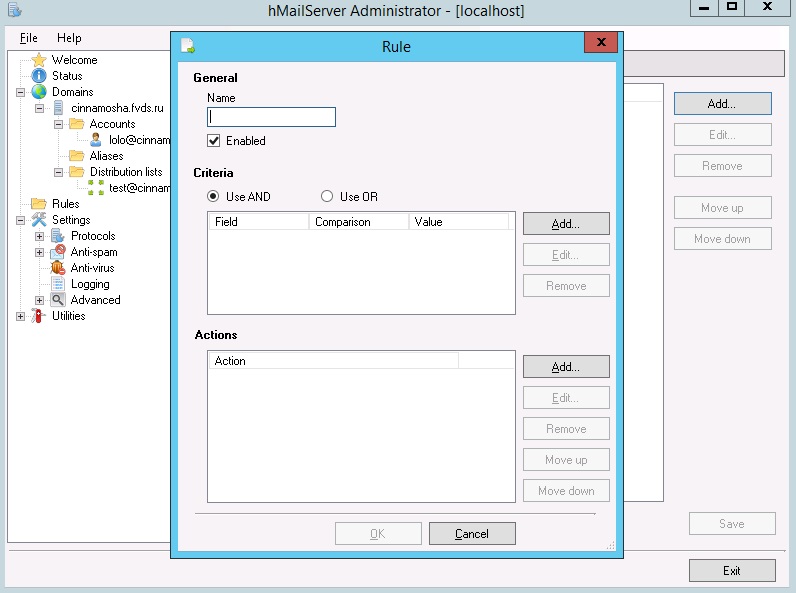
Settings
В разделе Settings производятся настройки протоколов. Можно настроить антиспам, антивирус (Clamav, требуется дополнительная установка), включить логирование. В Settings-Advanced производятся настройки Auto-ban, SSL-сертификата, портов и Ip-адресов почтового сервера.
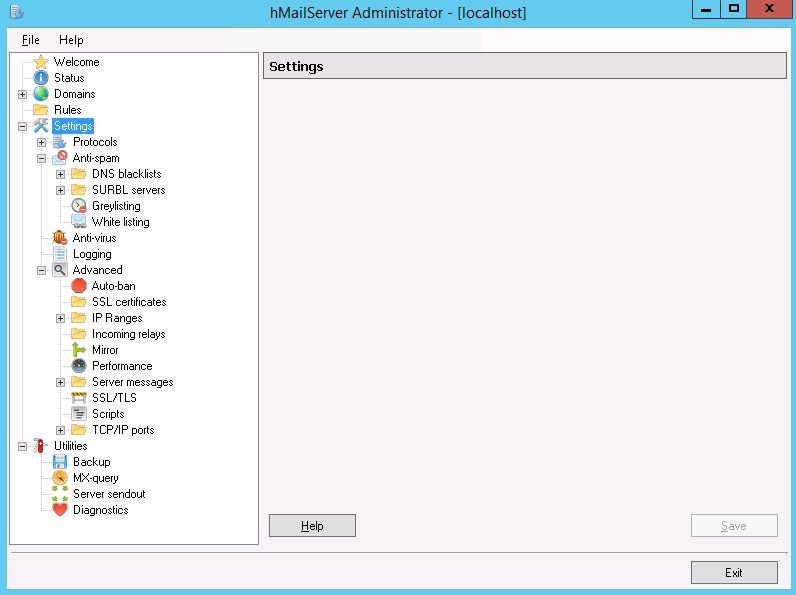
Utilities
В разделе Backup можно сделать бэкап настроек, доменов, сообщений, также там указан скрипт, который можно добавить в ежедневное задание. В этом разделе также можно восстановить данные из бэкапа. В разделе MX-query можно произвести диагностику MX-записи почтового сервера (аналог dig MX) В разделе Server sendout можно отправить сообщение на локальный почтовый адрес. Diagnostics — еще один инструмент диагностики, проверяет подключение по 25 порту, MX-записи домена.
Как настроить и установить SMTP сервер на Windows
В данной статье мы объясним последовательность установки и настройки smtp-сервера на VPS под управлением ОС Windows.
SMTP-сервер предназначен для передачи электронных писем в сети Интернет и в локальной сети. Также может применяться для отправки системных сообщений и лог-файлов.
Установка
Прежде всего добавьте недостающие компоненты. 
Выберите «Установка ролей и компонентов» и «Далее». 
Отметьте необходимый сервер из пула. 
Затем отметьте роль «Веб-сервер (IIS)». В новом окне нажмите «Добавить компоненты». Веб-сервер (IIS) включает консоли для управления службой SMTP. 
Теперь в списке компонентов отметьте «SMTP-сервер». В новом окне нажмите «Добавить компоненты». 
На следующем этапе следует принять настройки по умолчанию и провести установку. Перезагрузка сервера не нужна.
Настройка SMTP сервера
Через Internet Information Services (IIS) Manager 6 вы сможете управлять SMTP сервером. Для открытия IIS перейдите в диспетчер серверов и в меню в правом верхнем углу выберите раздел «Средства» -> «Диспетчер служб IIS 6.0». 
Разверните ветку с именем сервера, отметьте SMTP Virtual Server и откройте его свойства. 
На вкладке «Общие» отметьте ваш IP-адрес, на котором должен отвечать SMTP сервер, и включите ведение журнала, чтобы сохранять данные обо всей отправленной почте. 
На вкладке «Доступ» в разделе «Управление доступом»нажмите кнопку «Проверка подлинности&rlaquo;. В новом окне выберите пункт «Анонимный доступ»: это обеспечит возможность всем пользователям сервера и приложения пользоваться SMTP-сервером. 

Теперь в разделе «Управление подключением» нажмите кнопку «Подключение». В новом окне следует разрешить доступ к SMTP-серверу только определенным компьютерам (добавьте их в список и выберите тип подключения «Только компьютеры из списка ниже»).
Внимание: добавьте IP-адрес сервера, на котором настраивается SMTP-сервер! 
Затем на вкладке «Доставка» нажмите кнопку «Дополнительно». В открывшемся окне в поле «Полное доменное имя» следует ввести ваше доменное имя или IP-адрес. 

Учтите, что имя домена должно быть допустимым при проверке DNS. 
Сохраните все изменения.
Автозапуск службы SMTPSVC
При включении сервера служба SMTP-сервера должна включаться автоматически, для этого нужно выполнить такие команды в командной строке:
set-service smtpsvc -StartupType Automatic
Включите службу:
start-service smtpsvc
Убедитесь, что служба SMTPSVC успешно работает:
get-service smtpsvc 
Протестируйте SMTP сервер
Чтобы проверить правильность работы, создайте любой текстовый документ с расширением txt и внесите в него такие строки с указанием, от кого вы отправляете письмо и кому:
В качестве доменного имени в почтовом адресе отправителя указывайте ваше или ip-адрес, при этом имя почтового ящика может быть любым;
Отправленная почта попадает в спам, для предупреждения этого следует настроить SPF и/или DKIM для вашего домена.
Теперь перенесите созданный файл в директорию C:\inetpub\mailroot\Pickup. Файл исчезнет спустя короткое время. Проверьте полученное письмо.
SMTP сервер на Windows: настройка и установка
В этом руководстве будет рассмотрен процесс установки и настройки smtp-сервера на виртуальные серверы под управлением операционных систем Windows.
Виртуальный сервер на базе Windows
Что это такое
SMTP-сервер используется для передачи электронной почты для обмена в сети Интернет и внутри локальной сети. Может использоваться для отправки системных сообщений и лог-файлов.
Установка
Для начала необходимо добавить недостающие компоненты.
Выберете “Установка ролей и компонентов” и нажмите “Далее”.
Выберете нужный сервер из пула.
На следующем шаге выберете роль “Веб-сервер (IIS)”. В открывшемся окне нажмите “Добавить компоненты”. Веб-сервер (IIS) содержит консоли для управления службой SMTP.
Далее в списке компонентов выберете “SMTP-сервер”. В открывшемся окне нажмите “Добавить компоненты”.
На следующих шагах примите настройки по умолчанию и выполните установку. Перезагрузка сервера не требуется.
Настройка SMTP сервера
Управлять SMTP сервером можно через Internet Information Services (IIS) Manager 6. Чтобы открыть IIS, перейдите в диспетчер серверов и в меню в правом верхнем углу выберете раздел “Средства” -> “Диспетчер служб IIS 6.0”.
Разверните ветку с именем сервера, выберете SMTP Virtual Server и откройте его свойства.
На вкладке “Общие” выберете ваш IP-адресс, на котором должен отвечать SMTP сервер и включите ведение журнала, для сохранения информации обо всех отправленных письмах.
На вкладке “Доступ” в раздел “Управление доступом” нажмите кнопку “Проверка подлинности”. В открывшемся окне отметьте галочкой пункт “Анонимный доступ” для того, чтобы все пользователи сервера и приложения могли использовать SMTP-сервер.
Далее в разделе “Управление подключением” нажмите кнопку “Подключение”. В открывшемся окне разрешите доступ к SMTP-серверу только определенным компьютерам, добавив их в список и выбрав тип подключения “Только компьютеры из списка ниже”.
Примечание: не забудьте добавить IP-адрес сервера на котором настраивается SMTP-сервер.
Далее, на вкладке “Доставка” нажмите кнопку “Дополнительно”. В открывшемся окне в поле “Полное доменное имя” введите ваше доменное имя или IP-адрес.
При проверке DNS имя домена должно быть допустимым.
Сохраняем все внесенные изменения.
Автозапуск службы SMTPSVC
Служба SMTP-сервера должна запускаться автоматически при включении сервера, для этого откройте командной строку и выполните следующие команды:
set-service smtpsvc -StartupType Automatic
Убедитесь, что служба SMTPSVC запущена:
Тестирование SMTP сервера
Для проверки корректности работы создайте любой текстовый документ с расширением txt (например, на рабочем столе), и внесите следующие строки, указав от кого вы отправляете письмо и кому:
From: server@example.org
To: test@gmail.com
Subject: test
Some text
- в почтовом адресе отправителя в качестве доменного имени указывайте ваше или ip-адрес, имя почтового ящика может быть любым;
- отправленные письма попадают в спам, чтобы этого не происходило необходимо настроить SPF и/или DKIM для вашего домена.
Далее перенесите созданный файл в директорию C:\inetpub\mailroot\Pickup. Файл исчезнет спустя короткий промежуток времени. Проверьте полученное письмо.


















