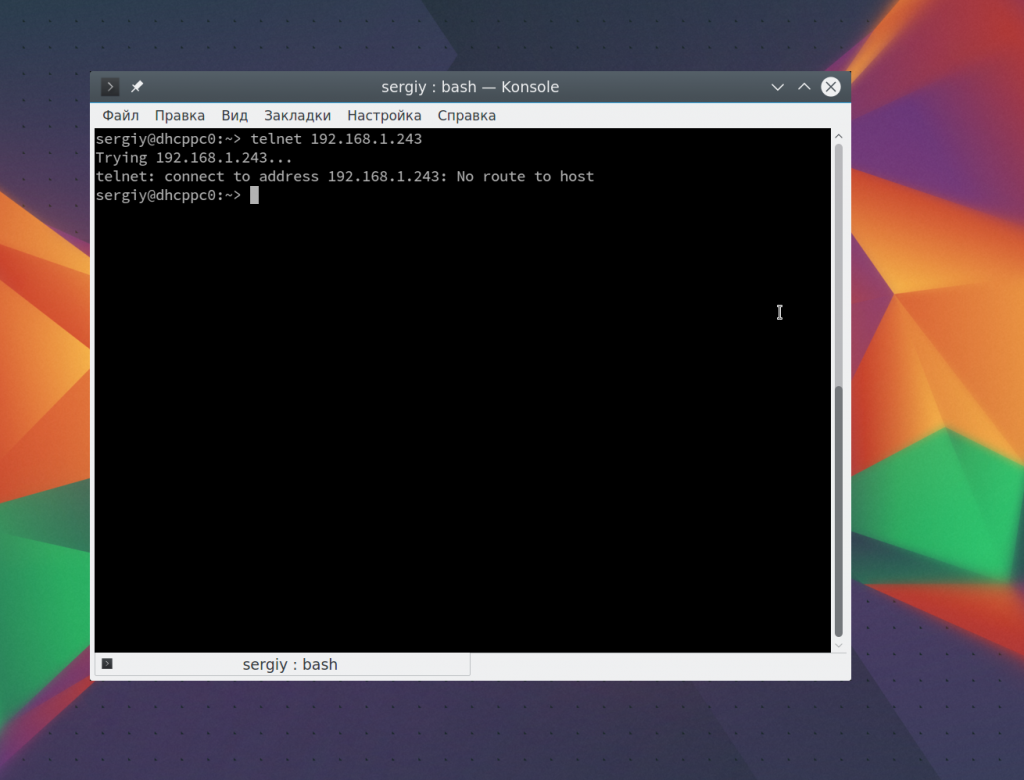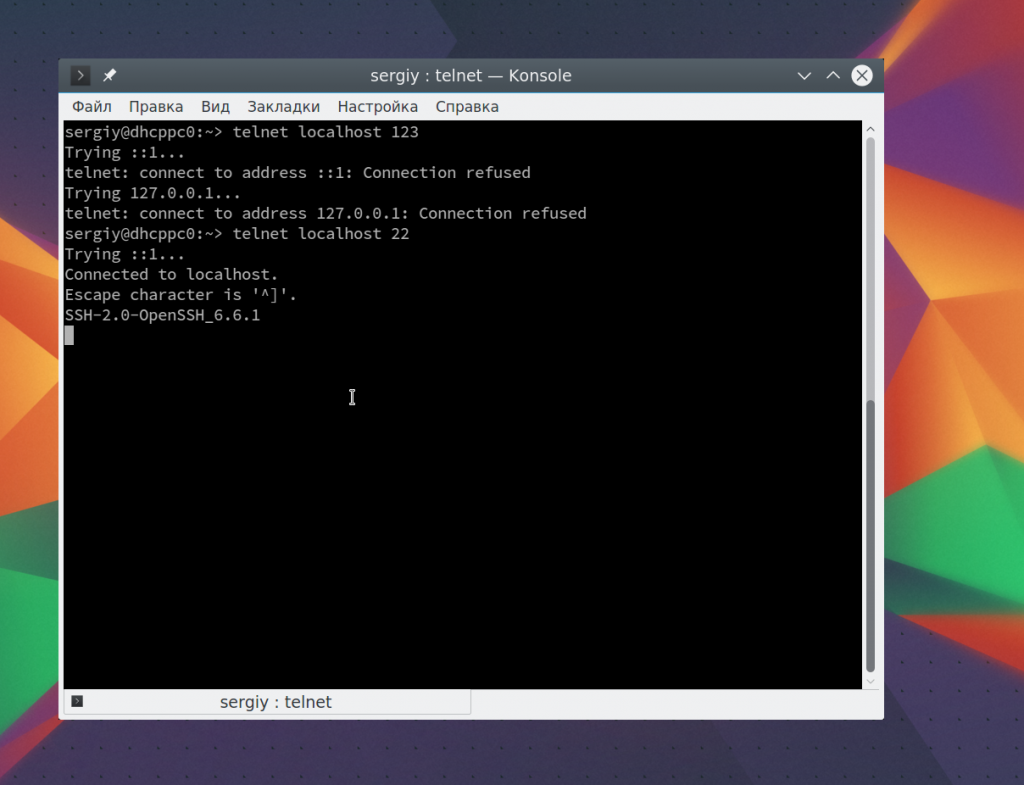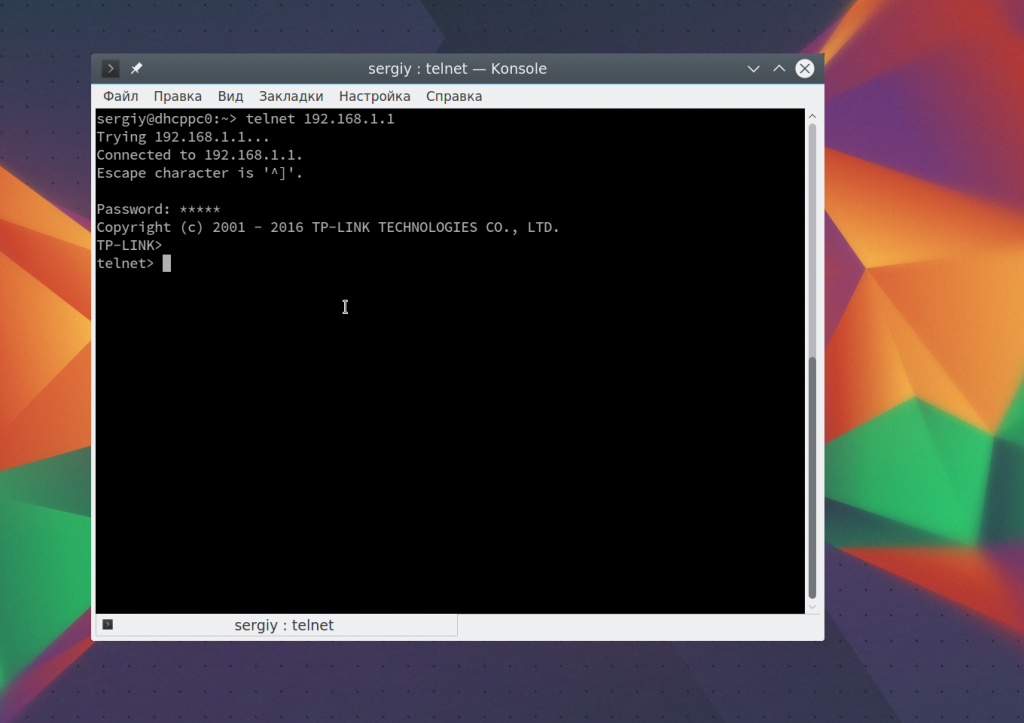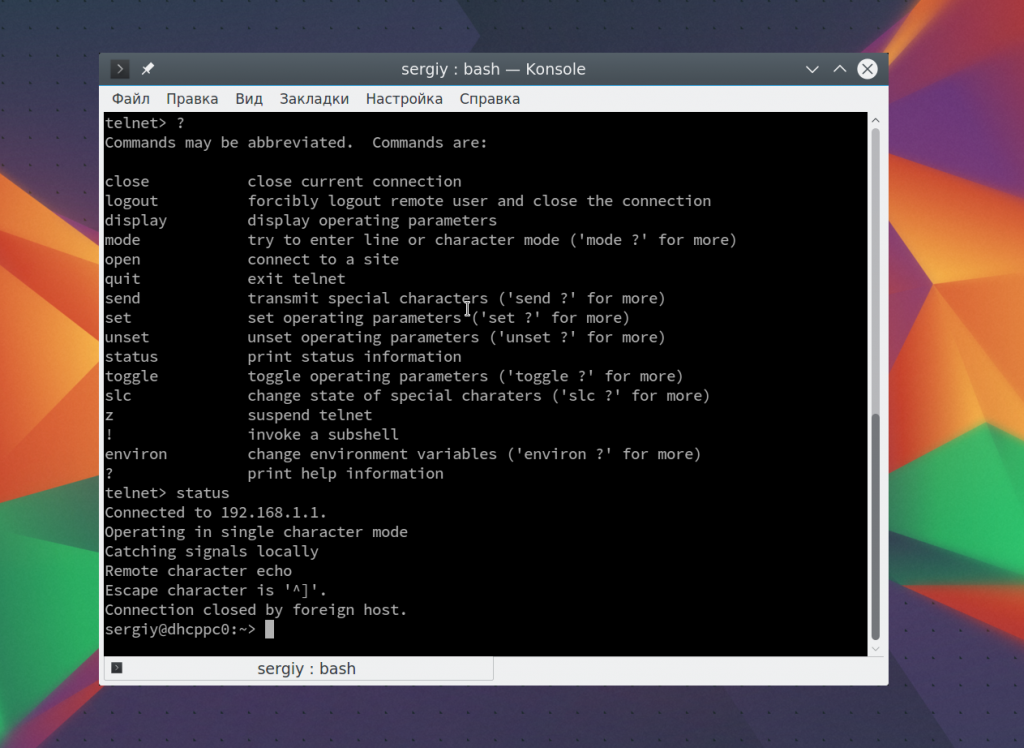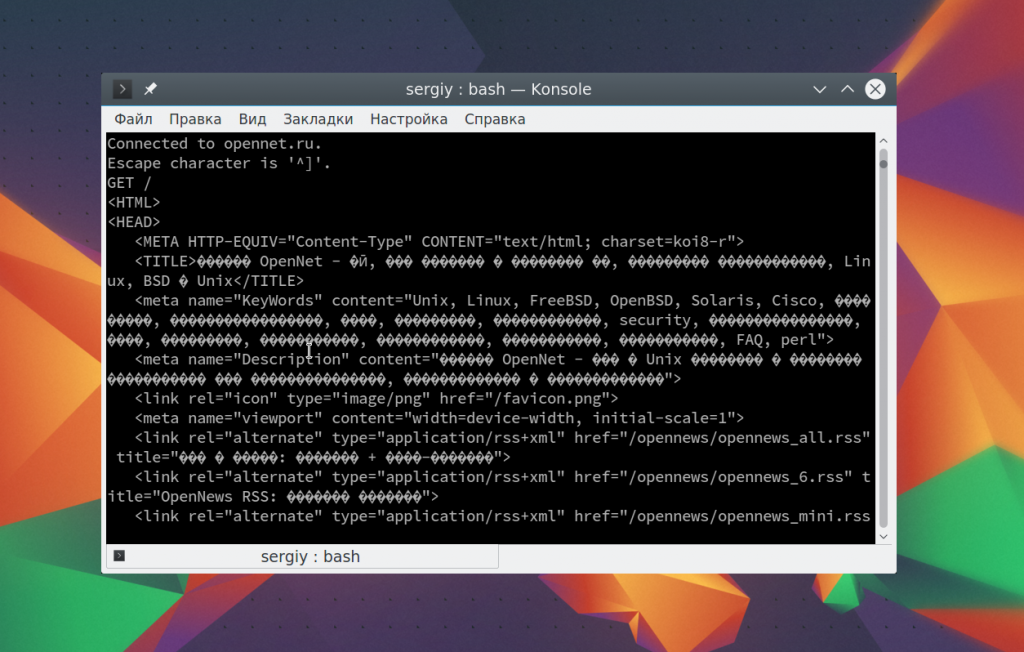- Как установить программу Telnet в Windows 7/8/10
- Как установить telnet.exe через командную строку
- Установка клиента Telnet в компонентах Windows
- Как настраивать Telnet-сервер в Windows Server 2008
- Почему стоит настраивать сервер Windows 2008 в качестве telnet-сервера?
- Как установить Telnet-сервер в Windows Server 2008 ?
- Как установить Telnet-клиент в Windows Server 2008?
- Включение и разрешение доступа к Telnet-серверу
- Тестирование вашего telnet-сервера в Windows 2008
- Как включить Telnet Client в Windows 10, 8.1, 7
- Включение Telnet Client в окне «Компоненты Windows»
- Активация в командной строке
- Включение через Windows PowerShell
- Как пользоваться telnet
- Что такое Telnet?
- Как пользоваться telnet?
- 1. Доступность сервера
- 2. Проверка порта
- 3. Отладка
- 4. Консоль telnet
- 5. Посмотреть сайт telnet
- 6. Удаленное управление telnet
- Выводы
Как установить программу Telnet в Windows 7/8/10
Любой системный администратор пользуется системной утилитой встроенной в Windows – telnet.exe. Эта программа позволяет подключаться к локальным и удалённым серверам по адресу и порту, указанными в параметрах запуска. Полезная штука для проверки возможности соединения с сервером по порту и выполнения команд. Также, не редко эта утилита указывается в помощи различных программ и сервисов. Однако часто оказывается что телнет не установлен по умолчанию.
Как установить telnet.exe через командную строку
Вы можете посмотреть видео или читать статью:
Самый простой способ – это открыть командную строку с правами Администратора и исполнить такую команду:
dism /online /Enable-Feature /FeatureName:TelnetClient
Нажимаем «Enter» и немного подождём, должно появиться сообщение «Операция успешно завершена». На этом установка закончена.
Установка клиента Telnet в компонентах Windows
Второй способ, для тех, кто не хочет пользоваться командной строкой или первый способ не сработал. Идём в «Панель управления -> Программы и компоненты -> Включение или отключение компонентов Windows» и ставим галочку на «Клиент Telnet».
Может потребоваться установочный диск Windows. Если список компонентов будет пуст, то нужно исправить одно значение в реестре Windows. Для этого запускаем редактор реестра командой:
В параметре «CSDVersion» необходимо заменить значение на 100 или 0. Перезагрузиться.
Как настраивать Telnet-сервер в Windows Server 2008





Хотя клиентское и серверное приложение telnet существует уже очень долго, оно все еще крайне полезно, и некоторые, например я, пользуются им ежедневно для решения различных задач настройки сети. В Windows Server 2008 настройка вашего сервера на отклики на telnet-запросы и использование вашего сервера для telnet-запросов на другие системы могут значительно отличаться. Давайте же разберемся, как настраивать оба варианта!
Почему стоит настраивать сервер Windows 2008 в качестве telnet-сервера?
Есть несколько причин для того, чтобы настраивать сервер Windows 2008 в качестве telnet-сервера. Вот их список:
- Выполнение удаленных команд из командной строки на сервере Windows 2008 через WAN или LAN.
- Возможность настраивать и решать проблемы с различными удаленными устройствами: маршрутизаторами Cisco, серверами Linux, серверами Windows 2008 через интерфейс командной строки.
- Для проверки сервера и с сервера, используя простой и надежный протокол.
Поговорим о примере. Предположим, я хочу проверить состояние некоторых файлов, которые предполагается передавать на сервер IIS . Есть несколько простых команд, годных для данный цели, и если у меня есть доступ к командной строке Windows, я их могу выполнить очень быстро. Например, вместо соединения с сервером через Remote Desktop (RDP), либо VNC, либо еще какой-нибудь метод удаленного контроля, почему бы не выполнить всего 2 команды, получив доступ к серверу через telnet?
Конечно, это очень простой пример, но, скорее всего в вашей собственной организации есть масса примеров задач, которые можно выполнить очень быстро путем создания удаленного соединения по протоколу telnet и выполнения нескольких команд через интерфейс командной строки.
Как установить Telnet-сервер в Windows Server 2008 ?
Для установки в Windows 2008 Server Telnet-сервера вам нужно добавить новую функцию (Feature) в Windows. Для этого откройте Server Manager и нажмите на секцию Features слева. Затем щелкните на Add Features справа. Это должно выглядеть примерно так:
В окне Select Features перейдите к варианту Telnet Server и отметьте его. Теперь щелкните Next, а затем Install.
Теперь начнется установка функции Telnet Server.. Через несколько минут вы получите сообщение о завершении установки. Вот и все – установка настолько проста!
Более подробную информацию о различиях между ролями и функциями смотрите мою памятку администраторам: В чем различие между ролью и функцией при настройке вашего сервера Windows 2008 Server?
Как установить Telnet-клиент в Windows Server 2008?
Хотя сейчас вы имеете возможность проверить ваш Telnet-сервер с любого компьютера, на котором установлено приложение telnet (например, в операционной системе Windows XP или Windows 2003), я предлагаю воспользоваться Windows 2008 Server с telnet-клиентом для соединения с вашим сервером Windows 2008 Server, на который мы только что установили Telnet-сервер.
Поэтому, в отличие от предыдущих операционных систем Windows, сейчас нам нужно установить telnet-клиент на Windows 2008 Server. Для этого следует открыть то же самое приложение Server Manager, перейти к Features, после чего – к Add Feature.
На этот раз нужно выбрать Telnet Client (Рисунок 3):
После нажатия на Next и Install мой telnet-клиент установился очень быстро (Рисунок 4).
Включение и разрешение доступа к Telnet-серверу
Не спешите соединяться с новым telnet-сервером. В отличие от многих других функций, установка telnet-сервера не включает его работоспособность. Для нормального использования telnet-сервера нужно, как минимум, 1)запустить службу и 2) разрешить доступ.
Для запуска службы перейдите к Services в MMC либо через меню «Пуск», либо путем запуска services.msc.. Укажите для службы telntet start automatically, после чего нажмите Start для запуска службы.
После этого вы должны увидеть нечто вроде того, что показано на Рисунке 5:
Кстати, запускать и останавливать ваш telnet-сервер вы можете и через командную строку, набирая net start telnet и net stop telnet.
На данный момент при попытке подключения к серверу вам предложат ввести входные данные. Вы можете получить доступ в качестве администратора, а все остальные пользователи – не администраторы получить доступ не могут. Чтобы дать возможность другим пользователям удаленно подключаться через telnet, нужно изменить специальные настройки. Для этого добавьте нужного пользователя в локальную группу TelnetClients. системы, которая уже была добавлена (согласно официальным инструкциям от Microsoft эта группа должна быть создана). Если же такая группа создана не была, просто создайте ее собственноручно.
Затем добавьте пользователей в эту группу, нажав Add Users. В моем случае я добавлял уже созданного пользователя ‘ddavis’ в группу TelnetClients (Рисунок 6 – в Computer Management).
Когда пользователь добавлен, можно тестировать telnet-сервер для пользователя – не администратора.
Тестирование вашего telnet-сервера в Windows 2008
Для тестирования telnet-сервера я перешел к другой машине с Windows Vista, установленной через LAN. До начала использования telnet на этой машине мне нужно было установить telnet-клиент.
Для тестирования нашего соединения я перешел к Start ‘ Command Prompt.. В командной строке Windows я попробовал соединиться через telnet с новым telnet-сервером и добился доступа (обратите внимание на имя, с которым я осуществлял вход) (Рисунки 7-10):
Как включить Telnet Client в Windows 10, 8.1, 7
В данной статье показаны действия, с помощью которых можно включить компонент Telnet Client в операционной системе Windows 10, Windows 8.1 и Windows 7.
Telnet (teletype network) — сетевой протокол с помощью которого можно удаленно (через интернет или локальную сеть) подключиться и управлять различными сетевыми устройствами, например удаленные компьютеры, серверы, роутеры и другие устройства.
По умолчанию компонент Telnet Client в операционных системах Windows 10, Windows 8.1 и Windows 7 отключён, но при необходимости можно легко включить его используя любой из способов, которые представлены далее в этой инструкции.
Включение Telnet Client в окне «Компоненты Windows»
Чтобы включить компонент Telnet Client, нажмите сочетание клавиш 
В открывшемся окне «Компоненты Windows» установите флажок компонента Telnet Client и нажмите кнопку OK.
Через непродолжительное время Windows применит требуемые изменения и компонент Telnet Client будет включен.
Активация в командной строке
Вы можете включить или отключить компонент Telnet Client в командной строке используя DISM
Чтобы включить компонент Telnet Client, запустите командную строку от имени администратора и выполните следующую команду:
Dism /online /Enable-Feature /FeatureName:TelnetClient
Чтобы отключить компонент Telnet Client, запустите командную строку от имени администратора и выполните следующую команду:
Dism /online /Disable-Feature /FeatureName:TelnetClient
Включение через Windows PowerShell
Также включить или отключить компонент Telnet Client можно в консоли PowerShell
Чтобы включить компонент Telnet Client, откройте консоль Windows PowerShell от имени администратора и выполните следующую команду:
Enable-WindowsOptionalFeature –FeatureName «TelnetClient» -Online
Чтобы отключить компонент Telnet Client, откройте консоль Windows PowerShell от имени администратора и выполните следующую команду:
Disable-WindowsOptionalFeature –FeatureName «TelnetClient» -Online
После включения компонента Telnet Client можно использовать утилиту telnet для выполнения необходимых задач.
Если компонент Telnet Client отключен, то при вводе команды telnet в консоли командной строки вы увидите сообщение о том что:
«telnet» не является внутренней или внешней
командой, исполняемой программой или пакетным файлом.
Используя рассмотренные выше действия, можно включить или отключить компонент Telnet Client в операционной системе Windows 10, Windows 8.1 и Windows 7
Как пользоваться telnet
Telnet — это сетевая утилита, которая позволяет соединиться с удаленным портом любого компьютера и установить интерактивный канал связи, например, для передачи команд или получения информации. Можно сказать, что это универсальный браузер в терминале, который умеет работать со множеством сетевых протоколов.
Эта утилита очень часто использовалась раньше, для удаленного управления компьютером с Linux, но потом ей на замену пришел защищенный протокол SSH. Но telnet все еще используется, например, для тестирования сети, проверки портов, а также для взаимодействия с различными IoT устройствами и роутерами. В этой статье мы рассмотрим что такое telnet, а также как пользоваться telnet для решения своих задач.
Что такое Telnet?
Как я уже сказал, эта утилита предназначена для создания интерактивного соединения между удаленными компьютерами. Она работает по протоколу TELNET, но этот протокол поддерживается многими сервисами, поэтому ее можно использовать для управления ими. Протокол работает на основе TCP, и позволяет передавать обычные строковые команды на другое устройство. Он может использоваться не только для ручного управления но и для взаимодействия между процессами.
Для работы с этим протоколом мы будем использовать утилиту telnet, ею очень просто пользоваться. Давайте рассмотрим синтаксис telnet:
$ telnet опции хост порт
Хост — это домен удаленного компьютера, к которому следует подключиться, а порт — порт на этом компьютере. А теперь давайте рассмотрим основные опции:
- -4 — принудительно использовать адреса ipv4;
- -6 — принудительно использовать адреса ipv6;
- -8 — использовать 8-битную кодировку, например, Unicode;
- -E — отключить поддержку Escape последовательностей;
- -a — автоматический вход, берет имя пользователя из переменной окружения USER;
- -b — использовать локальный сокет;
- -d — включить режим отладки;
- -р — режим эмуляции rlogin;
- -e — задать символ начала Escape последовательности;
- -l — пользователь для авторизации на удаленной машине.
Это все, что касается команды telnet для установки соединения. Но соединение с удаленным хостом, это только полдела. После установки подключения telnet может работать в двух режимах:
- Построчный — это предпочтительный режим, здесь строка текста редактируется на локальном компьютере и отправляется только тогда, когда она будет полностью готова. На такая возможность есть не всегда и не у всех сервисов;
- Посимвольный — все набираемые вами символы отправляются на удаленный сервер. Тут будет сложно что-либо исправить, если вы допустили ошибку, потому что Backspace тоже будет отправляться в виде символа и стрелки движения тоже.
Использование telnet заключается в передаче специальных команд. У каждого сервиса свои команды, но у протокола есть свои команды telnet, которые можно применять в консоли telnet.
- CLOSE — закрыть соединение с сервером;
- ENCRYPT — шифровать все передаваемые данные;
- LOGOUT — выйти и закрыть соединение;
- MODE — переключить режим, со строчного на символьный или с символьного на строчный;
- STATUS — посмотреть статус соединения;
- SEND — отправить один из специальных символов telnet;
- SET — установить значение параметра;
- OPEN — установить подключение через telnet с удаленным узлом;
- DISPLAY — отобразить используемые спецсимволы;
- SLC — изменить используемые спецсимволы.
Мы не будем рассматривать все команды, поскольку они вам вряд ли понадобятся, а если и понадобятся, то вы легко сможете их найти в официальной документации.
Как пользоваться telnet?
Дальше мы рассмотрим как использовать telnet для решения ваших задач. Обычно, утилита уже установлена в большинстве систем, но если это не так, то вы можете установить telnet из официальных репозиториев, например, в Ubuntu:
sudo apt install telnet
Теперь перейдем к применению утилиты. Изначально она использовалась для удаленного управления компьютером, но поскольку потом был разработан более безопасный протокол SSH, использовать ее перестали.
1. Доступность сервера
Утилита все еще может быть полезной при поверке доступности узла, для этого просто передайте ей ip адрес или имя хоста:
Для этого не обязательно применять telnet, есть ping.
2. Проверка порта
C помощью telnet мы можем проверить доступность порта на узле, а это уже может быть очень полезным. Чтобы проверить порт telnet выполните:
telnet localhost 123
$ telnet localhost 22
В первом случае мы видим, что соединение никто не принимает, во втором же выводится сообщение об успешном подключении и приветствие SSH сервера.
3. Отладка
Чтобы включить режим отладки и выводить более подробную информацию во время работы используйте опцию -d во время подключения:
sudo telnet -d localhost 22
4. Консоль telnet
Использование консоли telnet тоже важный момент в разборе как пользоваться telnet. В основном режиме вы можете выполнять команды, на удаленном сервере, если же вы хотите адресовать команду именно telnet, например, для настройки ее работы, необходимо использовать спецсимвол для открытия консоли, обычно утилита сразу говорит вам что это за символ, например, по умолчанию используется «^[«:
Для его активации вам нужно нажать сочетание клавиш Ctrl+[, затем вы уведите приглашение ввода telnet.
Чтобы посмотреть все доступные команды, вы можете набрать ?. Например, вы можете посмотреть статус подключения:
Здесь есть и другие интересные возможности. Такие вещи можно проделывать при любом подключении с помощью утилиты telnet.
5. Посмотреть сайт telnet
Один из распространенных способов использования telnet — это тестирование сайта из консоли. Да, красивую веб-страницу вы не получите, но можете вручную собрать запросы и видеть все переданные сервером данные.
telnet opennet.ru 80
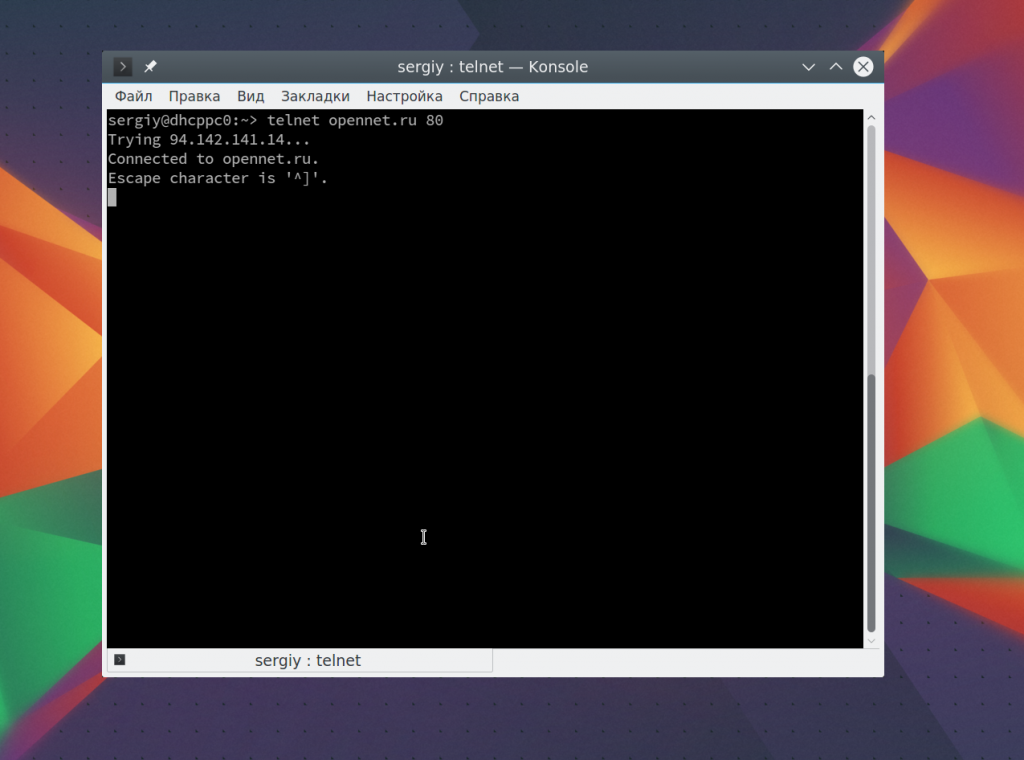
Веб сервер вернет полностью страницу, а также заголовки, которые необходимы для ее отображения браузером.
6. Удаленное управление telnet
Настоятельно не рекомендуется использовать небезопасный telnet для удаленного управления, потому что все команды и пароли могут быть прослушаны сторонним пользователем. Но иногда, например, для роутеров telnet все же используется для удаленного управления. Все работает точно так же, как и для других подключений, только нужно использовать порт 23, а на удаленном компьютере должен быть установлен telnet-server:
telnet localhost 23
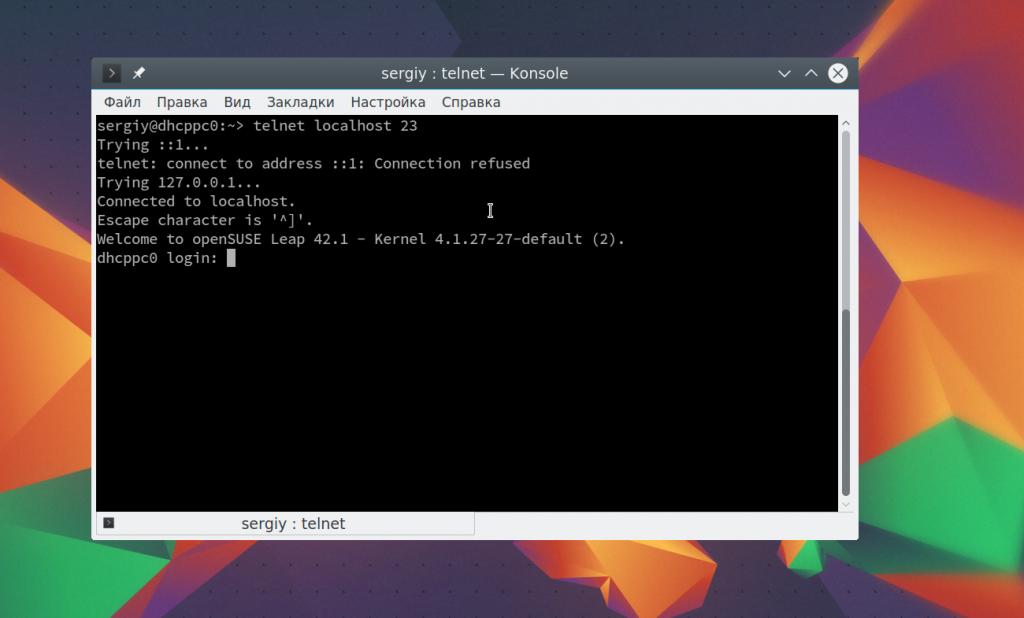
Выводы
В этой статье мы рассмотрели примеры использования telnet, а также что представляет из себя эта утилита, хотя она уже не используется по своему основному назначению, но до сих пор может быть полезной многим пользователям и системным администраторам. Если у вас остались вопросы, спрашивайте в комментариях!