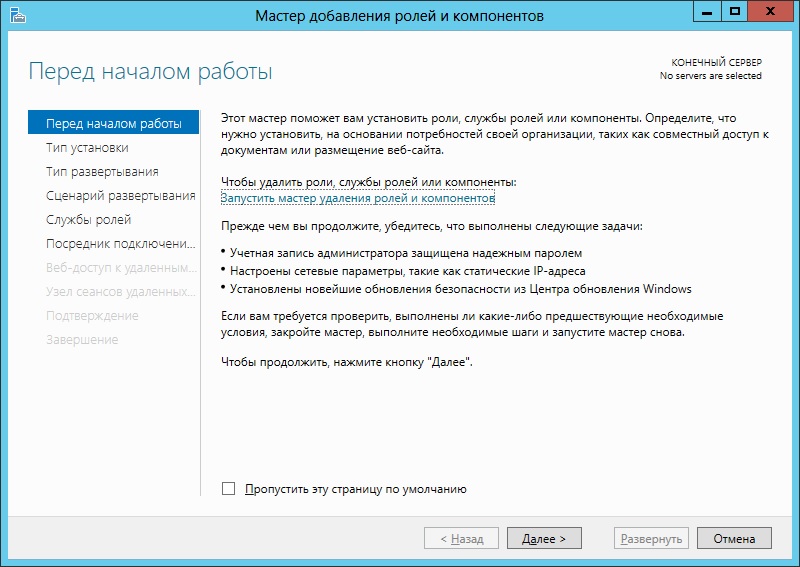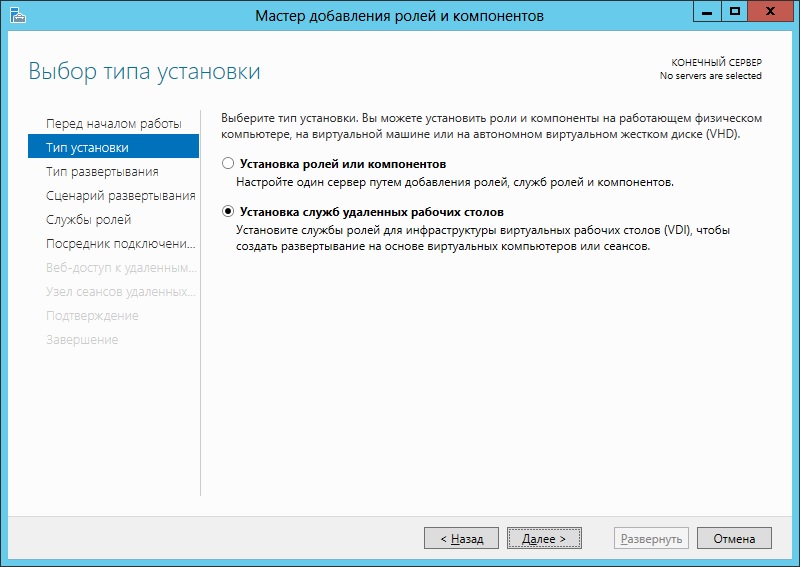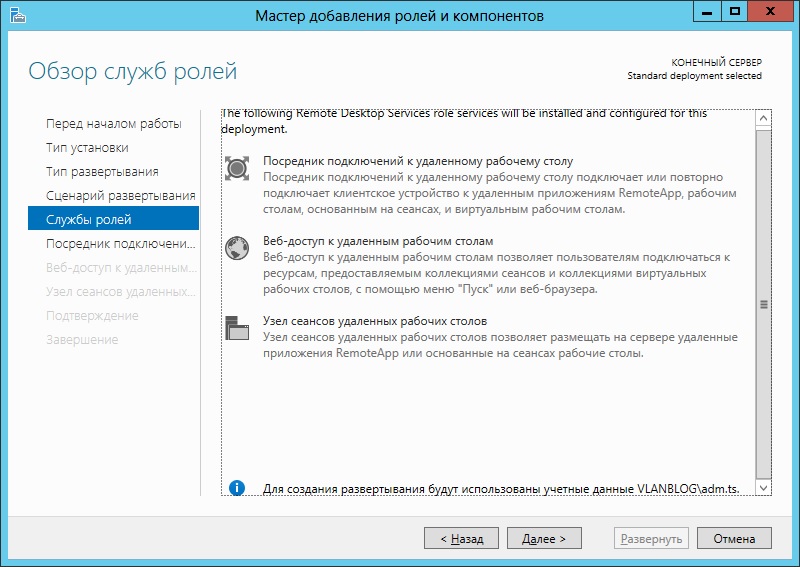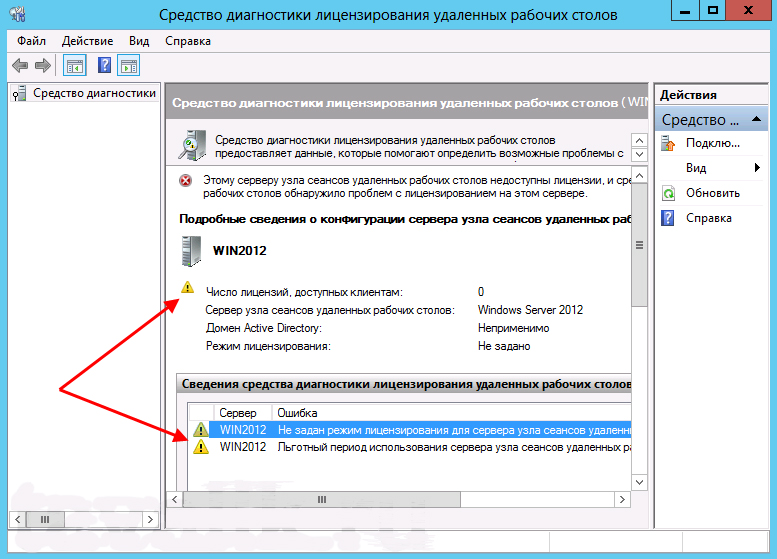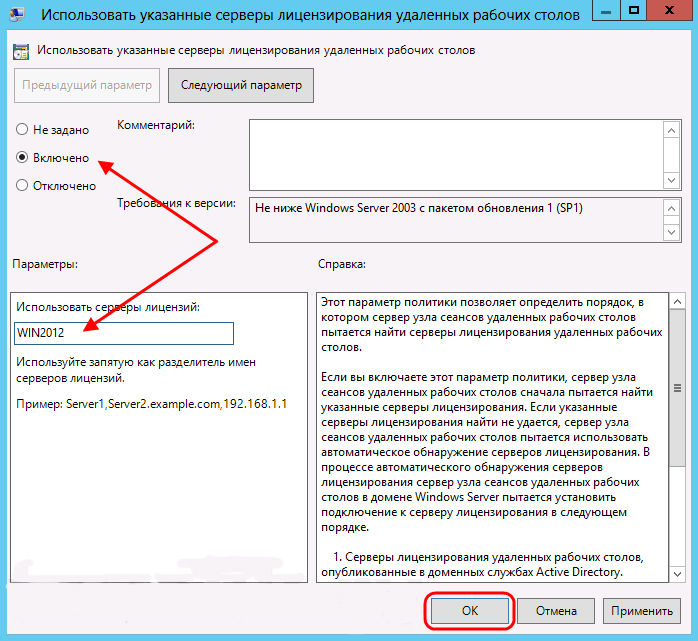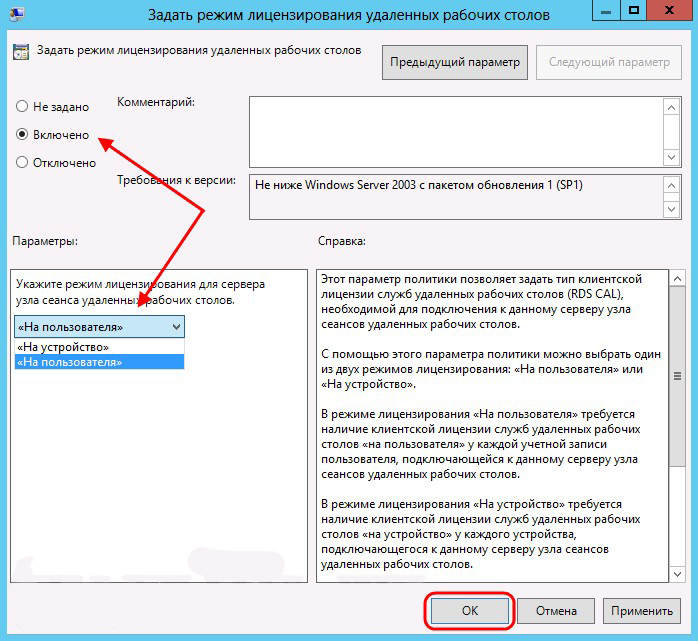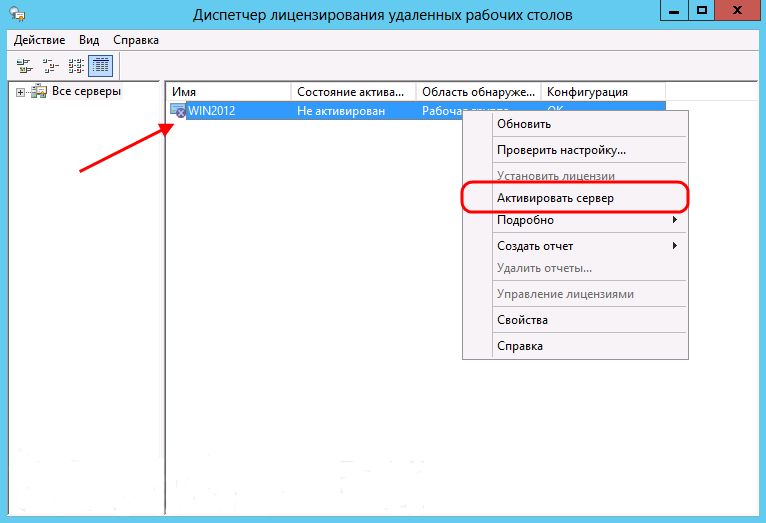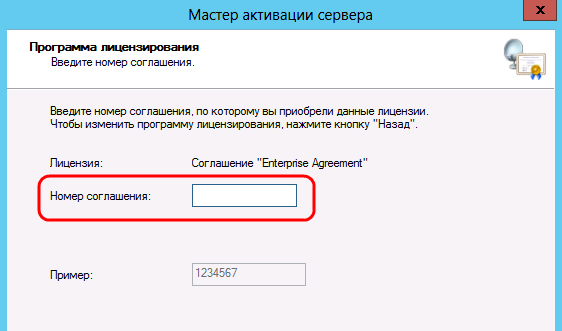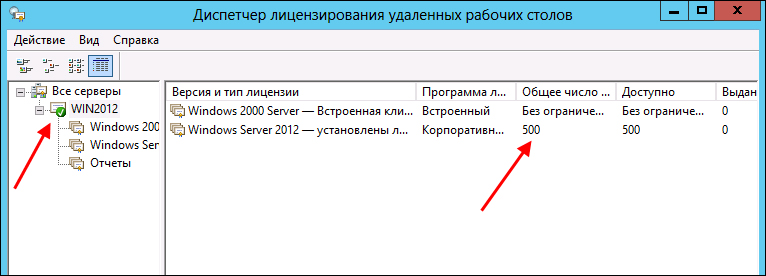Сервер терминалов windows 2012 что это

Но это не самое страшное. Отныне, для установки роли терминального сервера необходимо поднимать домен. Вот такого сюрприза я не ожидал. домен мне не нужен в принципе. Настройка домена занимает не много времени, но зачем плодить сущности там, где они не нужны.
Однако всё оказалось решаемо, пусть и с некоторыми дополнительными действиями, о которых узнал c technet.microsoft.com.
Настраиваем роль терминального сервера на WinServer 2012 без поднятия домена
Принципиальных отличий в установке Windows Server 2012 от Windows Server 2008 R2 нет, потому этот этап пропустим. Замечу, что операционная система прекрасно ставится с флешки, на которую был записан образ (давно уже не использую CD/DVD — медленно и нудно). Перейдем непосредственно к установке роли RDS на сервере.
Для этого запустим Диспетчер серверов (Server Manager), и перейдем в поле Локальный сервер (Local Server)
Как установить и настроить терминальный сервер на Windows Server 2012R2-01
Далее запускаем мастер добавления ролей и компонентов, где выбираем тип установки Установка ролей или компонентов (Role-based or feature-based installation)
Как установить и настроить терминальный сервер на Windows Server 2012R2-02
Выбираем сервер из пула.
Как установить и настроить терминальный сервер на Windows Server 2012R2-03
Выставляем галку «Службы удаленных рабочих столов»
Как установить и настроить терминальный сервер на Windows Server 2012R2-04
Производить установку всех компонент роли RDS можно сразу, но на Technet, для лучшего понимания процесса, советуют разделить этот процесс на два этапа. Последуем этому совету и мы. Первой установим компоненту Лицензирование удаленных рабочих столов (Remote Desktop Licensing)
Как установить и настроить терминальный сервер на Windows Server 2012R2-05
Подтверждаем добавление компонентов, для терминального стола на Windows Server 2012 R2.
Как установить и настроить терминальный сервер на Windows Server 2012R2-06
Проверяем сводную информацию, и если все верно, то нажимаем кнопку «Установить».
Как установить и настроить терминальный сервер на Windows Server 2012R2-07
После завершения процесса, запускаем Диспетчер лицензирования удаленных рабочих столов (RD Licensing Manager), в котором активируем наш сервер лицензий и устанавливаем пакет терминальных лицензий (например: Windows Server 2012 — RDS Per User CAL, 5 шт.).
Как установить и настроить терминальный сервер на Windows Server 2012R2-08
Активация происходит, через правый клик.
Как установить и настроить терминальный сервер на Windows Server 2012R2-09
Никаких новшеств здесь нет, а потому описывать подробно данный процесс не стану (возможно раскрою тему в одной из будущих статей — жду ваших предложений и комментариев).
Весь процесс активации и установки пакета лицензий на себя берет мастер, наша задача правильно выбрать программу лицензирования, тип лицензий, количество и т.д.
Вторым этапом устанавливаем компоненту Узел сеансов удаленных рабочих столов (Remote Desktop Session Host).
После установки этой компоненты у нас появится «Средство диагностики лицензирования удаленных рабочих столов (RD Licensing Diagnoser)», которое сообщит нам ошибку об отсутствии сервера, раздающего терминальные лицензии (скриншота с ошибкой к сожалению не сделал, приведен уже работающий вариант сервера).
Стоит заметить, что в оснастке отсутствуют инструменты управления, которые были в Windows Server 2008 R2, т.е. возможности добавления сервера лицензий нет.
Как установить и настроить терминальный сервер на Windows Server 2012R2-10
Настраиваем локальные политики для серверов находящихся в рабочей группе
Осталось самое интересное. Исправить данную ситуация не сложно — достаточно настроить всего две локальные политики. В строке терминала пишем gpedit.msc и изменяем соответствующие ключи.
Как установить и настроить терминальный сервер на Windows Server 2012R2-11
Конфигурация компьютера\Административные шаблоны\Компоненты Windows\Службы удаленных рабочих столов\Узел сеансов удаленных рабочих столов\Лицензирование — Использовать указанные серверы лицензирования удаленных рабочих столов (добавляем имя нашего сервера)
Конфигурация компьютера\Административные шаблоны\Компоненты Windows\Службы удаленных рабочих столов\Узел сеансов удаленных рабочих столов\Лицензирование — Задать режим лицензирования удаленных рабочих столов (выбираем тип лицензий)
Англоязычный вариант:
Computer Configuration\Administrative Templates\Windows Components\Remote Desktop Services\Remote Desktop Session Host\Licensing — Use the specified Remote Desktop license servers (добавляем имя нашего сервера)
Computer Configuration\Administrative Templates\Windows Components\Remote Desktop Services\Remote Desktop Session Host\Licensing — Set the Remote licensing mode (выбираем тип лицензий)
Установка компонента — Remote Desktop Web Access
Если, в качестве клиента требуется использовать браузер, устанавливаем дополнительную компоненту Remote Desktop Web Access. Тут вообще все просто, нужно лишь разрешить мастеру добавить то, что он хочет, в частности IIS. После окончания установки, на клиентской машине в браузере сервер должен ответить и показать страницу Remote Web Access.
Как установить сервер терминалов в Windows Server 2012
Эффективное использование терминального сервера позволяет предоставлять компьютерам-клиентам огромные вычислительные ресурсы. В новой Windows Server процесс работы с сервером терминалов стал проще и лаконичнее, позволяя делать больше за меньшее количество времени.
Как выполняется установка сервера терминалов в Windows Server 2012 R2
Функции Terminal Server
Роль терминального сервера в 2012 R2 определяется его вычислительными ресурсами. Технически решение такого рода позволяет предоставлять клиентам любую мощность, которой располагает Windows Сервер 2012 R2. Как правило, соединение с клиентами небольшой мощности происходит по локальной сети. Получать доступ к Terminal Server можно и с помощью специально спроектированных решений.
Основная функция сервера такого типа — приём и обработка данных, вводимых на клиентах, согласно предписанным алгоритмам и программам. Обрабатываться может буквально всё — от нажатий на клавиши и клики мышью до сложных действий клиентов в сети. Подключённые слабые ПК, в свою очередь, предоставляют серверу доступ к локальным ресурсам, например, принтеру или флеш-карте, флешкам.
Вы могли часто встречать подобные решения по роду деятельности практически в любой компании, связанной с IT. Высокую масштабируемость связки «сервер-клиенты» подкрепляет ПО Windows Server 2012 R2. Вот основные преимущества сервера терминалов:
- Минимизация расходов на питание компьютерных систем.
- Существенное повышение защиты от саботажа и внутреннего взлома.
- Уменьшение расходов как на программную, так и на аппаратную часть.
- Экономия времени системного администратора.
Инсталляция Terminal Server
Вероятно, вам не стоит рассказывать про начало работы с Виндовс Сервер 2012 R2, когда поставлена столь серьёзная цель. Если вы грамотно провели первичную настройку, проблем на начальных этапах возникнуть не должно.
- Убедитесь, что имеете действующую клиентскую лицензию — Enterprise Agreement. Конечно же, без доступа в интернет не обойтись, это нужно для запуска системы активации и подтверждения лицензий.
- Зайдите в «Диспетчер серверов» Server 2012 R2. Он доступен через Панель задач. Или через «Выполнить» (Windows + R), где нужно ввести инструкцию:
- Попав на «Панель мониторинга», найдите сверху в правом секторе окна «Управление» — «…роли и компоненты».
- В «Выбор типа установки» не трогайте отметку напротив «…ролей и компонентов». Нажмите «Далее».
- В следующем диалоге оставьте отметку сверху. Ниже должен быть указан нужный сервер. Проверьте установки, такие как «Имя», «IP-адрес».
- Подтвердите хотя бы одну роль — «Служба удалённых рабочих столов». Желательно отметить также «Файловые службы и службы хранилища».
- В «Выбор служб ролей» добавьте «Лицензирование…» и «Узел сеансов удалённых рабочих столов». Отметьте все необходимые составляющие и щёлкните «Добавить компоненты».
- Подтвердите перезагрузку Server 2012 R2.
- После перезагрузки начнётся конфигурирование на базе новых установок. Дождитесь его завершения.
Теперь вы можете смело переходить к активации разрешений.
Активация TS
Для начала нужно установить источник, с помощью которого будет происходить активация.
- Диалог «Средства» (Tools) — Terminal Services — «Средство диагностики лицензирования…» (Remote Desktop LD).
- Разрешений пока нет в наличии, так как не задан их источник и режим проведения активации. Нужно задать источник в Локальных ГП. В окне «Выполнить» введите:
- В каталоге слева последовательно разверните пункты:
«Конфигурация компьютера» — «Административные шаблоны» — «Компоненты Windows» — «Службы удалённых РС» — «Узел сеансов удалённых РС» — «Лицензирование».
- В конечном пункте «Лицензирование» откройте «Использовать указанные серверы лицензирования УРС» (двойной клик по названию).
- Переключите опцию в положение «Включено». Здесь же укажите IP-адрес или имя в сети для источника лицензий.
- Измените установки политики «Задать режим лицензирования УРС» — «Включено». А также укажите режим из двух вариантов:
- «На пользователя». Будет ограничено количество одновременно подключаемых компьютеров.
- «На устройство». Вводит ограничения на количество пользователей, которые могут совершать действия в одно время.
После редактирования и самопроверки редактор политик можно закрыть. Вернитесь в Remote Desktop LD. Скорее всего, здесь возникнет ошибка — licensing server задан, но не активен. Теперь нам нужно запустить его:
- Вкладка «Средства» — Terminal Services — RDLM.
- Вызовите меню правым кликом мыши. Выберите Activate Server.
- В открывшемся Мастере сразу нажмите «Далее». Начнётся настройка параметров.
- Оставьте настройку «Авто» в следующем поле.
- Введите параметры организации. Их необходимо задать полностью
- Дополнительные сведения в следующем окне вводить необязательно.
- Сейчас нужно инсталлировать сами лицензии. Нажмите «Далее» при активном флаге «Запустить мастер установки…».
- В Windows Server 2012 R2 запустится соответствующий Мастер. Можете сразу выбрать нужную программу лицензирования. Мы рассматриваем инструкцию на примере с вариантом Enterprise Agreement.
- В следующих диалогах введите параметры, важные для Соглашения. В итоге вы получите подтверждение, что всё прошло хорошо.
А теперь проверьте правильность параметров активации в «Диспетчере лицензирования…». Убедитесь, функционирует ли сервер. Вместе с тем вы можете перейти в Remote Desktop Licensing Diagnoser и проверить параметры на отсутствие ошибок. Убедитесь, что количество лицензий соответствует нужному.
На этом активацию терминального сервера в Windows Server 2012 R2 можно считать завершённой.
Теперь вы способны без проблем выполнять соединение, используя стандартную функцию Windows «Подключение к удалённому РС». Чтобы пользователь смог подключиться, его параметры должны быть определены в группе «Пользователи удалённого рабочего стола».
Заключение
Мы рассказали вам об основных приёмах настройки терминального сервера в Windows Server 2012 R2 и его роли. Как видите, все необходимые шаги освоит даже не очень опытный пользователь, а для системного администратора со стажем такие операции станут делом пяти минут.
Мы надеемся, что смогли помочь вам. Поделитесь этим материалом с коллегами и знакомыми, чтобы они всегда имели чёткую инструкцию в похожих ситуациях.