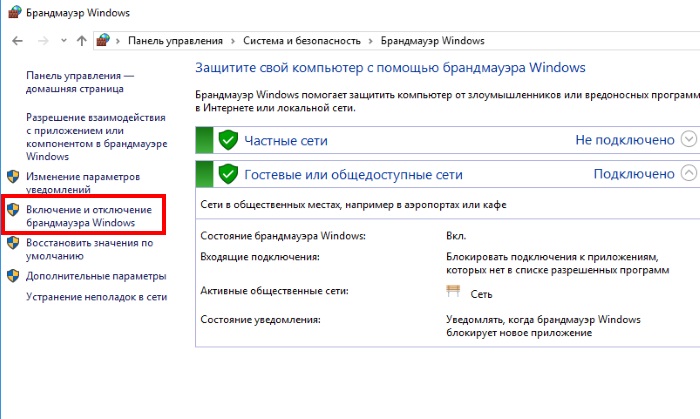- не видно папки сервера через проводник(нет подключения)
- Удаленное устройство или ресурс не принимает подключение — как исправить
- Когда возникает сообщение «Удаленное устройство или ресурс не принимает подключение»
- Способы устранения ошибки подключения
- Другие способы, которые помогут исправить ошибку
- Чистка системы от ненужных файлов при неправильном подключении
- Методы устранения ошибки «Удалённое устройство или ресурс не принимает подключение» в Windows 10
- Способ 1: Выключение системного прокси-сервера
- Способ 2: Сброс настроек системного браузера
- Способ 3: Настройка брандмауэра
- Способ 4: Перезапуск служб
- Способ 5: Сброс сетевых параметров
не видно папки сервера через проводник(нет подключения)
  | Список форумов SYSAdmins.RU -> WINDOWS |
| Автор | |||
|---|---|---|---|
| kedr13 Участник форума Зарегистрирован: 07.07.2010
|
| ||
| Вернуться к началу |
| ||
 | |||
| Зарегистрируйтесь и реклама исчезнет! | |||
 | |||
| kedr13 Участник форума Зарегистрирован: 07.07.2010
|
| ||
| Вернуться к началу |
| ||
 | |||
| shop подпись на выбор, в личку sklifу Зарегистрирован: 04.08.2010
|
| ||
| Вернуться к началу |
| ||
 | |||
| kedr13 Участник форума Зарегистрирован: 07.07.2010 Удаленное устройство или ресурс не принимает подключение — как исправитьКак ни стараются разработчики веб-обозревателей создать стабильный и качественный продукт, но все же невозможно учесть всех ситуаций при его работе. В определенных случаях пользователи сталкиваются со сбойным сообщением — « Удаленное устройство или ресурс не принимает подключение ». Каким образом исправить эту ошибку в браузере, вы сможете прочитать в этой инструкции. Когда возникает сообщение «Удаленное устройство или ресурс не принимает подключение»Причиной ошибки отказа в доступе выступают как настройки самого браузера, так и настройки компьютера. В отдельных случаях помехой к выходу в интернет могут быть настройки подключения на стороне провайдера. Все же проблема чаще всего решается при помощи настроек пользовательского программного обеспечения. Рассмотрим самые эффективные методы. Способы устранения ошибки подключенияПрежде, чем мы приступим к определенным настройкам программ, попробуйте закрыть все приложения и выключить, а затем включить компьютер. Затем используйте другой браузер для выхода в интернет. Если у вас не установлено других обозревателей, кроме пакетного IE, введите в одном из поисковиков Mozilla Firefox или другое название браузера и скачайте на свой компьютер один из них. Затем попробуйте подключиться к сайту, с которым возникли неполадки. Если вам необходимо устранить ошибку в стандартном браузере от Microsoft:
Другие способы, которые помогут исправить ошибкуЗа активность большинство процессов в компьютере отвечают службы Windows. Если определенные службы, которые необходимы для стабильной работы браузера будут отключены, вы столкнетесь с ошибками и, скорее всего, он не запустится вообще.
Часто сбой в виде сообщения «Удаленное устройство или ресурс не принимает подключение» происходит в локальной сети, где есть главный компьютер с выходом в интернет. При такой организации этот компьютер и становится причиной сбоя на других подключенных устройствах. Скорее всего в нем неправильно настроены разрешения для других участников сети. Обязательно просмотрите настройки или попросите администратора помочь вам с этой проблемой. Довольно часто подключение компьютера блокируют межсетевые экраны. Это может быть встроенный в ОС Брандмауэр или межсетевой экран дополнительно установленного антивируса. Попробуйте отключить их на время, чтобы определить причину.
Снова попробуйте запустить браузер и попытаться выйти в интернет. Попробуйте открыть разные сайты. Чистка системы от ненужных файлов при неправильном подключенииЧасто пользователям помогает устранить ошибку с подключением простой процесс чистки файлов на компьютере, а также чистка системного реестра. Дополнительно необходимо еще и почистить данные браузера, с которого вы подключаетесь к интернету.
Для более тщательного сканирования вашей системы на ненужные файлы можно выбрать специальное ПО. Неплохой программой для этой цели является CCleaner, которую вы сможете найти на официальной странице https://www.ccleaner.com/ru-ru. После её запуска выберите способ очистки слева в панели инструментов и проведите оптимизацию вашего жесткого диска. Затем снова в меню выберите чистку реестра Windows. Запустите эту функцию и удалите ненужные файлы. Теперь перейдем к чистке веб-обозревателя. Сделаем это на одном из самых популярных браузеров — Google Chrome. Порядок действий для исправления ошибки, когда удаленное устройство не принимает подключение:
Если вам не помогла и эта инструкция, попробуйте найти в своей системе Windows точку восстановления для возврата предыдущей, стабильно работающей версии ОС. Найти её можно в панели управления в разделе «Центр безопасности и обслуживания». В нем есть функция восстановления, где вы сможете определить, создала ли система такую точку по умолчанию. После восстановления снова запустите браузер. Проверьте, появляется ли ошибка, при которой удаленное устройство или ресурс не принимает подключение, и удалось ли вам ее исправить. Методы устранения ошибки «Удалённое устройство или ресурс не принимает подключение» в Windows 10 Способ 1: Выключение системного прокси-сервераНередко причиной появления рассматриваемой проблемы является прокси-сервер, активированный в настройках системы. В таком случае необходимо его отключить, в том числе и в диагностических целях.
Перейдите посредством бокового меню к разделу «Прокси-сервер», затем прокрутите страницу до блока «Настройка прокси вручную» и взгляните на переключатель «Использовать прокси-сервер»: если он находится в активном положении, щёлкните по нему левой кнопкой мыши один раз для отключения. К сожалению, вариант с отключением прокси помогает не всегда – если ошибка сохраняется, воспользуйтесь описанными далее методами. Способ 2: Сброс настроек системного браузераВсе веб-обозреватели в Windows так или иначе используют параметры Internet Explorer, поэтому из-за сбоев с ними может возникать и ошибка удалённого подключения. К счастью, разработчики предусмотрели подобную вероятность, так что настройки получится сбросить.
Внимательно прочитайте предупреждение, затем отметьте пункт «Удалить личные параметры» и нажмите «Сброс». Перезагрузите ПК или ноутбук и попробуйте произвести удалённое подключение – теперь всё должно работать без сбоев. Способ 3: Настройка брандмауэраИногда появление рассматриваемой проблемы могут вызывать правила блокирования в брандмауэре Windows: возможно, отсутствует разрешение на удалённый доступ. Проверить его и устранить некорректные настройки можно следующим образом:
В левом боковом меню находится позиция «Включение или отключение брандмауэра Windows». Здесь отметьте опции «Отключить брандмауэр Windows» для всех представленных типов сетей, затем нажмите «ОК». Проверьте работоспособность удалённого подключения – если рассматриваемый сбой пропал, дело точно в правилах файрвола. Детальный разбор настроек этого компонента вы можете найти по ссылке далее. Также не стоит забывать, что во многие антивирусы встроено собственное средство интернет-защиты, которое нередко мешает нормальной работе удалённого соединения. В этом случае сработает только его временное отключение. Способ 4: Перезапуск службВ некоторых случаях рассматриваемую ошибку вызывают заглючившие сетевые службы Виндовс. Проблему может решить их перезапуск, который делается следующим образом:
В интерфейсе средства управления найдите позицию с наименованием «DHCP-клиент», кликните по ней ПКМ и выберите опцию «Перезапустить». Повторите предыдущие действия для пункта «DNS-клиент». Закрывайте интерфейс и проверьте соединение: если причина заключалась в службах, проблемы должны быть устранены. Способ 5: Сброс сетевых параметровТакже для решения рассматриваемой проблемы можно выполнить сброс настроек сетей с помощью команд. Обычно этот метод эффективнее, чем задействование графического интерфейса.
После появления интерфейса ввода команд последовательно напечатайте в нём операторы из приведённого списка, нажимая Enter после каждого: ipconfig /flushdns Попробуйте установить удалённое подключение – теперь оно должно работать без сбоев. | |||




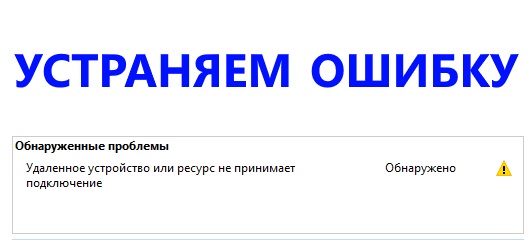
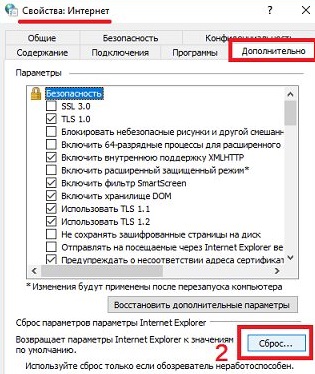
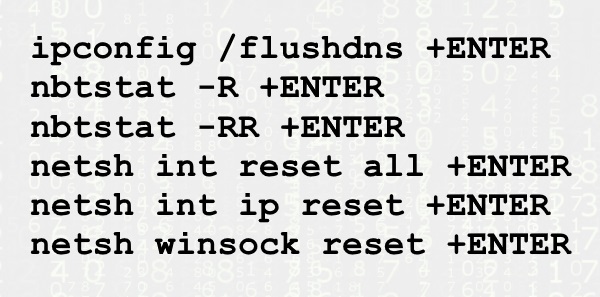
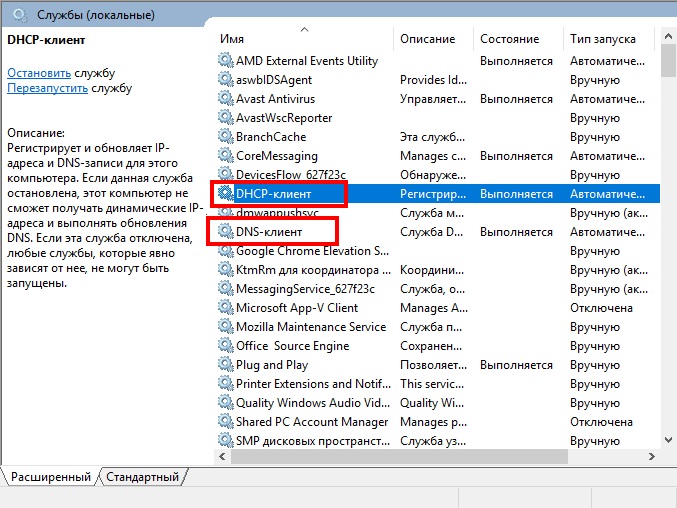 Службы Windows, которые необходимы для стабильной работы браузера
Службы Windows, которые необходимы для стабильной работы браузера