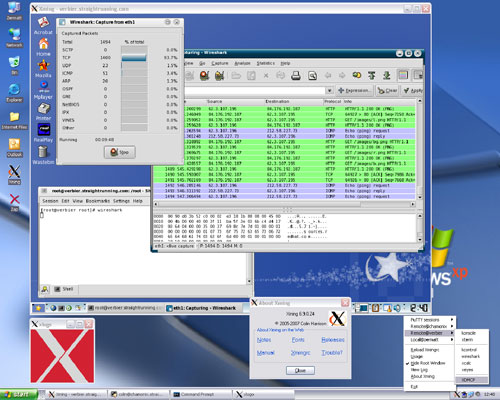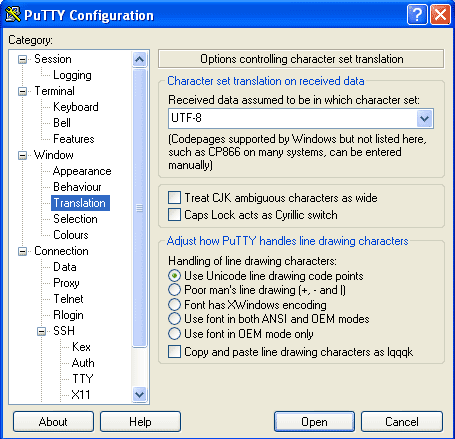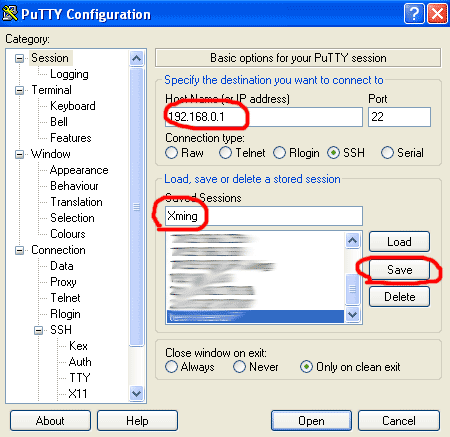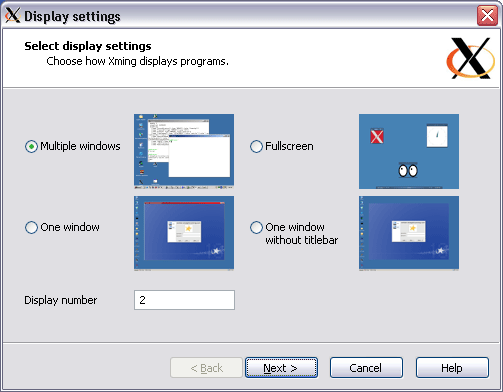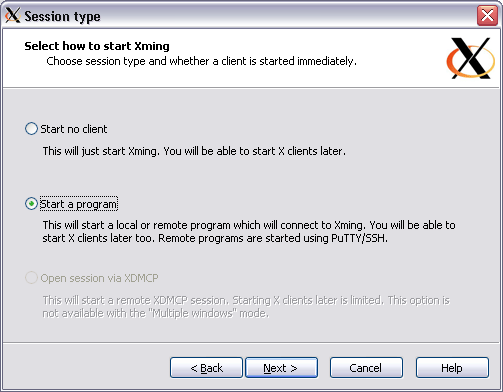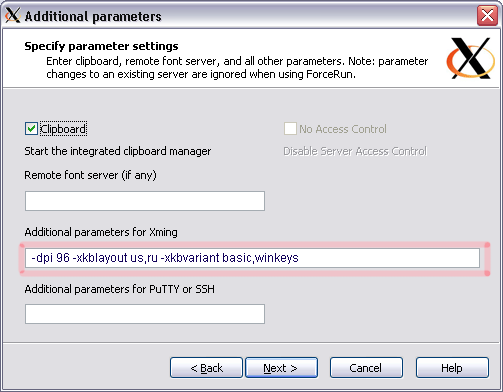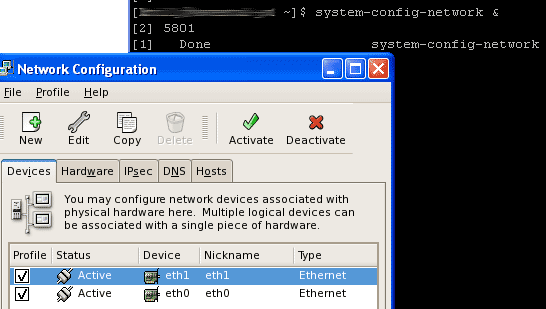Xming. Подключение к X-Window Linux из Microsoft Windows
Ключевые слова: Xming, X-Window, Putty, Ssh
Предисловие
Случилось так, что вместо FreeBSD я поставил CentOS 5.2. Когда я ставлю FreeBSD, то не предполагаю использование оконных интерфейсов, вроде KDE или GNOME. Имхо, во FreeBSD их реализация сделана чуть хуже, чем в Linux, но не важно, я не хочу разводить политических войн. А тут поставил CentOS с KDE. Все сервера стоят у меня в серверной, соответственно, если бы я захотел использовать графические приложения, мне пришлось бы сидеть на табурете в тесной и жаркой комнатухе и… Короче, я решил, что попытаюсь сделать так, чтобы можно было использовать преимущества графического интерфейса Linux, не сидя при этом непосредственно за компьютером.
Из Википедии:
X Window System обеспечивает базовые функции графической среды: отрисовку и перемещение окон на экране, взаимодействие с мышью и клавиатурой. X Window System не определяет деталей интерфейса пользователя — этим занимаются менеджеры окон, которых разработано множество. По этой причине внешний вид программ в среде X Window System может очень сильно различаться в зависимости от возможностей и настроек конкретнного оконного менеджера.
В X Window System предусмотрена сетевая прозрачность: графические приложения могут выполняться на другой машине в сети, а их интерфейс при этом будет передаваться по сети и отображаться на локальной машине пользователя. В контексте X Window System термины «клиент» и «сервер» имеют непривычное для многих пользователей значение: «сервер» означает локальный дисплей пользователя (дисплейный сервер), а «клиент» — программу, которая этот дисплей использует (она может выполняться на удалённом компьютере).
Поэтому для меня был необходим X-Server для Windows. С его помощью я подключился бы к программе-клиенту на компьютере с Linux в графическом режиме.
Наиболее удобным оказался бесплатный Xming X Server.
Xming X Server
Для создания защищенного соединения между Linux и Windows-компьютерами нам потребуется ssh, благо в нем есть все нам необходимое и он бесплатен. По этому соединению будут «общаться» X-сервер на Windows и графическая программа-клиент на Linux.
На любом компьютере с Linux есть запущенный ssh-сервер. Если у вас это не так – вы – исключение и вам надо установить openssh-сервер на вашем Linux-компьютере.
На компьютере с Windows нам потребуется клиент ssh, например, putty.
Настройка putty
Меню Connection -> SSH -> X11:
Здесь 192.168.0.10 – адрес компьютера, с которого мы подключаемся к Linux.
При соединении по ssh к Linux часто бывает, что кодировки отличаются, например, это может сказываться на отображении русских букв или псевдографики, например, при запуске в консоли файлового менеджера mc. Или, в нашем случае, это может повлиять на отображение программ Linux на нашем Windows-компьютере. Для уменьшения вероятности таких проблем изменим кодировку в putty на UTF-8:
В конце вводим ip-адрес Linux компьютера, сохраняем настройки putty и соединяемся:
Вот, теперь установим и настроим Xming
Установка и настройка Xming
Скачиваем файл Xming-6-9-0-31-setup.exe (на 26.02.09 я скачал эту версию). Запускаем.
Указываем, в каком виде желаем работать с программами-клиентами:
Далее предлагается настроить запуск собственной версии ssh, либо использовать соединение, устанавливаемое вручную. Я предпочитаю все ручками, поэтому выбираю верхний вариант (устанавливать соединение самим):
Далее мы можем добавить корректирующие настройки:
В поле «Addtional parameters for Xming” можем вписать следующее (нашел в интернете):
«-dpi 96» — уточняем размер шрифтов.
«-xkblayout us,ru» — для работы с двумя раскладками клавиатуры.
«-xkbvariant basic,winkeys» — уточнение раскладок.
Полный список (но без нормальных комментариев) есть на странице http://www.straightrunning.com/XmingNotes/manual.php.
Жмем далее, «Save configuration», «Готово». Все, настройка закончена, значок Xming висит в трее и ждет подключений со стороны Linux. Не дадим ему долго ждать и в окне сессии ssh, открытой нами ранее, вводим, например, «system-config-network &». Знак «&» пишется через пробел для того, чтобы запускаемое приложение работало в фоновом режиме.
Если все прошло нормально, вы увидите окно:
Ну вот и все, все как всегда не очень сложно, бесплатно и безопасно!
Cygwin/X
X Windows — on Windows!
X server 1.20 and X.Org X11 Release 7.7 are included in Cygwin. Details are available in the announcements here and here.
Note that since X server 1.17, by default the server does not listen for TCP/IP connections, only accepting local connections on a unix domain socket. See this FAQ for more details.
Users upgrading from monolithic X (Release 6.9 and earlier, available via setup before November 2008) should also see the announcement about modular X. 2018-Jun-29
Overview
Cygwin/X is a port of the X Window System to the Cygwin API layer for the Microsoft Windows family of operating systems. Cygwin provides a UNIX-like API, thereby minimizing the amount of porting required.
Cygwin/X consists of an X server, X libraries, and nearly all of the standard X clients, such as xterm, xhost, xdpyinfo, xclock, xeyes, etc. Many more X programs are also packaged for Cygwin. See also the features and screenshots pages.
Cygwin/X is licensed under a MIT/X11 style license. Cygwin is licensed under a modified GNU General Public License that specifically allows libcygwin.a to be linked to programs that are licensed under an Open Source Definition compliant license without such linking requiring that those Open Source programs be licensed under the GNU General Public License (see the Cygwin licensing page for more information). Source code and binaries for both projects are freely available.
Downloading and Installing
Cygwin/X is installed via Cygwin’s Installer, either setup-x86_64.exe (for the 64-bit version), or setup-x86.exe (for the 32-bit version of Cygwin), and the installation process is documented in the Cygwin/X User’s Guide.
Whether or not you already have Cygwin installed, you can add Cygwin/X to your installation by downloading and running setup, and selecting the ‘xinit’ package from the ‘X11’ category.
Using Cygwin/X is documented in a step-by-step manner, with lots of pictures and examples, in the Cygwin/X User’s Guide. Please notice, however, that Cygwin/X contains many general-purpose programs, libraries, and functions that are part of all X distributions. It is therefore beyond the scope of the Cygwin/X User’s Guide to document all of these X Window System components. To find documentation, for example, for setxkbmap one should consult the generic X documentation such as the setxkbmap(1) manual page. You could always, of course, do a Google search for setxkbmap, which finds the manual page mentioned above.
Help, contact .
For all Cygwin/X related questions and observations, please check the resources available at this site, such as the FAQ, the User’s Guide and the mailing list archives. If you’ve exhausted these resources then please read the Cygwin problem reporting guidelines before sending an email to the cygwin mailing list.
Please send notification of technical problems (bad html, broken links) concerning these web pages to the cygwin mailing list.
OpenSource в заметках
Благодаря тому, что X Window System изначально реализовывала сетевую клиент-серверную архитектуру, мы имеем возможность запускать приложение на одном компьютере, а графический ввод/вывод осуществлять на другом. Действительно, очень удобно бывает запустить на своём домашнем компьютере графическое приложение, находясь при этом в другой стране, и работать с ним, как ни в чём не бывало. Хорошо, если в том месте, из которого вы подключаетесь к домашнему компьютеру, установлена UNIX-like ОС, имеющая на борту установленный X-Server. А если нет? Если кругом сплошной MS Windows, как это частенько встречается? Ответ прост: запустите X-Server под Windows.
Установка
Скачайте инсталляционный файл Xming со страницы проекта на SourceForge.Net и запустите процесс инсталляции:
Запуск X-клиентов
В принципе, после того, как вы установили и запустили X-Server на машине под управлением MS Windows, можно смело соединяться посредством SSH с нужным хостом, на котором собираетесь запускать X-клиента, и, собственно, наслаждаться жизнью. Ваш SSH-клиент должен уметь делать X11-форвардинг, чтобы клиент на удалённой машине смог «достучаться» до локально-запущенного X-сервера. PuTTY вполне подойдёт. Не забудьте указать PuTTY, что хотите использовать X-Forward:
После того, как попадёте в командную оболочку на удалённой машине, можно запускать приложения:
Создание ланчеров
Если вы испытываете явный дискомфорт, каждый раз открывая PuTTY для того, чтобы лишь запустить приложение на удалённом компьютере, то у разработчиков Xming есть для вас приятное решение. Программа XLaunch, входящая в состав Xming позволяет организовать запуск SSH-клиента, установку соединения с удалённой машиной и запуск приложения на ней в автоматическом режиме.
XLaunch выполняет действия на основе данных предварительно созданного конфигурационного файла, который легко создаётся при помощи той же XLaunch, запущенной без параметров.
Выбираем режим работы Xming:
Запустить не только X-сервер, но и клиент:
Какое приложение и на каком хосте запускать:
Настройка дополнительных параметров:
Сохраняем конфигурационный файл на рабочий стол:
Теперь, если щёлкнуть двойным кликом по ланчеру «gnome-terminal» на рабочем столе, XLaunch установит SSH-соединение (при помощи собственного SSH-клиента) с удалённым компьютером:
и запустит нужное приложение:
Xming: X-Server для Windows : 14 комментариев
а графические приложения запускать можно-то? или только терминал?
rom85, а gnome-terminal, извиняюсь, это не графическое приложение.
Приведите, пожалуйста, пример практического применения, а то я не могу додуматься
Александр, в первом абзаце, вроде бы, привёл пример.
все сделал, запускаю
просит пароль для putty
ввожу , а в ответ тишина
Vov, попробуйте залогиниться на удалённой системе через SSH, используя PuTTY с включённой опцией «X11/Enable X11 forwarding». Запустите Xming и в PuTTY на удалённой системе запустите какое-нибудь приложение, затем посмотрите что произойдёт.
а у меня при логине putty спрашивает пользователя и пароль, но выдает Access denied и никак не могу зайти. логинюсь с вин2003 в убунту10.04. что не так?
и еще вопрос: подойдет ли это метод для связи windows-windows?
Отличная штука, я не только отдельные приложения запускал, целиком гнома выводил. Кстати надо было бы дописать как настраивать переключение языка в клавиатуре. Новички сразу не смогут разобраться куда гуглить.
> а у меня при логине putty спрашивает пользователя и пароль, но выдает Access denied и никак не могу зайти. логинюсь с вин2003 в убунту10.04. что не так?
Неважно откуда логинитесь. Смотрите логи вашего сервера и конфигурацию sshd, быть может, пользователю, которым вы логинитесь, вообще удалённых вход по SSH запрещён.
> и еще вопрос: подойдет ли это метод для связи windows-windows?
А почему нет? Cygwin’овские приложения должны замечательно работать.
> Кстати надо было бы дописать как настраивать переключение языка в клавиатуре
Little_jon, у меня он так и не настроен. Как-то надобности не было. И я даже не знаю, как это делается 😉
а не Cygwin’овские? например калькулятор или тотал коммандер?
rom85, ну, разве что научить калькулятор с коммандером работать с X-Server вместо GDI. Другого способа не вижу.
Ну а как язык-то переключать, когда графическое приложение запущено. Например в запущеном в windows приложение kmail не переключает на русскую раскладку.
Как это-то сделать?
Объясните мне, чем этот вариант лучше, чем VNC, NX и RDP (в случае калькулятора на винде)