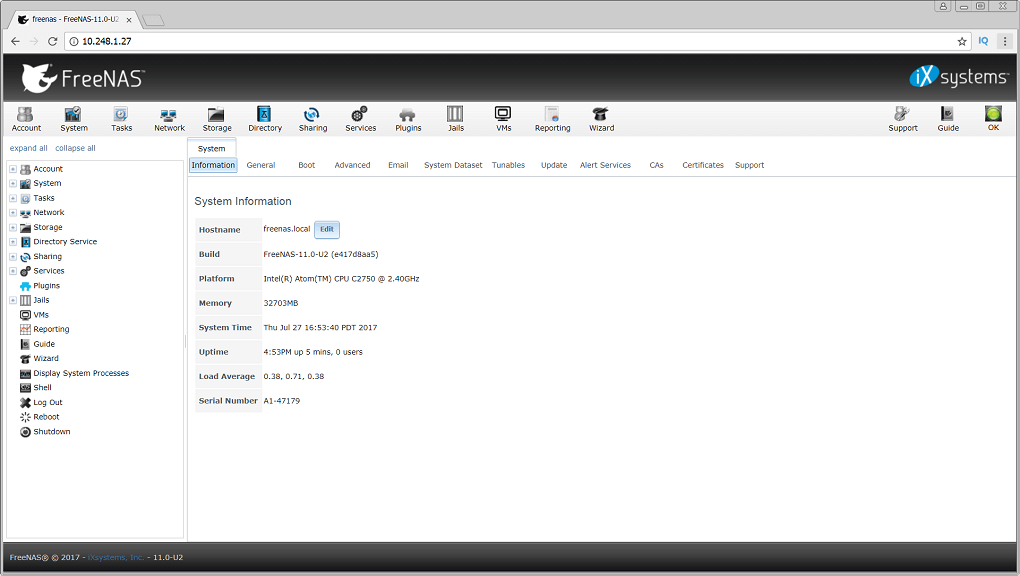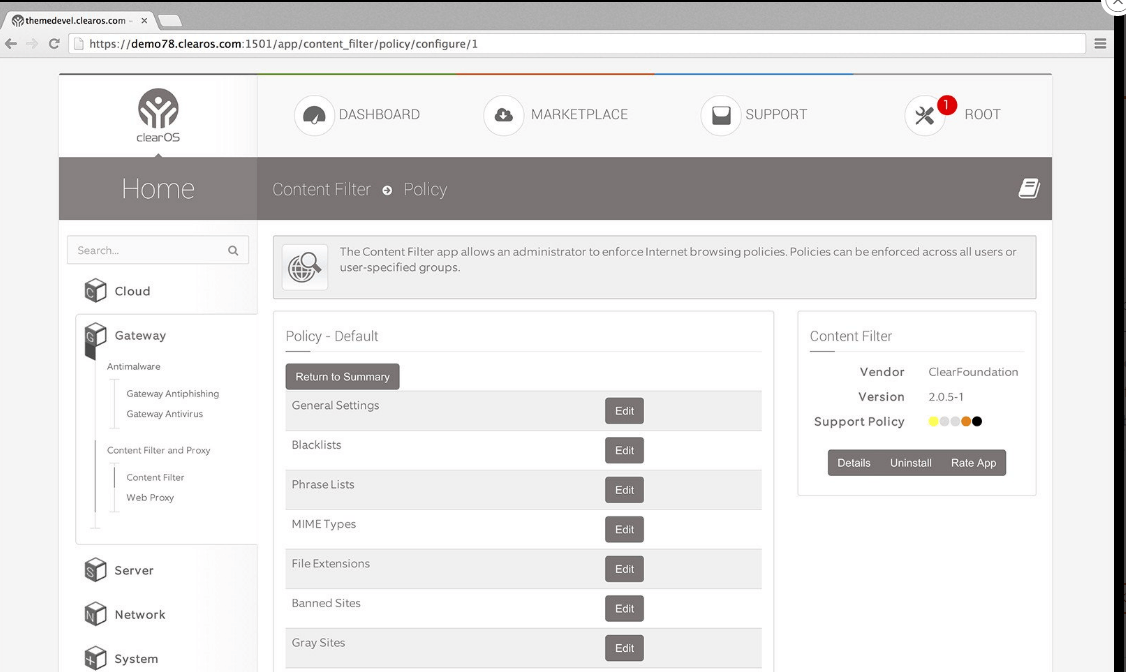- Windows Home Server 2011 Russian Activated v.6.1.7601.17514 by m0nkrus
- 5 best home server software for Windows and Linux
- Best home server software to use on Windows and Linux
- Windows Server 2019
- Amahi Home Server
- Ubuntu home server software
- FreeNAS home server software
- ClearOS home server software
- Установка Windows Home Server 2011 и начало работы — Как — 2021
- Table of Contents:
- Установите Windows Home Server 2011
- Подключите первый клиентский компьютер к WHS 2011
- raspberry pi4 одноплатный дешевый компьютер обзор настройка (Апрель 2021).
Windows Home Server 2011 Russian Activated v.6.1.7601.17514 by m0nkrus
Версия программы: 6.1.7601.17514
Разработчик: Microsoft
Автор сборки: m0nkrus
Платформа: x64 (64-bit)
Язык интерфейса: Английский, Русский
Лекарство: не требуется (инсталлятор уже пролечен)
Размер: 4.47 GB
Системные требования:
— Процессор двухъядерный 1.3 ГГц x64 Dual Core или одноядерный 1.4 ГГц x64
— 2 ГБ ОЗУ (максимально 8 ГБ)
— Жесткий диск емкостью не менее 160 ГБ
— Маршрутизатор с поддержкой DHCP
— VGA-монитор (только на время установки)
— Клавиатура и мышь (только на время установки)
Описание:
Windows Home Server 2011 — это серверная операционная система, базирующаяся на 64-битной версии Windows Server 2008 R2 и ориентированная на домашних пользователей (что видно из названия — англ. home — дом) для использования в домашних сетях. Windows Home Server 2011 предназначена для компьютеров, использующихся в качестве координационного центра современного «цифрового дома». К таким ПК могут быть подключены десктопы, ноутбуки и игровые приставки Xbox для взаимодействия друг с другом и резервного копирования информации. Windows Home Server 2011 поддерживает до 10 подключенных устройств. Операционная система получила улучшенный инсталлятор, более функциональные инструменты для резервного копирования и восстановления информации, а также усовершенствованные средства по взаимодействию с медиаконтентом.
Немного об активации
— В данной сборке используется активатор, в основе которого лежит не KMS-сервер, и не лодер, подменяющий загрузчик системы. Здесь используется специальный драйвер, эмулирующий SLIC-таблицу.
— Если во время установки системы вы вписали валидный лицензионный ключ в соответствующее поле, то система будет активирована при помощи этого ключа на совершенно законных основаниях. Если же поле оставить пустым, то будут задействованы альтернативные методы активации. Оставите вы галочку напротив «Автоматически активировать Windows при подключении к Интернету» или нет, значения не имеет.
— В случае, если вы устанавливаете систему на компьютер, имеющий в БИОС’е SLIC-таблицу версии 2.1, будут задействованы стандартные законные (почти) средства активации, разработанные Майкрософт для подобных компьютеров.
— Если у вас нет лицензионного ключа и нет SLIC-таблицы в БИОС’е, то система будет активирована встроенным в сборку активатором, в основе которого лежит специальный драйвер, эмулирующий SLIC-таблицу.
Размеры образов и CRC
Размер установочного образа: 4,01 ГБ (4 308 336 640 байт)
MD5-сумма установочного образа: 0ee13f60a6d854af6e41541e1256c58b
SHA1-сумма установочного образа: 86426a5894b2c0cdc7d9882d697c77a6d5e82ca3
Размер восстановительного образа: 469 МБ (462 204 032 байт)
MD5-сумма восстановительного образа: b24a8dadebe9c2c8b77fca61c414ee0f
SHA1-сумма восстановительного образа: e46776123950d6203cf454226dd974bae56b7ed7
Вопрос: Что вырезано или доработано в системе, установленной с данной сборки? Какие программы добавлены?
Ответ: Кроме активации, никаких отличий от официальной версии конечный продукт иметь не будет.
Вопрос: Сборка содержит два образа диска. Какой из них для чего?
Ответ: Один образ, что побольше — для установки Windows Home Server 2011. Второй, что поменьше — загрузочный диск для восстановления на ПК операционных систем из созданных, при помощи Windows Home Server 2011, резервных копий.
Вопрос: Почему я никак не могу задать пароль для входа в систему, хотя соблюдаю все условия, прописанные для пароля?
Ответ: При установке пароля для входа в систему нельзя использовать кириллицу. Это не указано во всплывающей подсказке, но, тем не менее, это так.
Вопрос: Можно ли включить автоматическое обновление для системы, установленной с данной сборки?
Ответ: Да, можно использовать автообновление безбоязненно.
Вопрос: В чем преимущество активации, основанной на наличии БИОС’е SLIC-таблицы версии 2.1 и какие компьютеры могут претендовать на данный метод активации?
Ответ: Преимущество этого метода в том, что он по сути разработан самой Майкрософт и заблокировать этот метод попросту невозможно. Можно смело качать любые обновления, проходить любые проверки — вычислить вас как владельца нелицензионной копии нереально. Метод этот разработан для оффлайн-активации системы на ноутбуках. Поэтому может быть использован преимущественно на них. Да и то не на всех — SLIC 2.1 имеется преимущественно на ноутбуках, проданных после начала продаж Windows 7. Иногда, правда, есть возможность обновить БИОС свежей прошивкой с офсайта, после чего появляется SLIC 2.1. Имеется, также, ряд компьютеров не-ноутбуков, в которых вшивается SLIC 2.1, но их очень мало. Ну и существуют хакерские способы по вшиванию SLIC 2.1 в свой БИОС самостоятельно — но неумелыми действиями можно угробить свой комп.
Вопрос: В чем преимущество активации, в основе которой драйвер, эмулирующий SLIC-таблицу, над активатором на основе лодера?
Ответ: Активатор, на основе драйвера не подменяет системных файлов, как в случае с лодером. Единственное жесткое вмешательство, которое он производит, это в 64-битной системе прорубает себе лазейку для установки неподписанных драйверов, что многие тоже сочтут за благо. При использовании этого активатора при установке системы отсутствуют конфликты с кард-ридерами, с Recovery-разделами ноутбуков, с загрузчиками другой, ранее установленной, системы (после установки доступен выбор запускаемой ОС).
Вопрос: Как мне узнать, система активировалась за счет вшитой в БИОС SLIC-таблицы или же сработал активатор?
Ответ: Запустите активатор Windows 7 Loader eXtreme Edition v3 от napalum. Если при его запуске у вас «вывалилась» ошибка, значит был использован активатор, в противном случае активация произведена за счет встроенной SLIC-таблицы.
Вопрос: Как долго проживет активация системы, встроенная в данную сборку?
Ответ: Если активация была произведена за счет встроенного в сборку активатора, то я без понятия. Я не представитель Майкрософт и не знаю когда они перекроют очередную лазейку и перекроют ли ее вообще. Но если активация была произведена за счет наличия в БИОС’е SLIC-таблицы, то вероятность слета такой активации составляет менее 0.01%. Активация валидным лицензионным ключом, как вы сами понимаете, слететь, также, не может.
5 best home server software for Windows and Linux
- Sharing files among users when you have a network of computers in the same place can take a lot of time.
- We compiled a list of some of the best home servers in the market to help you choose one, so keep reading.
- In our Software Hub you will find more related articles and guides so make sure to bookmark it.
- If you are interested to see more similar lists make sure to check out our Buying section.
If you have a network of computers in your home, with files, and folders that are shared amongst all users, then you know how sharing these individually from one computer to another can be tedious and time-consuming.
This is why you need a home server – a computer that has a hard drive, is connected to the internet, runs 24/7, and acts as your physical file storage system.
A home server thus allows each computer in your home network to access shared files and folders easily, and at any time.
Like any other computer, a home server needs a software to operate, and in this article, we describe some of the best home server software you can buy to get you started.
Best home server software to use on Windows and Linux
Windows Server 2019
- Robust media streaming capability
- Image-based back up of every computer daily
- It’s easy to manage your server
- You can restore single files or your entire PC
- Full remote support on your desktop
- Upgrades are not simple
This server software by Microsoft makes accessing your files and media from any computer in your home, whether you’re there or away.
Designed for homes and home-based businesses with multiple computers, this software helps you protect, organize, and connect all your media files in a central location.
With Windows Server 2019, you can also increase your storage capacity owing to its 64-bit functionality, which means you can add external hard drives, or install add-ins to fully utilize your home network.
Amahi Home Server
This home server software is designed for small spaces such as your home or small business.
One of the advantages of Amahi is it comes with one of the largest app stores, through which you can extend your server to do anything you so wish with one click.
Amahi is powerful, simple, and lets you stream and share your media files to all your devices, and screens.
If you prefer creating or building your home server from a simplified context, then Amahi is your best bet.
Pros:
- Cross-platform compatibility
- Available in over 20 languages
- Has a large media app and web app store
- It is a pre-built operating system
Cons:
- You have to buy some plugins
- Only supports PCs with a 64-bit processor
Ubuntu home server software
Ubuntu Server Edition is one of the top home server software worldwide and provides support for all your remote backup, file serving and media streaming needs.
It is known for its ease of use, an automated installation that makes it easier to install its components, rather than doing it yourself manually, and comes with a host of applications to integrate your home server with your home network.
Through the Ubuntu Advantage service program, customers get their problems resolved fast and have direct access to Ubuntu experts through their world-class support system.
Pros:
- World-class support
- Ease of use
- Deploys anywhere
- Speed and simplicity
- Agile and secure
FreeNAS home server software
This home server software is an operating system that creates a centralized portal for easy access to your files and data.
FreeNAS can be installed on any hardware platform and is used with ZFS – a highly flexible, enterprise-ready open source file system that eliminates most of the shortfalls of legacy file systems.
Some of the salient features of FreeNAS home server software include:
- File sharing: FreeNAS offers file sharing support such as SMB/CIFS (for Windows), NFS, AFP, FTP, iSCSI, WebDAV, among others.
- Data protection: Together with ZFS, which is designed for data integrity, and offers single parity blocks that repair corrupt data, FreeNAS provides protection for your data so you can rest easy knowing your files are secure.
- Encryption: With FreeNAS, you can create passwords for extra protection against loss or theft.
- Snapshots and Replication feature: With FreeNAS, you can also get snapshots of the whole file system, and see them anytime. Snapshots help you access your files just as they were at the time the snapshot was taken, plus previous snapshots can be accessed or duplicated to recover the data from file systems – just like local backups.
- Web interface: FreeNAS has a user-friendly web interface that is simple, and makes complex administrative tasks easier to handle for just about anyone.
- Backup services: FreeNAS offers back up support services for Windows and other operating systems.
- Plugins: With FreeNAS, you get a myriad of plugins including support for Bit Torrent, Couchpotato, Gamez, and Plex, among others. However, you can also write and distribute plugins for whatever you want like media streaming or web applications – it’s limitless.
You can use FreeNAS home server software at home to protect, backup, and store all your data.
Pros:
- User-friendly web interface that can be used by anyone
- It is free
- It is a pre-built operating system
- You can run it from a hard drive, optical disc, or even a flash drive
- Improves workflow
- Flexible system
- Uses little RAM requirement (96MB)
- No storage limits
ClearOS home server software
This open-source platform integrates free open source technologies in order to deliver a simple, low-cost hybrid experience for your home network.
Free open source technologies mean you get to enjoy the ClearOS home server experience, but only pay for products and services you really need.
What makes ClearOS home server software special, is this element of integration, but it also provides a user-friendly, easy to use, and intuitive web-based graphical user interface for fast, easy setup and installation.
It’s built-in, growing online app store – Marketplace – delivers over 100 apps and services, so you get to enjoy a free collection of apps while paying for, downloading, and installing only the apps you really need.
Pros
- Available in over 80 languages
- Easy to set up, install and use
- Comes with a free downloadable version
- You only pay for apps you really need
- Growing online app store
This brings us to the end of our list. If you still haven’t decided which tools to install, read the description of each software again, and select the one that best suits your needs.
If you’ve used other home server tools that you think we should add to our list, let us know in the comments below.
Установка Windows Home Server 2011 и начало работы — Как — 2021
Table of Contents:
В настоящее время я использую Windows Home Server — версию, которая работает по технологии Microsoft Server 2003. WHS 2011 вышел уже несколько месяцев, и я решил обновить его. Вот как сделать чистую установку WHS 2011.
Прежде чем начать, есть несколько вещей, которые вам нужно знать. В отличие от своего 32-разрядного предшественника, WHS 2011 является только 64-разрядным и требует минимум 160 ГБ жесткого диска и 1 ГБ оперативной памяти. Конечно, это минимальные характеристики — так что, по крайней мере, удвойте все. Кроме того, поскольку вы собираетесь создавать резервные копии своих ПК, хранить на нем мультимедиа, фотографии и все свои документы, вам понадобится достаточно места для хранения.
Если у вас нет подписки MSDN или TechNet, вам нужно будет купить физическую копию WHS 2011. Она варьируется в цене, но стоит меньше 100 долларов, что очень хорошо! Если вы загрузите ISO-образ от Microsoft, используйте Windows 7 Disc Image Burner для создания загрузочного установочного DVD.
Установите Windows Home Server 2011
Сначала убедитесь, что система настроена на загрузку с DVD-привода. Вы можете сделать это в BIOS или нажать соответствующую клавишу во время запуска, которая позволяет выбрать временное загрузочное устройство. Вставьте установочный DVD, который вы купили, в привод вашей системы.
Первый экран, с которым вам нужно взаимодействовать, — это выбор новой установки или восстановления. Поскольку это совершенно новая система, я выбираю «Новая установка».
Затем выберите диск, на который вы устанавливаете WHS 2011. Установите флажок, что вы знаете, что данные на диске будут стерты. Нажмите Установить.
Примечание. Если вы не видите локальный диск в списке, вам необходимо загрузить драйверы для контроллера. Найдите драйверы и запишите их на диск или вставьте в USB-накопитель. Если вам нужно это сделать, извлеките установочный DVD-диск WHS 2011 и поменяйте его с диском драйвера. Затем нажмите кнопку «Загрузить драйверы», перейдите к расположению драйверов и установите их.
Как только локальный диск будет распознан, начните установку. Опять же, процесс выглядит как установка Windows 7. Сервер будет перезагружаться пару раз на первом этапе установки.
Во время установки сервера вы увидите ряд разных экранов. На этом этапе взаимодействие с пользователем не требуется.
Когда вы перейдете на следующий экран, вам нужно будет ввести некоторую информацию. Проверьте свою страну, время и раскладку клавиатуры. Нажмите кнопку «Далее.
Установите время и дату для сервера.
Согласитесь с условиями лицензии на программное обеспечение Microsoft. Нажмите на кнопку «Я принимаю» внизу. Нажмите кнопку «Далее.
Теперь введите ключ продукта, который поставляется с WHS 20111. Затем установите флажок Автоматически активировать, когда я в сети. Это завершает активацию, так что вам не придется иметь дело с этим позже и получать надоедливые экраны. Нажмите кнопку «Далее.
Теперь вам нужно дать вашему серверу имя . будьте умны, это ваш новый сервер! Имя должно быть не более 15 символов. Дважды введите надежный пароль, затем введите подсказку для пароля. Имейте в виду, что каждый может увидеть подсказку к вашему паролю, поэтому не делайте это слишком очевидным. Нажмите кнопку «Далее.
Вот и вся информация, которая нужна WHS 2011 от вас. Этот следующий этап установки занимает больше всего времени. Ваш сервер будет обновлен и настроен для использования. Это займет полчаса или больше — в зависимости от характеристик вашей системы. Вы можете оставить его в покое и периодически проверять, чтобы убедиться, что все работает правильно.
Через полчаса мы добились успеха! Windows Home Server 2011 установлен и готов к использованию. Нажмите Закрыть.
Подключите первый клиентский компьютер к WHS 2011
Конечно, оставьте сервер включенным, затем перейдите на один из клиентских компьютеров в вашей сети. Откройте Internet Explorer и в адресной строке введите: http: // yourservername / connect . Где yourservername = имя, которое вы дали вашему серверу. Так что в моем примере это будет http: // geek2011 / connect
Это позволит вам загрузить программное обеспечение, которое поможет вам подключить ваш компьютер к WHS 2011.
Вы загрузите wlsetup-web.exe — запустите файл и следуйте указаниям мастера. Система проверит наличие необходимых компонентов, таких как Microsoft .NET Framework 4.0 или более поздней версии. Если вы этого не сделаете, установщик автоматически загрузит и установит его для вас.
После установки необходимых компонентов введите пароль, который вы создали для WHS 2011.
Затем продолжите работу через мастера. Это прямо и основано на тексте. Вас попросят ввести описание клиентского компьютера, активировать или нет его для резервного копирования и хотите ли вы присоединиться к программе MS Improvement Program.
Программное обеспечение соединителя клиента установлено. Когда он закончится, вы получите следующее сообщение. Установите флажок, чтобы открыть панель инструментов для администрирования вашего сервера и сразу приступить к работе. Нажмите Готово.
Запустится панель инструментов (ранее называемая WHS Console). Войдите с паролем, который вы дали вашему серверу. Нажмите «Параметры» и установите флажок, чтобы запомнить пароль и выбрать надстройки для загрузки.
После входа в систему вы увидите панель инструментов Windows Home Server 2011. Именно здесь вы будете выполнять большую часть ваших действий администратора с сервером. Начните с выполнения перечисленных задач. Начните с «Получить обновление для других продуктов Microsoft» и пройдите по списку.
Многое изменилось с первой версии WHS. В ближайшие недели я буду писать больше статей о том, что делать дальше, и расскажу о многих интересных вещах, которые вы можете сделать с WHS 2011.