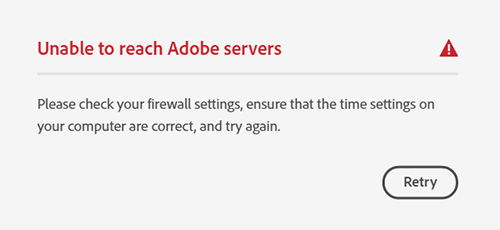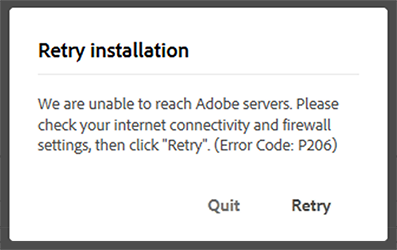- Не удается подключиться к сетевой службе Adobe.com
- Решение 1. Проверьте подключение к Интернету.
- Решение 2. Проверьте настройки брандмауэра.
- Решение 3. Проверьте систему на наличие вирусов.
- Решение 4. Отключите программное обеспечение для защиты системы.
- Решение 5. Перезагрузите компьютер в упрощенном режиме.
- Решение 6. Проверьте, нет ли неполадок в конфигурации прокси-сервера.
- Устранение проблем с подключением для приложений Adobe
- Проверьте подключение к интернету.
- Измените настройки программного брандмауэра.
- Временно отключите антивирусное программное обеспечение.
- Настройте брандмауэр и прокси-серверы.
- Попробуйте использовать другое интернет-соединение
- Серверы Adobe недоступны
- Как устранить эту проблему?
- 1. (только Windows 7) Активировать Transport Security Layer (TLS) 1.2
- 2. Проверьте и установите обновления операционной системы
- 3. Создайте новую локальную учетную запись администратора
- 4. Устранение распространенных проблем с сетью и подключением.
- Устранение ошибок подключения
- Ошибки при входе в систему, активации или запуске приложений или служб Adobe?
- Как устранить ошибку подключения
- Шаг 1. Проверьте подключение к серверам активации Adobe.
- Шаг 2. Восстановите файл hosts.
- Восстановите хост-файл вручную
- Шаг 3. Проверьте подключение к защищенным сайтам.
- Не удается подключиться к защищенным веб-сайтам?
- Шаг 4. Проверьте сертификат корневого центра сертификации GlobalSign.
Не удается подключиться к сетевой службе Adobe.com
Если не удается подключиться к сетевой службе Adobe.com, например Acrobat.com или Photoshop.com, воспользуйтесь следующими решениями, чтобы выявить и устранить проблему.
Решение 1. Проверьте подключение к Интернету.
Попробуйте открыть другой веб-сайт, например Google.com. Если вы не можете открыть другой сайт, возможно, необходимо восстановить подключение к Интернету. Или можно обратиться к поставщику услуг Интернета и узнать, не отключен ли Интернет.
Если компьютер подключен к сети, попробуйте получить доступ к сетевой службе с другого компьютера в этой сети. Если проблема связана с сетью, обратитесь за помощью к системному администратору.
Решение 2. Проверьте настройки брандмауэра.
Брандмауэр может блокировать соединение с веб-сайтом.
Если на экране появляется предупреждение системы защиты при попытке получить доступ к сетевой службе, выберите параметр «Разрешить».
Кроме того, можно отключить брандмауэр и снова попытаться подключиться к онлайн-службе. Инструкции приведены в документации к программному обеспечению брандмауэра. Если после отключения брандмауэра проблема больше не возникает, необходимо настроить его так, чтобы доступ к онлайн-службе был разрешен. Инструкции приведены в документации к программному обеспечению брандмауэра.
Решение 3. Проверьте систему на наличие вирусов.
Убедитесь в том, что дата и время в системных часах указаны правильно. Чтобы изменить параметры даты и времени, щелкните значок часов на панели задач.
Решение 4. Отключите программное обеспечение для защиты системы.
ПО для защиты системы может конфликтовать с подключением к сетевой службе Adobe.com. Чтобы отключить программное обеспечение для защиты системы, см. инструкции к нему или обратитесь к системному администратору.
Решение 5. Перезагрузите компьютер в упрощенном режиме.
Аналогично брандмауэру или программному обеспечению для защиты системы, другие приложения и утилиты могут препятствовать доступу к онлайн-службе. При запуске компьютера в упрощенном режиме (загрузка в безопасном режиме в Mac OS или при «чистой загрузке» в Windows) эти элементы временно отключаются.
- Mac OS: выполните загрузку в безопасном режиме — удерживая нажатой клавишу Shift, запустите Macintosh. Подробности приведены в разделе Запуск системы в безопасном режиме на сайте технической поддержки Apple.
- Windows XP: см. статью Как настроить Windows XP на выполнение «чистой» загрузки на веб-сайте службы технической поддержки Майкрософт.
- Windows Vista/Windows 7: см. статью Поиск и устранение проблемы путем «чистой» загрузки Windows Vista или Windows 7 на веб-сайте службы технической поддержки Майкрософт.
Решение 6. Проверьте, нет ли неполадок в конфигурации прокси-сервера.
Источник
Устранение проблем с подключением для приложений Adobe
某些 Creative Cloud 应用程序、服务和功能在中国不可用。
При загрузке приложения Adobe может появиться сообщение об ошибке, указывающее на проблемы сетевого подключения и стабильности работы. Чтобы устранить эти проблемы, попробуйте следующие решения по порядку.
Проверьте подключение к интернету.
Для загрузки и обновления приложений необходимо иметь подключение к Интернету. Убедитесь в наличии подключения к Интернету и нажмите Повторить.
Измените настройки программного брандмауэра.
Программные брандмауэры ограничивают доступ к вашему компьютеру. Некоторые программные брандмауэры оповещают пользователя, если программа пытается подключиться к сети Интернет. Пользователи сообщали о случаях, когда настройки программного или аппаратного брандмауэра становились причиной возникновения ошибок при загрузке. Самый распространенный случай – возникновение ошибки 205. Остальные ошибки могут возникнуть из-за конфигурации брандмауэра.
- Если появится соответствующий запрос, разрешите приложению Creative Cloud для настольных ПК получать доступ к Интернету.
- При отсутствии такого запроса временно отключите программные брандмауэры, чтобы определить, предотвращают ли они доступ в Интернет. Обратитесь к документации к вашему программному брандмауэру.
Если документация, необходимая для временного отключения программного брандмауэра, недоступна, отключите соответствующие службы и элементы автозагрузки. В этом случае будет отключено большинство программных брандмауэров. Для получения детальных инструкций по отключению служб и элементов автозагрузки выберите используемую операционную систему из приведенного ниже списка:
Временно отключите антивирусное программное обеспечение.
Временно отключите антивирусное программное обеспечение. Сведения о способах временного отключения приведены в документации к антивирусному программному обеспечению.
Настройте брандмауэр и прокси-серверы.
В большинстве организаций используются аппаратные брандмауэры или прокси-серверы, которые могут запретить программному обеспечению доступ к внешнему серверу. Аппаратное решение применяется ко всем компьютерам в корпоративной сети. Большинство домашних сетей не используют аппаратный брандмауэр или прокси-серверы.
- Обратитесь в ИТ-отдел вашей компании для получения информации по использованию брандмауэра или прокси-серверов.
- Настройте веб-обозреватель в соответствии с данными прокси-сервера и брандмауэра.
- Настройте корпоративный брандмауэр на обход серверов. Требуется доступ к следующим серверам:
- ccmdl.adobe.com:80
- swupmf.adobe.com:80
- swupdl.adobe.com:80
Попробуйте использовать другое интернет-соединение
Если вы подключены через Wi-Fi, воспользуйтесь проводным подключением. Если вы подключены через проводное подключение, используйте другой кабель.
Источник
Серверы Adobe недоступны
При попытке установить или обновить приложение Adobe периодически может происходить следующая ошибка:
Серверы Adobe недоступны
Как устранить эту проблему?
Попробуйте следующие решения по порядку:
1. (только Windows 7) Активировать Transport Security Layer (TLS) 1.2
Если эта ошибка получена в Windows 7, где используется более старая версия протокола TLS 1.0 или TLS 1.1, активируйте обновление TLS 1.2.
2. Проверьте и установите обновления операционной системы
Проверьте наличие обновлений для вашей операционной системы и установите их, если они имеются. Некоторые обновления операционной системы могут ограничивать исходящее подключение к Интернету по соображениям безопасности. Дополнительная информация приведена по ссылкам:
3. Создайте новую локальную учетную запись администратора
Создайте новую локальную учетную запись администратора и попробуйте установить или обновить приложение. Дополнительная информация приведена по ссылкам:
4. Устранение распространенных проблем с сетью и подключением.
Сообщение об ошибке указывает на то, что у вас могут быть проблемы сетевого подключения или стабильности работы. См. раздел Как устранить общие проблемы с подключением, чтобы решить эту проблему.
Источник
Устранение ошибок подключения
Узнайте, как устранить ошибки подключения Adobe при входе в систему или активации приложений Adobe.
Ошибки при входе в систему, активации или запуске приложений или служб Adobe?
Дополнительная информация о неполадках при активации и входе в учетную запись приводится в разделе Устранение проблем, связанных с активацией Creative Cloud и в разделе Устранение неполадок при активации и деактивации.
Как устранить ошибку подключения
Для устранения неполадок при подключении выполните перечисленные ниже действия в указанном порядке.
Шаг 1. Проверьте подключение к серверам активации Adobe.
Перейдите по этой ссылке, чтобы убедиться, что у вас есть доступ к серверам активации Adobe.
Если страница содержит два логотипа Adobe, серверы активации доступны. Активируйте программное обеспечение. Если вам нужна помощь по активации учетной записи, обратитесь к разделу «Устранение неполадок при активации и деактивации».
Неполадка не устранена? Перейдите к следующему шагу.
Запустите веб-браузер и откройте одну из следующих ссылок (в зависимости от версии продукта):
Отображение сообщения об успешном выполнении теста (см. снимки экрана ниже) означает, что серверы активации доступны. Попробуйте активировать или запустить программное обеспечение.
Примечание.
Вы можете получить сообщение «Доступ запрещен» при переходе по ссылке CS5, CS5.5. Это все равно является подтверждением того, что вы можете получить доступ к серверам активации. Попробуйте активировать или запустить программное обеспечение. Если вам требуется помощь с кодом активации, см. раздел «Справка по коду активации».
Неполадка не устранена? Перейдите к разделу «Восстановление хост-файла».
Шаг 2. Восстановите файл hosts.
Хост-файл операционной системы содержит пары значений: имя и IP-адрес хоста. Если хост-файл настроен неправильно, могут возникнуть ошибки при подключении к серверам активации Adobe.
Примечание.
Пользователи Creative Cloud: Сброс хост- файла может устранить такие ошибки, как «Приложения Creative Cloud доступны в пробном режиме» или «Дата истечения срока действия пробной версии».
Загрузите инструмент для восстановления ограниченного доступа Limited Access Repair Tool:
- Windows:инструмент для восстановления ограниченного доступа Limited Access Repair Tool для Windows
- macOS:Инструмент для восстановления ограниченного доступа Limited Access Repair tool для macOS
Распакуйте загруженный файл, а затем запустите инструмент для восстановления ограниченного доступа Limited Access Repair Tool в режиме администратора.
- Windows: щелкните правой кнопкой мыши на панели инструментов и выберите «Запуск от имени администратора».
- macOS: Дважды щелкните кнопкой мыши на инструменте и введите учетные данные администратора, чтобы продолжить.
Для получения дополнительной информации о том, как использовать инструмент восстановления ограниченного доступа см. раздел «Ошибка ограниченного доступа в приложении Creative Cloud для ПК».
Примечание.
Если проблема не устранена даже после запуска этого инструмента, восстановите хост-файл вручную.
Восстановите хост-файл вручную
Если проблема не устранена даже после запуска этого инструмента, восстановите хост-файл вручную:
Чтобы восстановить файл hosts в Windows, выполните следующие действия:
Перейдите к папке C:\WINDOWS\System32\drivers\etc.
Откройте хост- файл в текстовом редакторе, например в Блокноте.
Проверьте, есть ли в хост- файле записи, относящиеся к Adobe.
Если в файле hosts нет записей, относящихся к Adobe, дальнейшее устранение неполадок не требуется.
Если файл hosts содержит записи, относящиеся к Adobe, перейдите к следующему шагу.
Если в файле hosts есть записи, относящиеся к Adobe, переместите файл на рабочий стол, например, путем перетаскивания.
Удалите из файла hosts записи, относящиеся к Adobe.
Ни в коем случае не удаляйте какие-либо другие записи.
Сохраните хост- файл, отредактированный на предыдущем шаге.
В обновленном файле hosts не должно быть записей, относящихся к Adobe.
Переместите файл с рабочего стола в исходную папку:
При перемещении файла используйте функцию «Заменить».
Чтобы восстановить файл hosts в macOS, выполните следующие действия:
Чтобы найти файл hosts , откройте приложение Finder и выберите Перейти > Перейти к папке. В поле введите следующий путь к папке и затем нажмите Return:
Если вам не удается найти файл, это означает, что файл hosts скрыт. Чтобы показать файл, введите в окне терминала следующую команду, а затем повторите шаг 1.
chflags nohidden /etc/hosts
Откройте файл hosts в текстовом редакторе.
Проверьте, есть ли в файле hosts записи, относящиеся к Adobe.
Если в файле hosts нет записей, относящихся к Adobe, дальнейшее устранение неполадок не требуется.
Если файл hosts содержит записи, относящиеся к Adobe, перейдите к следующему шагу.
Если в файле hosts есть записи, относящиеся к Adobe, переместите файл на рабочий стол, например, путем перетаскивания.
Удалите из файла hosts записи, относящиеся к Adobe.
Ни в коем случае не удаляйте какие-либо другие записи.
Сохраните хост- файл, отредактированный на предыдущем шаге.
Переместите файл с рабочего стола в исходную папку:
При перемещении файла используйте функцию «Заменить».
В обновленном файле hosts не должно быть записей, относящихся к Adobe.
Шаг 3. Проверьте подключение к защищенным сайтам.
Серверы активации Adobe находятся на защищенных сайтах (HTTPS), поэтому требуется доступ к сайтам данного типа.
Для проверки доступа к защищенным веб-сайтам выполните следующие действия:
Запустите веб-браузер, например Firefox или Internet Explorer.
Введите https://www.adobe.com в адресной строке и нажмите клавишу Enter.
Не удается подключиться к защищенным веб-сайтам?
Убедитесь в правильности следующих настроек часов компьютера: время и часовой пояс.
Если применяется прокси-сервер аутентификации, отключите его. За соответствующими инструкциями обратитесь к администратору сети или к документации по прокси-серверу.
Если на вашем компьютере применяется брандмауэр, то убедитесь, что он не блокирует доступ к серверу активации через порты 80 и 443.
За инструкциями по настройке доступа к серверу активации обратитесь к администратору сети или к документации по брандмауэру.
Примечание.
Если для брандмауэра требуется указать исполняемый файл, введите имя файла PDApp.exe, который расположен в следующем каталоге:
- Windows: Program Files\Common Files\Adobe\OOBE\PDApp\core
- macOS: Applications > Utilities > Adobe Application Manager > core > PDApp
Шаг 4. Проверьте сертификат корневого центра сертификации GlobalSign.
Для успешного подключения к сайту Adobe (Creative Cloud) и активации ПО (Creative Suite) требуется сертификат корневого центра сертификации GlobalSign.
Убедитесь, что сертификат корневого центра сертификации GlobalSign установлен и разрешен, выполнив следующие действия.
Источник