- Иконки для рабочего стола Windows
- Иконки для рабочего стола Windows
- Иконки для рабочего стола Windows
- Исправлено: серые крестики на значках рабочего стола в Windows 10.
- Решение 1.Измените параметры папки в вашей системе
- Включение / отключение значков рабочего стола
- Включить скрытые элементы
- Перезапустите проводник из диспетчера задач.
- Решение 2.Измените параметры питания сетевой карты
- Решение 3.Измените права доступа к файлу / папке
- Решение 4. Удалите файлы IconCache
- Решение 5. Отредактируйте приложения для наложения
- Приостановить и возобновить синхронизацию (OneDrive):
- Отключить состояние синхронизации файлов (Norton)
- Отключить файлы по запросу (OneDrive)
- Восстановить / сбросить установку (Malwarebytes)
- Повторное подключение и переустановка облачных приложений (OneDrive)
- Решение 6.Используйте изменения реестра
- Установите для значков оболочки значения по умолчанию:
- Принудительное автоматическое переподключение автономных файлов:
- Повторная инициализация кэшированных автономных файлов:
- Переименуйте / удалите ShellIconsOverlays:
Иконки для рабочего стола Windows
Для создания этих иконок использовались всего несколько цветов, поэтому все
Весьма интересный набор иконок с матовым эффектом.
Яркие красочные иконки, которые гармонично впишутся практически в любой стиль.
Привлекательные и симпатичные иконки, которые сделаны весьма качественно.
Маленький набор современных иконок, которые созданы в стиле FLAT.
В состав архива включено огромное количество интересных иконок, которые
Весьма интересные иконки, которые могут стать украшением рабочего стола.
Светлые привлекательные иконки, которые созданы в стиле Windows XP.
Отличный набор иконок для системы и папок, который украсит любое
Привлекательные изящные иконки, которые могут украсить практически
Качественные иконки, которые выполнены примерно в одинаковых тонах.
Качественные яркие иконки для популярных программ и папок.
Красивые разноцветные иконки, которые созданы примерно в одном стиле.
Иконки, входящие в состав данного пака выполнены очень интересно.
Весьма необычный набор иконок, которые предназначены для панели быстрого
Для оформления этих иконок использовалось всего несколько цветов.
Набор стильных иконок, который включает в себя несколько вариантов оформления
Привлекательные стильные иконки, которые оформлены весьма интересно.
Набор иконок, который выглядит вполне качественным.
Предлагаем стильные иконки HUD Desaturated, которые отлично впишутся в дизайн
Предлагается для скачивания пакет иконок в стиле Breed.
Представляем набор иконок, каждая из которых имеет свой уникальный,
Иконки для рабочего стола Windows
Для создания этих иконок использовались всего несколько цветов, поэтому все
Весьма интересный набор иконок с матовым эффектом.
Яркие красочные иконки, которые гармонично впишутся практически в любой стиль.
Привлекательные и симпатичные иконки, которые сделаны весьма качественно.
Маленький набор современных иконок, которые созданы в стиле FLAT.
В состав архива включено огромное количество интересных иконок, которые
Весьма интересные иконки, которые могут стать украшением рабочего стола.
Светлые привлекательные иконки, которые созданы в стиле Windows XP.
Отличный набор иконок для системы и папок, который украсит любое
Привлекательные изящные иконки, которые могут украсить практически
Качественные иконки, которые выполнены примерно в одинаковых тонах.
Качественные яркие иконки для популярных программ и папок.
Красивые разноцветные иконки, которые созданы примерно в одном стиле.
Иконки, входящие в состав данного пака выполнены очень интересно.
Весьма необычный набор иконок, которые предназначены для панели быстрого
Для оформления этих иконок использовалось всего несколько цветов.
Набор стильных иконок, который включает в себя несколько вариантов оформления
Привлекательные стильные иконки, которые оформлены весьма интересно.
Набор иконок, который выглядит вполне качественным.
Предлагаем стильные иконки HUD Desaturated, которые отлично впишутся в дизайн
Предлагается для скачивания пакет иконок в стиле Breed.
Представляем набор иконок, каждая из которых имеет свой уникальный,
Иконки для рабочего стола Windows
Набор иконок Neon Green Blade выполнен в деловом стиле.
Иконки стиля Black Glass универсальны и подходят для использования с любой
Набор иконок выполнен в приглушенных сине-голубых тонах и по стилю близок
Представленный пакет иконок Alienware inspired выполнен в необычном и
Набор стеклянных иконок в необычном стиле.
Представляем вам новую коллекцию иконок для папок, файлов и других приложений,
HydroPRO-Icons представляет собой специальный набор иконок с помощью, которого
При оформлении элементами рабочего стола своего компьютера такими значками, у
Иконки разработаны с учетом особенностей дизайна, оформления и некоторых
Набор значков Dark Shine относится к категории одних из лучших и наиболее
Рисуя эти иконки, создатель разработал уникальный стиль, в основе которого
Пользователям предлагается пакет иконок для операционной системы Windows 7 Dark
Дизайн этих иконок поражает своей простотой и отсутствием лишних деталей.
Иконки стиля Gold востребованы деловыми людьми, владеющими или управляющими
Новые качественные иконки для рабочего стола в стиле Hologram отлично подойдут
Значки представленных иконок выполнены в стиле минимализма прекрасно
В комплекте представленных значков не так много элементов, однако, все они
Иконки Token представлены в белом и тёмно-сером тонах.
Данный набор иконок предназначен для серьезных пользователей, занимающихся
В стиле иконок GP Icons присутствуют элементы брутальности, заключающиеся в
Пакет иконок Blawb учитывает психологические и индивидуальные особенности
Вниманию пользователей представлены специфические иконки TABDicons,
Сборка Variations известна уже давно и все представленные иконки отлично
Красивые привлекательные иконки, которые подойдут для оформления рабочего стола
Исправлено: серые крестики на значках рабочего стола в Windows 10.
Серые крестики на значках показаны в результате конфликта облачных приложений. Более того, поврежденный кеш значков вашей системы также может вызвать проблему. Пользователь начинает видеть серые крестики на значках на рабочем столе (для небольшого контингента проблема ограничивается только некоторыми значками).
Прежде чем переходить к решениям, обязательно удалите все приложения для управления ярлыками (например, редактор Windows Shortcut Arrow Editor). Кроме того, проверьте, не скопированы ли проблемные файлы / папки на ленточное устройство (это может занять некоторое время). Кроме того, убедитесь, что в вашей системе, резервном диске и облачном хранилище достаточно места.
Вы можете попробовать, если какой-либо из следующих способов решит проблему:
- Щелкните правой кнопкой мыши и обновите рабочий стол.
- Выйдите из системы и войдите снова или перезагрузите компьютер, чтобы решить проблему.
- Обязательно удалите любой общий доступ из проблемных файлов / папок.
- Проверьте, решает ли проблему перемещение файлов / папок в другое место и возвращение назад или переименование их решает проблему.
Решение 1.Измените параметры папки в вашей системе
В вашей системе существуют различные параметры папок, которые могут вызвать текущую проблему со значками. В этом контексте изменение параметров папки может решить проблему.
Включение / отключение значков рабочего стола
- Нажмите клавишу Windows и введите Темы. Затем откройте «Темы и связанные настройки».
Открыть темы и связанные настройки
- Теперь на правой панели нажмите «Настройки значков рабочего стола», а затем включите / отключите некоторые значки на рабочем столе. Открыть настройки значков рабочего стола
- Затем проверьте, были ли удалены серые крестики.
Включить скрытые элементы
- Нажмите клавишу Windows и введите Параметры проводника. Затем откройте Параметры проводника.
- Теперь перейдите на вкладку «Просмотр» и выберите параметр «Показать скрытые файлы, папки или диски».
Показать скрытые файлы, папки или диски
- Затем нажмите Применить / ОК и убедитесь, что значки не содержат серых крестиков.
Перезапустите проводник из диспетчера задач.
- Щелкните правой кнопкой мыши панель задач вашей системы и в контекстном меню выберите Диспетчер задач.
- Теперь щелкните правой кнопкой мыши процесс Windows Explorer (на вкладке «Процессы») и в показанном меню выберите «Перезагрузить».
Перезапустите проводник Windows.
- После перезапуска проводника проверьте, были ли удалены серые крестики.
Решение 2.Измените параметры питания сетевой карты
Серые крестики на значках могут быть вызваны неправильной конфигурацией настроек питания вашей сетевой карты, так как это может приостановить различные операции, связанные с сетью (особенно облачными службами), и, таким образом, вызвать проблему. В этом случае изменение параметров питания сетевой карты может решить проблему.
- Щелкните правой кнопкой мыши кнопку Windows (откроется меню опытного пользователя) и выберите «Диспетчер устройств».
- Теперь разверните параметр «Сетевые адаптеры» и щелкните правой кнопкой мыши сетевую карту.
Откройте свойства сетевой карты
- Затем в показанном меню нажмите «Свойства» и перейдите на вкладку «Управление питанием».
- Теперь снимите флажок «Разрешить компьютеру отключать это устройство для экономии энергии» и нажмите «Применить / ОК».
Отключить управление питанием сетевой карты
- Затем проверьте, удалены ли серые крестики с значков.
Решение 3.Измените права доступа к файлу / папке
Проблема со значками может быть результатом неверных разрешений, и редактирование разрешений для файлов / папок может решить проблему.
Предупреждение: соблюдайте осторожность, поскольку редактирование прав доступа к файлам / папкам может вызвать у вас серьезные проблемы.
- Щелкните правой кнопкой мыши файл / папку с серым значком и выберите «Свойства».
- Теперь на вкладке «Общие» нажмите «Разблокировать» напротив «Безопасность» (если она есть) и нажмите «Применить / ОК».
Разблокировать безопасность файла
- Затем проверьте, решена ли проблема с серым X.
- Если такой опции нет или она не решила вашу проблему, откройте Свойства любого из проблемных файлов / папок (шаг 1).
- Теперь перейдите на вкладку «Безопасность» и нажмите кнопку «Дополнительно» (в нижней части экрана).
Откройте Advanced Security
- Затем нажмите кнопку «Отключить наследование» и дождитесь применения всех разрешений.
Отключить наследование
- Теперь проверьте, решена ли проблема серого X.
Если нет, то проверьте, решает ли проблема изменение приложения по умолчанию для любого из проблемных файлов / папок.
Решение 4. Удалите файлы IconCache
На значках могут отображаться серые крестики, если кэш значков вашей системы поврежден. В этом случае восстановление кэша значков может решить проблему. Но имейте в виду, что это может повлиять на производительность компьютера до тех пор, пока кеши значков не будут перестроены и проиндексированы.
- Щелкните правой кнопкой мыши кнопку Windows и в меню «Опытный пользователь» выберите «Выполнить».
- Теперь перейдите к следующему в поле «Выполнить»:% LocalAppData% /
- Затем удалите файл IconCache.DB и перезагрузите компьютер. Удалите файл IconCache.DB
- После перезагрузки проверьте, решена ли проблема с серым крестиком.
- Если нет, перейдите по следующему пути в поле «Выполнить»:% userprofile% AppData Local Microsoft Windows Explorer
- Теперь удалите следующие файлы: iconcache_16.db iconcache_256.db iconcache_32.db iconcache_48.db iconcache_idx.db
- Затем повторите шаги с 1 по 3, чтобы удалить файл IconCache.DB и перезагрузить компьютер.
- После перезагрузки проверьте, решена ли проблема с серым крестиком.
Если проблема все еще существует, вы можете попробовать перечисленные ниже команды для решения проблемы. Но обязательно закройте все другие приложения, так как ваша система сразу же перезагрузится после этих команд.
- Щелкните правой кнопкой мыши клавишу Windows и откройте «Выполнить».
- Теперь введите CMD и одновременно нажмите клавиши Ctrl + Shift + Enter, чтобы запустить командную строку с повышенными привилегиями.
- Теперь выполните следующее одно за другим, но обязательно нажимайте клавишу Enter после каждой команды (обязательно запишите эти команды, так как экран вашей системы может погаснуть во время выполнения, если это так, затем запустите новую задачу Explorer.exe в диспетчер задач): ie4uinit.exe -show taskkill / IM explorer.exe / F DEL / A / Q “% localappdata% IconCache.db” DEL / A / F / Q “% localappdata% Microsoft Windows Explorer iconcache * “выключение / r / f / t 00 Удалить кэш значков
- Теперь ваша система перезагрузится, и после перезагрузки проверьте, решена ли проблема с иконками.
Решение 5. Отредактируйте приложения для наложения
Проблема может быть результатом конфликта между оверлейными приложениями (в основном облачными сервисами) при запуске оверлеев соответствующих значков. В этом контексте редактирование наложенных приложений или удаление конфликтующих может решить проблему. Практически невозможно скрыть все сценарии, поэтому мы обсудим только некоторые приложения для иллюстрации, и вам придется предпринять аналогичные шаги с приложением, которое вы используете. Но прежде чем пытаться выполнить любой из нижеперечисленных шагов, убедитесь, что все приложения (Dropbox, Boxcryptoer, Carbonite, OneDrive, Google Backup & Syne и т. Д.) Обновлены.
Приостановить и возобновить синхронизацию (OneDrive):
- Щелкните правой кнопкой мыши значок OneDrive (на панели задач) и разверните Приостановить синхронизацию.
- Затем выберите продолжительность (например, 2 часа).
- Снова щелкните правой кнопкой мыши значок OneDrive и выберите «Возобновить синхронизацию».
Возобновить синхронизацию OneDrive
- Затем проверьте, решена ли проблема с серым X.
Отключить состояние синхронизации файлов (Norton)
- Запустите Norton и откройте его Настройки.
- Затем выберите «Настройки резервного копирования» и выключите переключатель «Наложения состояния резервного копирования».
Отключить наложения статуса резервного копирования
- Теперь нажмите «Применить» и проверьте, решена ли проблема с иконками.
Если нет, проверьте, решает ли проблему удаление рабочего стола из резервной копии облачного приложения.
Отключить файлы по запросу (OneDrive)
- Щелкните правой кнопкой мыши значок OneDrive (на панели задач) и выберите «Справка и настройки».
- Теперь откройте «Настройки» и снимите флажок «Экономить место и загружать файлы по мере их использования».
Отключить файлы по запросу в настройках OneDrive
- Затем нажмите Применить / ОК и проверьте, решена ли проблема с иконками.
- Если нет, откройте папку OneDrive и щелкните правой кнопкой мыши проблемные файлы / папки.
- Теперь выберите «Всегда держать на этом устройстве» и проверьте, решена ли проблема с иконками.
Выберите Всегда держать на этом устройстве
Восстановить / сбросить установку (Malwarebytes)
- Нажмите клавишу Windows и в поле поиска введите Панель управления. Теперь выберите Панель управления.
- Теперь откройте «Удаление программы» и щелкните правой кнопкой мыши Malwarebytes.
Восстановить Malwarebytes
- Затем выберите «Восстановить» и следуйте инструкциям, чтобы завершить восстановление установки.
- Теперь проверьте, не помечены ли значки крестиками.
Если нет, проверьте, решает ли проблему сброс OneDrive.
Повторное подключение и переустановка облачных приложений (OneDrive)
- На панели задач щелкните правой кнопкой мыши значок OneDrive и выберите «Справка и настройки».
- Теперь откройте «Настройки» и перейдите на вкладку «Учетная запись».
- Затем нажмите «Отменить связь с этим компьютером» и подтвердите удаление связи с учетной записью.
Отключите свой компьютер в настройках OneDrive
- Теперь перезагрузите компьютер и войдите в OneDrive (обязательно укажите его в расположение по умолчанию).
- Затем проверьте, решена ли проблема с иконками.
Если нет, то, возможно, вам придется повторить то же самое с другими облачными приложениями. Если проблема не исчезнет, возможно, вам придется удалить все облачное хранилище, а затем устанавливать его по одному (пока не найдете проблемное).
Решение 6.Используйте изменения реестра
Если до сих пор ни одно из решений не помогло решить проблему со значками, некоторые изменения реестра могут помочь вам решить эту проблему.
Предупреждение: продвигайтесь на свой страх и риск, так как редактирование системного реестра требует определенного уровня знаний / навыков, и в случае неправильного выполнения вы можете нанести непоправимый ущерб своим данным / системе.
Запустите редактор реестра с правами администратора и внесите следующие изменения одно за другим, чтобы проверить, решает ли это проблему. Прежде чем продолжить редактирование, обязательно сделайте резервную копию системного реестра.

Установите для значков оболочки значения по умолчанию:
- Перейдите по следующему пути: Computer HKEY_LOCAL_MACHINE SOFTWARE Microsoft Windows CurrentVersion Explorer
- Теперь на левой панели щелкните правой кнопкой мыши Explorer и выберите New >> Key.
- Затем назовите ключ значками оболочки и на правой панели создайте новое >> строковое значение.
- Теперь назовите его 29 и дважды щелкните по нему.
- Затем установите его значение на% windir% System32 shell32.dll, -16769 и перезагрузите компьютер. Установить значение ShellIcons по умолчанию
- После перезагрузки проверьте, были ли удалены серые крестики.
Принудительное автоматическое переподключение автономных файлов:
- Перейдите по следующему пути (обязательно сделайте резервную копию несинхронизированных файлов, иначе файлы будут потеряны после выполнения следующих шагов): HKEY_LOCAL_MACHINE Software Microsoft Windows CurrentVersion NetCache
- Теперь щелкните правой кнопкой мыши в белой области (на правой панели) и выберите New >> Dword (32-bit) Value.
- Теперь назовите его SilentForcedAutoReconnect и дважды щелкните по нему.
- Затем установите для него значение 1 и закройте редактор реестра.
Установите для параметра SilentForcedAutoReconnect значение 1
- Теперь перезагрузите компьютер и после перезагрузки убедитесь, что на значках нет серых крестиков.
Повторная инициализация кэшированных автономных файлов:
- Перейдите по следующему пути: Computer HKEY_LOCAL_MACHINE SYSTEM CurrentControlSet Services CSC
- Теперь проверьте, есть ли клавиша «Параметры». Если да, то переходите к шагу 4.
- Если нет, щелкните правой кнопкой мыши CSC (на левой панели) и выберите New >> Key. Затем назовите его «Параметры».
- Теперь щелкните правой кнопкой мыши «Параметры» и выберите «Новое значение Dword (32-разрядное)».
- Затем назовите его FormatDatabase и дважды щелкните его.
- Теперь установите для него значение 1 и закройте редактор реестра.
Установите для FormatDatabase значение 1
- Затем перезагрузите компьютер и проверьте, решена ли проблема с иконками.
Переименуйте / удалите ShellIconsOverlays:
- Перейдите по следующему пути: HKEY_LOCAL_MACHINE SOFTWARE Microsoft Windows CurrentVersion Explorer ShellIconOverlayIdentifiers
- Теперь на левой панели проверьте наложения значков. Если их больше 15 (до сих пор Windows поддерживает только 15 наложений значков), вам, возможно, придется переименовать / удалить наложения, которые не требуются, потому что наложения имеют приоритет в соответствии с порядком их появления в системном реестре.
Удалить или переименовать ключи Shelloverlay
- Чтобы переименовать оверлейный ключ, щелкните его правой кнопкой мыши и выберите «Переименовать». Затем введите имя ключа. Например, если вы хотите, чтобы OneDrive отображал свое наложение, вам, возможно, придется переместить его ключи вверх, переименовав (поместите Z в начале клавиш Dropbox, чтобы переместить их вниз по списку) или удалив ключи Dropbox.
- После переименования / удаления дополнительных клавиш, которые не требуются, перезагрузите компьютер и после перезагрузки проверьте, не отображаются ли на значках серые крестики.
Если проблема не исчезнет, проверьте, решает ли проблему создание другого профиля пользователя. Если нет, то используйте Автозапуск чтобы проверить, какое из приложений вызывает проблему, или вы можете попробовать стороннее приложение для управления значками ярлыков.


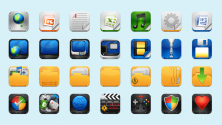
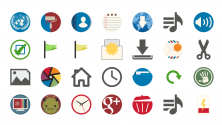
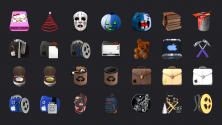
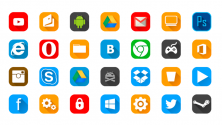
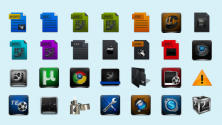
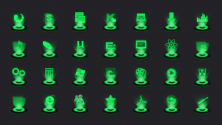
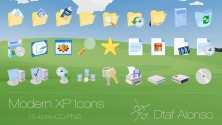
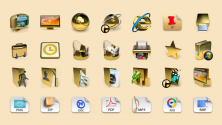

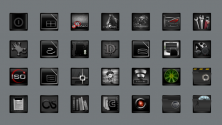
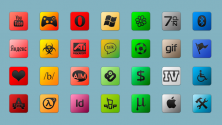
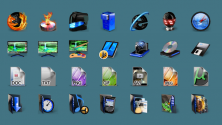

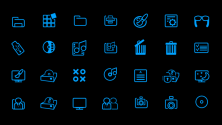
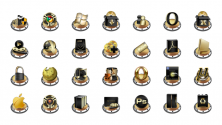




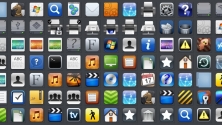
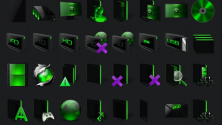
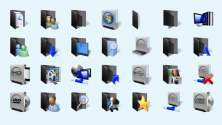
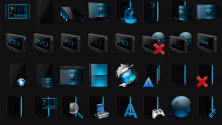


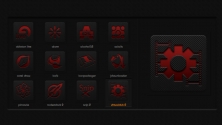




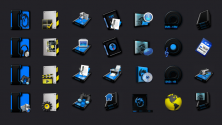

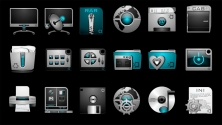




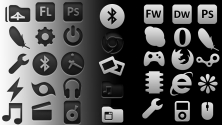

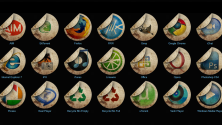
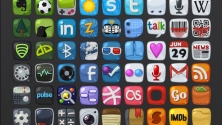

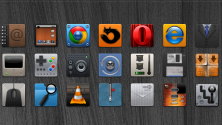
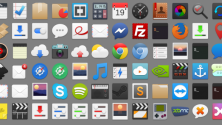
 Открыть темы и связанные настройки
Открыть темы и связанные настройки Показать скрытые файлы, папки или диски
Показать скрытые файлы, папки или диски Перезапустите проводник Windows.
Перезапустите проводник Windows. Откройте свойства сетевой карты
Откройте свойства сетевой карты Отключить управление питанием сетевой карты
Отключить управление питанием сетевой карты Разблокировать безопасность файла
Разблокировать безопасность файла Откройте Advanced Security
Откройте Advanced Security Отключить наследование
Отключить наследование Возобновить синхронизацию OneDrive
Возобновить синхронизацию OneDrive Отключить наложения статуса резервного копирования
Отключить наложения статуса резервного копирования Отключить файлы по запросу в настройках OneDrive
Отключить файлы по запросу в настройках OneDrive Выберите Всегда держать на этом устройстве
Выберите Всегда держать на этом устройстве Восстановить Malwarebytes
Восстановить Malwarebytes Отключите свой компьютер в настройках OneDrive
Отключите свой компьютер в настройках OneDrive Установите для параметра SilentForcedAutoReconnect значение 1
Установите для параметра SilentForcedAutoReconnect значение 1 Установите для FormatDatabase значение 1
Установите для FormatDatabase значение 1 Удалить или переименовать ключи Shelloverlay
Удалить или переименовать ключи Shelloverlay


