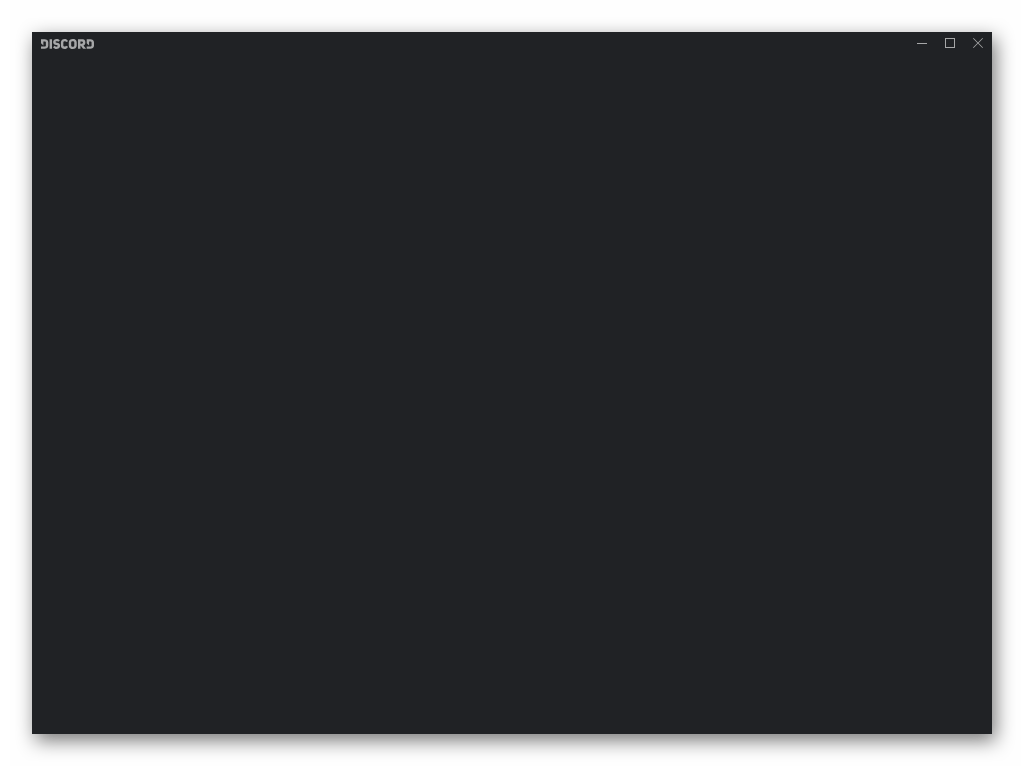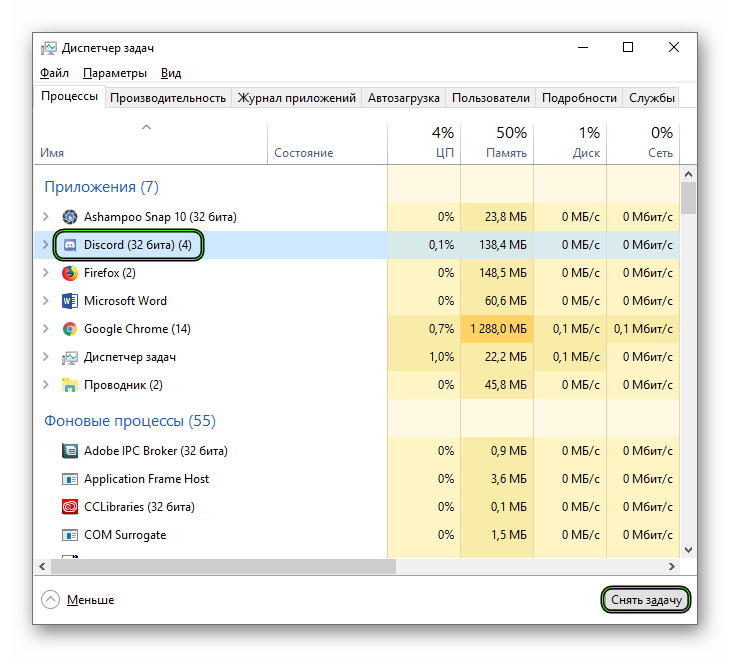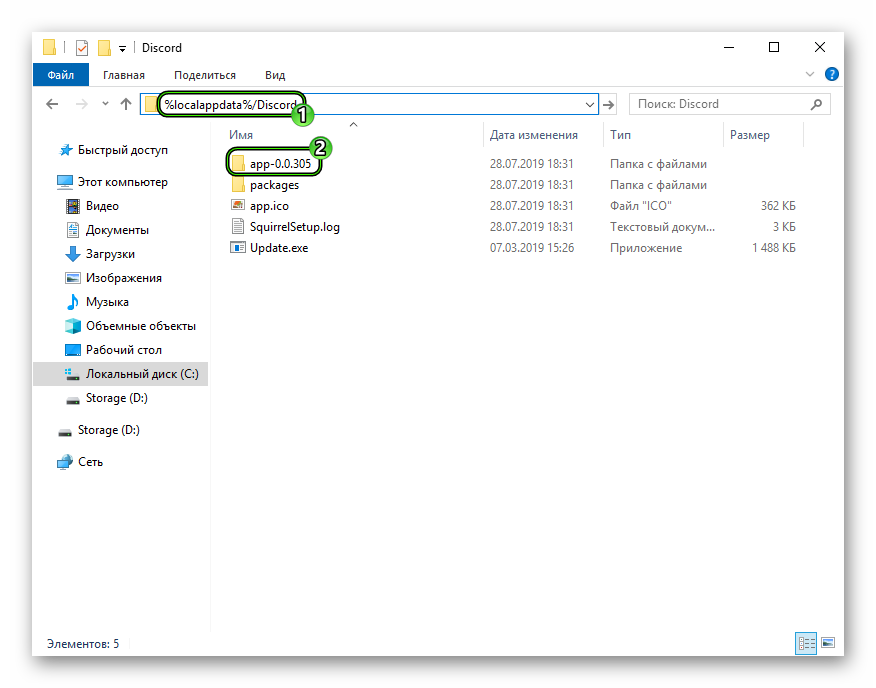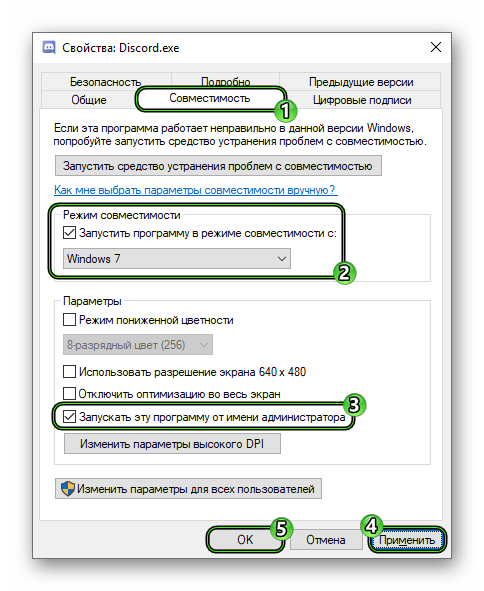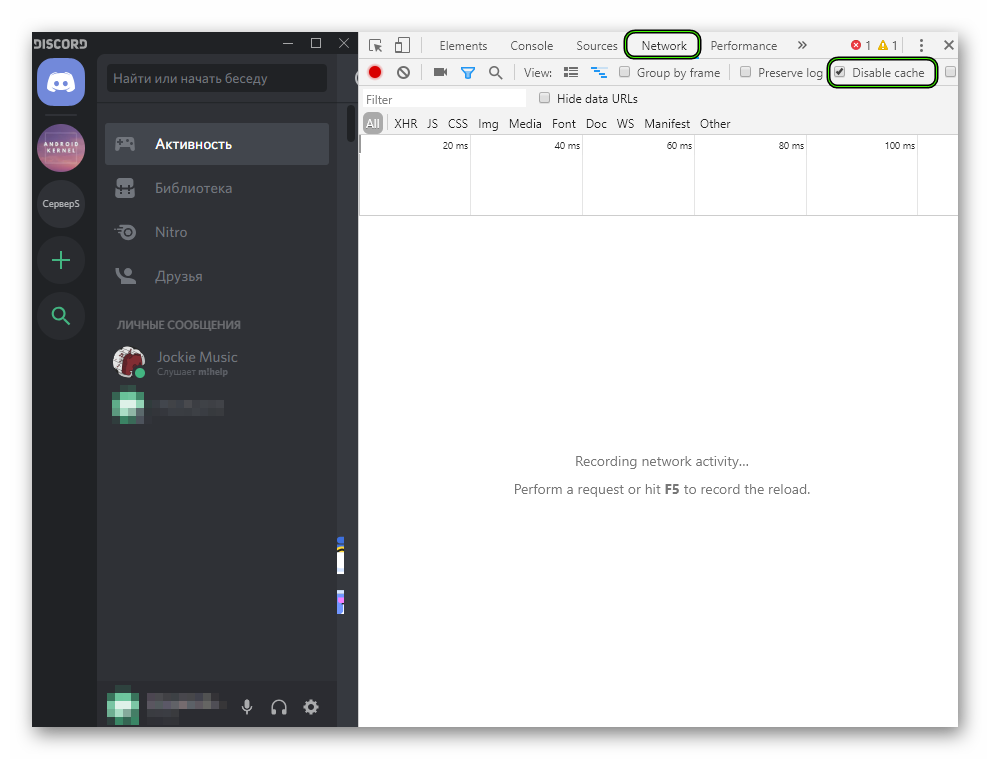- Почему в Дискорд черный экран и не загружается?
- Причины
- Что делать
- Перезагрузка ПК / программы
- Отключите антивирус на ПК/ноутбуке
- Отключите кэш и обновите страницу
- Переустановите программу
- Обновите библиотеки
- Серый или черный экран при запуске Discord
- Подробности
- Вариант №1: Перезагрузка программы или компьютера
- Вариант №2: Отключение защиты на компьютере
- Вариант №3: Отключение кэша и обновление страницы
- Вариант №4: Переустановка Дискорда
- Не запускается Дискорд (наиболее частые проблемы)
- Не запускается Дискорд из за упавших серверов
- Взлом аккаунта
- Частые и быстрые решения в запуске Дискорда
- Запуск от имени администратора
- Мелкие проблемы
- Кардинальное решение
Почему в Дискорд черный экран и не загружается?
В Discord черный экран при запуске — следствие временных программных сбоев, устаревания библиотеки NET Framework или действие защиты на ПК/ноутбука. Для решения проблемы попробуйте перезапустить Дискорд и/или Виндовс, обновите необходимые приложения или полностью удалите, а потом установите программу заново. Ниже подробно рассмотрим, как справиться с проблемой при запуске, и чем может объясняться подобная ситуация.
Причины
Для устранения проблемы необходимо разобраться, почему черный экран Дискорда появляется на Windows 7 или 10. К основным причинам можно отнести:
- сбои в мессенджере или ОС, на которой работает компьютер/ноутбук;
- устаревшая версия NET Framework;
- блокировка работы из-за действия антивирусной программы и т. д.
Выше рассмотрены основные причины, почему Discord вдруг не открывается при установке, или черный экран появляется при запуске или после входа. Ниже приведем инструкцию, как действовать в подобной ситуации.
Что делать
В ситуации, когда при запуске Дискорда появляется черный экран, необходимо правильно подойти к решению проблемы. Действуйте с учетом пошаговой инструкции, которая рассмотрена ниже.
Перезагрузка ПК / программы
Самое простое действие, когда Discord дает сбои при запуске — попробовать перезагрузить программу. Для этого пройдите следующие шаги:
- Жмите правой кнопкой мышки по панели Виндовс, где находится Пуск.
- Активируйте пункт Диспетчер задач.
- Разверните окно в полной версии, если это нужно.
- Зайдите в раздел Процессы.
- Найдите в списке Discord.
- Жмите на кнопку Снять задачу.
- Снова откройте программу и проверьте, появится ли черный экран.
После выполненной работы перезапустите ПК/ноутбук, а далее сделайте следующие шаги:
- Войдите в Проводник Виндовс.
- Добавьте в адресную строку %localappdata%/Discord.
- Зайдите в каталог, начинающийся на app.
- Жмите правой кнопкой мышки по Discord exe.
- Выберите пункт Свойства.
- Перейдите в раздел Совместимость.
- Поставьте отметку в поле Запускать программу в режиме совместимости.
- В нижней графе выберите Windows 7.
- Сделайте пометку на пункте «Запускать эту программу…».
- Жмите клавиши «Применить» и «ОК».
- Двойным кликом откройте документ Discord exe.
Если в Discord не появляется черный экран при запуске, значит, работа дала результат.
Отключите антивирус на ПК/ноутбуке

Отключите кэш и обновите страницу
Бывают ситуации, когда программа обращается к временным файлам (кэшу), а последний оказывается поврежден. В случае его восстановления Discord должен работать правильно без появления черного экрана. Сделайте следующие шаги:
- Откройте программу на весь экран.
- Жмите левой кнопкой мышки по центральной части для его активации.
- Одновременно жмите Ctrl+Shift+I, после чего на экране появляется консоль управления.
- Войдите в раздел Network.
- Поставьте отметку в пункте Disable Cache.
- Закройте консоль и дождитесь, пока страница обновиться.
- Кликните Ctrl+R, если автоматический процесс не запустился.
Если черный экран при запуске все равно появляется, попробуйте перезапустить софт, а после отключите Disable cache. Далее обновите софт по принципу, который рассмотрен выше.
Переустановите программу
При возникновении проблем с Discord при запуске может потребоваться полное удаление и установка приложения с нуля. Для деинсталляции софта сделайте следующие шаги:
- Закройте Дискорд и убедитесь, что все связанные с ним процессы прекращены.
- Жмите на Пуск+R и жмите «Ввод», а далее %appdata% в строке «Выполнить» или «Ввод». Далее также введите команду %localappdata% и снова «Ввод».
- Отыщите в этих каталогах Discord и удалите папку. Если система отказывается это делать, найдите процессы Дискорд и закройте их. После этого выполните работу по удалению.
- Войдите по ссылке discord.com, скачайте и установите Discord.
Если все сделано правильно, черный экран при запуске больше не должен появляться.
Обновите библиотеки
При появлении черного экрана при запуске попробуйте обновить NET Framework.
- Для этого обновите их по ссылке.
Теперь вы знаете, что делать с Discord, если появляется черный экран при запуске на Windows 10, 7 или других ОС. Начните с перезагрузки, а впоследствии переходите к более глобальным шагам, в том числе, к полному удалению Дискорд и его установке с нуля. В комментариях расскажите, сталкивались ли вы с такой проблемой при загрузке, и как ее удалось решить.
Серый или черный экран при запуске Discord
Черный экран при запуске Discord или же просто серый фон появляется не просто так. В большинстве случаев это говорит о том, что в самом мессенджере или операционной системе случился какой-то сбой. Соответственно, нужно выяснить его причину и попробовать устранить. Ведь в противном случае голосовое и текстовое общение, а также все остальные функции Дискорда будут недоступны. Давайте разберемся, что делать в такой ситуации.
Подробности
Главная трудность заключается в том, что причин для такого поведения мессенджера может быть очень много. И выделить конкретную получается далеко не всегда. Поэтому и приходится перебирать все доступные варианты для исправления.
А на это, как правило, уходит очень много времени. Особенно в том случае, если первые (и самые простые) шаги не помогают. Поэтому многим проще переустановить Дискорд. Эту процедуру мы тоже рассмотрим, но только в самом конце статьи.
А пока что начнем с менее радикальных методов.
Вариант №1: Перезагрузка программы или компьютера
Это очень банальное, но в то же время действенное решение. Для перезагрузки программы сделайте следующее:
- Кликните ПКМ по нижней панели Windows, где расположена кнопка «Пуск».
- Далее, активируйте пункт «Диспетчер задач».
А теперь заново откройте программу и проверьте, появится ли вновь сбой или нет.
Оптимальный вариант запуска Дискорда для Виндовс таков:
- Откройте Проводник Windows.
- Вставьте в его адресную строку %localappdata%/Discord.
- Затем перейдите в каталог «app-…».
Вариант №2: Отключение защиты на компьютере
Установленный антивирус может конфликтовать даже с безвредным софтом, приводя к разным неприятным ситуациям, например, появлению серого экрана при запуске Дискорда. Так что имеет смысл попробовать на время деактивировать защиту и заново открыть программу. Как правило, сделать это получится из контекстного меню антивируса в трее Windows. Просто щелкните ПКМ по его иконке, выберите опцию отключения и подтвердите действие.
Вариант №3: Отключение кэша и обновление страницы
Иногда бывает такое, что приложение обращается ко временным файлам (кэшу), который был поврежден (или каким-либо образом нарушена его целостность. И если это остановить, то Discord должен заработать нормально.
Делается все таким способом:
- Разверните мессенджер на полный экран.
- Далее, кликните ЛКМ по центральной части его окна, чтобы активировать.
- Затем одновременно нажмите комбинацию клавиш Ctrl + Shift + I на клавиатуре. В результате на экране появится консоль управления.
- Перейдите во вкладку Network.
- Затем активируйте пункт Disablecache.
Если эта операция не помогла, попробуйте сначала перезапустить программу. Еще может помочь отключение опции Disable cache и обновление страницы с помощью Ctrl + R .
Вариант №4: Переустановка Дискорда
Это наиболее радикальный шаг, к которому нужно прибегать только в самом крайнем случае. Кроме того, вам придется заново вводить регистрационные данные от аккаунта. Детальная инструкция по заданной теме изложена в отдельной статье. Начинайте ее чтение сразу же с раздела «Переустановка», чтобы понять, как именно действовать.
Не запускается Дискорд (наиболее частые проблемы)
DISCORD часто выдает ошибки, вылетает или вообще не желает запускаться на компьютерах своих пользователей. Благо, существует несколько способов решения всех проблем, о них сегодня мы и поговорим.
Не запускается Дискорд из за упавших серверов
Возможно, Дискорд не запускается из-за проблем на серверах. Для проверки этого варианта просто заходим на официальный сайт сервиса https://status.discordapp.com/. Скорее всего о технических проблемах будет написано именно там.
Взлом аккаунта
Если же Дискорд не заходит на моменте авторизации, то скорее всего, у вас украли аккаунт. Чтобы решить эту проблему, можно сбросить пароль на моменте входа или написать в техническую поддержку на официальном сайте разработчиков.
Частые и быстрые решения в запуске Дискорда
Некоторые решения не требуют от пользователя лишних действий, и при этом они часто помогают.
Завершение всех процессов программы
Часто сбои происходят на уровне поломанных процессов самой программы. Неправильный выход из Дискорда или случайное завершение части из них могут помешать дальнейшему запуску. Для чистки процессов потребуется нажать правой кнопкой мыши по панели задач. В ней кликаем по пункту «Запустить диспетчер задач».
Уже в открытом окне находим процессы программы. Они обозначены описанием «Discord». Их можно удалить из памяти, нажав на них и кликнув «Завершить процесс» или нажав «Delete» на клавиатуре. Подтверждаем действия.
Обязательно проверяем, не осталось ли процессов в памяти после удаления.
Запуск от имени администратора
В особенности, если у вас запуск программы происходит через ярлык на рабочем столе, этот способ может помочь. Ошибка в таком случае происходит из-за отсутствия полномочий для открытия системных файлов у некоторых компонентов программы. В общем, система мешает программе.
Способ можно комбинировать с прошлым.
Для решения проблемы просто нажимаем на открываемый файл правой кнопкой мыши и выбираем «Запуск от имени администратора».
Если легкие способы не помогли, можно перезагрузить компьютер. В принципе, это лишь перезагрузить процессы Дискорда, убрав их из памяти. Способ действенен для тех, у кого программа находится в автозагрузке.
Мелкие проблемы
Возможно у вас просто какие-либо проблемы, не связанные с самой программой.
- Попробуйте отключить антивирус. Некоторые подобные программы просто блокируют доступ Дискорду к системным файлам или автозагрузке, по типу способа с запуском от имени администратора;
- Проблемы с интернетом не дадут Дискорду запуститься и он оповестит вас об этом. Проверьте соединение.
Кардинальное решение
Если уже ничего не помогает, то можно переустановить программу.
- Завершаем все ее процессы и жмем на кнопку Windows (пуск или ту, что Пуск открывает) одновременно с кнопкой R. Откроется меню «Выполнить». В него вводим %LocalAppData%, нажимаем «ОК»;
- Далее, открывается корень папки AppData, Local. В нем находим папку Discord и удаляем ее. Отчищаем корзину;
- После этого устанавливаем свежий дискорд и устанавливаем программу заново.