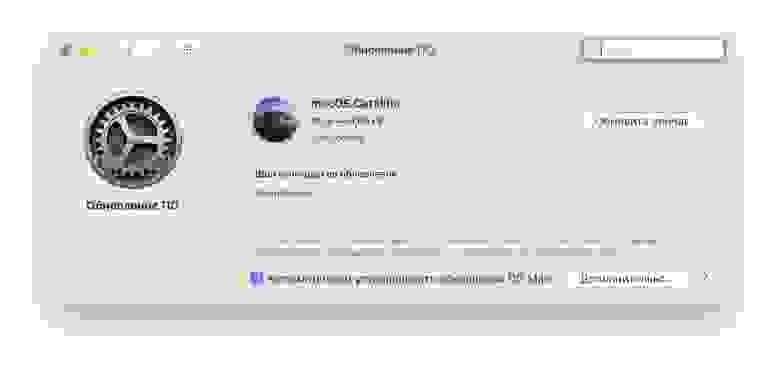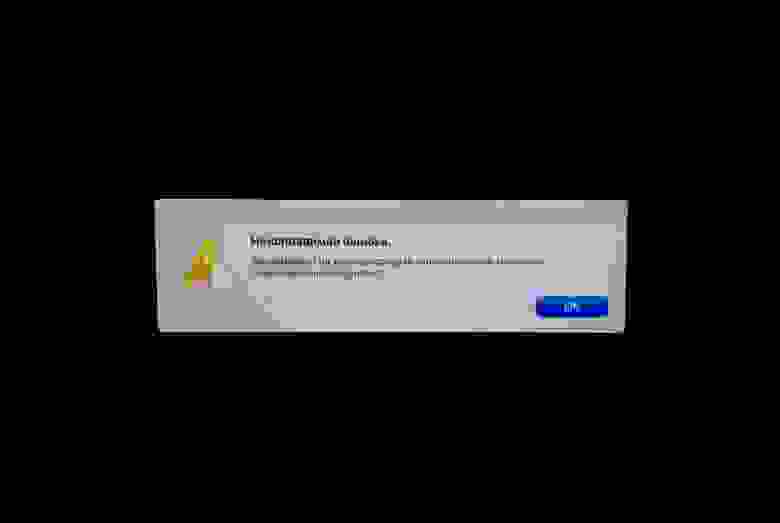Если Вам не удается получить или предоставить доступ к экрану компьютера Mac
Если у Вас возникли затруднения с предоставлением доступа к своему экрану другому компьютеру Mac или с получением доступа к экрану другого компьютера с Вашего Mac, проверьте следующее.
Убедитесь, что на компьютере Mac, к экрану которого Вы хотите предоставить доступ, включен общий доступ к экрану или удаленное управление и настроены права доступа. Включение и выключение общего доступа к экрану Mac.
Если Вы пытаетесь получить доступ к экрану другого компьютера Mac, выберите на нем меню «Apple»
> «Системные настройки», нажмите «Общий доступ» и убедитесь, что Вы присутствуете в списке пользователей, которым разрешен доступ к экрану этого Mac.
Убедитесь, что ни один из обоих Mac не находится в режиме сна. При необходимости настройте параметры режима сна в Системных настройках. На настольном компьютере Mac выберите меню Apple
> «Системные настройки», затем нажмите «Экономия энергии». На ноутбуке Mac выберите меню Apple
> «Системные настройки», нажмите «Аккумулятор», затем настройте параметры в панелях «Аккумулятор» и «Сетевой адаптер».
Убедитесь, что оба компьютера подключены к одной сети.
Чтобы проверить подключение, откройте меню «Apple» > «Системные настройки», затем нажмите «Сеть». Индикатор рядом с типом сетевого подключения должен быть зеленым. Если используется подключение Wi-Fi, имя сети отображается на панели справа.
Источник
Black screen after connecting to OSX
I am trying to connect to my OSX Sierra mac mini from my windows 7 laptop. Both machines are yin’s ther latest publicly available versions of teamviewer and it worked very well until a couple weeks ago.
now when I connect, I just see a black screen. If I disconnect and then reconnect, I see my wallpaper but no login screen on the mac so I cant get anywhere.
After experiencing this, when I get home and get in front of my mac, I am also unable to log in. I see the wallpaper but no way to log in. I have to reboot the mac in order to use it at that point.
What happened? How can I fix this?
Comments
Can anyone advise on this?
Thanks for the reply!!
so when I saw the black screen I went to Lock > Lock Now and then I actually saw my desktop for a couple seconds, and it went away and back to a black screen.
Now if I switch to the other monitor I see the lock screen background (with no controls) and if i switch black to the primary monitor, its just a black screen.
No one EVER replies. Especially with Mac questions.
Is there a different path to get support for these type of issues? Is there a way to submit a support ticket with them?
No one will reply. They never do. Check out how many questions have no replies. Amazing. Especially for Mac questions. I called once, quite a while back, for a different issue and since I’m not a paying customer they pretty much hung up on me. If I find another way to remote into my computers I’ll leave this in a heart beat.
Ive been getting the same issue. its a recent thing thats been happening to several Macs that I support. waiting on a fix.
All iMacs, always worked fine till last week, then 3 iMacs all have the same issue. ive ended up having to use our Meraki MDM to force a reboot and then it works..
had a similar issue with a PC today, so will wait and see if the problem gets worse or an update is released that fixes it.
Thanks for posting! Unfortunately my monitors are kinda old and do not have hdmi ports. Only vga and dvi.
I have one of mine connected using a DisplayPort to vga adapter.
Sorry I am confused now. I have two monitors. One is connected to a DisplayPort to vga adapter and the other is connected to an hdmi to dvi adapter.
It sounds like I already have the same (or similar) setup as you right?
Oh I see. That’s disappointing. You’re already configured in the general way I was telling you to end up with. I myself have one direct hdmi to hdmi monitor paired with a monitor on a minidisplayport to hdmi adapter. Neither vga nor dvi pass their “power status” back to the computer so I was hoping this would prevent TeamViewer from getting confused as to whether the monitors are there or not. Other than changing off of my direct DisplayPort monitor, all I’ve done is reinstall TeamViewer. This is how I got the ability to remote into my Mac again. I would recommend powering off one monitor, testing your TeamViewer connection, and if that doesn’t help, turn it back on and turn off the other, to try to determine if one is the culprit or the other.
The only thing I did was install [removed by moderator], which I used to shake my Mac out of a TeamViewer induced userless log in screen. But I couldn’t bring myself to just give up and switch utilities all together.
Same issue here.
It’s hilarious to see that the moderators (TeamViewer employees?) actually read and edit the messages, but no word is being said about the problem.
I’ve arrived at this.
When accessing my Mac from another computer I am greeted with two black screens. I’ve noticed at this point TeamViewer will not allow me to disable the «Lock on Session End» so I end the session which does in fact lock the Mac (which personally I hate a lot for reasons). I log right back in to the Mac and I have two displays — one shows the faded «lock» screen with no info at all and the other is still black — which of course is the one with the Login icons on it. If I use the arrow keys and the keyboard BLINDLY, I can log back into my Mac, yielding black screens, and then I can at least disable «Lock on Session End» in my toolbars and end the session. If I resume the session again, usually, but not always, my Mac will then be accessible to me. Note: my Mac never ever sleeps so this is not a sleep related issue.
Additionally, whenever I return to my Mac, TeamViewer is invariably in, itself, a logged out state, so I have no idea when this happens or how I was accessing my Mac at all.
Not to mention SOMETHING, I honestly do not know what, continually disables my «popular browser based remote solution» and I’m not even blaming TeamViewer necessarily, that competing product is a load of garbage but occasionally saved me.
AWESOME! Been struggling with this issue for a few days now and had to get somebody on the other side to go hit the spacebar!
This workaround from @Vmax28 is perfect!
For those that still struggle, try it:
«However I found a workaround. Once you are connected and see the black screen, send a «lock screen» command. I do this from IOS devices and the black screen changes to the regular logon screen.»
And for the record, this is a new Macbook Pro, so no HDMI anything on it.
Seems off topic but I think it’s still relevant overall:
I’ve reduced my Mac Mini to a single monitor, down from two. This one is directly attached via HDMI. Now, TeamViewer connects no problem — no black screen. So, for whatever it’s worth, it’s a dual monitor issue, and may be related to one of the monitors using DisplayPort.
Nope. Can’t be, I think it’s just a bug in the OSX version because this is happening on our new Macbook Pro 15″, no external monitors attached.
Источник
Как я не смог включить MacBook из-за удаления TeamViewer
Тем кому лень читать полностью, в конце я добавил простое решение.
Вчера я столкнулся с совершенно неожиданным стечением обстоятельств во время очередного обновления MacOS. Я вообще очень люблю обновления ПО, всегда хочется посмотреть на новые возможности той или иной программы. Когда летом я увидел, что можно скачать и поставить MacOS 10.15 Catalina Beta, я сознательно не стал этого делать, понимая, что beta может содержать значительное количество багов, а MacBook мне нужен ежедневно по работе. И вот вчера я увидел долгожданное уведомление.
Я с радостью нажал кнопку «Обновить сейчас» и стал ждать загрузки. Пока у меня скачивалось обновление, я решил сделать что-нибудь «полезное», а именно поудалять какой-нибудь ненужный хлам с ноута. И в этот раз под категорию хлам у меня попал TeamViewer.
Проблема тут вовсе не в TeamViewer.
Я его раньше использовал для удаленной помощи родителям, ну тут они вроде как сами хорошо справляются, и TeamViewer мне оказался не нужен. Плюс меня начала раздражать одна вещь, а именно то, что он, судя по всему, висел у меня в объектах входа на маке, хотя в системных настройках в разделе «Пользователи и группы» во вкладке «Объекты входа» его не было.
Как бы там ни было, я решил его удалить. И для этой задачи у меня под руку подвернулась известная многим утилита — «Clean my mac». Я очень люблю эту программу, но в этот раз она меня подвела.
Я как обычно зашел в раздел «Деинсталлятор» и выбрал там TeamViewer для дальнейшего удаления. Все прошло хорошо и как раз подоспела загрузка обновления MacOS. Далее все шло как обычно. Установка продолжалась некоторое время, мак несколько раз перезагружался и вот долгожданный момент. Завершающий этап установки и завершение настройки. Я сижу и жду входа в систему, и что я вижу:
И вот тут у меня начались проблемы. Естественно сначала я нажал раз пять OK, но это ни к чему не привело. Следующий шаг, пару раз перезагрузиться, что тоже не помогло! Дальше начал рассуждать. Вспомнил о том, что я только что удалил TeamViewer и вспомнил про объекты входа, и понял что поступил плохо. Дальше последовал час нагугливания решения, и первое что подвернулось под руку, было решение, предполагающее удаление всех остатков приложения вручную. Как выяснилось, информация по объектам входа разложена по каталогам LaunchAgents, LaunchDaemons и StartupItems, которые разбросаны по системе, под разные права доступа.
Для того чтобы их удалить нужен был доступ к жесткому диску. Есть несколько вариантов, об этом довольно много написано в сети. Я выбрал вариант использования терминала, запустив его из режима восстановления системы.
Там тоже было не все гладко, так как диск у меня зашифрован. Но это меня не остановило. Пройдя поиском по всем файлам, и удаляя все подряд, похожее на TeamViewer по названию, я думал что решил проблему, но это было не так! После перезагрузки все оставалось по прежнему. Здесь надо оговориться, так как, у кого-нибудь может возникнуть логичный вопрос: Почему я не запустил систему через безопасный режим? Ведь он отключает объекты входа для пользователя? — отвечу: система не запускалась в безопасном режиме!
Спустя еще один час этой возни нашлось рабочее решение. Оно заключалось в том, что надо поместить TeamViewerAuthPlugin.bundle на прежнее место, а именно в каталог /Library/Security/SecurityAgentPlugins/. И это меня спасло! Спасибо моему другу, который посреди ночи развернул локальный сервер и через ngrok раздал мне этот файл, который я успешно скачал из терминала с помощью curl`a.
Итог этой истории: относитесь внимательно к удалению приложений в MacOS!
P.S. Catalina вроде в порядке, все работает.
Кстати вот есть решение с форума teamViewer, я все забывал добавить его к посту
Если кратко, то надо перезагрузить мак, перейти в режим восстановления
Примонтировать жесткий диск на котором установлена система
Далее в верхнем меню выбрать Утилиты>Терминал
И там выполнить эту команду:
Источник
Ошибка при подключении к TeamViewer – черный экран
Черный экран в TeamViewer – одна из самых распространенных проблем, с которой сталкиваются пользователи. В большинстве случаев она возникает непосредственно в момент сеанса по удаленке, то есть при подключении к компьютеру партнера. Благо решить проблему удается практически всегда подручными методами.
Особенности неполадки
В первую очередь важно определить, какого типа вы видите черный экран. Наиболее распространены два случая:
- все ярлыки на месте, а привычную заставку рабочего стола заменяет просто черный экран;
- черный фон занимает все пространство, а ярлыки и прочие элементы рабочего стола не отображаются.
Оба вида неполадок зачастую удается устранить самостоятельно, не отходя от компьютера.
Черный экран при подключении TeamViewer
Возможные причины
В первом случае волноваться не стоит.
Отключение фонового изображения производится самой программой. Таким образом TeamViewer повышает производительность компьютера и общую стабильность сеанса при подключении к рабочему столу пользователя.
Все остальные функции ПК при этом должны работать в штатном режиме. Если этого не происходит, стоит обратить внимание на причины неполадки из второго пункта.
Вариант, когда вместо изображения управляемого ПК появляется черный экран без ярлыков и панели задач, встречается не так часто. Такие симптомы проявляются из-за неправильных настроек самой программы или возникают при конфликте с удаленным устройством, к которому осуществляется подключение. Реже подобная проблема встречается из-за некорректно установленных драйверов видеокарты.
Как устранить ошибку
Автоматическое отключение изображения рабочего стола можно настроить в меню TeamViewer. Для этого необходимо выбрать вкладку «дополнительно» и перейти в опции. В открывшемся окошке найти пункт «Удаленное управление». Представленное меню позволит гибко настроить параметры отображения удаленного компьютера (включить/скрыть обои, отобразить курсор партнера), а также задать приоритеты качества картинки.
Если проблема не устранилась, на удаленном ПК следует провести поэтапную диагностику согласно нижеизложенной инструкции:
- Удостовериться в том, что компьютер партнера не ушел в спящий режим и имеет стабильное подключение к сети. Такое происходит, когда ПК, просто бездействуя, постоял некоторое время.
- Проверить разрешения на подключения. Для этого снова перейти в опции, во вкладку «Безопасность». Найти строку «Правила подключения к этому компьютеру» и выставить параметр «Разрешено для всех пользователей».
- Установить метод аутентификации через Windows. Для этого в момент подключения к пользователю следует раскрыть пункт «дополнительно» (находится в окне ввода пароля) и в форме «Аутентификация» выбрать пункт «Windows».
- Переустановить программу и/или драйвера на видеокарту, а также поставить галочку в настройках для автоматического входа в систему. Работать с видеодрайверами стоит лишь в крайнем случае и только тогда, когда есть конкретные подозрения на этот счет.
Предложенные методы с большой долей вероятности помогут устранить появление черного экрана в момент подсоединения к удаленному компьютеру. Если этого не произошло, рекомендуется обратиться в службу поддержки TeamViewer и получить профессиональную консультацию специалистов. Также рекомендуется изучить тематические форумы, в которых можно наткнуться на упоминание схожей ситуации.
Источник