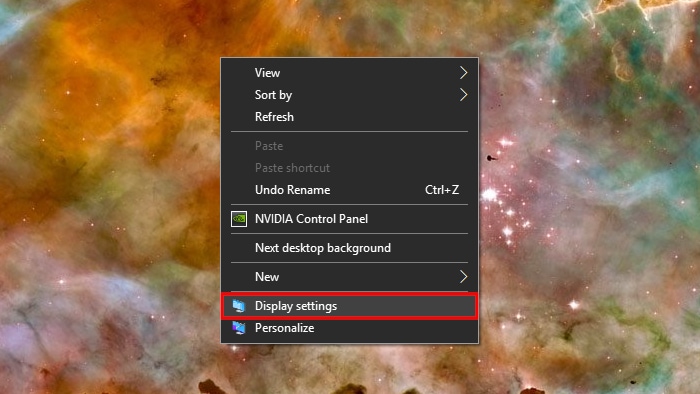- How to Create Custom Resolutions on Windows 7, 8 or 10
- Method 1: Setting a Custom Resolution on an Intel Based Graphics Card
- Method 2: Setting a Custom Resolution on a NVIDIA Based Graphics Card
- Method 3: Setting a Custom Resolution on an AMD Based Graphics Card
- Как пользоваться Custom Resolution Utility
- Разогнать герцовку монитора
- Добавить поддержку AMD FreeSync
- Включить HDR на мониторе без поддержки
- How to create custom resolutions on Windows 10 [EXPERT GUIDE]
- How to set custom resolution on Windows 10?
- 1. Use the Nvidia Control Panel
- 2. Use the AMD Catalyst Control Center
- 3. Use Custom Resolutions/Modes for Intel Graphics driver
- 4. Use Custom Resolution Utility (CRU)
- How to change your screen resolution in Windows 10
- How to change screen resolution in Windows 10: The short route
- How to change screen resolution in Windows 10: The long route
- How to change screen resolution in Windows 10 for multiple displays
- How to change refresh rates in Windows 10
- How to create a custom resolution (Nvidia)
How to Create Custom Resolutions on Windows 7, 8 or 10
Windows provides you with a preset list of standard screen resolutions for your display based on your graphics card or GPU and monitor hardware. You can easily change the screen resolution of of your display by switching to any of the presets provided by Windows. But what if you want to you a screen resolution that isn’t included in what has been given you?
Custom resolutions give you the flexibility to add virtually any screen resolution and refresh rate for your display. If you want to use a unique resolution that isn’t available in Windows preset list of resolutions, this guide will show you ways you can add any mode.
Note that not all computer manufacturers have custom modes enabled for their drivers, and older graphic drivers may not enable this feature. In this article, I’ll show you how to modify your screen resolution on Intel, AMD or NVIDIA graphics card using their native control software or a 3rd party software for those who don’t still don’t have the ability to customize their screen resolutions.
Method 1: Setting a Custom Resolution on an Intel Based Graphics Card
Before you continue, you need to check if your computer supports the custom graphics feature. This is described in the first three steps of this method. If you don’t meet this criteria, proceed to the 3rd method. The views might also be different on your computer, just follow closely and you’ll get it.
- Verify from here if you have the latest Intel Graphics Driver
- Open the Intel Graphics Driver properties windows by pressing Ctrl + Alt + F12 or right-clicking on the Windows desktop and selecting Graphics If prompted to select an application mode, select Advanced Mode and click OK.
- Under the Display tab, check if there is Custom Resolutions/Custom Modes and select it. If you’re prompted with a warning, click yes to continue.
The Custom Resolution/Modes feature was removed from the Intel HD Graphics Control Panel. You can still access it from C:\Windows\System32\CustomModeApp.exe
- Under “Basic Settings”, specify your preferred width, height and refresh rate in the boxes provided (e.g. 2400 x 1024).
- Click on Add and then Yes when prompted with a confirmation dialog.
- Click OK if you’re satisfied with the current resolution. To remove the custom resolution, click on Remove next to the custom resolution under “Remove Custom Resolution”.
Method 2: Setting a Custom Resolution on a NVIDIA Based Graphics Card
This method may vary with the version of graphics driver and graphics card but the concept remains the same. Also, make sure you have the latest NVIDIA Graphics Drivers.
- Go to the NVIDIA Display Properties by right-clicking on the Windows desktop on selecting NVIDIA Display.
- Under the Display category, select Change Resolution. Select the icon which represents the display you wish to affect and then click Customize. On the next window, click Create Custom Resolution. If this is the first time, accessing this feature, you will have to accept the End User Licence Agreement.
- Fill in the fields with your preferred values for the display. Here, you can change the Horizontal pixels (width), Vertical lines (height), Refresh rate, Color depth, and Scan type. Click the Test button for the display to check of the custom mode is supported. If it doesn’t test will fail and you cannot set a new custom resolution.
- You can go back to the Change Resolution page to select from your custom resolutions.
Method 3: Setting a Custom Resolution on an AMD Based Graphics Card
- Right-click on your Windows desktop and select AMD Catalyst Control Center. Go to Information > Software. Copy the 2D driver file path, you will need it later.
- Press Ctrl + R, type “regedit” and click OK.
- Go to the registry path as specified in the 2D driver file path
- In the “0000” folder, find a registry entry called DALNonStandardModesBCD1. Right-click and select edit and then enter the following values in order:
- The width of the resolution. E.g 1440 or 0780
- The height of the resolution. Eg. 1880 or 0240
- Type four zeros
- The refresh rate of your monitor. E.g. 0120 for 120Hz or 0060 for 60Hz.
If any of your values does not have up four digits, you have to proceed the values with 0.
- Click on OK and restart your computer. After this, you should be able to choose your custom resolution from the AMD Catalyst Control Center.
Как пользоваться Custom Resolution Utility
Не так давно открыл для себя многофункциональную утилиту Custom Resolution Utility. С её помощью можно разогнать герцовку и добавить поддержку FreeSync. Мой монитор Samsung S24B350 и видеокарта ASUS Rog Strix RX580 8 Гб, именно с ними будем экспериментировать.
Эта статья расскажет, как пользоваться Custom Resolution Utility. Само название как бы намекает на возможность установки кастомного разрешения. Другими словами CRU показывает, как монитор определяет разрешение и другие возможности, и даёт Вам возможность их изменять.
Разогнать герцовку монитора
Важно! Разработчики и тем более мы не несём ответственности. Вы всё делаете на свой страх и риск. Не стоит ожидать увеличения частоты обновления в два раза. Это может привести к артефактам и необходимости сброса настроек с помощью безопасного режима Windows 10.
Загрузите Custom Resolution Utility с надёжного источника и запустите её с правами администратора. В контекстном меню выберите пункт Запуск от имени администратора.
В подробных разрешениях нужно добавить новое, которое будет соответствовать рекомендованному значению. В разделе справа Detailed resolutions нажмите кнопку Add…
Установите значение Refresh rate на 75 Hz. Заявленное производителем значение 60 Гц. Выбирайте частоту обновления немного выше. Её не получится увеличить в несколько раз.
Нажмите ОК чтобы применить настройки. Это ещё не всё. Нужно перезапустить графический драйвер. Можно запустить restart64.exe в расположении программы или перезапустить ПК.
Откройте Параметры > Система > Дисплей и найдите Дополнительные параметры дисплея. И теперь выберите в списке добавленную ранее частоту обновления экрана.
Протестировать частоту обновления можно онлайн на веб-ресурсе TestUFO. Там показывается реальная герцовка Вашего монитора в сравнении. У меня все тесты показывают 75 Гц.
Добавить поддержку AMD FreeSync
В блоке расширений Extension Block откройте Type: CEA-861 нажав Edit… (или добавьте его). В разделе Data Blocks нажмите Add… и выберите FreeSync range, указав диапазон 50-60 Гц.
Рекомендуется сначала выбирать небольшой диапазон, чтобы протестировать его работу. Перезапустите графический драйвер запустив restart64.exe или перезагрузкой компьютера.
Включить HDR на мониторе без поддержки
Как и при добавлении FreeSync в разделе Data Blocks нажимаем Add… И в списке отмечаем HDR static metadata, а потом ОК. Ещё установите отметку на Traditional gamma — HDR.
В зависимости от Вашего монитора функция HDR может и не заработать. Хоть отображение HDR только эмулируется, но контент выглядит лучше. В некоторых пользователей разница заметна.
Хоть и технология AMD FreeSync заработала, она мне не нужна. А вот повышение частоты обновления экрана действительно радует. Программа Custom Resolution Utility не нуждается в настройке. Можно её сразу же использовать без установки. Она совместима с Windows 10.
В несколько кликов получилось повысить частоту обновления на целых 15 Гц. Тестирование показывает, что значение соответствует реальному и всё отлично работает. Разницы от повышения на 5 единиц Вы точно не заметите, а от 15—20 Гц — это уже совсем другое дело.
How to create custom resolutions on Windows 10 [EXPERT GUIDE]
- Download Restoro PC Repair Tool that comes with Patented Technologies (patent available here).
- Click Start Scan to find Windows issues that could be causing PC problems.
- Click Repair All to fix issues affecting your computer’s security and performance
- Restoro has been downloaded by 0 readers this month.
Sometimes you want to change the resolution of the display to a custom one, and in today’s article we’ll show you how to create custom resolutions on Windows 10.
To do that, just follow the guide below.
How to set custom resolution on Windows 10?
1. Use the Nvidia Control Panel
- Right-click on your desktop and choose NVIDIA Control Panel.
- In the left side-panel, under Display, click on Change resolution.
- In the right section scroll a bit, and under Choose the resolution click the Customize button.
- In the new window that appears, check Enable resolutions not exposed by the display and then click on Create Custom Resolution.
- Now, fill in the boxes with the desired values and then hit the Test button.
- If the test is successful and you’re satisfied with the result, Save the resolution. If not, revert to the previous one.
2. Use the AMD Catalyst Control Center
- Right-click on your desktop and choose AMD Catalyst Control Center.
- Navigate to Information > Software > copy the 2D driver file path.
- Now, press Windows key + R to open Run, and type regedit. Hit Enter.
- In the Registry Editor, navigate to the 2D path from step 2.
- Double-click the 0000 folder and inside find the DALNonStandardModesBCD1 registry key. Right-click it, select Edit and then type your desired values in order: The width of the resolution > The height of the resolution > Type four zeros > The refresh rate of your monitor. If any of the values don’t add up to a 4 digit number, then start the number with 0.
- Click OK and Restart your PC.
- After the restart, when you launch the AMD Catalyst Control Center, you should find the custom resolution there.
3. Use Custom Resolutions/Modes for Intel Graphics driver
- Right-click on your desktop and choose Graphics Proprieties.
- Select Advanced mode if you’re prompted to select an application mode.
- Under Display Devices tab, check to see if the Custom Resolutions/Modes button is available. If it is, click on it. If it’s not, then go to
and run the app.

4. Use Custom Resolution Utility (CRU)
- Additionally, you can use Custom Resolution Utility (CRU) to create a resolution.
- The app has support for NVIDIA, AMD and Intel graphics cards so no matter of the system configuration, it will work.
As you can see, it’s not that hard to create and set a custom resolution in Windows 10, regardless of the GPU manufacturer and drivers. What’s your favorite GPU manufacturer and why? Leave the answer along with any other questions you may have in the comments section below.
How to change your screen resolution in Windows 10
You finally swapped out that crusty old monitor for a flat, widescreen display with a higher resolution. You fire up Windows 10 and everything on the new screen is big and ugly. That’s likely because your PC is still set at the lower resolution used by your previous display. In this article we’ll show you how to change your screen resolution in Windows 10.
Our guide covers setups with one or more displays. It also shows you how to pick specific resolutions with specific refresh rates and create a custom resolution on Nvidia-based systems. This guide is based on Windows 10 version 1809 (October 2018 Update).
How to change screen resolution in Windows 10: The short route
1. Right-click on your desktop.
2. Select Display settings on the menu.
3. Scroll down to Resolution.
4. Select the resolution you want in the expanded menu.
5. Select Keep changes if the resolution works as expected or Revert if the setting causes issues.
If the new resolution distorts the screen to the point where you can’t make any changes, Windows 10 will automatically revert to your original resolution after 15 seconds.
For the best experience, choose the resolution listed as Recommended.
How to change screen resolution in Windows 10: The long route
1. Click the Start button and select the “gear” icon on the Start Menu. This opens the Settings app.
2. Select System.
3. The Display category opens by default. Scroll down to Resolution.
4. Select the resolution you want in the expanded menu.
5. Select Keep changes if the resolution works as expected or Revert if the setting causes issues.
If the new resolution distorts the screen to the point where you can’t make any changes, Windows 10 will automatically revert to your original resolution after 15 seconds.
For the best experience, choose the resolution listed as Recommended.
How to change screen resolution in Windows 10 for multiple displays
If you have two or more displays, you can change their individual resolutions.
1. Take the Short or Long Route listed above to access the Windows 10 Settings app Display section.
2. As shown above, you should see two or more rectangles with numbers. In our example, we have two monitors connected to a laptop. The “1” represents the primary laptop display. If you’re simply duplicating the Windows 10 desktop to external monitors, the resolution you set on Display 1 will be the same across all connected displays if they support that resolution.
If your desktop is in Extended mode, perform the following:
1. Click the rectangle associated with the screen you want to modify.
2. Scroll down to Resolution and select the resolution you want in the expanded menu.
3. Select Keep changes if the resolution works as expected or Revert if the setting causes issues.
If the new resolution distorts the screen to the point where you can’t make any changes, Windows 10 will automatically revert to your original resolution after 15 seconds.
For the best experience, choose the resolution listed as Recommended.
How to change refresh rates in Windows 10
If you only want to change the resolution without dealing with refresh rates, then your journey ends here. This section deals with selecting a specific resolution and a specific refresh rate, like 1,920 x 1,080 at 75Hz. It’s a good place for gamers to experiment with resolutions and refresh rates to get the best experience from their connected display(s).
1. Right-click on the desktop and select Display settings or take the Settings > Display route through the Settings app.
2. Scroll all the way down to the Advanced display settings link.
3. Under Choose display, select the display you want to modify in the drop-down menu.
4. Click the Display adapter properties for Display # (whatever you chose in Step 3) link.
5. In the pop-up window, click the List All Modes button.
6. Select a resolution and refresh rate in a second pop-up window.
7. Click OK.
8. Click Apply.
9. The resolution will change. In another pop-up window, select Keep changes if the switch worked as expected, or click Revert if the switch didn’t work properly. Windows 10 will automatically revert to your original setting at 15 seconds if you can’t see anything on your screen.
How to create a custom resolution (Nvidia)
Display manufacturers program a list into their displays containing stable resolution and refresh rate combinations that work correctly on their product. Windows 10 uses this list to present your resolution options in the Settings app. But there’s a chance your display can “unofficially” go higher than Windows 10’s recommended setting.
For instance, your PC’s graphics card may support a 3,840 x 2,160 resolution at 120Hz, but Windows 10 has you capped at 2,560 x 1,440 at 60Hz. This limit is based on the display manufacturer’s “safe” list but doesn’t mean you can’t go higher with a little experimentation. The drawback to pushing a higher resolution and refresh rate combo is that you could damage the display, so experiment at your own risk.
As noted, this guide is based on PCs that include a discrete graphics chip provided by Nvidia (GeForce).
1. Right-click on the desktop and select the Nvidia Control Panel option on the resulting menu.
2. On the left menu in the Nvidia Control Panel, select Change resolution. Note that you can take this route versus using the instructions provided in the Short. Long, and Hardcore routes provided above.
3. Select the display you want to customize.
4. Click the Customize button.
5. In the pop-up window, check the Enable resolutions not exposed by the display option and then click OK .
6. If you still don’t see the resolution you want, click the Customize button again .
7. Click the Create Custom Resolution button.
8. In the next window you’ll see options to set the horizontal pixels, vertical lines, refresh rate, color depth, and more. Again, this customization tool isn’t meant for the Average Joe and could damage your display. Here are a few notes:
Horizontal pixels: The number of pixels in a single line from left to right. We list sample numbers in bold:
- 1920 x 1080 (Full HD or 1080p)
- 2560 x 1440 (Quad HD or 1440p)
- 3840 x 2160 (Ultra HD or 2160p)
Vertical lines: The number of vertical scan lines crammed into the screen from left to right. We list sample numbers in bold:
- 1920 x 1080 (Full HD or 1080p)
- 2560 x 1440 (Quad HD or 1440p)
- 3840 x 2160 (Ultra HD or 2160p)
Refresh rate: How many times the display renders an image each second. If you have a graphics card that outputs 60 frames per second, you want the display set at 60Hz.
Scan type Progressive: Renders the entire picture at once. This reduces flickering.
Scan type Interlaced: Half the image appears followed by the second half 1/60th of a second later. This causes noticeable flickering.
Timing: By default, this is set to Automatic. You shouldn’t need to change these settings if your display is connected via DisplayPort or HDMI. This section addresses DVI ports and analog CRT-based monitors.
9. Click the Test button to see if your custom resolution works. The screen(s) will go black for a moment.
With the right number combination, you should see a pop-up box revealing a successful test. If you want to keep the new resolution, click the Yes button. If not, click the No button. If the test distorts your screen to the point you can’t see anything, Windows 10 will revert to your original working resolution in 15 seconds.
10. You should now see the new resolution in the Customize window. You can edit this setting by clicking the marker icon next to its name, delete it by clicking the red “X,” or activate it by checking the box. Click OK to close the Customize window.
11. The custom resolution is now available through the Nvidia Control Panel and the Windows 10 Settings app. To set your display to the new resolution in the Nvidia Control Panel, click the setting and then the Apply button.
That concludes our guide on how to change your screen resolution in Windows 10. Here are a few more guides to help you navigate Windows 10: