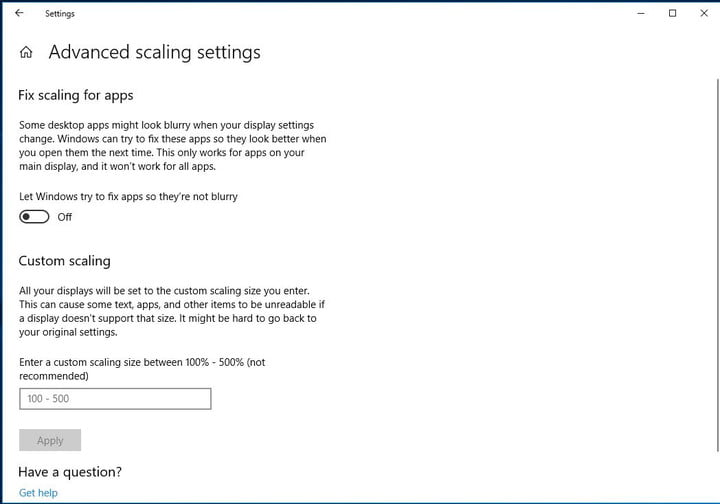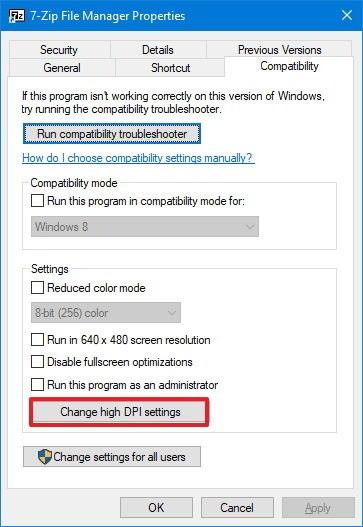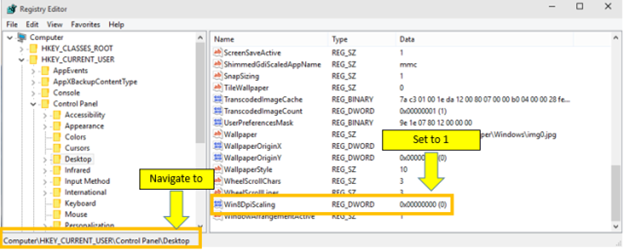- Улучшения масштабирования DPI в Windows 10
- Улучшения масштабирования DPI в Windows 10
- Переопределение масштабирования DPI
- Системное (улучшенное) масштабирование DPI
- Internet Explorer
- DPI-масштабирование дочернего окна
- Иконки рабочего стола
- Документация для разработчиков с высоким разрешением
- Размытые шрифты в Windows 10
- Устраняем размытость шрифтов для конкретного приложения
- Уменьшение системных настроек DPI в Windows 10
- Возвращаем старый метод масштабирования в Windows 10
- Display Options: How to change DPI Scaling Level for displays in Windows 10.
- Как изменить уровень масштабирования DPI для отображения в Windows 10
- Чтобы изменить параметры масштабирования для типичных настольных приложений
- Обновление за апрель 2021 года:
- Изменение уровня шкалы DPI для отображения настроек реестра
- Пусть Windows поможет вам
Улучшения масштабирования DPI в Windows 10
Как и в более ранней версии Windows, Обновление создателей также содержит множество новых функций и улучшений, а не только заголовки. Среди многих реализованы улучшения (DPI) масштабирования с высокими точками на дюйм. Наблюдалось, что настольные приложения могут выглядеть размытыми или иметь неправильный размер, если они настроены для работы на дисплее с высоким DPI или при использовании дисплеев с высоким DPI в сочетании со дисплеем со стандартным DPI. Это особенно заметно при использовании технологий удаленного взаимодействия, таких как протокол удаленного рабочего стола (RDP). Улучшения с высоким DPI в обновлении Creators предназначены для решения этих проблем.
Улучшения масштабирования DPI в Windows 10
Немногие из внутренних улучшений, таких как улучшения с высоким DPI в Creators Update, делятся на две категории:
- Улучшения для разработчиков настольных приложений
- Улучшения для конечных пользователей
Первое изменение связано с введением новой возможности автоматического масштабирования DPI для каждого монитора для каркасов пользовательского интерфейса рабочего стола. Это делается путем добавления нового добавленного нового контекста осведомленности (DPI_AWARENESS_CONTEXT_PER_MONITOR_AWARE_V2), который мы называем версией 2 для каждого монитора (PMv2)
PMv2 технически является DPI_AWARENESS_CONTEXT. Он специально разработан для предоставления функций масштабирования для каждого монитора, которые отсутствовали в первоначальной реализации осведомленности для каждого монитора. Этот контекст включает следующее:
- Уведомления об изменении DPI дочернего окна
- Масштабирование не клиентской области
- Автоматическое масштабирование DPI для диалогов
- Детальное управление масштабированием диалогов
Усовершенствования для конечных пользователей направлены на то, чтобы улучшить вашу жизнь как пользователя Windows, когда дело доходит до использования Windows в средах со смешанным DPI. Некоторые из улучшений, которые являются частью Обновления Создателей, включают:
Переопределение масштабирования DPI
В некоторых случаях вам может потребоваться запускать настольные приложения, которые плохо отображаются на экране с высоким разрешением. В таких случаях может потребоваться принудительно запустить приложение как процесс, не поддерживающий DPI. Это приведет к тому, что приложение будет размытым. Таким образом, несмотря на размытость, действие сделает непригодным для использования приложение пригодным для использования. Вы можете включить эту функцию в свойствах .exe:
Системное (улучшенное) масштабирование DPI
Есть приложения, которые сопротивляются изменениям в масштабировании DPI. Microsoft хочет сделать это гладким делом. Таким образом, он ищет способы, с помощью которых Windows может автоматически выполнять масштабирование DPI.
В обновлении Creators появилась новая функциональность, которая четко отображает текстовые результаты на дисплее с высоким разрешением только для приложений на основе GDI. Таким образом, для приложений, основанных на GDI, Windows теперь может масштабировать их по DPI для каждого монитора. Это означает, что эти приложения будут автоматически настраиваться для поддержки DPI для каждого монитора.
Microsoft включила масштабирование GDI по умолчанию для некоторых встроенных приложений. Например, консоль управления Microsoft (mmc.exe) в обновлении создателей. Это означает, что многие встроенные оснастки Windows, такие как Диспетчер устройств, получат преимущества от этой функции в Обновлении создателей.
Другие приложения, которые получат выгоду от этой возможности, включают,
Internet Explorer
До обновления Создателей, когда вы пытались переместить Internet Explorer на дисплей с другим DPI или иным образом изменили DPI дисплея, на котором он находился (закрепление/отмена/изменение настроек/RDP/и т. Д.), Содержимое веб-страницы просматривали бы масштаб DPI, но фрейм приложения – нет. Это было преодолено в Windows 10 Creators Update. Так что теперь, когда вы запускаете Internet Explorer и Edge рядом на вторичном дисплее со 100% масштабированием дисплея, основной дисплей будет использовать масштабный коэффициент с высоким DPI, а окна приложения будут перемещены на вторичный дисплей с низким DPI ,
На снимке экрана ниже вы можете заметить, что пользовательский интерфейс Edge уменьшен, но кадр Internet Explorer по-прежнему отображается с коэффициентом масштабирования основного дисплея.
В обновлении Creators это выглядит так:
DPI-масштабирование дочернего окна
Масштабирование DPI в смешанном режиме, появившееся в Windows 10 Anniversary Update, позволило пользователям иметь различные режимы масштабирования DPI в каждом окне верхнего уровня в приложении. Однако в масштабировании отсутствовала поддержка масштабирования DPI для дочерних окон. Эта схема, к сожалению, остается неизменной в Windows 10 Creators Update, т.е.В Windows 10 Creators Update отсутствует поддержка масштабирования DPI для дочерних окон
Иконки рабочего стола
Основным раздражителем при работе дисплея в режиме «Расширение» была невозможность совмещения значков рабочего стола или масштаба DPI с несколькими дисплеями, содержащими разные значения масштабирования DPI/дисплея. Обновление ОС в форме Creators Update решает эту очень неприятную проблему.
Вот что вы увидите перед обновлением Creators:
Документация для разработчиков с высоким разрешением
Документация с высоким разрешением, которая была доступна на MSDN до сих пор, стала неактуальной и теперь ушла в прошлое. Зачем? Руководства по написанию приложений с поддержкой DPI для каждого монитора были написаны с учетом периода Windows 8.1. С тех пор многое изменилось и сильно изменилось. Многие уязвимости DPI API Windows не были тщательно задокументированы. Все это требовало тщательной очистки и сборки вещей с нуля. С выходом Windows 10 Creators Update вы можете ожидать, что эти изменения вступят в силу.
Для получения дополнительной информации см. Блог Windows.
Размытые шрифты в Windows 10
Многие пользователи при обновлении до Windows 10 столкнулись с проблемой размытости и нечеткости отображения шрифтов в системе и некоторых приложениях, крайне мешающее при работе с компьютером. Как правило, проблема наблюдается на устройствах, с высоким разрешением, превышающем 200 DPI. Дело в том, что еще начиная с Windows 8.1, Майкрософт изменила применяемую ранее схему масштабирования DPI. Проблемы могут наблюдаться при значениях DPI, больше 120, а также у приложений, у которых отсутствует DPI-Aware флаг. Эта же схема масштабирования применяется и в Windows 10.
В том случае, если вы не удовлетворены отображением масштабированных шрифтов, возможно вернуться к «классической» схеме масштабирования как для одного конкретного приложения, так для всей системы (сброс и восстановление шрифтов при этом не поможет).
Устраняем размытость шрифтов для конкретного приложения
Если проблема с размытыми шрифтами наблюдается в одном конкретном приложении, например, в браузере Mozilla Firefox, можно попробовать решить проблему с размытостью шрифтов индивидуально для этого приложения.
- Откройте свойства исполняемого файла приложения (в нашем примере firefox.exe)
- Перейдите на вкладку Compatibility (Совместимость)
- Включите опцию Disable display scaling on high DPI settings (Отключить масштабирование изображения при высоком разрешении экрана)
- Сохраните изменения и запустите приложение.
Проверьте, устранена ли проблема. Если не устранена, переходите к следующему этапу – уменьшению системных настроек DPI.
Уменьшение системных настроек DPI в Windows 10
На многих устройствах проблемы размытости и плохой читаемости шрифтов наблюдаются в системе при использовании масштабирования 125% или выше. В этом случае стоит попробовать уменьшить настройки масштабирования шрифтов (DPI) до 100%.
- Откройте современную панель управления настройками системы (Settings)
- Затем в разделе Display установите ползунок Change the size of text, apps and other items (Изменение размера текста, приложений и других элементов) в крайнее левое положение (должно быть значение 100%)
- Завершите сессию Windows и перезайдите в систему
Если и это не помогло – перейдите к следующему решению.
Возвращаем старый метод масштабирования в Windows 10
В Windows 10 и Windows 8.1 используется новая методика масштабирования отображаемых на дисплее шрифтов. Существует возможность вернуться к старому методу масштабирования, используемого в Windows 8 RTM и Windows 7. В большинстве случаев это поможет решить проблему размытости и некорректного отображения шрифтов.
- Создайте файл revert_classic_dpi.bat со следующим текстом: REG ADD «HKCU\Control Panel\Desktop» /v DpiScalingVer /t REG_DWORD /d 0x00001018 /f
REG ADD «HKCU\Control Panel\Desktop» /v Win8DpiScaling /t REG_DWORD /d 0x00000001 /f
REG ADD «HKCU\Control Panel\Desktop» /v LogPixels /t REG_DWORD /d 0x00000078 /f - Запустите файл revert_classic_dpi.bat с правами администратора.
- Перезагрузите Windows 10
- Проверьте, исправилась ли проблема с отображением шрифтов
Display Options: How to change DPI Scaling Level for displays in Windows 10.
This article will show you how to change DPI Scaling Level for displays in Windows 10.
Dots per inch (DPI) is the physical measurement of the number of individual dots that can be placed in a line within the span of 1 inch. DPI setting controls the size of the text, apps and icons.
A lower DPI setting will make them appear smaller and a higher setting will make them appear bigger. By default Windows has setting of 96 DPI.
CHANGE DPI SCALING LEVEL FOR DISPLAYS REGISTRY SETTING
- Open Registry Editorby pressing Windows + R key combination, type in regeditand press Enter.
- If prompted by UAC, press Yesto continue.
- Go to HKEY_CURRENT_USER\Control Panel\Desktop
- In right-side pane, look for a Win8DpiScalingand set the value to 1 and close Registry Editor.
- Restart your computer.
CHANGE DPI SCALING LEVEL FOR DISPLAYS IN SETTINGS APP
- Open Registry Editorand make the changes as described above.
- Open Settingsand click on the System
- Alternatively, right click on an empty area on your desktop and select Display.
- In System, settings screen click on Displayoption from left side.
- Under Change the size of text, apps, and other items: 100% (Recommended), move the slider left or right to the DPI percentage you want to set for that display.
CHANGE DPI SCALING LEVEL FOR DISPLAYS IN CONTROL PANEL
- Open Registry Editorand make the changes as described above in first step.
- Open the Control Panel (icons view)and select Display.
- Under Change size of items, click on the set a custom scaling level
- Drag the ruler left or right to the scaling percentage you want.
- Alternatively, select the scaling percentage you want in the drop down menu.
- Click on Applyand then Sign out now.
Как изменить уровень масштабирования DPI для отображения в Windows 10
Количество точек на дюйм (DPI) — это физическая мера количества пикселей в линейном дюйме экрана. DPI — это функция разрешения и размера экрана; более высокое разрешение или меньший размер дают более высокое значение DPI, а более низкое разрешение или больший размер дает более низкий DPI. Когда экран имеет более высокое значение DPI, пиксели становятся меньше и ближе друг к другу, в результате чего пользовательский интерфейс и другой отображаемый контент выглядят меньше ожидаемого.
Windows гарантирует, что все, что появляется на экране, имеет удобный и постоянный размер, требуя, чтобы приложения (включая оболочку рабочего стола Windows) уменьшали свое содержимое в масштабном масштабе. Это число зависит от показа DPI и других факторов, влияющих на восприятие дисплея пользователями. Почти все современные настольные и большинство ноутбуков имеют разрешение от 95 до 110 точек на дюйм; эти устройства не требуют масштабирования, и Windows устанавливает коэффициент масштабирования 100%. Тем не менее, есть ряд новых устройств, особенно на рынке ноутбуков и планшетов высокого класса, которые имеют дисплей более 200 DPI. Для этих устройств Windows устанавливает более высокие коэффициенты масштабирования для обеспечения оптимального комфорта пользователя.
Когда вы меняете Уровень масштаба DPI для ваших дисплеев, текст, приложения и другие элементы изменяются, чтобы выглядеть больше или меньше. При более высоком уровне DPI все выглядит больше, а при более низком уровне DPI все выглядит меньше.
Чтобы изменить параметры масштабирования для типичных настольных приложений
Если вы используете типичное настольное приложение, которое не отображается правильно на дисплее с высокой плотностью пикселей, вы можете предпринять следующие шаги для решения проблем масштабирования для улучшения внешнего вида приложения:
Обновление за апрель 2021 года:
Теперь мы рекомендуем использовать этот инструмент для вашей ошибки. Кроме того, этот инструмент исправляет распространенные компьютерные ошибки, защищает вас от потери файлов, вредоносных программ, сбоев оборудования и оптимизирует ваш компьютер для максимальной производительности. Вы можете быстро исправить проблемы с вашим ПК и предотвратить появление других программ с этим программным обеспечением:
- Шаг 1: Скачать PC Repair & Optimizer Tool (Windows 10, 8, 7, XP, Vista — Microsoft Gold Certified).
- Шаг 2: Нажмите «Начать сканирование”, Чтобы найти проблемы реестра Windows, которые могут вызывать проблемы с ПК.
- Шаг 3: Нажмите «Починить все», Чтобы исправить все проблемы.
- Откройте приложение, которое вы хотите восстановить.
- Щелкните правой кнопкой мыши приложение на панели задач.
- Щелкните правой кнопкой мыши имя приложения и выберите «Свойства».
- Перейдите на вкладку «Совместимость».
- В разделе «Настройки» нажмите кнопку «Изменить параметры высокого разрешения».
- Совет. Чтобы применить настройки ко всем учетным записям, настроенным на вашем компьютере, нажмите кнопку «Изменить параметры для всех пользователей», а затем нажмите кнопку «Изменить параметры высокого разрешения».
- В разделе «Программа DPI» выберите параметр «Использовать этот параметр для решения проблем масштабирования DPI» вместо параметра «Настройки».
- Используйте доступное раскрывающееся меню, чтобы указать, должно ли приложение использовать параметры DPI для отображения при входе в Windows 10 или при открытии приложения. (Обычно вы хотите использовать опцию по умолчанию).
- Нажмите кнопку ОК.
- Нажмите «Применить».
- Нажмите кнопку ОК.
После выполнения этих шагов перезапустите приложение, чтобы использовать изменения. Если в будущем приложение станет размытым, Windows 10 будет использовать заданные вами параметры, чтобы приложение выглядело правильно при следующем открытии.
Изменение уровня шкалы DPI для отображения настроек реестра
- Откройте редактор реестра, нажав Windows + R, введите regedit и нажмите Enter.
- В ответ на запрос UAC нажмите Да, чтобы продолжить.
- Перейдите в HKEY_CURRENT_USER \ Панель управления
- На правой панели найдите масштабирование Win8Dpi, установите значение 1 и закройте редактор реестра.
- Перезагрузите компьютер.
Пусть Windows поможет вам
Иногда некоторые настольные приложения могут выглядеть размытыми, когда вы изменяете масштаб и настройки дисплея и настраиваете DPI. Если вы используете Центр обновления Windows 10 апреля 2018 или более поздней версии, система может автоматически попытаться решить эти проблемы, если обнаружит такую. Вы можете найти эту опцию, выполнив поиск расширенных настроек масштабирования в приложении «Настройки Windows 10».
В этом окне у вас есть два важных выбора. Во-первых, убедитесь, что опция, позволяющая Windows пытаться восстановить приложения, чтобы они не были зашифрованы, включена, чтобы Windows активно пыталась решить проблемы. Второй — это возможность добавить настраиваемый номер шкалы, который может использовать Windows. В этом нет необходимости, если вы не работаете с настраиваемыми экранами, для работы которых требуется настраиваемое масштабирование, но именно там оно вам нужно.
CCNA, веб-разработчик, ПК для устранения неполадок
Я компьютерный энтузиаст и практикующий ИТ-специалист. У меня за плечами многолетний опыт работы в области компьютерного программирования, устранения неисправностей и ремонта оборудования. Я специализируюсь на веб-разработке и дизайне баз данных. У меня также есть сертификат CCNA для проектирования сетей и устранения неполадок.