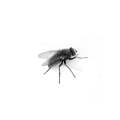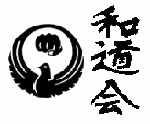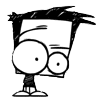- Lubuntu.ru
- [решено] Проблема с сетью (интернет)
- [решено] Проблема с сетью (интернет)
- Re: проблема с сетью (интернет)
- Re: проблема с сетью (интернет)
- Проводной Ethernet не работает Ubuntu 18.04
- 2 ответа
- Запустите старый графический интерфейс
- Обходной путь для обхода NetworkManager
- Пропало проводное соединение Debian
- Ubuntu 10.04 не видит сетевой кабель — в чем причина?
- Сеть ethernet соединение разорвано linux
- 1. Невозможность установления беспроводного соединения
- 1.1. Broadcom: установка подходящего драйвера
- 1.2. Включение сетевой карты
- 1.2.1. Отсоединение кабеля Ethernet (LAN)
- 1.2.2. Сброс блокировки rfkill на уровне BIOS/UEFI
- 1.2.3. Ноутбук Lenovo Ideapad: блокировка ненадежного модуля ядра ОС
- 1.2.4. Беспроводное сетевое соединение невозможно установить ввиду активности Bluetooth
- 1.3. Деактивация поддержки протокола IPv6
- 1.4. Установка фиксированного номера канала на уровне беспроводного маршрутизатора
- 1.5. Активация или деактивация модуля ядра ОС acer_wmi
- 1.5.1. Наиболее часто встречающаяся ситуация: модуль ядра ОС был загружен, хотя не должен был
- 1.5.2. Модуль ядра ОС не был загружен? Следует попробовать загрузить его самостоятельно
- 1.6. Использование драйвера для Windows посредством прослойки Ndiswrapper
- 2. Ненадежное беспроводное соединение
- 2.1. Отключение функции энергосбережения беспроводной сетевой карты
- 2.2. Отключение поддержки протокола IPv6
- 2.3. Драйвер ath9k или ath5k: отключение аппаратного механизма шифрования
- 2.4. Чипсет беспроводной сетевой карты Realtek
- 2.5. Перевод беспроводного маршрутизатора в режим использования технологии «IEEE 802.11 G»
- 2.6. Ввод MAC-адреса беспроводного маршрутизатора в поле BSSID диалога настроек сетевого соединения
- 3. Невозможность установления проводного и беспроводного соединения на компьютере с двойной загрузкой
- 3.1. Исправление проблемы в ручном режиме
- 3.2. Исправление проблемы в полуавтоматическом режиме
- 4. Информация для опытных пользователей: исходный код драйверов для чипсетов беспроводных сетевых карт
- 5. Хотите ознакомиться с дополнительными советами?
Lubuntu.ru
Русскоязычное сообщество Lubuntu Linux
[решено] Проблема с сетью (интернет)
Модератор: Vadim
[решено] Проблема с сетью (интернет)
Сообщение antonio » 13 май 2013, 05:18
Re: проблема с сетью (интернет)
Сообщение Trakt » 13 май 2013, 08:47
Re: проблема с сетью (интернет)
Сообщение antonio » 13 май 2013, 16:37
eth0 Link encap:Ethernet HWaddr 00:04:61:5d:6c:5c
inet6 addr: fe80::204:61ff:fe5d:6c5c/64 Scope:Link
UP BROADCAST RUNNING MULTICAST MTU:1500 Metric:1
RX packets:4851 errors:0 dropped:0 overruns:0 frame:0
TX packets:95 errors:0 dropped:0 overruns:0 carrier:0
collisions:0 txqueuelen:1000
RX bytes:465654 (465.6 KB) TX bytes:17814 (17.8 KB)
lo Link encap:Локальная петля (Loopback)
inet addr:127.0.0.1 Mask:255.0.0.0
inet6 addr: ::1/128 Scope:Host
UP LOOPBACK RUNNING MTU:65536 Metric:1
RX packets:4788 errors:0 dropped:0 overruns:0 frame:0
TX packets:4788 errors:0 dropped:0 overruns:0 carrier:0
collisions:0 txqueuelen:0
RX bytes:379636 (379.6 KB) TX bytes:379636 (379.6 KB)
iwconfig
lo no wireless extensions.
eth0 no wireless extensions.
lspci
00:00.0 Host bridge: VIA Technologies, Inc. VT8377 [KT400/KT600 AGP] Host Bridge (rev 80)
00:01.0 PCI bridge: VIA Technologies, Inc. VT8237/VX700 PCI Bridge
00:0f.0 IDE interface: VIA Technologies, Inc. VT82C586A/B/VT82C686/A/B/VT823x/A/C PIPC Bus Master IDE (rev 06)
00:10.0 USB controller: VIA Technologies, Inc. VT82xxxxx UHCI USB 1.1 Controller (rev 81)
00:10.1 USB controller: VIA Technologies, Inc. VT82xxxxx UHCI USB 1.1 Controller (rev 81)
00:10.2 USB controller: VIA Technologies, Inc. VT82xxxxx UHCI USB 1.1 Controller (rev 81)
00:10.3 USB controller: VIA Technologies, Inc. VT82xxxxx UHCI USB 1.1 Controller (rev 81)
00:10.4 USB controller: VIA Technologies, Inc. USB 2.0 (rev 86)
00:11.0 ISA bridge: VIA Technologies, Inc. VT8237 ISA bridge [KT600/K8T800/K8T890 South]
00:11.5 Multimedia audio controller: VIA Technologies, Inc. VT8233/A/8235/8237 AC97 Audio Controller (rev 60)
00:12.0 Ethernet controller: VIA Technologies, Inc. VT6102 [Rhine-II] (rev 78)
01:00.0 VGA compatible controller: Advanced Micro Devices [AMD] nee ATI RV350 [Radeon 9550/9600/X1050 Series]
01:00.1 Display controller: Advanced Micro Devices [AMD] nee ATI RV350 [Radeon 9550/9600/X1050 Series] (Secondary)
Источник
Проводной Ethernet не работает Ubuntu 18.04
При загрузке сетевое соединение, кажется, подключено, для нескольких перезагрузок я смог в скором времени пропинговать 8.8.8.8. Однако я больше не могу этого делать. Затем после входа в систему ( 3
2 ответа
После утреннего обновления Ubuntu моя сетевая карта была отключена. После перезагрузки машины в Win10 сетевая карта все еще работает, поэтому это конфигурация Ubuntu.
Я решил это следующим образом:
Это перечислило значения «логического имени»:
У меня Dell T7400, поэтому я знаю, что это устройство Broadcom NetXtreme BCM5754. Служба поддержки Dell не предоставляет драйверов Ubuntu, но они вам на самом деле не нужны. Каким-то образом мое имя устройства Ethernet было переименовано.
sudo vi / etc / network / interfaces
Добавьте логическое имя в конец файла:
Наконец, включите интерфейс:
Запустите старый графический интерфейс
Затем активируйте Enable Networking .
Если это не решит, попробуйте запустить
для редактирования любой странной конфигурации в соединениях.
Вы также можете увидеть, что NetworkManager делает с этими командами.
если ваше сетевое устройство говорит unmanaged , это означает, что NetworkManager не будет пытаться использовать это устройство для подключения.
Обходной путь для обхода NetworkManager
Настроить сеть с помощью netplan
заменить eno1 каким бы ни было ваше устройство (мое было ens33 ). Чтобы увидеть список устройств, запустите ip addr .
Наконец примените новые конфигурации
Я пробовал решения выше, и они не работали.
Что мне помогло, так это отключение Wi-Fi с помощью значка сети в правом верхнем углу графического интерфейса Ubuntu, а затем перезапуск диспетчера сети с помощью:
Я думаю, что наличие работающего проводного соединительного кабеля и подключенной карты WLAN к сети Wi-Fi одновременно создает конфликт.
У меня была та же самая проблема — мой недавно установленный Ubunut 18.04 не обнаруживал мое соединение с Ethernet ни на секунду, хотя светодиод на порту постоянно мигал, как будто это было нормально. Я набрал lshw -C на терминале и среди отображаемых выводов не было eth0 (это относится к соединению Ethernet, отсутствие eth0 означает отсутствие соединения Ethernet). Я искал в Интернете и обнаружил, что конкретный драйвер Ethernet может отсутствовать в Ubuntu.
Я понизил ядро и. лихорадочно потратил более двух дней, пытаясь решить проблему.
Решение: я переустановил Ubuntu 18.04, и это решило мою проблему. Я не знаю, что пошло не так в первой установке.
Подобные проблемы здесь, это может быть связано с этой ошибкой или этой ошибкой в NetworkManager.
Я обхожу эту проблему, используя ifupdown вместе с ifplugd для правильного определения, подключен ли разъем к разъему или нет (я работаю на ноутбуке), и у меня больше нет проблем с подключением.
Источник
Пропало проводное соединение Debian
Включил сегодня комп и не могу подключиться через DHCP к маршрутизатору. Network Maneger пишет соединение разорвано, и нет доступных подключений. Маршрутизатор и комп перезагружал, пробовал втыкать кабель в другие разъемы, lspci -v показывает что сетевуха есть. Лампочка на маршрутизаторе тоже показывает, что сетевуха есть. Все девайсы, работающие через вафлю нормально подключаются. Куда копать? Грешить на NM или сетевуху? За два года с лишним первый раз проблема с сетью. Вчера обновления не ставил, система — Debian Squeeze stable
Просто так никогда ничего не происходит.
Загрузитесь с liveusb флешки и проведите проверку сетевой карты самым прямым образом.
Думаю это самый быстрый вариант.
Еще можно глянуть, что скажет
с live cd подключается нормально. mii-tool пишет: negotiated 100baseTx-FD flow-control, link ok. Похоже проблема в NM?
при перезагрузке демона networking пишет: restart is depricated because it may not enable a gain some interfaces. При перезагрузке системы проскакивает ошибка демона самбы: nmbd-start-stop- daemon: warning: failed to kill 2617: no processes
Про самбу не знаю, а по поводу nm, прописаны ли в /etc/network/interfaces автоподнятие интерфейсов?
iface lo inet loopback
Потом переделал на:
iface lo inet loopback
В обоих случаях не подключается
А почему eth1?
И еще гуглонул — люди говорят что значение имеет метод перезапуска демона. Как у тебя это производиться?
я забыл про существование второй сетевухи. пробовал с первой сетевухой, которая eth0 — не подключается. рестарт делал и так:
sudo /etc/init.d/networking restart
sudo /etc/init.d/networking stop
sudo /etc/init.d/networking start
я только что про это уже читал
Вот беда. Тогда даже не знаю, больше моего опыта, в этом вопросе, не хватит, увы.
и не могу подключиться через DHCP к маршрутизатору
А может быть dhcp на самом маршрутизаторе не работает?
Сравни мак-адреса сетевухи с интерфейсами в описании подключения. Иногда у меня линк ап, но резолвить нечего или нечем. Так что resolv.conf кури тоже, а также hosts.conf тыкай
c live cd же нормально все
Поставил wicd. С eth1 не подключился, поменял на eth0 и заработало. Интересно, почему, меняя интерфейс в /etc/network/interfaces, инет не подключался через NM.
Так вроде если прописать интерфейс в /etc/network/interfaces — то NM говорит «Not managed» — типа это без меня настроили? У меня всегда работало что то одно — либо текстовый конфиг, либо NM.
С wicd была проблема с evolution (работал только в автономном режиме), а расшареные папки через samba не открывались на других девайсах. Решил разобраться с NM. В итоге после удаления старого pppoe подключения из NM сеть через него нормально заработала
Источник
Ubuntu 10.04 не видит сетевой кабель — в чем причина?
Ubuntu 10.04 поставили на ноут. После установки сеть автоматически нашлась и работала идеально. Однако по прошествии нескольких дней при повторном подключении кабеля сеть перестала находиться. Работаем уже с правами админа, пробовали вручную настроить адреса и прочее. Но ничего не помогает — сеть не обнаруживается. Очень похоже, что не видит сам сетевой кабель, но не доказано. В чем может быть проблема? Может ли это быть связано с дровами, которых нет на ноуте(дрова есть только под 7 винду)
> пробовали вручную настроить адреса и прочее.
_Как_ пробовали?
Но ничего не помогает — сеть не обнаруживается.
_Как_ не обнаруживается?
для начала убедитесь, что кабель исправен
>_Как_ пробовали? Через Сетевые подключения, через настройки сети
Пишет «Сетевое соединение разорвано — переход в автономный режим»
>для начала убедитесь, что кабель исправен Кабель исправен — проверен на компе
> Пишет «Сетевое соединение разорвано — переход в автономный режим»
1) Запускайте терминал
2) cp /var/log/syslog
/syslog.txt
3) dmesg >
/dmesg.txt
4) Содержимое файлов dmesg.txt и syslog.txt из домашней директории загрузите на http://paste.org.ru/ и дайте ссылку сюда.
есть ли возможность проверить работоспобность кабеля, зайдя в шиндошс?
Спасибо за информацию. Сегодня не успеваю проверить, отпишусь завтра вечером.
>есть ли возможность проверить работоспобность кабеля, зайдя в шиндошс?
кабель проверен на компе — рабочий(проблема с ноутом)
Описанные мероприятия, пожалуйста, проводите после попытки подключения.
Какие параметры и куда вводите, тоже хотелось бы услышать.
У меня был убунтоспецифичный баг, но это было три года назад. Драйвер r8169 очень плохо работал с встроенной в материнскую плату сетевой картой. С отдельной картой на том же чипсете всё работает. Проблема была только в убунте, в других дистрибутивах её не было. Решал каким-то шаманством с кабелем, а потом нашёл радикальное решение: скачал отсюда драйвер r8168, установщик которого сам выключает r8169, и всё сразу заработало! Уверен, ваша проблема не в этом: ведь это было очень давно, да и что за чипсет у вас я не знаю. Но решил написать, вдруг поможет.
P.S. Создавал тему на ЛОРе о том, как занести в чёрный список драйвер r8169, ответили что обновлением initramfs.
Аналогичная проблема в Ubuntu 11.04 на ноуте. Сетевой кабель исправен.
1. Включаем кабель.
2. Нет реакции со стороны системы:
2.1. ifconfig eth0 — ip-адреса нет.
2.2. dhclient eth0 — виснет, адрес не получает (dhclient wlan0 — адрес получает от того же роутера).
2.3. В NetworkManager-е проводное подключение отстуствует, в лгах вроде бы нет ничего подозрительного.
3. Делаем /etc/init.d/network-manager restart — проводное соединение появляется, подключается и работает без нареканий до следующего выдёргивания кабеля.
Сетевуха: Realtek RTL8111/8168 (driver 8169)
Ядро: 2.6.38-11-generic-pae
Подозрения на глюки NetworkManager-а, но глубоко пока не копал — небыло времени.
Снеси NetworkManager, скорей из-за него проблемы, у самого такое было
Источник
Сеть ethernet соединение разорвано linux
Вы можете столкнуться с проблемами при использовании беспроводных (наиболее часто встречающихся) и проводных (редко встречающихся) соединений с сетью Интернет. В первую очередь я расскажу о том, как решать проблемы с беспроводными соединениями, после чего перейду к рассмотрению решений проблем с проводными соединениями.
Проблемы с беспроводными соединениями могут быть разделены на две подкатегории: вы можете столкнуться либо с невозможностью установления соединения, либо с нестабильным соединением с глобальной сетью. Ниже будут описаны пути решения проблем из обоих подкатегорий.
1. Невозможность установления беспроводного соединения
Ниже приведен план действий, которым вы можете воспользоваться для ввода в строй своей беспроводной карты. Он уже был протестирован и позволил решить множество проблем с сетевыми соединениями.
Следует дать небольшое пояснение: вы должны применять описанный план лишь тогда, когда вам необходимо ввести в строй вашу беспроводную сетевую карту. Большинству пользователей не требуется выполнять описанных действий.
1.1. Broadcom: установка подходящего драйвера
Если в вашем компьютере установлена беспроводная сетевая карта на основе чипсета Broadcom, вам придется установить пропиетарный драйвер: bcmwl-kernel-source. В большинстве случаев этот драйвер является лучшим.
Для того, чтобы установить его, следует открыть Менеджер драйверов (в Linux Mint), или вкладку «Дополнительные драйверы» приложения «Программы и обновления» (в Ubuntu). Перед его установкой вам придется настроить временное сетевое соединение с глобальной сетью по кабелю Ethernet или с помощью другого беспроводного адаптера.
Однако, в некоторых случаях данный драйвер не ведет себя адекватно. В этом случае в первую очередь следует попробовать отключить Bluetooth. Если это не поможет, вы можете попробовать установить другой драйвер.
A. Во-первых, следует установить временное соединение с сетью Интернет, например, по кабелю Ethernet.
B. После этого следует открыть терминал, скопировать и вставить в него следующую магическую команду:
sudo apt-get purge bcmwl-kernel-source broadcom-sta-common broadcom-sta-source && sudo apt-get install b43-fwcutter firmware-b43-installer
После окончания ввода команды следует нажать клавишу Enter. При запросе пароля вы должны будете ввести свой пароль. Символы вашего пароля не будут отображаться никоим образом, даже с помощью точек, и это нормально. После ввода пароля следует снова нажать клавишу Enter.
C. Теперь следует отключить временное соединение с сетью Интернет.
D. Наконец, следует перезагрузить компьютер.
1.2. Включение сетевой карты
Возможно, чипсет вашей сетевой карты был успешно опознан системой и для него был загружен необходимый драйвер, но… ваша сетевая карта просто не была включена. В этом случае вы можете действовать следующим образом.
Во-первых нужно открыть окно терминала и ввести в него следующую команду:
После окончания ввода команды следует нажать клавишу Enter для ее исполнения.
В результате вы должны будете увидеть не только название сетевого интерфейса, соответствующего вашей сетевой карте (например, wlp2s0), но и информацию о том, отключена ли она (off). Если сетевая карта действительно отключена, вы можете действовать в зависимости от ответов на следующие вопросы:
— Используется ли настольный компьютер или ноутбук? В случае ноутбука следует попытаться включить сетевую карту с помощью определенной комбинации клавиш Fn.
— Если это не помогло и вы используете двойную загрузку, вы можете попробовать перезагрузиться в Windows, включить сетевую карту с помощью инструментов данной операционной системы и снова вернуться в Ubuntu или Linux Mint.
— Не помогло? Попробуйте войти в BIOS/UEFI и активировать сетевую карту на постоянной основе («always on»).
Снова не помогло? Тогда попробуйте открыть окно терминала и ввести в него следующую команду:
rfkill list all
После окончания ввода команды следует нажать клавишу Enter для ее исполнения. Если в выводе обнаружится строка «soft block», вам придется ввести в окно терминала еще одну команду:
rfkill unblock all
После окончания ввода этой команды этой следует нажать клавишу Enter для ее исполнения. Если и это не помогло, стоит перейти к следующему разделу.
1.2.1. Отсоединение кабеля Ethernet (LAN)
На некоторых ноутбуках чипсет беспроводной сетевой карты автоматически отключается в момент соединения с сетью Интернет с помощью кабеля Ethernet (LAN). Это обусловлено тем, что соединение с сетью, скорее всего, не будет работать корректно в случае одновременного задействования сразу двух сетевых карт различных типов.
По этой причине следует отключить кабель Ethernet и посмотреть, не активировалась ли после этого автоматически беспроводная сетевая карта.
Если данное действие не увенчалось успехом, следует перейти к следующему этапу.
1.2.2. Сброс блокировки rfkill на уровне BIOS/UEFI
Выполнив следующую процедуру, вы можете сбросить блокировку rfkill на некоторых ноутбуках, убрав тем самым аппаратную блокировку беспроводной сетевой карты.
- Отключите ноутбук;
- Отключите шнур питания ноутбука и извлеките батарею;
- Нажмите и удерживайте в течение 30 секунд кнопку включения ноутбука;
- Установите батарею на место;
- Подсоедините шнур питания ноутбука;
- Загрузите Linux Mint или Ubuntu снова.
1.2.3. Ноутбук Lenovo Ideapad: блокировка ненадежного модуля ядра ОС
В случае использования ноутбука Lenovo Ideapad вы можете включить беспроводную сетевую карту, заблокировав препятствующий этому модуль ядра ОС. Вы должны действовать описанным ниже образом.
A. В первую очередь следует открыть окно терминала.
B. Далее следует скопировать и вставить в него следующую магическую команду:
lsmod | grep ideapad_laptop
После окончания ввода команды следует нажать клавишу Enter для ее исполнения. В результате вы должны получить информацию о том, что рассматриваемый модуль загружен или не получить никакой информации в том случае, если он не загружен. Вы можете сделать вывод о том, что модуль загружен лишь в том случае, если вы получите какой-либо вывод в окне терминала после исполнения команды.
Для удаления модуля может использоваться следующая команда:
sudo modprobe -r ideapad_laptop
После окончания ввода команды следует нажать клавишу Enter. При запросе пароля вы должны будете ввести свой пароль. Символы вашего пароля не будут отображаться никоим образом, даже с помощью точек, и это нормально. После ввода пароля следует снова нажать клавишу Enter.
C. Если данная манипуляция поможет, вы сможете немедленно убедиться в работоспособности беспроводной сетевой карты, нажав на иконку менеджера сетевых соединений в правой части верхней панели, после чего выполнить описанные ниже операции для блокировки рассматриваемого модуля на постоянной основе.
Вам снова придется открыть окно терминала, скопировать и вставить в него следующую команду:
sudo apt-get install gksu leafpad
После окончания ввода команды следует нажать клавишу Enter. При запросе пароля вы должны будете ввести свой пароль. Символы вашего пароля не будут отображаться никоим образом, даже с помощью точек, и это нормально. После ввода пароля следует снова нажать клавишу Enter.
D. После этого вам придется ввести в окне терминала еще одну команду (следует также использовать функции копирования/вставки):
gksudo leafpad /etc/modprobe.d/blacklist.conf
После окончания ввода команды следует нажать клавишу Enter для ее исполнения.
Осталось добавить в открытый с помощью текстового редактора текстовый файл приведенные ниже строки (не забывайте о функциях копирования/вставки):
# Блокировка модуля, не позволяющего активировать беспроводную сетевую карту
После этого нужно сохранить файл и закрыть текстовый редактор. Теперь этот модуль не будет загружаться ядром ОС при каждой загрузке компьютера.
1.2.4. Беспроводное сетевое соединение невозможно установить ввиду активности Bluetooth
Данный совет относится к компьютерам, в которых установлены комбинированные адаптеры Bluetooth/Wi-Fi.
В некоторых ноутбуках беспроводная сетевая карта (Wi-Fi или 3G) может блокироваться после активации соединения по протоколу Bluetooth. В случае использования одного из таких ноутбуков следует прибегнуть к простому решению: временно отключить Bluetooth путем нажатия на соответствующую иконку в правой части верхней панели. После этого следует перезагрузить компьютер. После перезагрузки Bluetooth все также будет отключен, но у вас должна появиться возможность использования беспроводной сетевой карты (Wi-Fi или 3G) для установления соединений с глобальной сетью.
Если после перезагрузки компьютера произойдет автоматическая активация Bluetooth, вы можете попробовать деактивировать поддержку данной технологии на уровне BIOS/UEFI вашего ноутбука.
Не удалось привести беспроводную карту в рабочее состояние? Переходите к следующему разделу.
1.3. Деактивация поддержки протокола IPv6
Некоторые устаревшие модемы и маршрутизаторы не могут работать с протоколом IPv6, просто отказывая в установлении беспроводного соединения. В этом случае вы можете деактивировать поддержку протокола IPv6 следующим образом (пункт 8).
1.4. Установка фиксированного номера канала на уровне беспроводного маршрутизатора
На сегодняшний день день все современные беспроводные маршрутизаторы используют по умолчанию функцию «автоматического переключения каналов». В прошлом же по умолчанию использовался канал с фиксированным номером, который мог устанавливаться пользователем.
Данная функция позволяет свести на нет интерференцию сигналов вашего беспроводного маршрутизатора и беспроводных маршрутизаторов ваших соседей. Но в некоторых случаях данная функция также не позволяет установить стабильное беспроводное соединение между маршрутизатором и компьютером, работающим под управлением Linux. Исходя из этого, вам придется выбрать лучший в ваших условиях номер канала, перенастроить ваш беспроводной маршрутизатор и снова попробовать подключиться к нему.
Не помогло? Переходите к следующему разделу.
1.5. Активация или деактивация модуля ядра ОС acer_wmi
Определенный модуль ядра ОС под названием acer_wmi вызывает проблемы при работе с некоторыми ноутбуками. Это происходит из-за того, что данный модуль загружается тогда, когда не должен загружаться или из-за того, что он не загружается, когда должен загружаться.
1.5.1. Наиболее часто встречающаяся ситуация: модуль ядра ОС был загружен, хотя не должен был
A. В первую очередь следует открыть окно терминала. Вы можете установить факт загрузки рассматриваемого модуля, скопировав и вставив в него следующую команду:
lsmod | grep acer_wmi
После окончания ввода команды следует нажать клавишу Enter для ее исполнения. Если в результате вы получите, какой-либо вывод, вы можете сделать вывод о том, что модуль был загружен.
B. Далее следует убедиться в том, что вы установили такие приложения, как gksu и leafpad. Для этого следует скопировать и вставить в окно терминала следующую команду:
sudo apt-get install gksu leafpad
После окончания ввода команды следует нажать клавишу Enter. При запросе пароля вы должны будете ввести свой пароль. Символы вашего пароля не будут отображаться никоим образом, даже с помощью точек, и это нормально. После ввода пароля следует снова нажать клавишу Enter.
C. Далее следует скопировать и вставить в окно терминала следующую команду:
gksudo leafpad /etc/modprobe.d/blacklist.conf
После окончания ввода команды следует нажать клавишу Enter для ее исполнения. Осталось добавить в открытый с помощью текстового редактора текстовый файл приведенные ниже строки (не забывайте о функциях копирования/вставки):
# Блокировка модуля acer_wmi, не позволяющего активировать беспроводную сетевую карту
После этого нужно сохранить файл и закрыть текстовый редактор.
D. Теперь следует перезагрузить компьютер.
E. Не помогло? В этом случае следует убрать все правки, внесенные в файлы конфигурации системы (а именно, удалить строки, добавленные в файл blacklist.conf и… снова перезагрузить ваш компьютер), после чего перейти к разделу 1.6.
1.5.2. Модуль ядра ОС не был загружен? Следует попробовать загрузить его самостоятельно
A. В первую очередь следует ввести в окно терминала следующую команду:
gksudo leafpad /etc/modules
После окончания ввода команды следует нажать клавишу Enter для ее исполнения.
B. Далее следует добавить следующие строки в конец файла конфигурации, открытого в текстовом редакторе (используйте функции копирования/вставки):
# Активация модуля acer_wmi, позволяющего активировать беспроводную сетевую карту
После этого нужно сохранить файл и закрыть текстовый редактор.
С. Теперь следует перезагрузить компьютер.
D. Не помогло? В этом случае следует убрать все правки, внесенные в файлы конфигурации системы (а именно, удалить строки, добавленные в файл /etc/modules и… снова перезагрузить ваш компьютер; это начинает напоминать Windows, не так ли?), после чего перейти к следующему разделу.
1.6. Использование драйвера для Windows посредством прослойки Ndiswrapper
В некоторых случаях вы сможете заставить работать беспроводную сетевую карту вашего компьютера следующим образом.
A. Вы можете установить временное соединение с сетью Интернет, например, по кабелю Ethernet, и попытаться задействовать драйвер для ОС Windows в окружении Linux: для этого вам придется установить пакет программного обеспечения ndisgtk (Ndiswrapper) с помощью приложения Software (Ubuntu) или Менеджера программ (Linux Mint).
B. После этого следует запустить Ndiswrapper (все еще без драйвера беспроводной сетевой карты) и найти оптический диск с драйверами для Windows, который продавался вместе с ней. Вы должны будете предоставить Ndiswrapper драйвер беспроводной сетевой карты для Windows XP или, если такового не существует, для Windows 7. Скорее всего, это будет файл с расширением .inf.
C. После установки драйвера предоставьте беспроводной карте немного времени для инициализации: нескольких минут должно вполне хватить.
Примечание: в случае использования Ndiswrapper некоторые беспроводные сетевые карты будут корректно функционировать, но в то же время, не позволят вам подключаться к любым сетям, кроме незащищенных или недостаточно защищенных (с помощью технологии WEP) сетей.
2. Ненадежное беспроводное соединение
К еще одной подкатегории проблем с беспроводными сетевыми картами относятся проблемы, связанные с ненадежным функционированием соединения. То есть, вы можете установить соединение, по крайней мере, время от времени, но его качество является неприемлемым: скорость передачи данных слишком низкая, соединение является нестабильным и часто разрывается.
Ниже я описал два способа улучшения качества вашего беспроводного соединения. Они эффективны в большинстве случаев.
Примечание: в том случае, если вам помог один из способов, вам, разумеется, не стоит применять другой.
2.1. Отключение функции энергосбережения беспроводной сетевой карты
В случае использования беспроводных сетевых карт на основе некоторых чипсетов описанный ниже трюк позволяет значительно повысить качество соединения. По сути, качество соединения портится из-за некорректно работающего механизма энергосбережения чипсета беспроводной сетевой карты. Кроме того, в результате описанных манипуляций скорость вашего беспроводного соединения может значительно возрасти.
Вы можете отключить механизм энергосбережения чипсета вашей беспроводной сетевой карты следующим образом.
A. Во-первых, следует убедиться в том, что у вас установлены такие приложения, как gksu и leafpad. Для этого нужно открыть окно терминала и ввести в него следующую команду (используйте функции копирования/вставки):
sudo apt-get install gksu leafpad
После окончания ввода команды следует нажать клавишу Enter. При запросе пароля вы должны будете ввести свой пароль. Символы вашего пароля не будут отображаться никоим образом, даже с помощью точек, и это нормально. После ввода пароля следует снова нажать клавишу Enter.
B. Теперь нужно определить название сетевого интерфейса, который используется Ubuntu или Linux Mint для идентификации вашей беспроводной сетевой карты. Для этого следует ввести в окно терминала следующую команду:
После окончания ввода команды следует нажать клавишу Enter для ее исполнения. В результате вы получите информацию не только об имени сетевого интерфейса (например, wlp2s0), но и о состоянии механизма энергосбережения чипсета сетевой карты (например, Power Management: on). В том случае, если вы увидите значение off или вообще не увидите упоминания о механизме энергосбережения, вам не придется делать что-либо.
Примечание: ниже в данном руководстве я использую имя сетевого интерфейса wlp2s0. В вашем случае наверняка будет использоваться отличное имя сетевого интерфейса. Следовательно, вам придется соответствующим образом адаптировать приведенные ниже команды.
C. Теперь вам нужно будет ввести приведенную ниже команду в окно терминала (также используйте функции копирования/вставки):
sudo touch /etc/pm/power.d/wireless
После окончания ввода команды следует нажать клавишу Enter. При запросе пароля вы должны будете ввести свой пароль. Символы вашего пароля не будут отображаться никоим образом, даже с помощью точек, и это нормально. После ввода пароля следует снова нажать клавишу Enter. С помощью данной команды создается пустой текстовый файл с именем «wireless».
Теперь следует скопировать следующую команду и вставить ее в окно терминала:
sudo chmod 755 /etc/pm/power.d/wireless
После окончания ввода команды следует нажать клавишу Enter для ее исполнения. С помощью данной команды созданный файл делается исполняемым.
D. Теперь вам придется разместить в только что созданном текстовом файле приведенный ниже текст. Для начала скопируйте следующую команду и вставьте ее в окно терминала:
gksudo leafpad /etc/pm/power.d/wireless
После окончания ввода команды следует нажать клавишу Enter для ее исполнения. В результате созданный текстовый файл «wireless» будет открыт в текстовом редакторе Leafpad.
Остается лишь скопировать приведенный ниже текст и вставить его в окно текстового редактора:
/sbin/iwconfig wlp2s0 power off
E. Теперь нужно сохранить файл и закрыть текстовый редактор.
F. После этого следует закрыть все приложения и перезагрузить компьютер.
G. Наконец, после перезагрузки следует снова открыть окно терминала и с помощью утилиты iwconfig убедиться в успешном отключении механизма энергосбережения чипсета беспроводной сетевой карты.
2.2. Отключение поддержки протокола IPv6
Некоторые старые модемы и маршрутизаторы не могут корректно работать с современным протоколом IPv6. По этой причине могут устанавливаться нестабильные соединения или же соединения могут не устанавливаться вообще. В том случае, если вы столкнулись с плохой поддержкой используемым оборудованием протокола IPv6, вы можете деактивировать поддержку данного протокола на уровне своего компьютера следующим образом.
Вам придется осуществить переход в рамках главного меню системы «Меню — Настройки — Сетевые соединения». После этого следует выбрать из списка ваше текущее сетевое соединение, нажать на кнопку «Изменить», перейти на вкладку «Параметры IPv6» и изменить выбранный элемент раскрывающегося меню «Способ настройки:» на «Игнорировать».
После этого следует нажать на кнопку «Сохранить» и на кнопку «Закрыть» в главном окне приложения.
Наконец, следует отключиться от сети и подключиться к ней вновь или же просто перезагрузить компьютер.
2.3. Драйвер ath9k или ath5k: отключение аппаратного механизма шифрования
Если в вашем ноутбуке установлена беспроводная сетевая карта на основе чипсета производства Atheros, для управления которой используется драйвер ath5k или ath9k, вы можете столкнуться с проблемой, заключающейся в установлении очень медленных и/или нестабильных соединений.
В этом случае может помочь отключение аппаратного механизма шифрования и дешифрования данных, реализованного на уровне чипсета. Все, что вам придется сделать — это сообщить драйверу о том, что нужно осуществлять программное шифрование и дешифрование данных вместо аппаратного.
Упомянутые операции шифрования и дешифрования данных осуществляются лишь тогда, когда вы устанавливаете защищенное соединение с использованием технологии WPA или WPA2, то есть, в подавляющем большинстве случаев…
В результате переноса операций шифрования и дешифрования данных с чипсета беспроводной сетевой карты на центральный процессор, при интенсивной работе с сетью может немного повыситься нагрузка на последний, но при этом сетевое соединение будет достаточно стабильным. Таким образом, «цена» данной манипуляции является достаточно небольшой, а именно, незначительной дополнительной нагрузкой на центральный процессор.
Вы можете выполнить описанные действия следующим образом:
A. В первую очередь следует открыть окно терминала. В него следует ввести следующую команду (используйте функции копирования/вставки для того, чтобы избежать ошибок):
lsmod | grep ath
После окончания ввода команды следует нажать клавишу Enter для ее исполнения. Если в выводе будет присутствовать название модуля ядра ОС ath5k или ath9k, следует продолжать.
B. Теперь нужно открыть командную оболочку с правами пользователя root. Для этого вы можете выполнить следующую команду (также используйте функции копирования/вставки):
После окончания ввода команды следует нажать клавишу Enter. При запросе пароля вы должны будете ввести свой пароль. Символы вашего пароля не будут отображаться никоим образом, даже с помощью точек, и это нормально. После ввода пароля следует снова нажать клавишу Enter.
C. Пришло время создать файл конфигурации с соответствующим параметром модуля ядра ОС, используемого для работы с чипсетом производства Atheros. Для этого нужно ввести следующую команду в окно терминала (в данном случае также рекомендуется использовать функции копирования/вставки):
Для модуля ath9k:
echo «options ath9k nohwcrypt=1» > /etc/modprobe.d/ath9k.conf
Для модуля ath5k:
echo «options ath5k nohwcrypt=1» > /etc/modprobe.d/ath5k.conf
После окончания ввода команды следует нажать клавишу Enter для ее исполнения.
D. Наконец, следует закрыть командную оболочку с правами пользователя root помощью следующей команды:
После окончания ввода команды также следует нажать клавишу Enter для ее исполнения. Теперь вы можете закрыть окно терминала и перезагрузить компьютер. После перезагрузки скорость беспроводного соединения должна нормализоваться.
2.4. Чипсет беспроводной сетевой карты Realtek
В том случае, если в вашем ноутбуке используется беспроводная сетевая карта на основе чипсета производства Realtek, которая нестабильно работает или постоянно теряет соединение, с большой вероятностью чипсету требуется более подходящий драйвер. Вы можете установить такой драйвер, воспользовавшись советами, которые приведены на данной странице.
2.5. Перевод беспроводного маршрутизатора в режим использования технологии «IEEE 802.11 G»
Некоторые чипсеты беспроводных маршрутизаторов позволяют значительно повысить скорость сетевого соединения при принудительном использовании технологии «IEEE 802.11 G».
Ценой данной манипуляции является отключение поддержки более современной технологии «IEEE 802.11 N», позволяющей устанавливать более скоростные сетевые соединения, но в том случае, если ваш Интернет-провайдер не предоставляет доступа в сеть Интернет даже с максимальной скоростью, предусмотренной технологией «IEEE 802.11 G» (что справедливо для 90% случаев), вы не потеряете ровным счетом ничего.
Вы можете изменить конфигурацию вашего беспроводного маршрутизатора, получив доступ к его веб-интерфейсу с помощью любого веб-браузера, такого, как, Firefox. Например, для получения доступа к веб интерфейсу маршрутизатора Linksys достаточно перейти по адресу 192.168.1.1 (введите этот адрес в адресной строке веб-браузера Firefox и нажмите клавишу Enter).
2.6. Ввод MAC-адреса беспроводного маршрутизатора в поле BSSID диалога настроек сетевого соединения
Менеджер сетевых соединений Network Manager осуществляет периодическое сканирование беспроводных сетей раз в две минуты. Такое поведение может может негативно повлиять на функционирование драйвера чипсета беспроводной сетевой карты.
В том случае, если вы столкнулись с проблемами, связанными с периодическим сканированием беспроводных сетей, данная функция может быть отключена на уровне менеджера соединений Network Manager путем ввода MAC-адреса беспроводного маршрутизатора в поле BSSID диалога настроек сетевого соединения.
Вы можете осуществить описанное действие следующим образом: нажмите на иконку менеджера соединений Network Manager в системном трее, выберите пункт меню «Сетевые соединения», после этого выберите элемент списка, соответствующий вашему текущему беспроводному соединению, нажмите на кнопку «Изменить», найдите поле ввода «BSSID:» и используйте кнопку со стрелкой в правой части поля ввода для выбора MAC-адреса используемой в данный момент точки доступа. После выполнения всех описанных действий следует нажать кнопку «Сохранить». Возможно, вам также придется перезагрузить компьютер.
3. Невозможность установления проводного и беспроводного соединения на компьютере с двойной загрузкой
Данная проблема связана с недоработкой Windows, которая, тем не менее, легко исправляется.
Если вы используете компьютер с двойной загрузкой, причем одной из операционных систем является Windows, с которой вы только что работали, вы можете столкнуться с проблемой, заключающейся в в невозможности получения IP-адреса после перезагрузки в Linux. Следовательно, вы не сможете пользоваться сетевым соединением в Linux.
Это происходит по следующей причине: каждая сетевая карта имеет уникальный MAC-адрес, который также сохраняется на уровне вашего маршрутизатора. Если говорить точнее, он обычно запоминается DHCP-сервером маршрутизатора. Но при осуществлении доступа к ресурсам сети Интернет из ОС Windows с последующей перезагрузкой в Linux чаще всего не удается получить нового IP-адреса от DHCP-сервера маршрутизатора, ведь этот сервер помнит, что ранее вашей сетевой карте был уже выдан IP-адрес, который до сих пор не был освобожден.
Вы можете исправить ситуацию, принудив ОС Windows к освобождению используемого IP-адреса перед перезагрузкой компьютера. Кстати, Linux по умолчанию освобождает IP-адрес перед перезагрузкой или выключением компьютера, поэтому перезагрузка из Linux в Windows не должна быть связана с какими-либо проблемами.
Совет: не успели выполнить описанные манипуляции в Windows перед перезагрузкой и не желаете перезагружаться в Windows вновь? Вы можете просто снова перезагрузиться в Ubuntu или Linux Mint. После второй загрузки Ubuntu или Linux Mint у вас, скорее всего, не возникнет каких-либо проблем с установлением сетевого соединения.
3.1. Исправление проблемы в ручном режиме
A. В первую очередь следует открыть окно командной строки в Windows следующим образом.
Windows XP:
Пуск — Программы — Стандартные — Командная строка
Windows 7:
Пуск — Все программы — Стандартные — Командная строка
B. После этого следует ввести в открывшееся окно следующую команду (обратите внимание на символ пробела между ipconfig и /release):
После окончания ввода команды следует нажать клавишу Enter для ее исполнения.
3.2. Исправление проблемы в полуавтоматическом режиме
Вы можете создать файл сценария для полуавтоматического освобождения IP-адреса перед перезагрузкой ОС Windows.
A. В первую очередь следует открыть текстовый редактор из состава Windows следующим образом.
Windows XP:
Пуск — Программы — Стандартные — Блокнот
B. Далее следует создать с помощью этого текстового редактора текстовый файл, содержащий следующую строку:
C. Текстовый файл должен быть сохранен под именем «release.bat» на рабочем столе. После этого вы сможете запускать его с помощью двойного клика перед перезагрузкой компьютера.
Как упоминалось ранее, Linux по умолчанию освобождает IP-адрес перед выключением или перезагрузкой компьютера, поэтому перезагрузка из Linux в Windows не должна быть связана с какими-либо проблемами.
4. Информация для опытных пользователей: исходный код драйверов для чипсетов беспроводных сетевых карт
Если вы обладаете достаточным опытом работы с Linux, вас могут заинтересовать репозитории проекта iwfinger на хостинге Github, в которых содержится исходный код множества драйверов для чипсетов беспроводных сетевых карт.
Вы можете самостоятельно собрать любой драйвер из этих репозиториев и установить его в свою систему, воспользовавшись следующей последовательностью команд (разумеется, вам придется заменить строку ):
sudo apt-get install git build-essential
git clone https://github.com/lwfinger/
sudo make install
После установки драйвера следует перезагрузить компьютер для его автоматической загрузки.
5. Хотите ознакомиться с дополнительными советами?
Хотите узнать о других настройках и приемах работы с Linux-системами? На данном веб-сайте размещено большое количество подобных материалов.
Источник