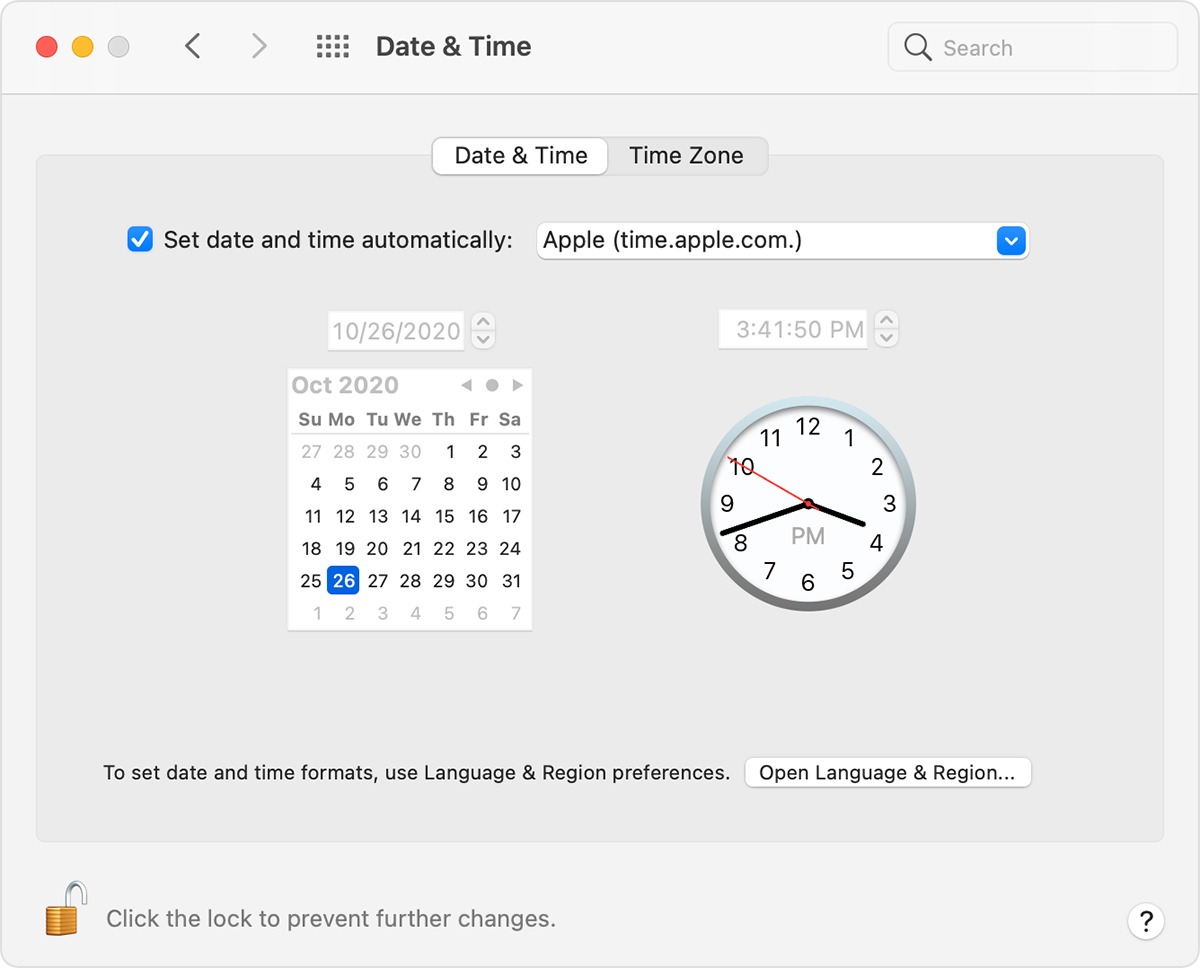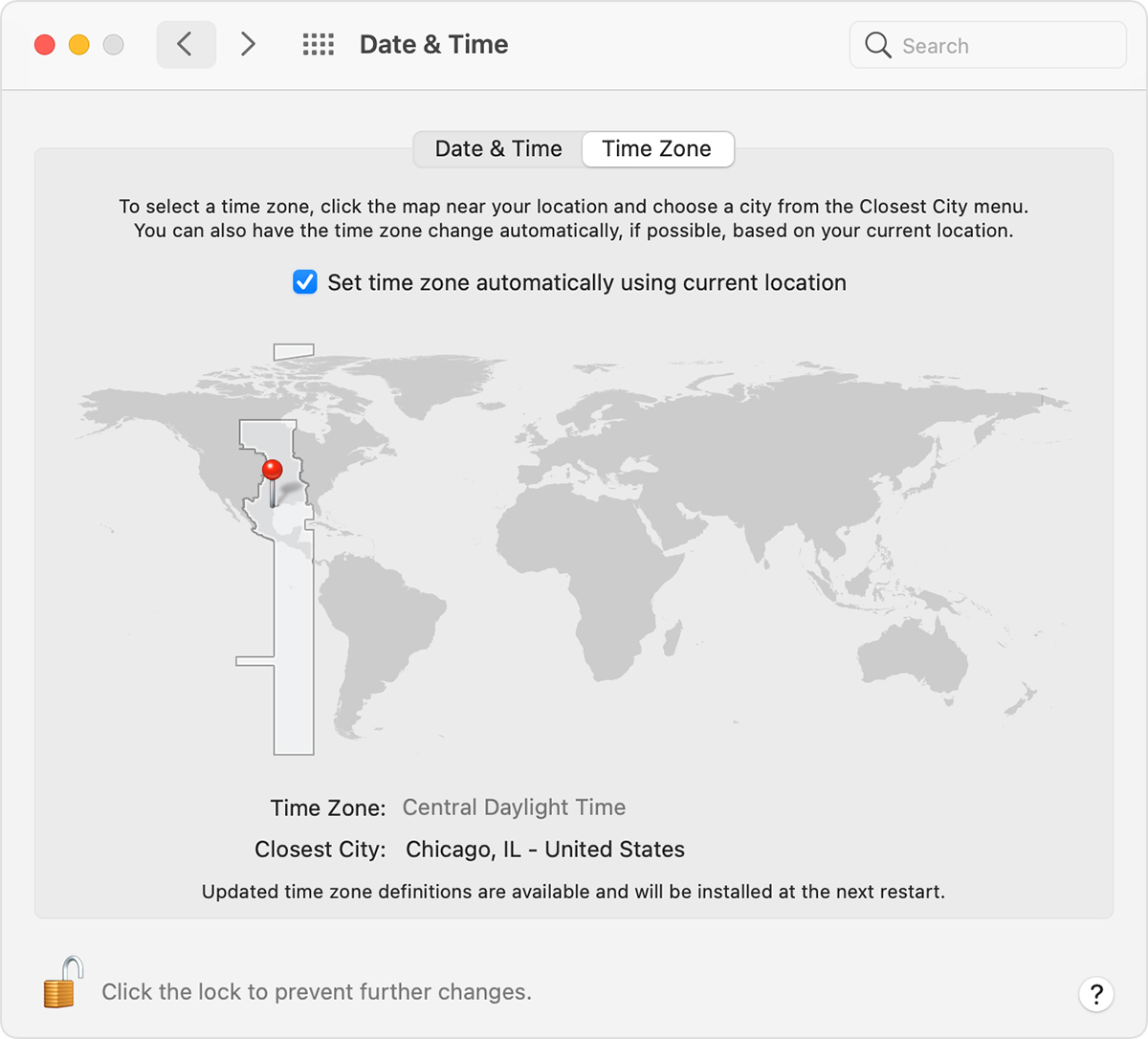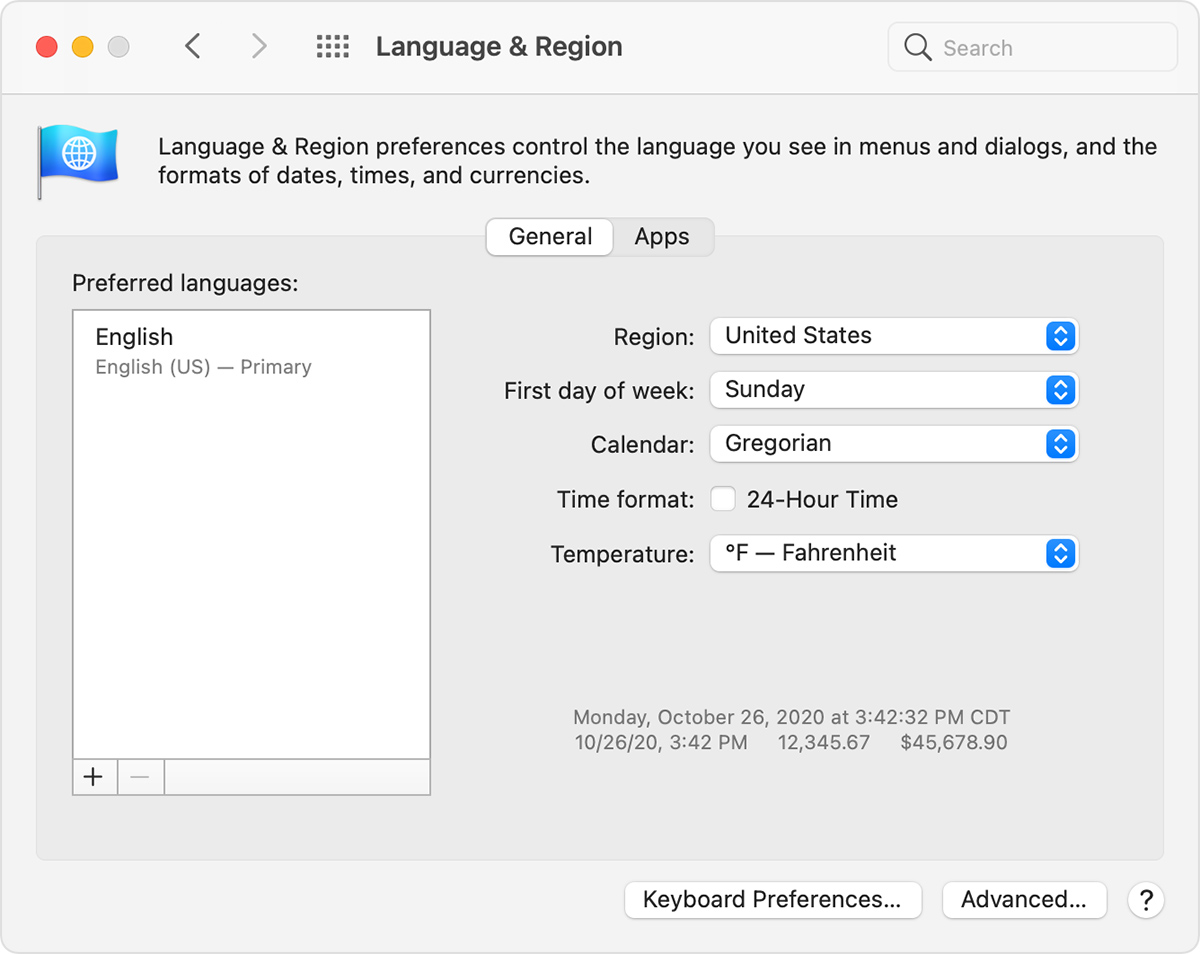- Set the date and time on your Mac
- Изменение настроек даты и времени на Mac
- Настройки даты и времени
- Настройки часового пояса
- Установите системное время в Mac OS X из командной строки 2021
- Mac OS X Welcome Videos
- Установите системную дату в Mac OS X из командной строки с центральным сервером времени
- Установите системную дату Mac вручную с помощью команды терминала
- If the date or time is wrong on your Mac
- Check Date & Time preferences
- Check Time Zone preferences
- Check Language & Region preferences
- Смена форматов отображения дат, времени и других данных на Mac
Set the date and time on your Mac
You can have the date and time set automatically using a network time server, or set your computer’s date and time manually. Be sure your time is correct so time stamps on emails, messages and files are correct.
On your Mac, choose Apple menu
> System Preferences, then click Date & Time.
If the lock at the bottom left is locked 
Click Date & Time, then set the date and time automatically or manually.
Automatically: Select “Set date and time automatically”, then choose the network time server for your region.
Manually: Deselect “Set date and time automatically”, click today’s date on the calendar, drag the clock’s hands to show the correct time (or enter the time), then click Save.
Click Time Zone, then set the time zone automatically or manually.
Automatically: Select “Set time zone automatically using current location”.
Manually: Deselect “Set time zone automatically using current location”, click a location on the map, click the Closest Town/City pop-up menu, then choose the town or city closest to your location.
To choose the formats used to show dates and times in other languages on your Mac, see Change how dates, times and more display on Mac.
You can set options to customise how the time and the date appear in the menu bar. See Change Dock & Menu Bar preferences.
Tip: Click the date and time in the menu bar to open Notification Centre. Use Notification Centre on Mac
Источник
Изменение настроек даты и времени на Mac
В разделе Системных настроек «Дата и время» можно задать или изменить дату и время на Вашем Mac. Когда дата и время заданы верно, метки времени на электронных письмах, сообщениях и файлах будут правильными.
Чтобы изменить эти настройки, выберите меню «Apple»
> «Системные настройки», затем нажмите «Дата и время».
Примечание. Если в левом нижнем углу панели отображается закрытый замок 
Настройки даты и времени
Получать дату и время с сервера
Установите этот флажок, чтобы Mac автоматически устанавливал дату и время, используя сетевой сервер времени. Нажмите всплывающее меню, затем выберите ближайший к Вам сервер или введите адрес своего сетевого сервера времени.
Если Ваш Mac не подключен к Интернету, он подключится при выборе этого параметра.
Чтобы вручную задать дату на Mac с использованием календаря, снимите флажок «Получать дату и время с сервера», нажмите сегодняшнюю дату в календаре (или используйте стрелки вверх и вниз рядом с полем даты), затем нажмите «Сохранить».
Чтобы вручную задать время на Mac с использованием часов, снимите флажок «Получать дату и время с сервера», перетяните стрелки часов, чтобы они показывали точное время (или используйте стрелки вверх и вниз рядом с полем времени), затем нажмите «Сохранить».
Настройки часового пояса
Автоматически выбирать часовой пояс в зависимости от текущей геопозиции
Установите этот флажок, чтобы Mac автоматически выбирал часовой пояс на основе Вашей текущей геопозиции.
Примечание. Для определения Вашей геопозиции должны быть включены Службы геолокации. См. раздел Изменение настроек конфиденциальности.
Чтобы вручную задать часовой пояс на Mac с использованием карты, снимите флажок «Автоматически выбирать часовой пояс в зависимости от текущей геопозиции», затем нажмите точку на карте. Геопозиция будет указана в поле «Часовой пояс». Чтобы выбрать другой город, нажмите всплывающее меню «Ближайший город» (если оно доступно).
Изменения будут применены при следующей перезагрузке компьютера.
Можно настроить параметры отображения даты и времени в строке меню. См. раздел Изменение настроек в разделе «Строка меню и Dock».
Чтобы выбрать форматы отображения дат и времени на других языках на компьютере Mac, см. раздел Смена форматов отображения дат, времени и других данных на Mac.
Совет. Нажмите дату и время в строке меню, чтобы открыть Центр уведомлений. См. раздел Использование Центра уведомлений.
Источник
Установите системное время в Mac OS X из командной строки 2021
Mac OS X Welcome Videos
Часы в Mac OS X устанавливаются автоматически по умолчанию, но если вы хотите установить точное время или ищете решение для командной строки, чтобы установить системное время, вы можете сделать это с помощью инструмента ntpdate или стандартной даты. команда.
Установите системную дату в Mac OS X из командной строки с центральным сервером времени
Для ntpdate, который устанавливает дату и время на основе времени с центрального сервера, доступ к которому осуществляется через Интернет, вы можете указать его либо на серверах времени Apple, либо на pool.ntp.org, чтобы получить точное время:
sudo ntpdate -u time.apple.com
При появлении запроса введите пароль администратора, и вскоре вы увидите что-то вроде следующего:
4 Jul 14:30:11 ntpdate: adjust time server 17.151.16.14 offset 0.000336 sec
Смещение в конце позволяет узнать, насколько отличались системные часы от вновь установленного времени. В этом примере системные часы были отключены на смехотворно малую долю секунды.
Как правило, вам не нужно делать это, если вы используете функцию «Установить дату и время автоматически» в системных настройках «Дата и время», хотя, устанавливая часы в командной строке, вы можете быть уверены, что на каждом компьютере в сети отображается точное в то же время.
Установите системную дату Mac вручную с помощью команды терминала
Другой подход состоит в том, чтобы установить дату вручную из командной строки, используя командную строку «date», где date в формате ЧЧ] MM, то есть месяц Date Hour Minute Year без разделения. Это выглядит примерно так:
Для этого примера будет установлена дата «12 июля 2018 года в 12:23».
Вы можете узнать больше об установке даты с помощью даты –help, которая также указывает, что вы можете даже установить секунды, если хотите.
Трюк с датой — это то, что вы хотели бы использовать, если у рассматриваемого Mac нет доступа в Интернет по той или иной причине.
Источник
If the date or time is wrong on your Mac
The date or time might need to be set again, or it might be using custom format.
Check Date & Time preferences
- Choose Apple menu > System Preferences, then click Date & Time.
- Click the lock
in the corner of the window, then enter your administrator password to unlock the settings. (The settings are dimmed when locked.)
- In the Date & Time pane, make sure that ”Set date and time automatically” is selected and your Mac is connected to the internet. Your Mac can then get the current date and time from the network time server selected in the adjacent menu.
If you don’t have an internet connection, or you want to set the date and time manually, deselect ”Set date and time automatically.” You can then click today’s date on the calendar, drag the clock’s hands to the correct time, or use the fields above the calendar and clock to enter the date and time. Then click Save.
Check Time Zone preferences
- Choose Apple menu > System Preferences, then click Date & Time.
- Click the lock
in the corner of the window, then enter your administrator password to unlock the settings. (The settings are dimmed when locked.)
- In the Time Zone pane, make sure that ”Set time zone automatically using current location” is selected and your Mac is connected to the internet.
If you don’t have an internet connection or you want to set the time zone manually, deselect ”Set time zone automatically using current location.” Then click the map to choose a time zone.
If your Mac says that it’s unable to determine your current location:
- Choose Apple menu > System Preferences, then click Security & Privacy.
- From the Privacy pane, select ”Enable Location Services.”
- Scroll down to the bottom of the list of apps and services, then click the Details button next to System Services.
- Make sure that the checkbox for time zone is selected.
Check Language & Region preferences
Choose Apple menu > System Preferences, then click Language & Region.
- Make sure that the Region menu is set correctly for your region.
- Use the ”Time format” checkbox to control whether your Mac displays time in the 24-hour format.
For advanced formatting options, click the Advanced button, then check the settings in the Dates pane and Times pane. These settings control how dates and times are displayed in the Finder and apps. If any settings have been changed, you can click the Restore Defaults button in each pane to use the default settings for your region. If the button is dimmed, your Mac is already using the default settings.
Источник
Смена форматов отображения дат, времени и других данных на Mac
Можно изменить формат отображения дат, времени, чисел и денежных сумм в окнах Finder и других приложениях, таких как Почта.
Совет. Если Вы хотите просто изменить способ отображения времени в строке меню, установите флажок «Формат времени» в настройках «Язык и регион» или выберите параметр «24 часа» в панели «Часы в строке меню» в настройках «Дата и время». Чтобы отображать дату в строке меню, установите флажок «Показывать дату» в панели «Часы в строке меню».
На Mac выберите пункт меню «Apple»
> «Системные настройки», затем нажмите «Язык и регион».
Нажмите всплывающее меню «Регион» и выберите географический регион, форматы даты, времени, чисел и валюты которого следует использовать.
Чтобы изменить формат, нажмите кнопку «Дополнительные…» и выберите нужные параметры.
На панели «Общие» задайте формат для чисел, валюты и единиц измерения.
На панели «Дата и время» выполните любое из следующих действий.
Введите значения в полях формата «Краткий», «Средний», «Длинный», «Полный».
Измените порядок элементов или удалите ненужные.
Перетяните в поля другие элементы, такие как «Эра» или «Секунда».
Нажмите всплывающие меню 
В панели «Время» можно заменить метки «AM» и «PM» на любые другие или использовать 24-часовой формат.
После завершения настройки форматов нажмите «ОК».
Ваши форматы будут использоваться в окнах Finder и в некоторых приложениях. В частности, при отображении дат в Почте и Заметках применяется пользовательский формат.
Чтобы отменить все изменения для региона, снова выберите этот регион во всплывающем меню «Регион». Чтобы отменить только изменения дополнительных параметров, нажмите «Дополнения», нажмите панель, в которой нужно отменить изменения, затем нажмите «Восстановить настройки по умолчанию».
Источник



 in the corner of the window, then enter your administrator password to unlock the settings. (The settings are dimmed when locked.)
in the corner of the window, then enter your administrator password to unlock the settings. (The settings are dimmed when locked.)