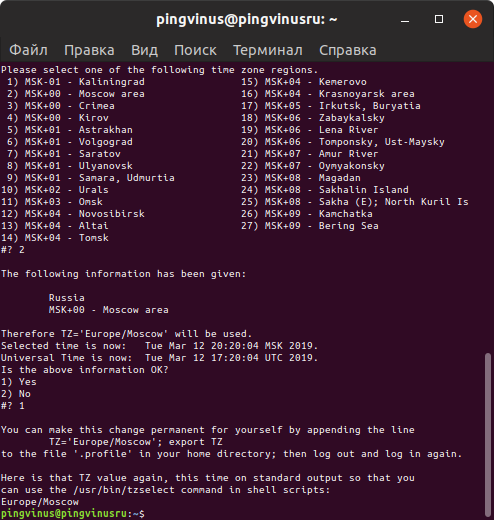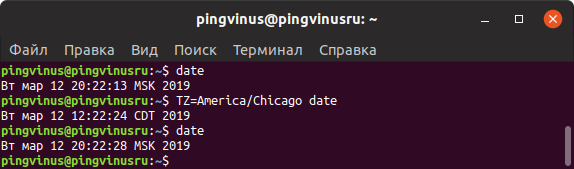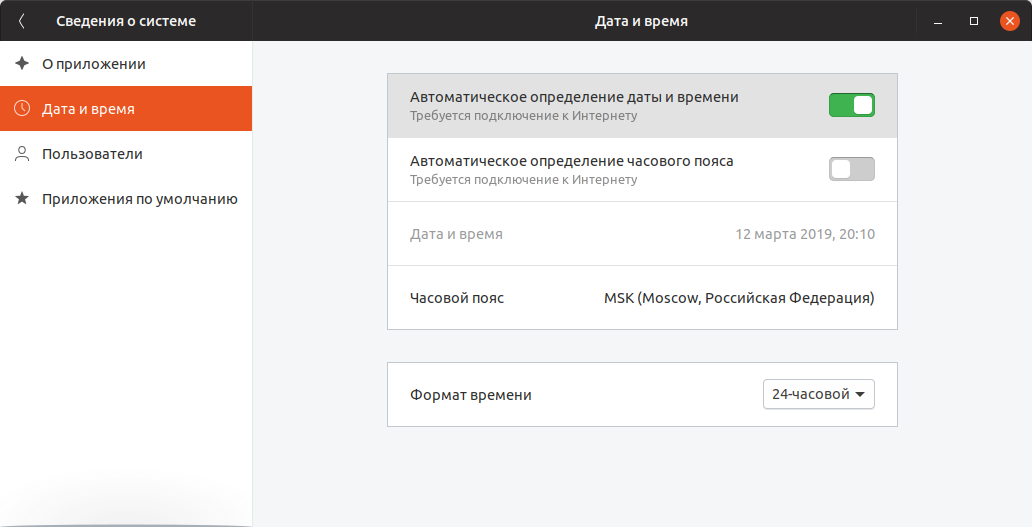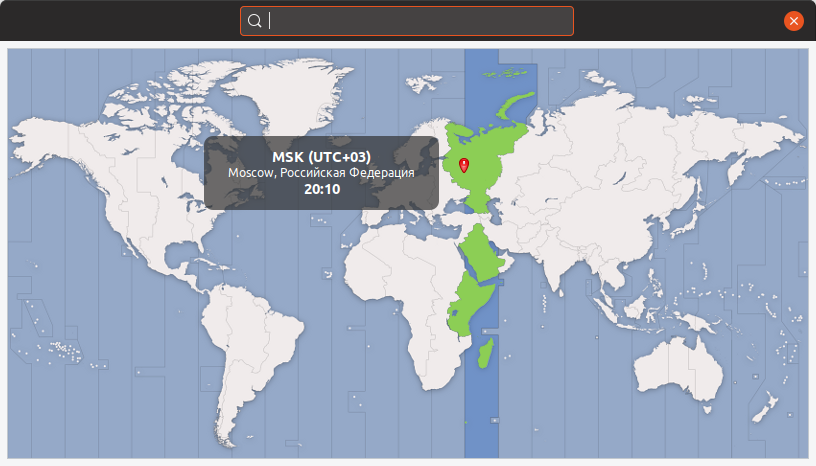- Как установить или изменить часовой пояс в Linux
- Проверка текущего часового пояса
- Изменение часового пояса в Linux
- Изменение часового пояса путем создания символической ссылки
- Выводы
- Как установить или изменить часовой пояс в Linux
- How to Set or Change the Time Zone in Linux
- В этом руководстве рассматриваются шаги, необходимые для установки или изменения часового пояса в Linux.
- Проверка текущего часового пояса
- Изменение часового пояса в Linux
- Изменение часового пояса путем создания символической ссылки
- Вывод
- Как изменить часовой пояс в Linux
- Посмотреть текущий часовой пояс
- Команда date
- Команда timedatectl
- ls -lh /etc/localtime
- Получить список доступных часовых поясов
- Утилита tzselect
- Утилита timedatectl
- Изменить часовой пояс
- Изменяем часовой пояс утилитой timedatectl
- Изменяем часовой пояс настройкой /etc/localtime
- Изменить часовой пояс только для одной программы или текущей сессии
- Изменить часовой пояс через графические утилиты
- Заключение
- System time
- Contents
- Hardware clock
- Read hardware clock
- Set hardware clock from system clock
- System clock
- Read clock
- Set system clock
- Time standard
- UTC in Microsoft Windows
- Historical notes
- UTC in Ubuntu
- Time zone
- Setting based on geolocation
- Update timezone every time NetworkManager connects to a network
- Time skew
- Time synchronization
- Per-user/session or temporary settings
- Troubleshooting
- Clock shows a value that is neither UTC nor local time
- Tips and tricks
- fake-hwclock
Как установить или изменить часовой пояс в Linux
Часовой пояс — это географический регион с одинаковым стандартным временем. Обычно часовой пояс задается во время установки операционной системы, но его можно легко изменить позже.
Использование правильного часового пояса необходимо для многих системных задач и процессов. Например, демон cron использует часовой пояс системы для выполнения заданий cron. Часовой пояс также используется для отметок времени журналов.
В этом руководстве описаны действия, необходимые для установки или изменения часового пояса в Linux.
Проверка текущего часового пояса
timedatectl — это timedatectl программа командной строки, которая позволяет просматривать и изменять системное время и дату. Он доступен во всех современных системах Linux на базе systemd.
Чтобы просмотреть текущий часовой пояс, вызовите команду timedatectl без каких-либо параметров или аргументов:
Приведенный выше вывод показывает, что часовой пояс системы установлен на UTC.
Системный часовой пояс настраивается путем символьной привязки файла /etc/localtime к идентификатору двоичного часового пояса в каталоге /usr/share/zoneinfo .
Другой способ проверить часовой пояс — просмотреть путь, на который указывает символическая ссылка, с помощью команды ls :
Изменение часового пояса в Linux
Перед изменением часового пояса вам нужно узнать длинное название часового пояса, который вы хотите использовать. В соглашении об именах часовых поясов обычно используется формат «Регион / Город».
Чтобы просмотреть все доступные часовые пояса, используйте команду timedatectl или перечислите файлы в каталоге /usr/share/zoneinfo :
Как только вы определите, какой часовой пояс соответствует вашему местоположению, выполните следующую команду от имени пользователя root или sudo :
Например, чтобы изменить часовой пояс системы на America/New_York , введите:
Чтобы проверить изменение, снова вызовите команду timedatectl :
Миссия выполнена! Вы успешно изменили часовой пояс вашей системы.
Изменение часового пояса путем создания символической ссылки
Если вы используете более старый дистрибутив Linux и утилита timedatectl отсутствует в вашей системе, вы можете изменить часовой пояс, установив символическую ссылку /etc/localtime на часовой пояс в каталоге /usr/share/zoneinfo .
Определите часовой пояс, который вы хотите настроить, и создайте символическую ссылку :
Проверьте это, перечислив файл /etc/localtime или вызвав команду date :
Выходные данные включают часовой пояс, в данном примере это «EST».
Выводы
Чтобы изменить часовой пояс в системах Linux, используйте команду sudo timedatectl set-timezone за которой следует длинное имя часового пояса, который вы хотите установить.
Не стесняйтесь оставлять комментарии, если у вас есть вопросы.
Источник
Как установить или изменить часовой пояс в Linux
How to Set or Change the Time Zone in Linux
В этом руководстве рассматриваются шаги, необходимые для установки или изменения часового пояса в Linux.
Часовой пояс — это географический регион с одинаковым стандартным временем. Обычно часовой пояс устанавливается во время установки операционной системы, но его можно легко изменить позже.
Использование правильного часового пояса необходимо для многих задач и процессов, связанных с системами. Например, демон cron использует часовой пояс системы для выполнения заданий cron. Часовой пояс также используется для временных меток журналов.
Проверка текущего часового пояса
timedatectl утилита командной строки, которая позволяет вам просматривать и изменять системное время и дату. Он доступен во всех современных системах Linux на основе systemd.
Чтобы просмотреть текущий часовой пояс, вызовите timedatectl команду без каких-либо параметров или аргументов:
Вывод выше показывает, что часовой пояс системы установлен в UTC.
Часовой пояс системы настраивается путем символической ссылки /etc/localtime файла на двоичный идентификатор часового пояса в /usr/share/zoneinfo каталоге.
Другой способ проверить часовой пояс — просмотреть путь, на который указывает символическая ссылка, с помощью ls команды:
Изменение часового пояса в Linux
Перед сменой часового пояса вам необходимо узнать полное название часового пояса, которое вы хотите использовать. Соглашение о присвоении имен часовым поясам обычно использует формат «Регион / Город».
Чтобы просмотреть все доступные часовые пояса, используйте timedatectl команду или перечислите файлы в /usr/share/zoneinfo каталоге:
Как только вы определите, какой часовой пояс соответствует вашему местоположению, выполните следующую команду от имени пользователя root или sudo :
Например, чтобы изменить часовой пояс системы, America/New_York введите:
Чтобы проверить изменение, timedatectl снова вызовите команду:
Миссия выполнена! Вы успешно изменили часовой пояс вашей системы.
Изменение часового пояса путем создания символической ссылки
Если вы используете более старый дистрибутив Linux, а timedatectl утилита отсутствует в вашей системе, вы можете изменить часовой пояс, вставив ссылку /etc/localtime на часовой пояс в /usr/share/zoneinfo каталоге.
Удалить текущую символическую ссылку или файл:
Определите часовой пояс, который вы хотите настроить, и создайте символическую ссылку :
Проверьте это, перечислив /etc/localtime файл или вызвав date команду:
Выходные данные включают часовой пояс, в этом примере это «EST».
Вывод
Чтобы изменить часовой пояс в системах Linux, используйте sudo timedatectl set-timezone команду, за которой следует длинное имя часового пояса, которое вы хотите установить.
Источник
Как изменить часовой пояс в Linux
Часовой пояс в Linux обычно настраивается во время установки системы. Иногда пользователю может потребоваться его изменить. Способ изменения часового пояса (его еще называют временной зоной) может зависеть от конкретного дистрибутива. Рассмотрим некоторые из способов изменения часового пояса.
Посмотреть текущий часовой пояс
Посмотреть текущий часовой пояс можно разными способами.
Команда date
Команда date выводит текущую дату, время и часовой пояс:
В выводе команды мы можем видеть, что текущая временная зона соответствует Москве — MSK .
Команда timedatectl
Утилита timedatectl применяется для настройки и получения информации о текущем системном времени. Она доступна в системах, использующих systemd.
Если выполнить команду timedatectl без параметров, то будет выведена информация о системных часах, а также часовой пояс (в поле Time zone ).
ls -lh /etc/localtime
Файл /etc/localtime это символическая ссылка, которая указывает на текущий часовой пояс, используемый в системе.
Для просмотра можно воспользоваться командной:
Получить список доступных часовых поясов
Утилита tzselect
Перед тем, как устанавливать часовой пояс, нужно понять, какое значение можно установить. Для этого можно воспользоваться утилитой tzselect .
После запуска утилита tzselect отображает список географических областей. Вы должны ввести номер области и нажать Enter . Затем появится список стран. Аналогично, нужно ввести номер страны. Появится список городов. Вводим номер города. В результате вы сможете увидеть название вашей временной зоны.
Утилита timedatectl
Утилита timedatectl поддерживает опцию list-timezones . Выполнив следующую команду можно просмотреть список всех доступных временных зон:
Можно воспользоваться grep и ограничить область поиска. Например, выведем список временных зон только для Европы:
Изменить часовой пояс
Изменяем часовой пояс утилитой timedatectl
Напомним, что утилита timedatectl доступна только для систем, использующих systemd. Если у вас нет утилиты timedatectl, то используйте способ описанный в следующем параграфе.
Для установки часового пояса с помощью утилиты timedatectl нужно выполнить команду:
Во время ввода часового пояса можно нажимать дважды клавишу Tab , чтобы получить список часовых поясов.
Изменяем часовой пояс настройкой /etc/localtime
Данный способ наиболее универсальный и работает в большинстве дистрибутивов Linux.
Необходимо создать символическую ссылку /etc/localtime , чтобы она указывала на файл нужной временной зоны. Файлы временных зон хранятся в каталоге /usr/share/zoneinfo/ . Каждая зона имеет путь /usr/share/zoneinfo/Название/Зоны . Например, для Москвы это /usr/share/zoneinfo/Europe/Moscow .
Итак создадим ссылку на нужный файл временной зоны:
Чтобы проверить, что временная зона установлена верно, можно выполнить команду date :
Изменить часовой пояс только для одной программы или текущей сессии
Чтобы установить часовой пояс для отдельной программы можно задать его через переменную окружения TZ :
Чтобы установить часовой пояс только для текущей сессии в терминале, используется команда:
Изменить часовой пояс через графические утилиты
Выше мы описали способ изменения часового пояса, используя средства и утилиты командной строки. В большинстве дистрибутивах обычно есть графическая программа настройки, через которую можно с легкостью изменить часовой пояс.
Если вы работаете в Gnome, откройте Параметры системы .
Перейдите на вкладку Сведения о системе , далее вкладка Дата и время (в зависимости от версии Gnome названия пунктов могут немного отличаться). Нажмите на надпись Часовой пояс .
Откроется карта с возможностью интерактивного выбора часового пояса. Выберите мышкой нужный регион на карте.
Заключение
Мы рассмотрели как изменить часовой пояс в Linux, как определить текущий часовой пояс и просмотреть список доступных временных зон. Большинству пользователей подойдет способ с использованием графической программы для изменения Параметров системы.
Источник
System time

In an operating system, the time (clock) is determined by three parts: time value, whether it is local time or UTC or something else, time zone, and Daylight Saving Time (DST) if applicable. This article explains what they are and how to read/set them. Two clocks are present on systems: a hardware clock and a system clock which are also detailed in this article.
Standard behavior of most operating systems is:
- Set the system clock from the hardware clock on boot.
- Keep accurate time of the system clock, see #Time synchronization.
- Set the hardware clock from the system clock on shutdown.
Contents
Hardware clock
The hardware clock (a.k.a. the Real Time Clock (RTC) or CMOS clock) stores the values of: Year, Month, Day, Hour, Minute, and Seconds. Only 2016, or later, UEFI firmware has the ability to store the timezone, and whether DST is used.
Read hardware clock
Set hardware clock from system clock
The following sets the hardware clock from the system clock. Additionally it updates /etc/adjtime or creates it if not present. See hwclock(8) section «The Adjtime File» for more information on this file as well as the #Time skew section.
System clock
The system clock (a.k.a. the software clock) keeps track of: time, time zone, and DST if applicable. It is calculated by the Linux kernel as the number of seconds since midnight January 1st 1970, UTC. The initial value of the system clock is calculated from the hardware clock, dependent on the contents of /etc/adjtime . After boot-up has completed, the system clock runs independently of the hardware clock. The Linux kernel keeps track of the system clock by counting timer interrupts.
Read clock
To check the current system clock time (presented both in local time and UTC) as well as the RTC (hardware clock):
Set system clock
To set the local time of the system clock directly:
sets the time to May 26th, year 2014, 11:13 and 54 seconds.
Time standard
There are two time standards: localtime and Coordinated Universal Time (UTC). The localtime standard is dependent on the current time zone, while UTC is the global time standard and is independent of time zone values. Though conceptually different, UTC is also known as GMT (Greenwich Mean Time).
The standard used by the hardware clock (CMOS clock, the BIOS time) is set by the operating system. By default, Windows uses localtime, macOS uses UTC, other UNIX and UNIX-like systems vary. An OS that uses the UTC standard will generally consider the hardware clock as UTC and make an adjustment to it to set the OS time at boot according to the time zone.
If multiple operating systems are installed on a machine, they will all derive the current time from the same hardware clock: it is recommended to adopt a unique standard for the hardware clock to avoid conflicts across systems and set it to UTC. Otherwise, if the hardware clock is set to localtime, more than one operating system may adjust it after a DST change for example, thus resulting in an over-correction; problems may also arise when traveling between different time zones and using one of the operating systems to reset the system/hardware clock.
The hardware clock can be queried and set with the timedatectl command. You can see the current hardware clock time standard of the Arch system using:
To change the hardware clock time standard to localtime, use:
To revert to the hardware clock being in UTC, type:
These generate /etc/adjtime automatically and update the RTC accordingly; no further configuration is required.
During kernel startup, at the point when the RTC driver is loaded, the system clock may be set from the hardware clock. Whether this occurs depends on the hardware platform, the version of the kernel and kernel build options. If this does occur, at this point in the boot sequence, the hardware clock time is assumed to be UTC and the value of /sys/class/rtc/rtcN/hctosys (N=0,1,2. ) will be set to 1.
Later, the system clock is set again from the hardware clock by systemd, dependent on values in /etc/adjtime . Hence, having the hardware clock using localtime may cause some unexpected behavior during the boot sequence; e.g system time going backwards, which is always a bad idea (there is a lot more to it). To avoid it systemd will only synchronize back, if the hardware clock is set to UTC and keep the kernel uninformed about the local timezone. As a consequence timestamps on a FAT filesystem touched by the Linux system will be in UTC.
UTC in Microsoft Windows
To dual boot with Windows it is recommended to configure Windows to use UTC, rather than Linux to use localtime. (Windows by default uses localtime [1].)
It can be done by a simple registry fix: Open regedit and add a DWORD value with hexadecimal value 1 to the registry:
You can do this from an Administrator Command Prompt running:
Alternatively, create a *.reg file (on the desktop) with the following content and double-click it to import it into registry:
Should Windows ask to update the clock due to DST changes, let it. It will leave the clock in UTC as expected, only correcting the displayed time.
The #Hardware clock and #System clock time may need to be updated after setting this value.
If you are having issues with the offset of the time, try reinstalling tzdata and then setting your time zone again:
Historical notes
For really old Windows, the above method fails, due to Windows bugs. More precisely,
- For 64-bit versions of Windows 7 and older builds of Windows 10, there was a bug that made it necessary to have a QWORD value with hexadecimal value of 1 instead of a DWORD value. This bug has been fixed in newer builds and now only DWORD works.
- Before Vista SP2, there is a bug that resets the clock to localtime after resuming from the suspend/hibernation state.
- For XP and older, there is a bug related to the daylight saving time. See [2] for details.
- For even older versions of Windows, you might want to read https://www.cl.cam.ac.uk/
mgk25/mswish/ut-rtc.html — the functionality was not even documented nor officially supported then.
For these operating systems, it is recommended to use localtime.
UTC in Ubuntu
Ubuntu and its derivatives have the hardware clock set to be interpreted as in «localtime» if Windows was detected on any disk during Ubuntu installation. This is apparently done deliberately to allow new Linux users to try out Ubuntu on their Windows computers without editing the registry.
For changing this behavior, see above.
Time zone
To check the current zone defined for the system:
To list available zones:
To set your time zone:
This will create an /etc/localtime symlink that points to a zoneinfo file under /usr/share/zoneinfo/ . In case you choose to create the link manually (for example during chroot where timedatectl will not work), keep in mind that it must be a symbolic link, as specified in archlinux(7) [dead link 2021-02-08] :
Setting based on geolocation
To set the timezone automatically based on the IP address location, one can use a geolocation API to retrieve the timezone, for example curl https://ipapi.co/timezone , and pass the output to timedatectl set-timezone for automatic setting. Some geo-IP APIs that provide free or partly free services are listed below:
Update timezone every time NetworkManager connects to a network
Alternatively, the tool tzupdate AUR automatically sets the timezone based on the geolocation of the IP address. This comparison of the most popular IP geolocation apis may be helpful in deciding which API to use in production.
Time skew
Every clock has a value that differs from real time (the best representation of which being International Atomic Time); no clock is perfect. A quartz-based electronic clock keeps imperfect time, but maintains a consistent inaccuracy. This base ‘inaccuracy’ is known as ‘time skew’ or ‘time drift’.
When the hardware clock is set with hwclock , a new drift value is calculated in seconds per day. The drift value is calculated by using the difference between the new value set and the hardware clock value just before the set, taking into account the value of the previous drift value and the last time the hardware clock was set. The new drift value and the time when the clock was set is written to the file /etc/adjtime overwriting the previous values. The hardware clock can therefore be adjusted for drift when the command hwclock —adjust is run; this also occurs on shutdown but only if the hwclock daemon is enabled, hence for Arch systems which use systemd, this does not happen.
If the hardware clock keeps losing or gaining time in large increments, it is possible that an invalid drift has been recorded (but only applicable, if the hwclock daemon is running). This can happen if you have set the hardware clock time incorrectly or your time standard is not synchronized with a Windows or macOS install. The drift value can be removed by first removing the file /etc/adjtime , then setting the correct hardware clock and system clock time. You should then check if your time standard is correct.
The software clock is very accurate but like most clocks is not perfectly accurate and will drift as well. Though rarely, the system clock can lose accuracy if the kernel skips interrupts. There are some tools to improve software clock accuracy:
Time synchronization
The Network Time Protocol (NTP) is a protocol for synchronizing the clocks of computer systems over packet-switched, variable-latency data networks. The following are implementations of NTP available for Arch Linux:
- Chrony — A client and server that is roaming friendly and designed specifically for systems that are not online all the time.
https://chrony.tuxfamily.org/ || chrony
- ConnMan — A lightweight network manager with NTP support.
https://01.org/connman (waybackmachine) || connman
- Network Time Protocol daemon — The reference implementation of the protocol, especially recommended to be used on time servers. It can also adjust the interrupt frequency and the number of ticks per second to decrease system clock drift, and will cause the hardware clock to be re-synchronised every 11 minutes.
https://www.ntp.org/ || ntp
- ntpclient — A simple command-line NTP client.
http://doolittle.icarus.com/ntpclient/ || ntpclientAUR
- NTPsec — A fork of NTPd, focused on security.
https://ntpsec.org/ || ntpsecAUR
- OpenNTPD — Part of the OpenBSD project and implements both a client and a server.
https://www.openntpd.org/ || openntpd
- sntp — An SNTP client that comes with NTPd. It supersedes ntpdate and is recommended in non-server environments.
https://www.ntp.org/ || ntp
- systemd-timesyncd — A simple SNTP daemon that only implements a client side, focusing only on querying time from one remote server. It should be more than appropriate for most installations.
https://www.freedesktop.org/wiki/Software/systemd/ || systemd
Per-user/session or temporary settings
For some use cases it may be useful to change the time settings without touching the global system values. For example to test applications relying on the time during development or adjusting the system time zone when logging into a server remotely from another zone.
To make an application «see» a different date/time than the system one, you can use the faketime(1) utility (from libfaketime ).
If instead you want an application to «see» a different time zone than the system one, set the TZ environment variable, for example:
This is different than just setting the time, as for example it allows to test the behavior of a program with positive or negative UTC offset values, or the effects of DST changes when developing on systems in a non-DST time zone.
Another use case is having different time zones set for different users of the same system: this can be accomplished by setting the TZ variable in the shell’s configuration file, see Environment variables#Defining variables.
Troubleshooting
Clock shows a value that is neither UTC nor local time
This might be caused by a number of reasons. For example, if your hardware clock is running on local time, but timedatectl is set to assume it is in UTC, the result would be that your timezone’s offset to UTC effectively gets applied twice, resulting in wrong values for your local time and UTC.
To force your clock to the correct time, and to also write the correct UTC to your hardware clock, follow these steps:
- Setup ntpd (enabling it as a service is not necessary).
- Set your time zone correctly.
- Run ntpd -qg to manually synchronize your clock with the network, ignoring large deviations between local UTC and network UTC.
- Run hwclock —systohc to write the current software UTC time to the hardware clock.
Tips and tricks
fake-hwclock
alarm-fake-hwclock designed especially for system without battery backed up RTC, it includes a systemd service which on shutdown saves the current time and on startup restores the saved time, thus avoiding strange time travel errors.
Источник