- How to set a dual monitor wallpaper on Windows 10 [QUICK GUIDE]
- How can I set a dual monitor wallpaper on Windows 10?
- 1. Use third-party applications
- DisplayFusion
- 2. Set the background from the Settings app
- 3. Copy the desired files to the Windows directory
- 4. Use the Run dialog
- How to set different wallpapers for multiple monitors in Windows 10
- How To Set Video Wallpaper On Windows 10 PC: Quick Steps
- Six Quick Ways To Set Video Desktop Background On Windows 10 PC
- Six Ways to Set Video as Wallpaper On Windows 10 Background Screen
- 1. Using VLC player: Easiest Way To Set Video Wallpaper On PC
- 2. Using A Desktop Live Wallpaper Program
- Additional Tip
- 3. Using Push video Wallpapers
- 4- Set Video Wallpaper On PC Using YouTube
- 5. Using DesktopHut Freeware
- 6. Using Wallpaper Engine
- Were You Able To Set Video Wallpaper On Windows PC Or Laptop?
- 2 COMMENTS
- Leave a Reply Cancel reply
- Related Posts
- POPULAR ARTICLES
How to set a dual monitor wallpaper on Windows 10 [QUICK GUIDE]
If you need a lot of space while working on your PC, you’re probably using dual monitors. Many users customize their desktop with different backgrounds, and today we’re going to show you how to set a dual monitor wallpaper on Windows 10.
How can I set a dual monitor wallpaper on Windows 10?
1. Use third-party applications
If the previous method is too complicated for you, you might want to consider using third-party applications instead. There are many great applications that you can use to manage wallpapers on multiple monitors.
If you’re looking for a simple application, you might want to try John’s Background Switcher.
If you need a more advanced tool that supports advanced monitor control, window management, remote control and other powerful functions, you might want to consider DisplayFusion.
This application is available in Pro and Free version, and the Free version will be more than enough for your needs.
DisplayFusion
2. Set the background from the Settings app
- Open the Settings app. You can do that quickly by pressing Windows Key + I.
- When Settings appopens, navigate to Personalizationsection.
- Now scroll down to the Choose your picture section, locate the picture you want to use, right click it and choose Set for monitor 1 or Set for monitor 2.
Probably the easiest way to fix this problem is to set your background from the Settings app.
As you can see, this method is rather simple and straightforward, so be sure to try it out. If you’re having trouble opening the Setting app, take a look at this article to solve the issue.
Most users don’t know what to do when the Windows key stops working. Check out this guide and be a step ahead.
3. Copy the desired files to the Windows directory
- Locate the images you want to use as a background, select both of them and click on Copy.
- Navigate to C:WindowsWebWallpaperWindowsdirectory. Now right click the empty space and choose Pastefrom the menu.
- Security warning will appear. Check Do thisforall current itemsand click on Continue.
- Select the images you want to use as a wallpaper, right click them and choose Set as desktop backgroundfrom the menu.
- Now your wallpaper will change. To switch between different wallpapers, simply right click the desired desktop and choose Next desktop backgroundfrom the menu.
If you want to set a dual monitor wallpaper on Windows 10, you can do it by using this little workaround. To set a dual monitor wallpaper, you just have to copy the images you want to use as a background to your Windows directory.
In addition, you can also switch between desktop wallpapers by doing the following:
- Press Windows Key+ Rand enter %appdata%. Press Enteror click OK.
- Roaming directory will now appear. Navigate to MicrosoftWindowsThemesdirectory.
- In there, you should see Transcoded_000and Transcoded_001files. Each of these files represents a desktop wallpaper. To swap wallpapers on your monitors, you just have to rename Transcoded_000to 1 and Transcoded_001to 0.
- After renaming the files, you need to log out and log back in to Windows to apply changes.
Few users claim that you don’t even have to copy images to the Windows folder. Instead you just have to select the desired images, right click them and choose Set as desktop background.
4. Use the Run dialog
- Press Windows Key + Rand enter:
- shell.
-Microsoft.PersonalizationpageWallpaper . - Press Enteror click OK.
- Desktop Backgroundwindow will appear. Locate the desired background and right click it. Choose Set for monitor 1or Set for monitor 2from the menu.
- After you’re done, click on Save changes.
According to users, you might be able to set a different background for each monitor by using the Run dialog.
In older versions of Windows, you had the ability to change your wallpaper from Control Panel, but this feature was removed in Windows 10 and replaced with the Settings app.
The Control Panel had more options including the ability to configure wallpapers for multiple monitors. This option is still available in Windows 10, but you can only access it by using the Run dialog.
If you’re using an older version of Windows, you might be able to access this application by entering this line in the Run dialogue:
Control / name Microsoft. Personalisation /page pageWallpaper
Setting a dual monitor wallpaper on Windows 10 isn’t as hard as you think. We showed you several ways to set a dual monitor wallpaper, so feel free to try any of them.
If you have any more questions, don’t hesitate to leave them in the comments section below.
How to set different wallpapers for multiple monitors in Windows 10
You can pick separate wallpapers for each monitor without downloading third-party software.
While Windows 10 has a nice little multi-monitor taskbar setup and support for multiple virtual desktops, it’s not quite as good at letting you choose separate, distinct wallpapers for each of your monitors. But that doesn’t mean it can’t be done (without third-party software); it can, Microsoft just isn’t very straightforward about it.
Here’s how to set different wallpapers for each of your monitors in Windows 10:
1. Save the different wallpapers you want to use in the same folder. This can be any folder — even the Desktop.
Sarah Jacobsson Purewal/CNET
2. Hold down the Ctrl key and click the different wallpapers you want to use. If you have two monitors, select two different wallpapers, if you have three monitors, select three different wallpapers, and so forth.
Sarah Jacobsson Purewal/CNET
3. Once you’ve selected your wallpapers, right-click on one of the wallpapers and select Set as desktop background.
Sarah Jacobsson Purewal/CNET
4. You should now see different wallpapers on each of your monitors. If you want to switch the wallpaper on any specific monitor, right-click on the desktop and select Next desktop background.
Note: If you do not see different wallpapers on each of your monitors, or if you see different wallpapers but they’re cycling through pictures at an alarming rate, you may need to change your wallpaper settings.
Sarah Jacobsson Purewal/CNET
To do this, open the Run command by right-clicking the Windows/Start icon and selecting Run. Then type control /name Microsoft.Personalization /page pageWallpaper (including spaces) and click OK.
Sarah Jacobsson Purewal/CNET
This will open the Desktop Background window in the Control Panel, though you cannot get to this window directly from the Control Panel.
Sarah Jacobsson Purewal/CNET
To make different images show up on your monitors, make sure that Picture position: is set to Fill, Fit, Stretch, or Center. If it is set to Tile or Span, you will only see one image.
Sarah Jacobsson Purewal/CNET
To stop your wallpaper from cycling through pictures, click Clear all at the top of the window. This will uncheck all the wallpapers (checked wallpapers are cycled through).
Sarah Jacobsson Purewal/CNET
From the Desktop Background window, you can also set wallpapers for each monitor — simply find the picture you want to use, right-click it, and select Set for monitor 1 (or whichever monitor you want to set it for).
How To Set Video Wallpaper On Windows 10 PC: Quick Steps
Six Quick Ways To Set Video Desktop Background On Windows 10 PC
Ever thought, How to set video wallpaper on Windows 10? Well, when it comes to choosing a background on Windows desktop, you have a few options to choose from, you can set a single picture or slideshow of multiple images. But guess what? Now you can add a video desktop background too.
Adding the live wallpaper on your Windows PC not only changes the overall look but also makes your desktop more entertaining. However, if you are using a low-end or mid-range PC, using a video wallpaper is not a productive option. But don’t worry, the lagging issue can be sorted by using an optimization utility. One such tool we recommend is Advanced System Optimizer ; it can help you enhance the performance of your computer in no time. Then, you can easily set a video wallpaper as your Windows background. In this post, you will find different methods to set a video as the wallpaper on Windows 10 .
Six Ways to Set Video as Wallpaper On Windows 10 Background Screen
Live wallpapers are already a huge thing on smartphones & we can’t deny they look super cool. Though they consume a little more resources & battery power, more than mobile phones, Windows laptop & desktop computers make a very good device to display video wallpapers.
1. Using VLC player: Easiest Way To Set Video Wallpaper On PC
Using a VLC player to put the video as wallpaper is a cakewalk. Download & Install VLC Player using the button below!
Follow these steps to set a video desktop background on Windows 10:
Step 1 – Launch the VLC player .
Step 2- Go to the Tools & navigate to Preferences , followed by clicking on the Videos tab.
Step 3 – Locate Show Settings option, you can find it in the bottom-left corner of the screen. By default, Simple option would be selected; you have to click on All .
Step 4 – Now look for Output modules settings and from the set of options, select DirectX (DirectDraw) video output from the drop-down menu. Hit Save button & exit VLC.
Step 5- Now navigate to the video clip you would like to set as the video desktop background on Windows 10 & play it in the VLC Media Player .
Step 6- While VLC is playing the video, quickly right-click on the player window itself & choose Video > Set as Wallpaper .
Right after the action, you will see the video playing on the desktop, and you can continue working on other applications. To be honest, the trick is more of a modified full-screen mode than a desktop background.
2. Using A Desktop Live Wallpaper Program
Let’s get started with the Microsoft App Desktop Live Wallpaper . It has multiple options to choose from; the list includes the videos of animals, nature, landscapes etc. You can use the cool video clips to be set as video wallpaper on the desktop of your computer.
Get it from Microsoft Store ; you can use the free version which lets you add the video files present on your system. It asks you to browse through video files from the available ones. You can also download the videos from the links given within the app, if you want to explore more options.
Step 1- Once the installation is finished, launch the Desktop Live Wallpapers app.
Step 2- Go to Settings from the main menu.
Step 3- Under General > Turn on the toggle switch to launch live wallpaper on Windows Startup , so you do not have to set the wallpaper every time you boot your computer.
 Additional Tip
Additional Tip
Quick Tip: To save energy, turn on the display warning that will remind you whenever the video wallpaper is utilizing more resources.
Step 5- Now select the wallpaper fit from the options.
Step 6- Upload your video file to set it as wallpaper via the Browse folder option on the homepage of the app.
Note: Free version supports only WMV file format only as video wallpaper.
This way you can set your favorite video desktop background on Windows 10 without any hassles!
3. Using Push video Wallpapers
An online solution that provides you with a classic range of videos for desktop wallpaper , Push Video Wallpapers is an easy to download service. It runs a background video wallpaper as soon as it is set up.
This is a paid app with a free trial version to let you decide if you need it or not. The interface is pretty easy to understand, and it comes with a sample video as wallpaper for your desktop on Windows 10. You can add more videos as a wallpaper by browsing your computer. It will give you the option to pause the video while running the Windows applications on full screen. Thus, reducing the time and any chances of interference with another Windows app.
The most amazing thing about this desktop video background setting app is featuring an entire video playlist. Besides playing a single video file on repeat for your wallpaper, you can add the videos as a list & it will keep playing in the dedicated order.
How to set video as the wallpaper on Windows 10 using Push Video Wallpapers?
Step 1- Launch the app after the complete setup.
Step 2- Run the sample video from the Main Menu.
Step 3- To set a video wallpaper on Windows 10, click on the add sign , located on the bottom right corner.
Step 4- Browse the video file from your local storage.
Step 5- In settings, you can choose to enable the video wallpaper on startup .
Step 6- Visibility of desktop icons can be changed from the settings.
Isn’t this an interesting way to set video desktop background on Windows 10 PC? Let us know your thoughts regarding using a third-party tool to set video wallpaper on desktop.
4- Set Video Wallpaper On PC Using YouTube
If you aren’t happy using the aforementioned methods, you can try using YouTube to set a video desktop background on Windows 10. The best part is, using YouTube you can set live wallpapers not only on Windows 10 but the solution is also workable on Mac, Linux & Chrome OS.
Step 1 – Launch YouTube.com on any device.
Step 2 – Play a video on YouTube on full screen, then press the keys ALT + TAB together.
Step 3- Now, you can stream the YouTube video in the back while surfing the net or running programs over it.
It is not exactly the desktop wallpaper for Windows, but the video plays as the home screen on full display. You can hit the Esc button to exit the full-screen view!
5. Using DesktopHut Freeware
DesktopHut is a simple yet powerful tool to help you play any video file as a live wallpaper on your desktop. Since the tool is available as a portable version , you can run it directly on your system without installing or setting it up. Also, being a portable program, DesktopHut ensures minimum resources are being consumed while the wallpaper is rendered on the computer.
Install Desktop Hut on Windows, Linux or Mac.
6. Using Wallpaper Engine
If it’s ok for you to spend a few bucks, then you can try using Wallpaper Engine on Steam. The program is capable of adding beautiful & interactive wallpapers on your Windows PC. Follow the quick steps to learn how to set video wallpapers on PC?
Step 1 – Download Steam Store on your system by going to steam & download installer.
Step 2- Once installed. Log in to Steam & create an account .
Step 3- Navigate to the Wallpaper Engine Steam page & click Open in Steam.
Step 4- When Steam launches. Hit the buy button and install Wallpaper engine your Windows PC.
You’ll be displayed with a plethora of preinstalled wallpapers . Install the ones you like the most and set wallpapers according to your taste.
Were You Able To Set Video Wallpaper On Windows PC Or Laptop?
Being able to put videos as desktop wallpaper is much more entertaining. Watching slo-mo sunsets or a bud turning into a flower would be a delight to look at while you are working. Now you know simple ways to set video wallpapers on Desktop on Windows 10 . Use any of the above-mentioned ways to set videos as wallpaper on PC or laptop.
Also, you can learn how to stop users from changing desktop wallpaper on Windows when working on a shared computer.
Frequently Asked Questions:
Q1. Short On Time? Don’t Have Time To Read The Entire Article? Watch This!
If you quickly need steps to set video as desktop background/wallpaper, watch this quick tutorial with step by step methods!
Q2. How To Download And Install Live Wallpapers For Windows?
Get this Desktop Live Wallpapers Microsoft App on your system to download the best live wallpapers for your Windows PC. The app brings a beautiful collection of animated wallpapers for your desktop. Personalize now!
Q3. Do Live Wallpapers Consume More Battery?
Yes, they could potentially consume a little more battery & other resources. But to ensure your system can extend its battery life for long, give a try to Advanced System Optimizer . It is a well-designed optimization suite that helps users keep their system maintained.
Please share your comments to let us know which method you liked the best. Also, subscribe to our newsletter to get updates on more such topics. We are also on Twitter and Facebook, follow us to get more such informative articles and tech news.
2 COMMENTS
Miner009988
Ajmal
Leave a Reply Cancel reply
Related Posts
POPULAR ARTICLES
All product names, trademarks and registered trademarks are property of their respective owners. All company, product and service names used in this website are for identification purposes only. Use of these names, trademarks and brands does not imply endorsement. WeTheGeek does not imply any relationship with any of the companies, products and service names in any form.
WeTheGeek is an independent website and has not been authorized, sponsored, or otherwise approved by Apple Inc.
WeTheGeek is not affiliated with Microsoft Corporation, nor claim any such implied or direct affiliation.




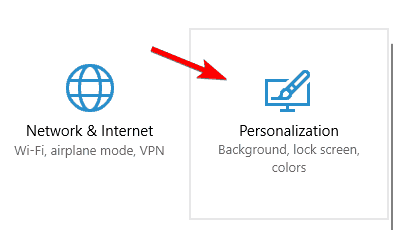
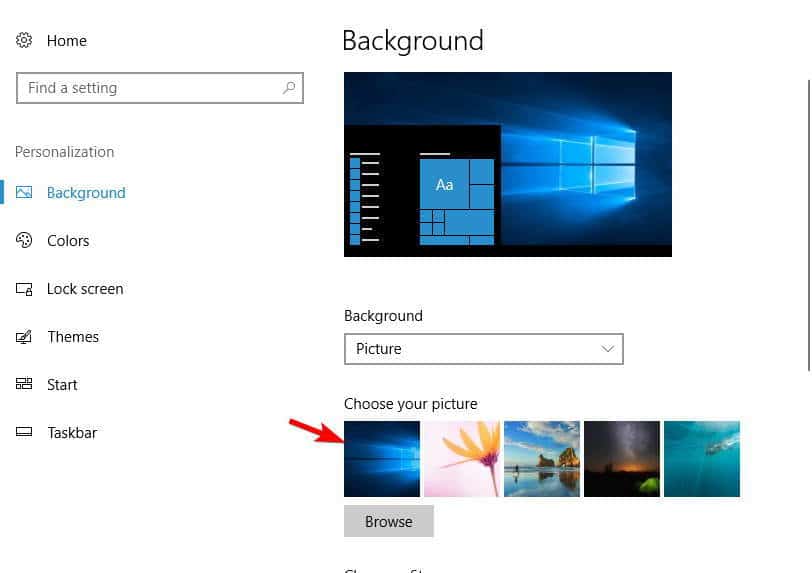
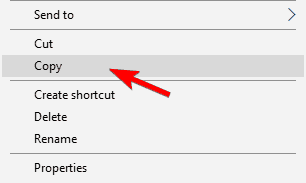
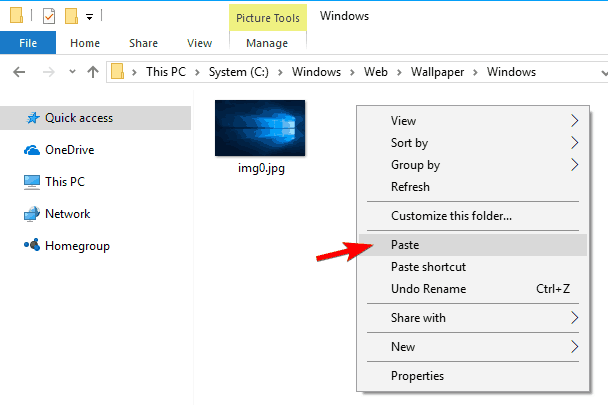
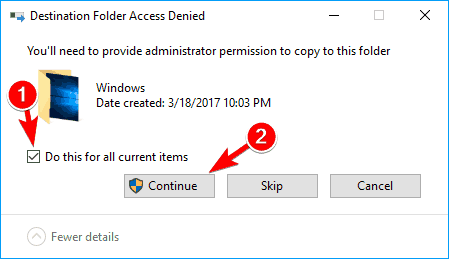
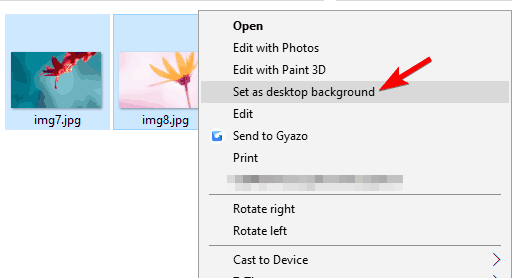

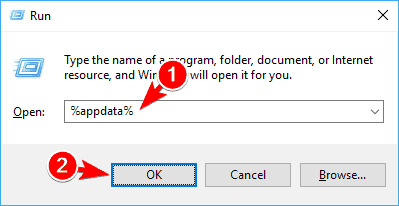
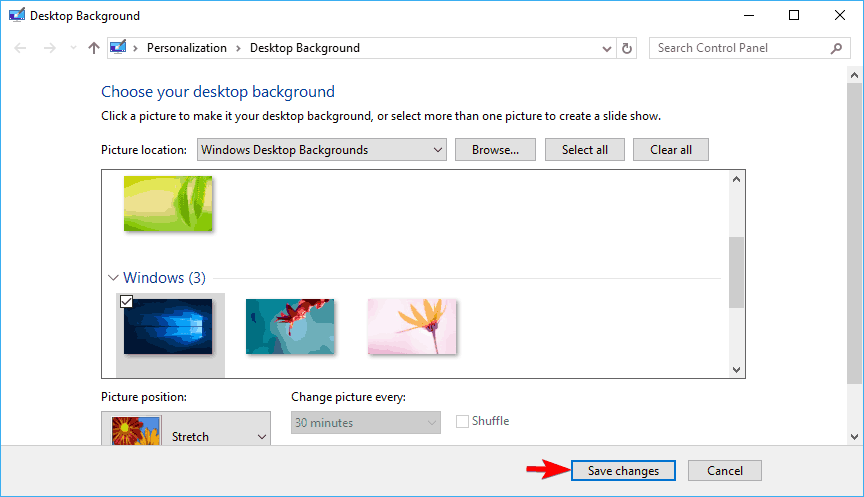








 Additional Tip
Additional Tip


