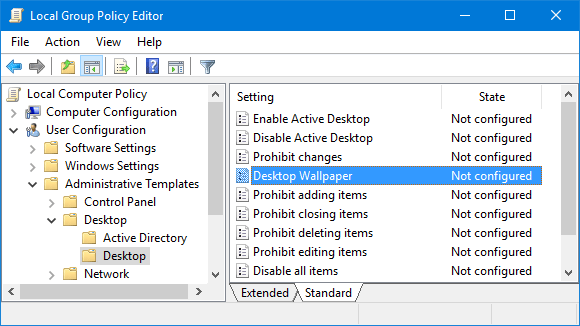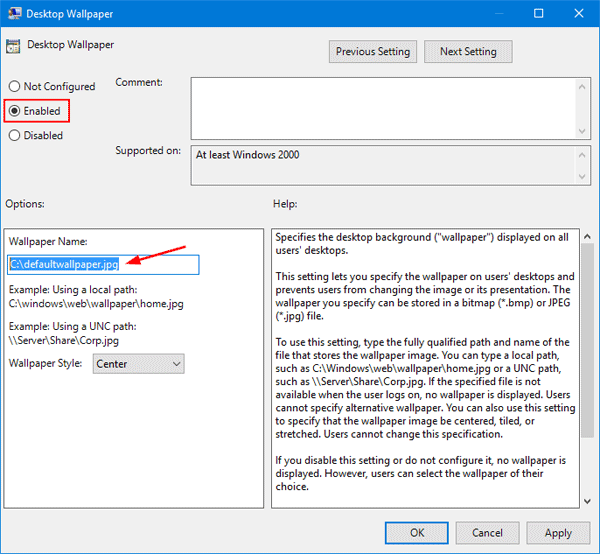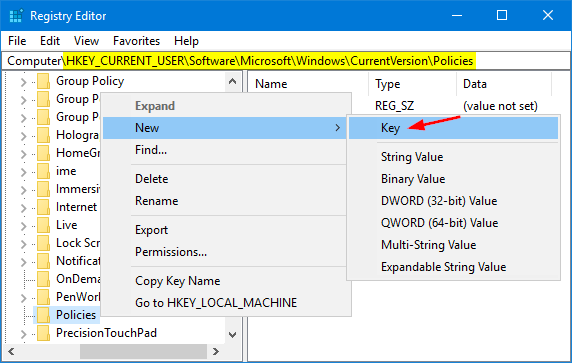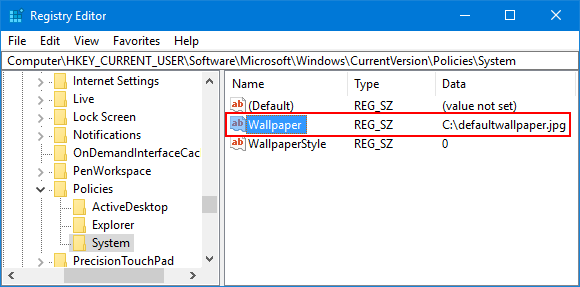- How to set different wallpapers for multiple monitors in Windows 10
- Assigning different wallpapers for each monitor was so easy in Windows 8. That’s not the case with Windows 10.
- Best free Wallpapers and Background pictures for Windows 10 desktop
- Wallpapers & Background pictures for Windows 10
- 1] Microsoft’s Official Wallpaper Collection
- 2] WallpaperHub
- 3] Unsplash
- 4] Pexels
- 5] Wallpapers Home (4K/8K)
- 6] Download Bing wallpapers
- 7] Gratisography
- 8] Life of Pix
- 9] Picjumbo
- 10] Stocksnap.io
- 11] Pixabay
- Password Recovery
- How to set different wallpapers on each of your dual monitors in Windows 10, or set one picture to stretch across both
- Check out the products mentioned in this article:
- Windows 10 (From $139.99 at Best Buy)
- Microsoft Surface Pro 7 (From $999 at Best Buy)
- How to set different wallpapers on dual monitors in Windows 10
- How to set different wallpapers for multiple monitors in Windows 10
How to set different wallpapers for multiple monitors in Windows 10
Assigning different wallpapers for each monitor was so easy in Windows 8. That’s not the case with Windows 10.
Today’s Best Tech Deals
Picked by PCWorld’s Editors
Top Deals On Great Products
Picked by Techconnect’s Editors
One of the nicest additions to Windows 8 was its robust support for multiple monitors, including the ability to easily set separate, individual wallpapers for each screen in your setup. All you had to do was open the Control Panel, go to the personalization section, right-click on the images you wanted, tell them which display to use them on, and you were done.
Microsoft decided to do away with that ease of use in Windows 10.
The official way to add different backgrounds in Windows 10 is to select two images in File Explorer (meaning they both have to be in the same folder), then right-click and select “Set as desktop background”. The two images will now appear on your two monitors, with the image you right-clicked occupying your primary display.
The problem is the File Explorer method automatically swaps the images between the two monitors every thirty minutes by default—a nice feature that some people may like, but personally I’d rather set my monitor backgrounds individually and leave them that way. It’s also tricky to assign images to the display you’d like in a setup with three or more displays.
Windows 10 doesn’t offer an obvious way to set static, individual wallpapers for every display in your multi-monitor setup, but thanks to some help from Reddit’s Windows 10 forum, we can get back to the Windows 8 way of doing things. This trick requires a little tinkering with the Run command, but it’s nothing major.
A screenshot of dual displays with different desktop wallpapers in Windows 10. You can click to enlarge the image if you’d like, but it’s big.
First, tap the Windows logo key + R to open the Run window, then type (or copy and paste) the following:
control /name Microsoft.Personalization /page pageWallpaper
Once that in place, click OK or tap your keyboard’s Enter key. That should take you straight to Control Panel > Appearance and Personalization > Personlization > Desktop background. This section was a normal part of Windows 8, but is hidden in Windows 10—you can’t manually find it in the Control Panel or the Settings app’s Personalization options.
This feature in the Control Panel is hidden in Windows 10.
In this window, you can select from the images shown or browse for other images on your PC. If you see any images with check boxes, deselect them. Once you’re ready to set your background images, right-click the image you want on your first monitor and select Set for monitor 1. Then do the same for the second display, only choosing Set for monitor 2, and so on if you have additional monitors.
Once everything’s configured to your liking, click Save changes and you’re done. Unfortunately, you’ll have to use the Run command to return to this hidden part of the Control Panel each time you want to change your background images.
Ian is an independent writer based in Israel who has never met a tech subject he didn’t like. He primarily covers Windows, PC and gaming hardware, video and music streaming services, social networks, and browsers. When he’s not covering the news he’s working on how-to tips for PC users, or tuning his eGPU setup.
Best free Wallpapers and Background pictures for Windows 10 desktop
Themes, Wallpapers, background pictures are few ways every Windows 10 users like to customize Windows 10. In this post, we will share some great resources. You can Download free background pictures for Desktop in Windows 10. Do note when downloading background images, make sure they are image files like PNG, JPEG, and not an executable or Zip file. Also remember to opt-out of third-party offers, if any.
Wallpapers & Background pictures for Windows 10
Here is a list of websites that allow you to download background images for free and use it anywhere. However, if you are using it for commercial purposes, make sure to check the licensing details.
- Microsoft’s Official Wallpaper Collection
- WallpaperHub
- Unsplash
- Pexels
- Wallpapers Home (4K/8K)
- Download Bing wallpapers
- Gratisography
- Life of Pix
- Picjumbo
- Stocksnap.io
- Pixabay.
Make sure to save the images in a folder, and on a different drive, so you don’t lose it.
1] Microsoft’s Official Wallpaper Collection
Microsoft has a dedicated page that lists an enormous collection of wallpapers based on different categories. All you need to do is go this page, expand one of the categories, open the image, and save it. Once the download is complete, right-click on the image to set as the desktop background or wallpaper. If you need more, visit the Microsoft Store.
Categories include Animals, Art, Automotive, games, Holiday and Seasons, natural Wonders, Places, Landscapes, Plants, Branded wallpapers, and more. If you download a lot of them, I would suggest you disable wallpaper compression, set them as a slideshow, auto-change wallpapers or create a theme out of it.
2] WallpaperHub
Wallpaper Hub offers high-resolution wallpapers from newly launched Surface devices, Microsoft events(Conference Collection), Ninja Cat original wallpapers, and more. It offers something unique which every Microsoft fan would love. He also keeps adding Bing wallpaper to WallpaperHub.
You can sort by label, resolution, tags. You can download a collection in ZIP or download them individually based on the resolution. The design of the website might look familiar with Microsoft Store.
3] Unsplash
It’s a community-driven website that is dominated by photographers. They make sure each of the images are checked and handpicked for quality. If you register with the site, you can create a collection of wallpapers you like and download them. Download from unsplash.com/wallpapers
4] Pexels
It is another website driven by the community of photographers and sources like Pixabay, Gratisography, Little Visuals, and many others. You can download high-resolution photos and use them as wallpaper. The best part of finding wallpaper here is that they are categorized well and tagged. Make sure to check the Explore section of the website, which offers the most appealing collection. Download from pexels.com
5] Wallpapers Home (4K/8K)
If you are looking for a 4K and 8K resolution wallpaper, this website is where you need to head. If you wish to download wallpaper with lowe resolution, you can choose when you are about to click on the download button. Download from wallpapershome.com/download-wallpapers/windows/
6] Download Bing wallpapers
Bing offers daily wallpapers, and they are fantastic. Sadly there is no way to set them as wallpaper except for the lock screen, which works through Windows Spotlight. So if you want to download Bing wallpapers every day, and use it as background pictures for Desktop, then you need to use BingDownloader or BingPaper. Learn how you can use the application to download Bing Wallpapers.
7] Gratisography
It is a limited collection of wallpapers website, and its only because they want to offer quality and non-repetitive images. So if you are looking for some exclusive images which can tell a story, this is the website you need to visit.
While you can use the images for almost anything, the website restricts to redistribute Gratisography pictures, including on other stock (paid or free) sites/apps. Download from gratisography.com
8] Life of Pix
It’s a website that picks up the best photographer of the week and showcase their pictures. The reason I selected this website is because of the quality. You can find high-resolution images that you can use as a desktop background, but they might be limited. Download from lifeofpix.com
9] Picjumbo
It offers free stock photos, backgrounds, and free high-resolution images for personal and commercial use. Looking at the pictures, they have some impressive collection of pictures. While the photos are free, they also offer a premium program that can get you all the photos from the website in a click, new photos via email, and more. Download from picjumbo.com
10] Stocksnap.io
It’s a community-driven website that offers a decent collection free stock images you can download and use as a desktop background. They also provide a tag-based search to help you discover stock images based on your choice. Download from Stocksnap.io
11] Pixabay
They offer over 1 million+ high-quality stock images and videos. Like others, you can use the photos as a desktop background or create a theme out of it, and even use it for business. Download from pixabay.com
We hope you find these websites as a great resource to download free background pictures for your desktop in Windows 10.
Password Recovery
Need to set a default wallpaper for all users on a computer? In this tutorial we’ll show you use group policy to set the default desktop wallpaper background in Windows 10. This will also prevent users from changing the background wallpaper.
Method 1: Set Default Background Wallpaper for Windows 10 Desktop Using Group Policy
- Use the Windows key + R keyboard shortcut to open the Run command. Type gpedit.msc and press Enter.
In Local Group Policy Editor, browse to User Configuration ->Administrative Templates ->Desktop ->Desktop, and then double-click the Desktop Wallpaper policy on the right side.
Select the Enabled option, and then type the path of the image you want to set as a default background. Click Apply and OK.
Method 2: Set Default Background Wallpaper for Windows 10 Desktop Using Registry Editor
- Use the Windows key + R keyboard shortcut to open the Run command. Type regedit and press Enter.
In the Registry Editor, browse to the following key:
HKEY_CURRENT_USER\Software\Microsoft\Windows\CurrentVersion\Policies
Right-click the Policies key on the left side, select New ->Key. Name it System.
While the newly-created System key is selected, right-click any empty space on the right side, select New ->String Value. Name the string Wallpaper and set its value to the path for the default wallpaper you want to use: For example, C:\defaultwallpaper.jpg.
How to set different wallpapers on each of your dual monitors in Windows 10, or set one picture to stretch across both
If you have dual monitors set up, then having the same image on both screens may be a wasted opportunity. Why not display two images that you love, instead of just one?
In Windows 10, you can set a different wallpaper on each monitor with a few easy clicks — however, exactly what you need to click isn’t immediately obvious.
Here’s what you need to know about setting different wallpapers on your dual monitors, using Windows 10.
Check out the products mentioned in this article:
Windows 10 (From $139.99 at Best Buy)
Microsoft Surface Pro 7 (From $999 at Best Buy)
How to set different wallpapers on dual monitors in Windows 10
1. Right-click your desktop background and select «Personalize» from the menu.
2. In the new menu, browse for the images you want. Find both of the images you want so they’re pre-loaded in the «Choose your picture» bar.
3. Right-click the images you want from this bar. This will allow you to assign each image to its own monitor. They will all be «fit» in the same way (you can select this using the «Choose a fit» drop-down menu), so it’s a good idea to choose images that are similar dimensions.
Do this for both pictures, and they will appear on your monitors.
While you have multiple displays set up, you’ll also be offered a new fit option — «Span.» Span will allow long images, like panoramic shots, to be stretched across the multiple displays.
1. Set the long image as the background on your first monitor.
2. Under «Choose a fit,» select «Span.»
3. The image will fill both monitors.
How to set different wallpapers for multiple monitors in Windows 10
You can pick separate wallpapers for each monitor without downloading third-party software.
While Windows 10 has a nice little multi-monitor taskbar setup and support for multiple virtual desktops, it’s not quite as good at letting you choose separate, distinct wallpapers for each of your monitors. But that doesn’t mean it can’t be done (without third-party software); it can, Microsoft just isn’t very straightforward about it.
Here’s how to set different wallpapers for each of your monitors in Windows 10:
1. Save the different wallpapers you want to use in the same folder. This can be any folder — even the Desktop.
Sarah Jacobsson Purewal/CNET
2. Hold down the Ctrl key and click the different wallpapers you want to use. If you have two monitors, select two different wallpapers, if you have three monitors, select three different wallpapers, and so forth.
Sarah Jacobsson Purewal/CNET
3. Once you’ve selected your wallpapers, right-click on one of the wallpapers and select Set as desktop background.
Sarah Jacobsson Purewal/CNET
4. You should now see different wallpapers on each of your monitors. If you want to switch the wallpaper on any specific monitor, right-click on the desktop and select Next desktop background.
Note: If you do not see different wallpapers on each of your monitors, or if you see different wallpapers but they’re cycling through pictures at an alarming rate, you may need to change your wallpaper settings.
Sarah Jacobsson Purewal/CNET
To do this, open the Run command by right-clicking the Windows/Start icon and selecting Run. Then type control /name Microsoft.Personalization /page pageWallpaper (including spaces) and click OK.
Sarah Jacobsson Purewal/CNET
This will open the Desktop Background window in the Control Panel, though you cannot get to this window directly from the Control Panel.
Sarah Jacobsson Purewal/CNET
To make different images show up on your monitors, make sure that Picture position: is set to Fill, Fit, Stretch, or Center. If it is set to Tile or Span, you will only see one image.
Sarah Jacobsson Purewal/CNET
To stop your wallpaper from cycling through pictures, click Clear all at the top of the window. This will uncheck all the wallpapers (checked wallpapers are cycled through).
Sarah Jacobsson Purewal/CNET
From the Desktop Background window, you can also set wallpapers for each monitor — simply find the picture you want to use, right-click it, and select Set for monitor 1 (or whichever monitor you want to set it for).