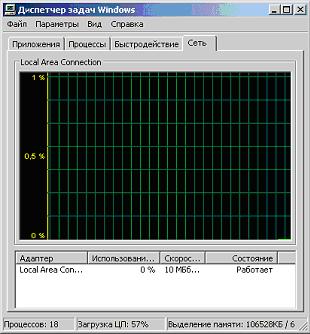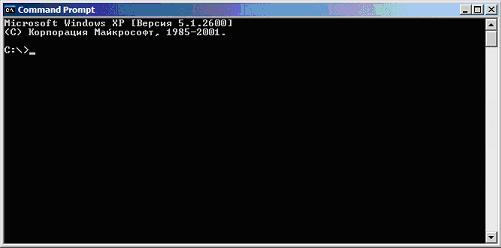- Network Activity Indicator для Windows
- Отзывы о программе Network Activity Indicator
- LiveTcpUdpWatch – программа для мониторинга сетевой активности в Windows
- Как отследить пользовательскую активность за компьютером
- Основные признаки присутствия на компьютере вредоносных программ
- Задание 4. Сетевая активность
Network Activity Indicator для Windows
| Оценка: |
5.00 /5 голосов — 6 |
| Лицензия: | Бесплатная |
| Версия: | 1.8 | Сообщить о новой версии |
| Обновлено: | 22.09.2020 |
| ОС: | Windows 10, 8.1, 8, 7 |
| Интерфейс: | Английский, Русский |
| Разработчик: | Igor Tolmachev |
| Категория: | Мониторинг |
| Загрузок (сегодня/всего): | 0 / 5 049 | Статистика |
| Размер: | 438 Кб |
| СКАЧАТЬ | |
Network Activity Indicator — небольшая бесплатная утилита, которая представляет собой альтернативный индикатор сетевой активности для операционных систем Windows 7/10 в стиле Windows XP (мигающая синим цветом иконка «два монитора») с соответсвующей информативностью и функциональностью.
Программа после запуска занимает привычное место в системном трее, отображая передачу входящего и исходящего трафика. Показывает сетевую активность как всех активных сетевых адаптеров, так и выбранных пользователем, для чего в настройках надо указать конкретный адаптер и нужный тип трафика. Утилита также может выводить статистическую информацию о работе сети, предоставлять доступ к настройкам межсетевого экрана Windows и выполнять другие действия.
InSSIDer — полезное приложение, благодаря которому можно легко выбрать лучшую из доступных Wi-Fi.
Wireless Network Watcher — бесплатная портативная (не требующая инсталляции) утилита, которая.
WifiInfoView — небольшая бесплатная утилита, которая сканирует ближайшие беспроводные сети, и.
NetLimiter — эффективная утилита для контроля и управления сетевым трафиком, с возможностью.
Небольшая, бесплатная и простая в использовании десктопная программа, которая.
PortScan — бесплатная утилита, с помощью которой можно найти все активные устройства в сети. При запуске сканирования портов программа отображает все открытые порты.
Отзывы о программе Network Activity Indicator
Радик про Network Activity Indicator 1.6 [01-10-2019]
Не показывает Мак адрес
2 | 2 | Ответить
Alex в ответ Радик про Network Activity Indicator 1.6 [18-08-2020]
LiveTcpUdpWatch – программа для мониторинга сетевой активности в Windows

LiveTcpUdpWatch – бесплатная утилита для мониторинга запущенных на компьютере приложений с сетевой активностью, потребляющих как входящий, так и исходящий трафик. В отличие от аналогов, она русифицирована и не требует инсталляции, т.е. не «сорит» в реестре. Программа работает в 32/64-битных версиях Windows 10/8/7/Vista/XP, показывая подробную информацию о каждом сетевом соединении, включая идентификатор (ID) и название процесса, протокол (TCP / UDP / IPv4 / IPv6), локальный / удаленный порт, локальный / удаленный IP-адрес, количество отправленных / полученных данных, количество отправленных / полученных пакетов и время соединения / отключения (только для TCP). Информация обновляются в реальном времени, новые сетевые подключения появляются в конце таблицы.
У Нира Софера есть и другие похожие утилита, в том числе CurrPorts и NetworkTrafficView. Однако CurrPorts, например, не фиксирует UDP-пакеты, отправляемые с устройства на удаленный адрес, а сниффер NetworkTrafficView перехватывает трафик, передаваемый через сетевой адаптер. LiveTcpUdpWatch станет хорошим подспорьем для системных администраторов и опытных компьютерщиков.
Как пользоваться LiveTcpUdpWatch
- Скачайте программу и русификатор от Дмитрия Ерохина по ссылке в конце обзора, разархивируйте в отдельную папку, не забыв перенести в нее и русификатор LiveTcpUdpWatch_lng.
- После запуска в окне анализатора отобразятся сетевые соединения. Касательно функционала, через «Настройки» можно регулировать захват трафика, в меню «Вид» присутствуют опции «Показывать сетку«, «Маркировать четные/нечетные строки» и «Автоподбор ширины колонок«, а чтобы начать мониторинг с «чистого листа», воспользуйтесь «горячей» комбинацией «Ctrl +X» («Очистить все»).
- С целью получить данные о процессе, щелкните по нему правой кнопкой мыши и выберите «Свойства«. Либо, удерживая клавишу «Ctrl«, выделите заинтересовавшие процессы и кликните по значку дискеты в панели инструментов → отчет сохраняется в файл формата TXT / XML / CSV.
Бесплатно скачать LiveTcpUdpWatch здесь.
Дмитрий dmitry_spb Евдокимов
Как отследить пользовательскую активность за компьютером
Существует множество причин для отслеживания активности пользователей за компьютером в Windows, включая мониторинг активности ваших детей в Интернете, защиту от несанкционированного доступа, улучшение проблем безопасности и уменьшение внутренних угроз.
Здесь будут обсуждаться варианты отслеживания для различных сред Windows, включая ваш домашний ПК, отслеживание пользователей сети сервера и рабочие группы.
Проверьте свою историю веб-поиска
Если вы хотите узнать, какие сайты кто-то на вашем компьютере посещает (например, ваши дети), вы можете найти эту информацию в истории браузера. Хотя технически подкованные пользователи могут знать, как скрыть эту историю, это не помешает проверить.
1. Используя Google Chrome, нажмите на три точки в верхнем правом углу и нажмите «История». Еще один способ доступа к истории на вашем компьютере в Chrome — использовать сочетание клавиш Ctrl + H.
2. В Firefox перейдите к значку в верхней панели, который похож на изображение ниже, и щелкните по нему.
3. В Microsoft Edge в правом верхнем углу окна найдите и щелкните значок падающей звезды. Затем нажмите на историю.
Windows отслеживает все действия пользователя на вашем компьютере. Первый шаг, чтобы определить, использует ли ваш компьютер кто-то еще, — определить время, когда он использовался.
1. В строке «Поиска» введите «Просмотр событий» и откройте найденный результат, нажав на него.
2. Чтобы развернуть папку «Журналы Windows», нажмите «Просмотр событий» (локальный). Разверните «Журналы Windows», щелкнув по нему дважды, а затем щелкните правой кнопкой мыши «Система».
3. В выпадающем списке щелкните «Фильтр текущего журнала» и откроится выпадающее окно для источников событий. Прокрутите вниз до пункта «Power-Troubleshooter» и установите флажок рядом с ним. Затем нажмите «ОК».
4. Нажав свойства для просмотра событий, Windows покажет вам, когда ваш компьютер был выведен из спящего режима или включен. Если вы не использовали его в это время, кто-то другой был за вашим компьютером.
Как определить подозрительную активность на сервере Windows
Если вы работаете в среде с несколькими серверами Windows, безопасность имеет жизненно важное значение. Аудит и отслеживание действий Windows для выявления подозрительных действий имеет первостепенное значение по многим причинам, включая:
— Распространенность вредоносных программ и вирусов в ОС Windows.
— Некоторые приложения и программы требуют от пользователей отключения некоторых антивирусов и локальных брандмауэров.
— Пользователи часто не отключают сеансы удаленного рабочего стола, что делает систему уязвимой для несанкционированного доступа.
Лучше принимать профилактические меры, чем ждать, пока произойдет инцидент. Вы должны иметь надежный процесс мониторинга безопасности, чтобы увидеть, кто и когда входит на ваш сервер. Это позволит идентифицировать подозрительные события в отчетах о безопасности сервера Windows.
На что обращать внимание в отчетах Windows
Как администратор сервера, нужно следить за несколькими событиями для защиты вашей сети от злонамеренной активности пользователей Windows, в том числе:
— Неудачные или успешные попытки сеансов удаленного рабочего стола.
— Повторные попытки входа в систему приводят к блокировке пароля.
— Изменения политики группы или аудита, которые вы не внесли.
— Успешные или неудачные попытки входа в сеть Windows, членские службы или контроллер домена.
— Удалены или остановлены существующие сервисы или добавлены новые сервисы.
— Настройки реестра изменены.
— Журналы событий очищены.
— Отключен или изменен брандмауэр Windows или правила.
Как уже говорилось выше, события записываются в журнал событий в Windows. Три основных типа собственных журналов:
Как отслеживать активность пользователей в рабочих группах
Рабочие группы организованы сетями компьютеров. Они позволяют пользователям совместно использовать хранилище, файлы и принтеры.
Это удобный способ совместной работы, простой в использовании и администрировании. Однако без надлежащего администрирования вы открываете свою сеть для потенциальных угроз безопасности, которые могут затронуть всех участников рабочей группы.
Ниже приведены советы о том, как отслеживать активность пользователей для повышения безопасности вашей сети.
Использовать политику аудита Windows
Следуйте приведенным ниже инструкциям, чтобы отслеживать действия участников рабочей группы в вашей сети.
1. Откройте окно выполнить, удерживая нажатой клавишу Windows + R. Введите команду secpol.msc в поле рядом с открыть: и нажмите OK. Это откроет окно локальной политики безопасности.
2. В столбце слева дважды щелкните Параметры безопасности. Затем разверните параметр Локальные политики, щелкнув по нему.
3. Откройте Политика аудита, а затем в меню на правой панели вы увидите множество записей Аудит, для которых установлено значение Нет аудита.
4. Откройте первую запись. На вкладке «Локальные параметры безопасности» выберите «Успешно и неудачно» в разделе «Аудит этих попыток». Затем нажмите «Применить» и «ОК».
Повторите шаги выше для всех записей, чтобы отслеживать активность пользователей в рабочих группах. Помните, что все компьютеры в вашей рабочей группе должны быть надлежащим образом защищены. Если один компьютер заражается, все остальные, подключенные к той же сети, подвергаются риску.
Программы Keylogger отслеживают активность клавиатуры и ведут журнал всего набранного. Они представляют собой эффективный способ отслеживания активности пользователей Windows, чтобы определить, не вмешивался ли кто-либо в вашу конфиденциальность.
Большинство людей, которые используют программы кейлоггера, делают это по злонамеренным причинам. Из-за этого ваша антивирусная программа, скорее всего, поместит его в карантин. Поэтому вам нужно будет удалить его из карантина, чтобы воспользоваться им.
Основные признаки присутствия на компьютере вредоносных программ
Задание 4. Сетевая активность
Неожиданно возросшая сетевая активность может служить ярким свидетельством работы на компьютере подозрительной программы, производящей несанкционированную рассылку писем, связывающейся со своим автором и передающей ему конфиденциальную информацию или просто загружающую свои дополнительные модули или атакующей соседние компьютеры. Но при этом нужно не забывать, что ряд вполне легальных приложений также имеют свойство иногда связываться с сайтом фирмы-производителя, например для проверки наличия обновлений или более новых версий. Поэтому, прежде чем отключать сеть и выдергивать сетевой шнур, увидев необычно яркое мигание лампочки на сетевой карте, необходимо уметь определять какие программы и приложения вызвали эту подозрительную активность .
Изучить и проанализировать сетевую активность можно с помощью встроенных в операционную систему инструментов или же воспользовавшись специальными отдельно устанавливаемыми приложениями. В этом задании это предлагается сделать с помощью Диспетчера задач Windows и встроенной утилиты netstat , которая выводит на экран мгновенную статистику сетевых соединений.
Поскольку сейчас не инициируется ни одного сетевого соединения, график должен быть пуст, вернее представлять собой прямую на уровне 0 %.
В нижней части окна расположен перечень всех установленных в системе сетевых адаптеров. Обычно он один. В столбце Использование сети приводится моментальное значение доли используемого канала, а в Скорость линии — пропускная способность. Состояние отображает статус.
Если на Вашем компьютере нет ни одного активного адаптера, окно Диспетчера задач на закладке Сеть будет выглядеть так:
В этом задании предполагается, что как минимум один адаптер установлен и работает.
При отсутствии выхода в Интернет, зайдите на сетевой ресурс, указанный преподавателем
Таким образом, если Вы, закрыв все прикладные программы, которые могут инициировать сетевые соединения, обнаруживаете, что сеть все равно использоваться продолжает, нужно искать причину
Закройте окно Диспетчера задач Windows и перейдите к системному меню Пуск / Программы / Стандартные / Командная строка
и нажмите Enter
и нажмите Enter
Открытые TCP-порты 2 Для обмена данными между компьютерами могут использоваться различные протоколы, т. е. правила передачи информации. Понятие портов связано с использованием протоколов TCP и UDP . Не вдаваясь в подробности, стоит отметить, что в большинстве случаев применяется протокол TCP , но UDP также необходим для работы ряда служб и поддерживается всеми современными операционными системами. обозначаются строкой » LISTENING » в колонке состояние. Часть портов связана с системными службами Windows и отображается не по номеру, а по названию — epmap , microsoft-ds , netbios-ssn . Порты, не относящиеся к стандартным службам, отображаются по номерам.
UDP -порты обозначаются строкой » UDP » в колонке Имя. Они не могут находиться в разных состояниях, поэтому специальная пометка » LISTENING » в их отношении не используется. Как и TCP -порты они могут отображаться по именам или по номерам.