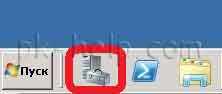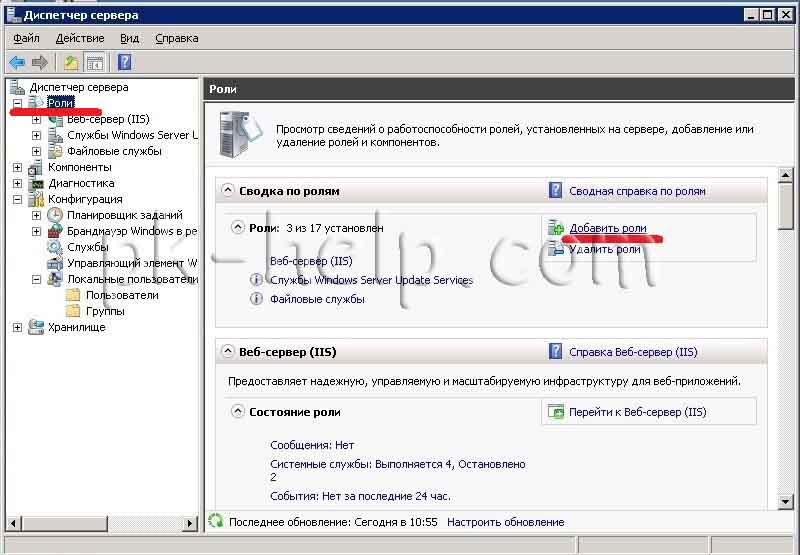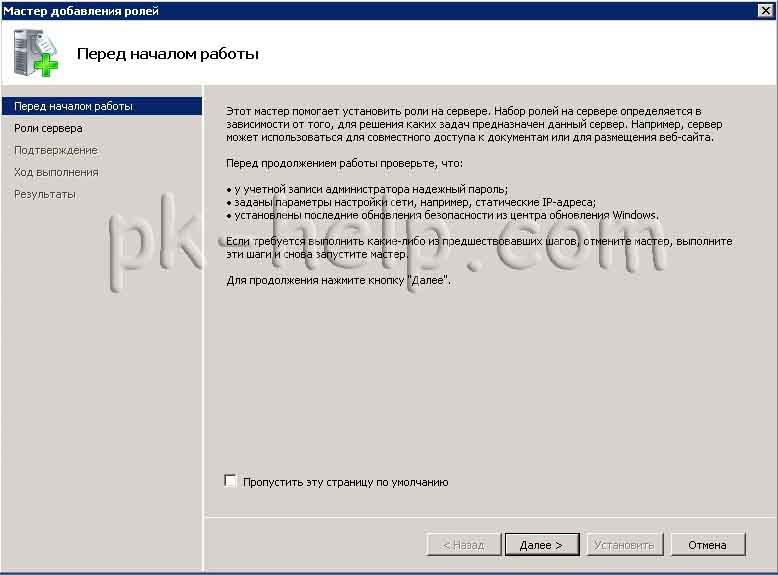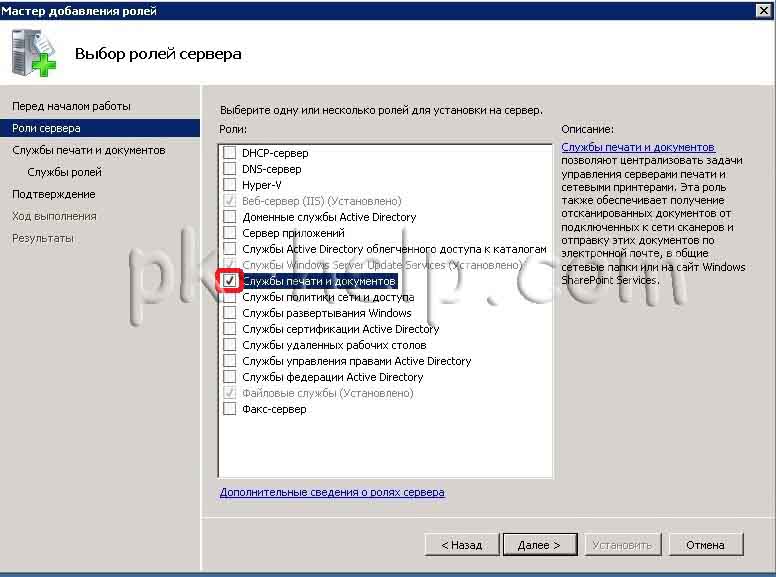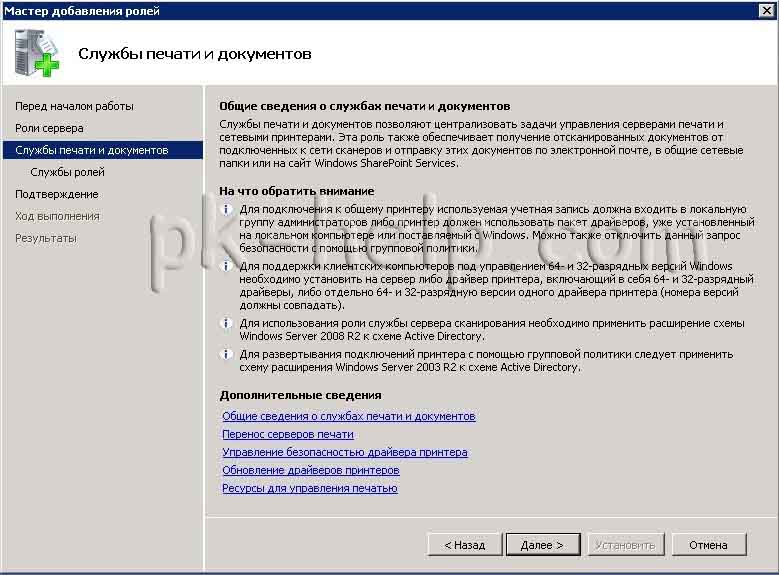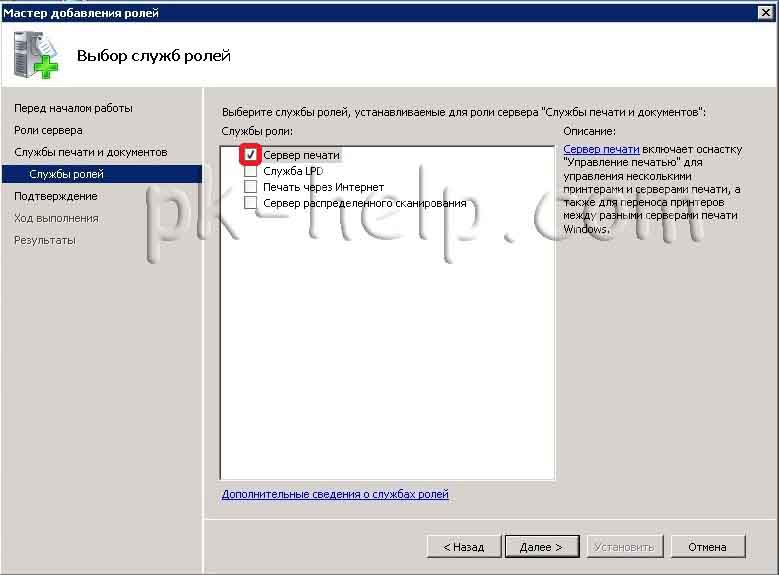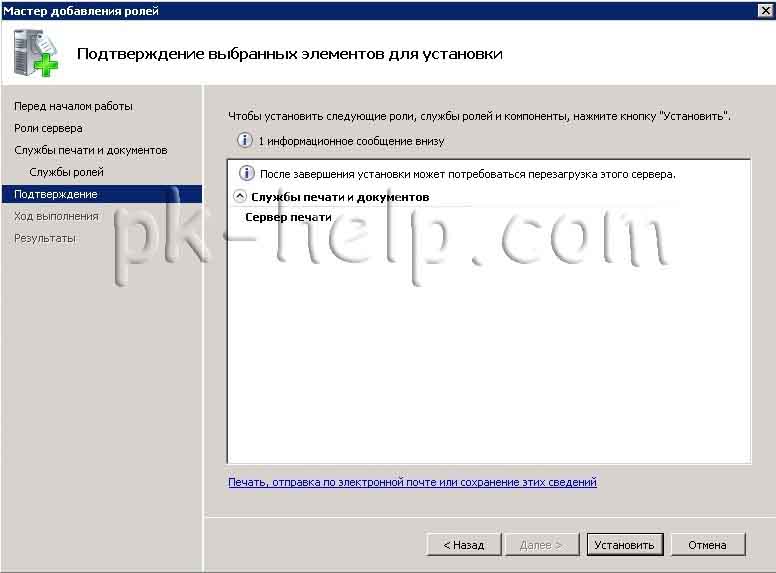- Сетевая печать windows server
- Что такое сервер печати
- Сервер печати windows server 2012
- Сетевая печать windows server
- Установка и настройка файловой системы и сервера печати
- Установка общего доступа к файлам и принтерам
- Установка файловой системы в Windows Server 2003 с помощью мастера настройки сервера
- Установка файлового сервера вручную в Windows Server 2003
- Установка сервера печати Windows Server 2003
- Установка сервера печати в Windows Server 2003 с помощью мастера настройки сервера
- Совместное использования принтера
- Установка сервера печати вручную в Windows Server 2003
Сетевая печать windows server
Добрый день уважаемые читатели блога сегодня мы с вами разберем вопрос, как производится настройка сервера печати windows server 2012 R2. Мы с вами уже устанавливали сервер печати в Windows Server 2008 r2 и эта статья чем, то на нее похожа. Думаю для начинающих системных администраторов она окажется полезной в организации новой инфраструктуры и имеющей немного улучшенный функционал, все вопросы по данной теме я жду в комментариях, готов максимально развернуто на них ответить.
Что такое сервер печати
Как вы понимаете это сервер или виртуальная машина, на которой стоит роль и с помощью нее идет централизованное администрирование и распространение принтеров на устройства и пользователей в локальной сети. Ниже представлен пример, как это выглядит.
Сервер печати windows server 2012
Приступим к настройке, делать я это буду на контроллере домена так как данный функционал совсем не нагружает сервак, первым делом вам необходимо открыть Диспетчер сервера и в правом верхнем углу нажать Управление > Добавить роли и компоненты, в 2012 да и в 2008 r2, все ставилось через данные мастера.
У вас откроется мастер добавления ролей и компонентов, на первом окне можете ничего не читать, там одна вода, жмем далее.
Оставляем выбор на Установка ролей и компонентов, так как мы будем ставить на один сервак
Выбираем сервер для инсталляции.
ставим галку на против Слыжбы печати и документов и жмем далее.
Дополнительных компонентов ставить не нужно, так что этот шаг просто пропускаем.
На этом шаге мастер вам расскажет более подробно про сервер сетевой печати, если интересно, то почитайте.
Теперь у вас на выбор будет 4 галки
- Сервер печати > ее выбирает, так как наша роль
- Печать через интернет > тут как бы все понятно из названия
- Сервер распределенного сканирования
- Службы LPD > Для Linux платформ
Все жмем установить.
Процесс довольно таки быстрый.
Обратите внимание, что по завершению вас не попросят перезагружаться.
все роль установилась, открываем Средства в диспетчере сервера и далее Управление печатью.
Продолжаем делать наш сервер печати windows server 2012. В открывшейся оснастке mmc откройте Серверы печати > далее ваш > Принтеры. Как видите у вас только стандартный Microsoft XPS принтер. Логично, что вам нужно поставить все ваши сетевые принтеры. У меня в сети настроена пачка сетевых принтеров HP LaserJet 400 MFP M425dn
Открываем панель управления > Устройства и принтеры. Жмем вверху Добавление принтера.
В открывшемся окне, будет произведен поиск доступных принтеров в Active directory. если у вас ничего не нашло, то жмем Нужный принтер отсутствует в списке.
Теперь настройка сервера печати windows попросит вас добавить локальный или сетевой принтер от имени администратора.
Выбираем добавить принтер по его TCP/IP адресу или имени. Советую всегда использовать dns имена и не привязываться к ip адресам.
- Тип устройства > Устройство TCP / IP
- Имя или Ip адрес > DNS имя
- Имя порта > что угодно понятное вам, у меня это расположение в офисе
Теперь будет произведена установка драйвера, можете поставить свой, но мне достаточно было использовать рекомендуемый.
И зададим имя, по которому его смогут искать.
Указываем есть ли до него общий доступ или нет.
Вот так вот выглядит мой список,
Откройте теперь проводник и введите \\имя вашего сервера и вы получите список всех принтеров что на нем есть.
Щелкаем по любому из них двойным кликом и начнется установка.
Все как видите у меня появился нужный мне сетевой принтер.
в следующей статье я вам расскажу как эти принтеры можно назначить с помощью групповых политик, так как в ручную можно поставить когда требуется единовременно или одному человеку, а вот если мы говорим про отделы, то тут GP просто не заменима.
Сетевая печать windows server
Настроить сетевой принтер через рабочую станцию весьма просто и легко (ссылка на статью), но у этого метода использования общего принтера есть свои минусы, например человек к которому локально подключен принтер и через который все печатают- выключил компьютер (или перезагрузил его)- всё. — сетевой принтер не доступен. К тому же, если к одному компьютеру подключено несколько принтеров и ими активно пользуются, возможно замедление работы компьютера к которому подключены принтеры, возможны сбои\ ошибки в работе принтеров. Исходя из этого, лучше использовать выделенный сервер (или компьютер с серверной операционной системой, например Windows Server 2003, 2008 (R2)). Зачастую маленькие организации используют расшаривание принтеров, через рабочие станции, а средние и крупные используют- выделенные сервера.
В этой статье я пошагово опишу, как настроить сетевой принтер на Windows Server 2008 R2.
Первым делом, для безотказной работы сетевых принтеров, необходимо установить роль печати. Для этого заходим в «Диспетчер сервера», для этого нажимаем на панели на значок диспетчера сервера.
Заходим «Роли- Добавить роль».
В следующем окне читаем служебную информацию, нажимаем «Далее».
Выбираем интересующую нас роль «Служба печати и документов» и нажимаем «Далее».
Читаем общую информацию о службе и нажимаем «Далее».
В следующем окне выбираем необходимые службы ролей, в данном примере нам хватит «Сервера печати», выбираем его, нажимаем «Далее».
Подтверждаем свой выбор нажатием кнопки «Установить».
После этого идет процесс установки роли, ждем… если роль успешно установлена нажимаем «Закрыть», иначе разбираемся почему не установилась роль и повторяем процедуру установки роли печати.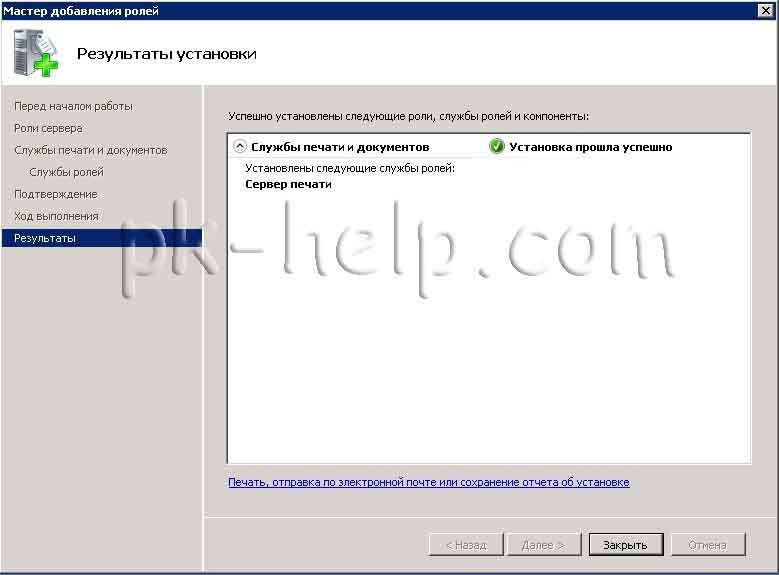
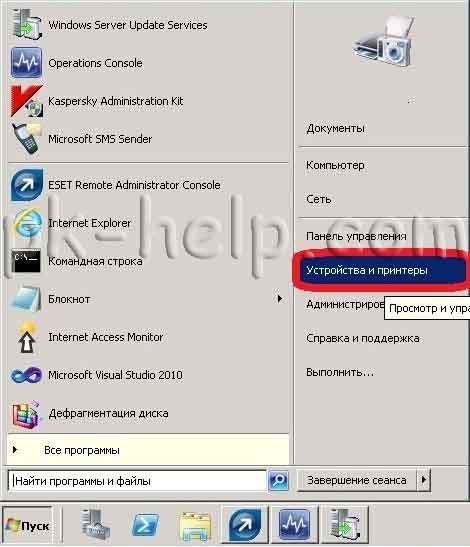
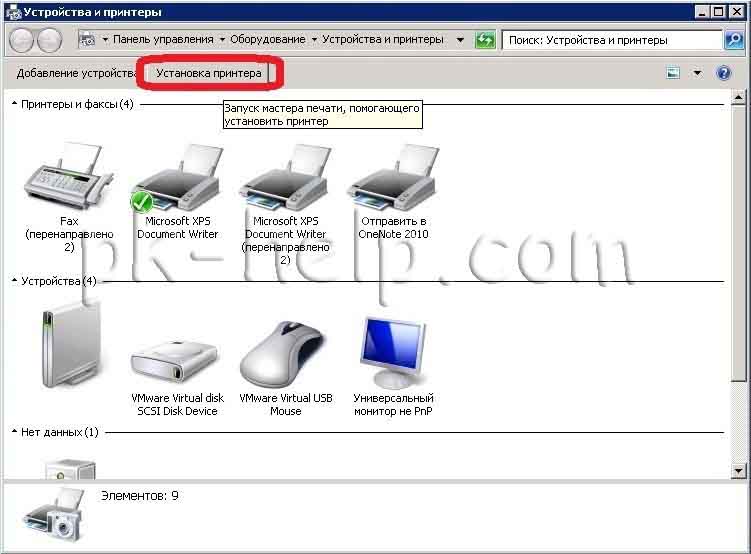
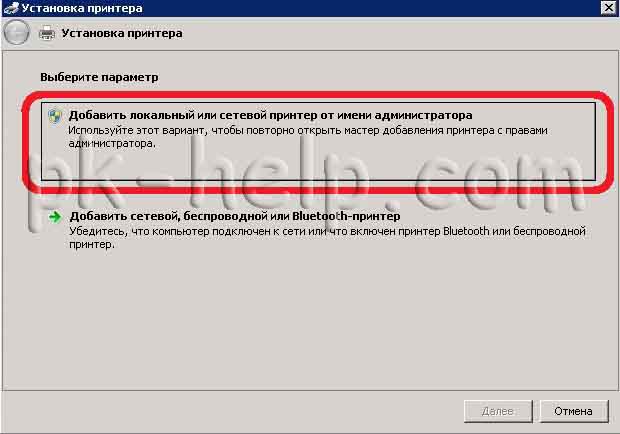
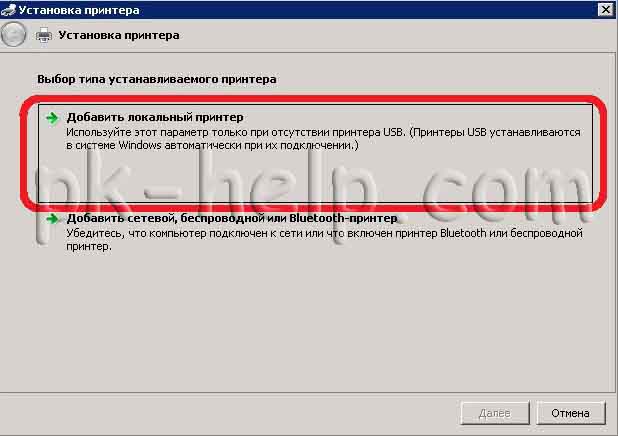

1) С помощью сетевого кабеля LAN (или Wi-Fi).
2) С помощью принт-сервера
В следующем окне оставляем «Разрешить общий доступ к принтеру, чтобы его могли использовать другие» (иначе зачем вся это пошаговая инструкция), если у вас будет несколько принтеров подключено к этому серверу, рекомендую в комментарии указать отдел в котором стоит принтер (или для кого он предназначен).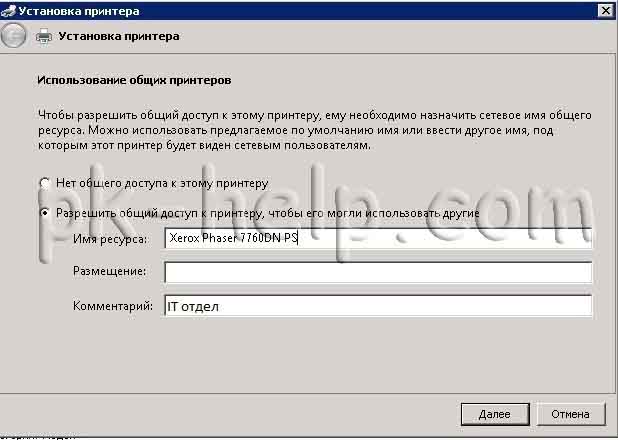
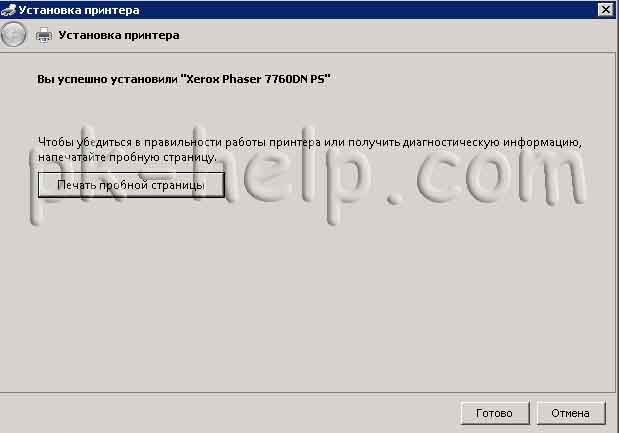

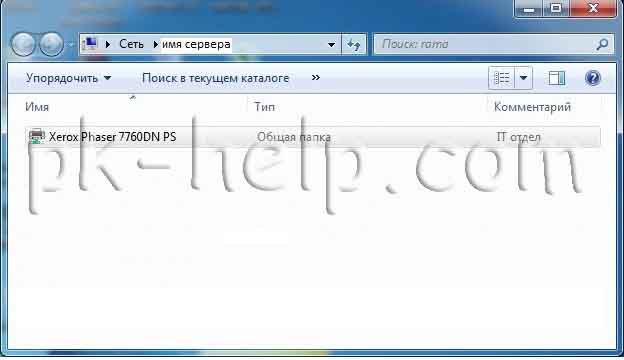
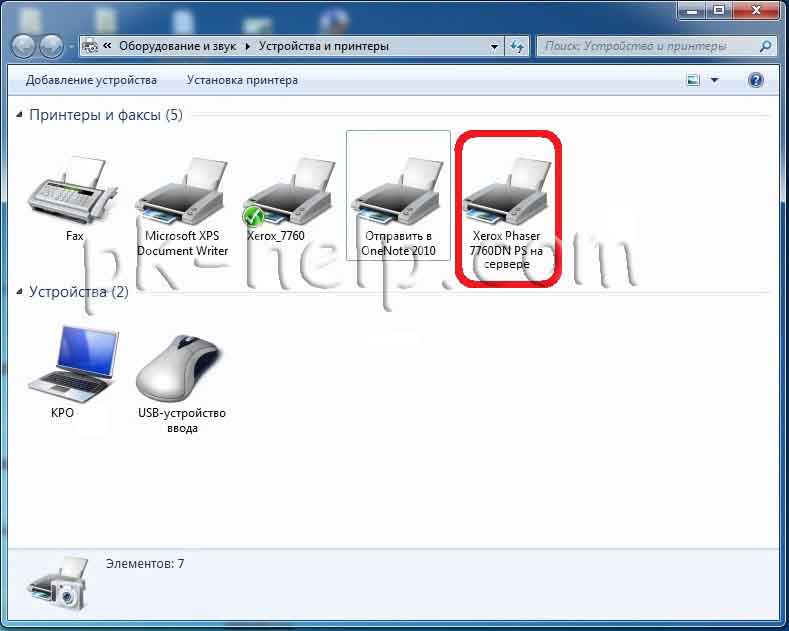
Установка и настройка файловой системы и сервера печати
В этой пошаговой статье описывается настройка Windows Server 2003 в качестве файлового сервера и сервера печати.
Исходная версия продукта: Windows Server 2003
Исходный номер КБ: 325860
Установка общего доступа к файлам и принтерам
По умолчанию компьютер на основе Windows Server 2003 устанавливается с клиентом для сетей Майкрософт, файловым и принтерным доступом для сетей Майкрософт и TCP/IP.
Эти службы можно просмотреть в свойствах подключения к локальной области.
Вы можете создать файловой сервер Windows Server 2003 и распечатать его вручную или использовать мастеры, предоставленные в средстве администрирования мастера настройки сервера.
Установка файловой системы в Windows Server 2003 с помощью мастера настройки сервера
- Нажмите кнопку «Начните», найдите пункт«Администрирование» и выберите «Настроить мастер настройки сервера».
- Нажмите кнопку Далее.
- Нажмите кнопку Далее.
- Щелкните «Файловые серверы»в поле «Роль сервера» и нажмите кнопку «Далее».
- На странице «Дисковые квоты файлового сервера» настройте все квоты, необходимые для управления использованием дискового пространства на сервере, а затем нажмите кнопку «Далее».
- На странице «Служба индексации файловой системы» щелкните конфигурацию индексации, соответствующую вашему серверу, и нажмите кнопку «Далее».
- Нажмите кнопку Далее.
- Нажмите кнопку Готово.
- Запускается мастер «Поделиться папками». Нажмите кнопку Далее.
- Нажмите кнопку«Обзор», найдите папку, к которую вы хотите поделиться, и нажмите кнопку «ОК».
- Нажмите кнопку Далее.
- Введите имя папки и нажмите кнопку «Далее».
- Щелкните одно из основных разрешений для папки или нажмите кнопку «Настроить», чтобы настроить пользовательские разрешения для папки. Нажмите кнопку Готово.
- Нажмите кнопку Закрыть.
Установка файлового сервера вручную в Windows Server 2003
- Нажмите кнопку«Начните» и выберите проводник Windows.
- Найдите папку, к которую вы хотите поделиться.
- Щелкните папку правой кнопкой мыши и выберите «Общий доступ и безопасность».
- Щелкните «Поделиться этой папкой», а затем примите имя по умолчанию или введите другое имя для этой папки.
- При желании можно настроить число пользователей, которые могут подключаться, настроить разрешения для этой папки, а затем настроить параметры кэшинга.
- Нажмите кнопку ОК.
- В окне проводника Windows отображается небольшая рука, которая указывает, что папка является общей.
- За выходом из проводника Windows.
Установка сервера печати Windows Server 2003
Установка сервера печати в Windows Server 2003 с помощью мастера настройки сервера
Нажмите кнопку «Начните», найдите пункт«Администрирование» и выберите «Настроить мастер настройки сервера».
Нажмите кнопку Далее.
Нажмите кнопку Далее.
Щелкните «Печать сервера» в поле «Роль сервера» и нажмите кнопку «Далее».
На странице «Принтеры и драйверы принтеров» выберите типы клиентов Windows, которые будет поддерживать ваш сервер печати, а затем нажмите кнопку «Далее».
Нажмите кнопку Далее.
На странице приветствия мастера добавления принтера нажмите кнопку «Далее».
Щелкните «Локальный принтер», подключенный к этому компьютеру, щелкните, чтобы автоматически определить и установить мой подключаемый и игровой принтер, а затем нажмите кнопку «Далее».
Щелкните порт принтера и нажмите кнопку «Далее».
Щелкните принтер make and model или предоделайте драйверы с носителя изготовителя принтера, а затем нажмите кнопку «Далее».
Если вам будет предложено сохранить или не сохранить существующий драйвер принтера, либо сохраняйте существующий драйвер, либо замените существующий драйвер. При замене драйвера необходимо предоставить драйвер изготовителя для этого принтера. Для продолжения нажмите кнопку Далее.
Примите имя принтера по умолчанию или уканите другое имя, а затем нажмите кнопку «Далее».
Выберите параметр «Поделиться как», введите имя и нажмите кнопку «Далее».
Этот шаг является необязательным, так как вы сможете поделиться принтером позже.
Вы можете упростить поиск принтера и комментарий. Для продолжения нажмите кнопку Далее.
Щелкните параметр «Печать тестовой страницы», нажмите кнопку «Далее» и нажмите кнопку «Готово», чтобы выйти из мастера добавления принтера. Принтер появится в папке «Принтеры и факсы».
Совместное использования принтера
- Нажмите Пуск и выберите пункт Принтеры и факсы.
- Щелкните правой кнопкой мыши только что установленный принтер и выберите «Общий доступ».
- Щелкните «Поделиться этим принтером» и введите имя для этого принтера.
- При желании щелкните «Дополнительные драйверы», выберите операционные системы клиентских компьютеров, которые могут быть подключены к этому принтеру, и нажмите кнопку «ОК». Добавляя драйверы для этих операционных систем, пользователи клиентских компьютеров могут подключаться к серверу печати и автоматически загружать соответствующие драйверы для этой модели принтера, не настраивая ничего.
- Когда вам будет предложено сделать это, вставьте компакт-диск Windows Server 2003.
- Нажмите кнопку «ОК», чтобы закрыть свойства принтера.
- Закроем папку «Принтеры и факсы».
Установка сервера печати вручную в Windows Server 2003
- Нажмите кнопку Пуск, выберите пункт Параметры, затем Принтеры.
- Дважды щелкните «Добавить принтер», чтобы запустить мастер добавления принтера.
- Чтобы завершить мастер добавления принтера, повторите шаги с 7 по 14 в разделе «Установка сервера печати Windows Server 2003» этой статьи.
Единственное различие между ручной установкой сервера печати и использованием мастера настройки сервера для создания сервера печати заключается в запуске мастера добавления принтера.