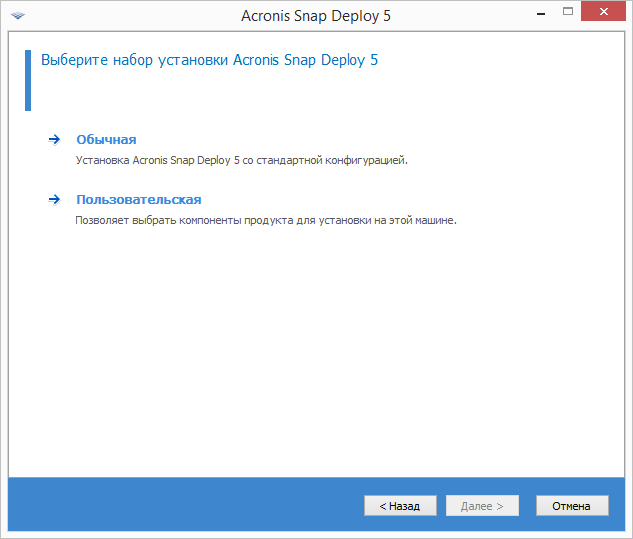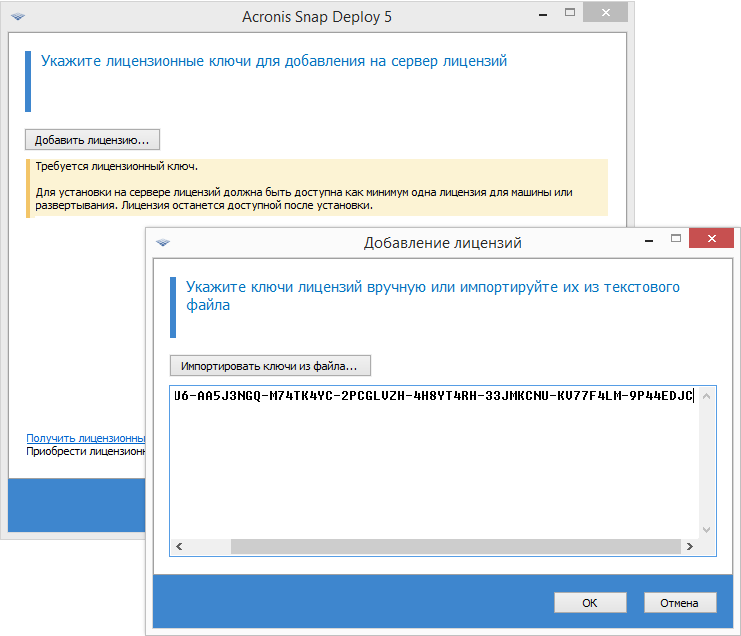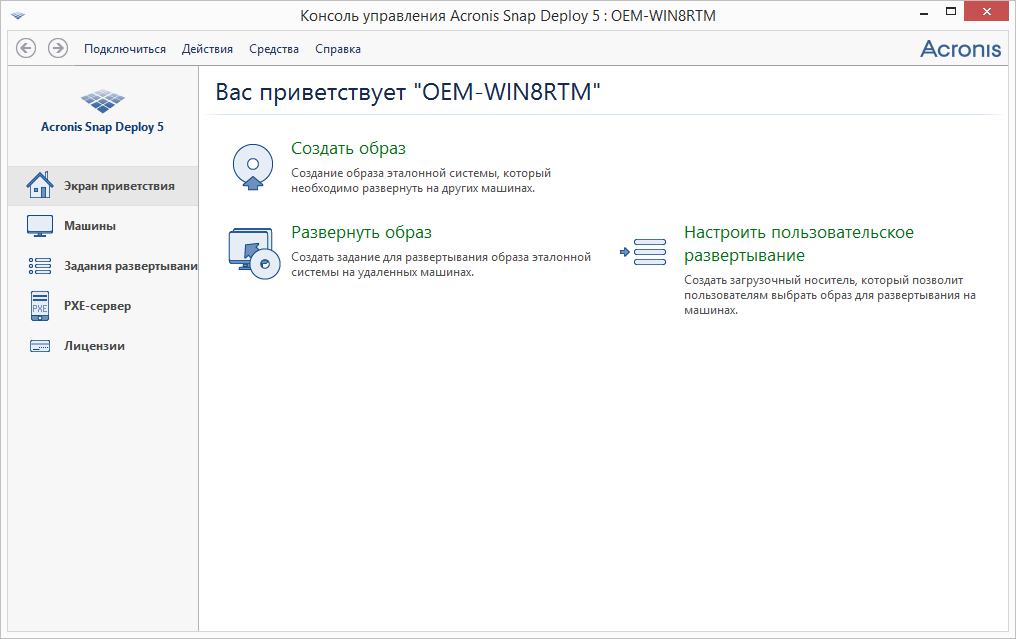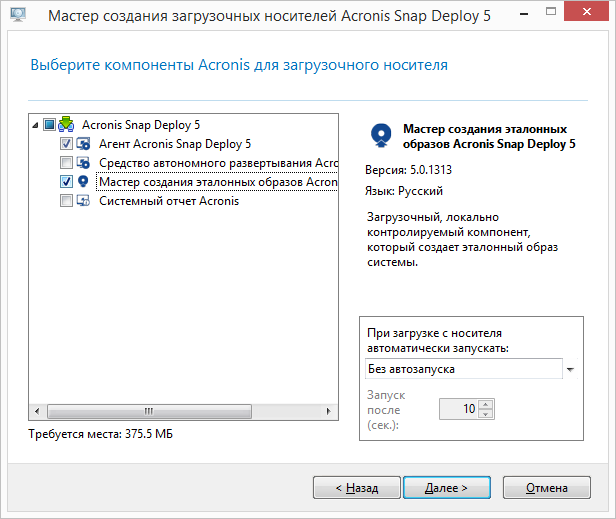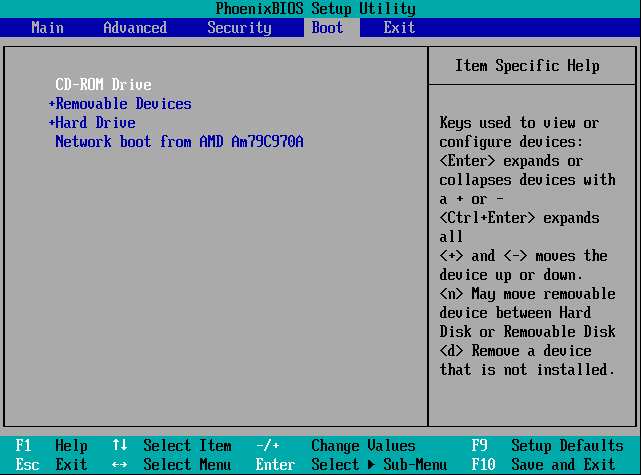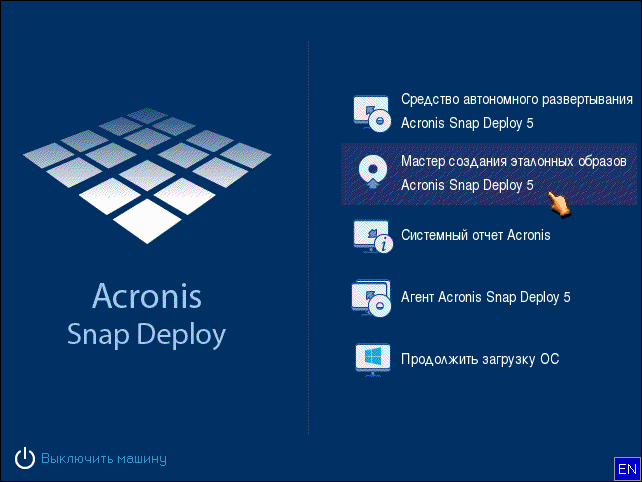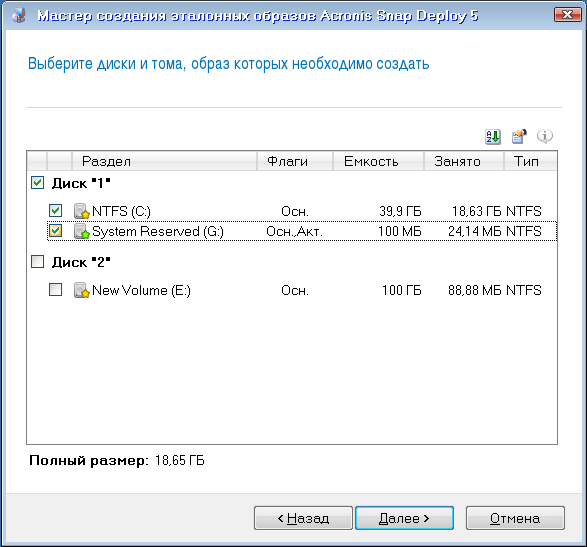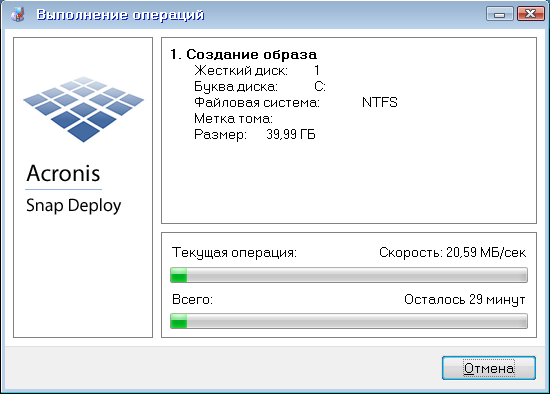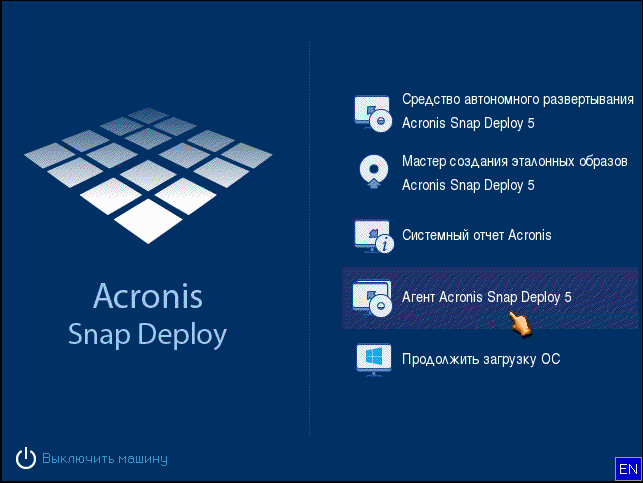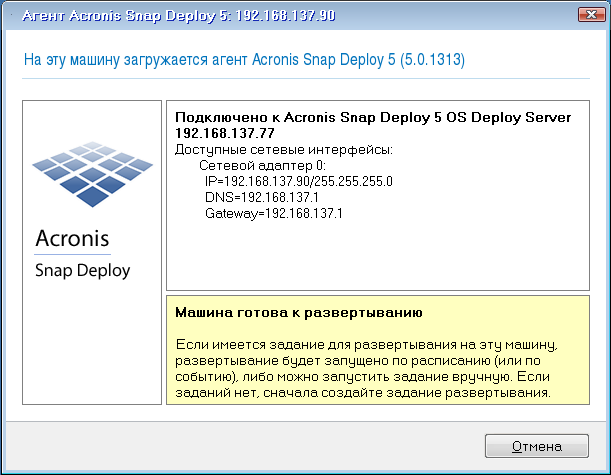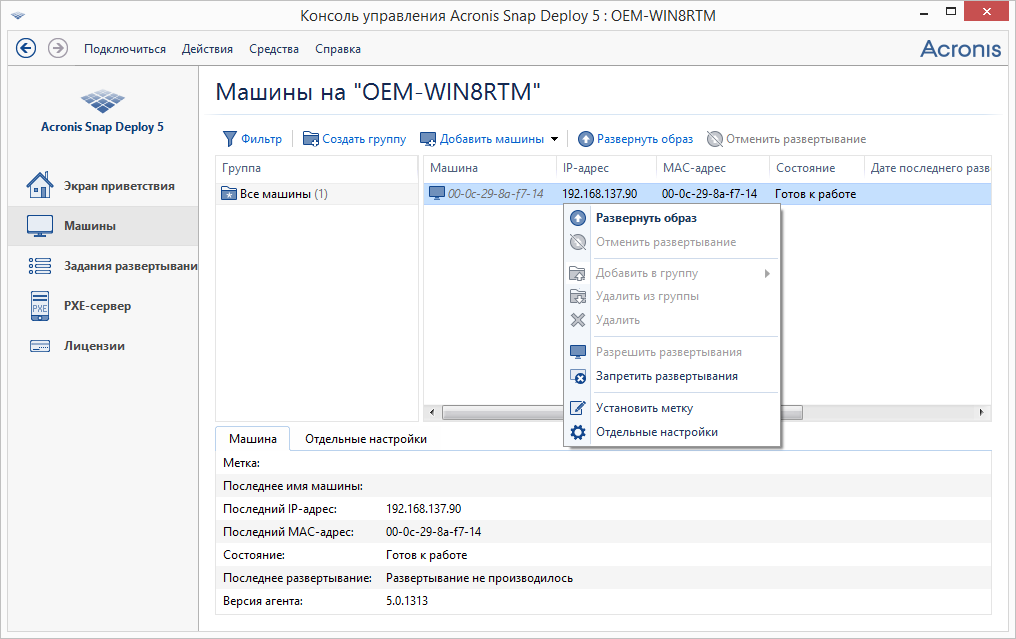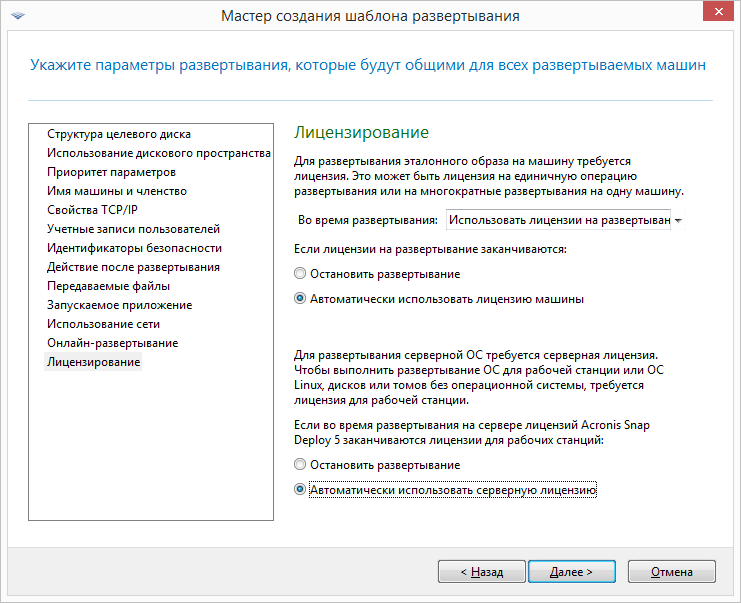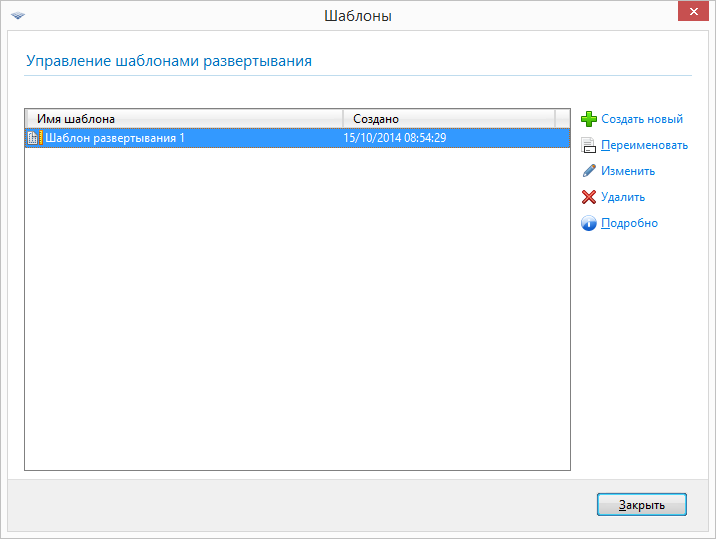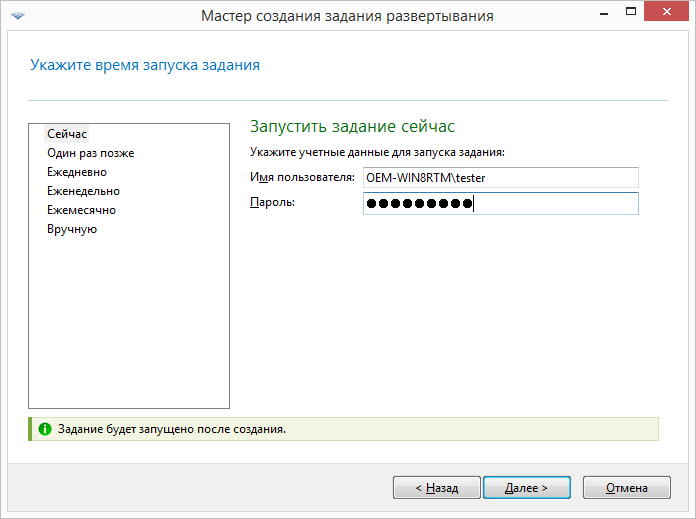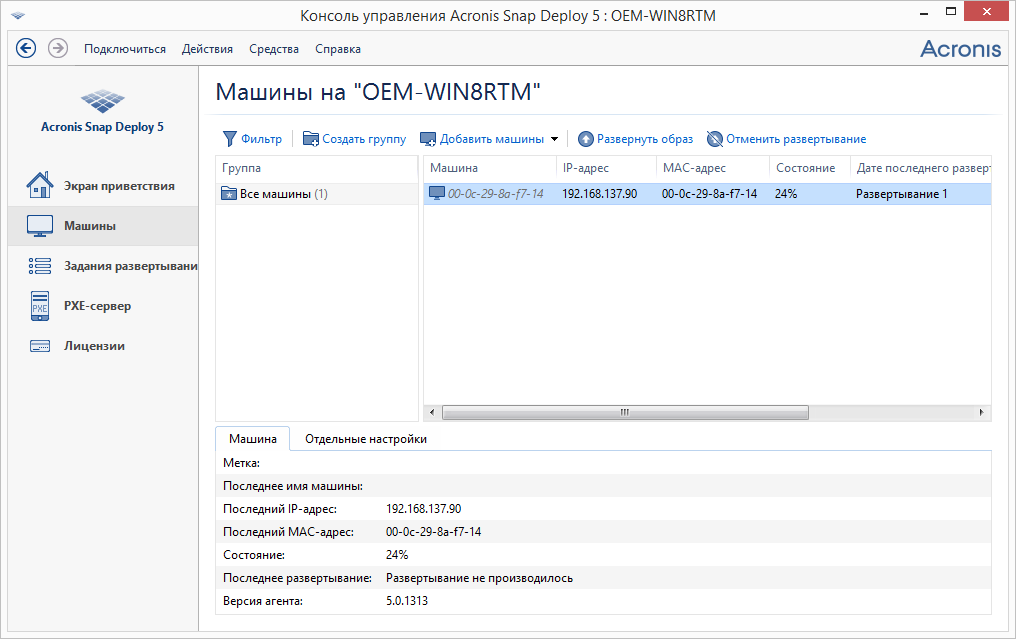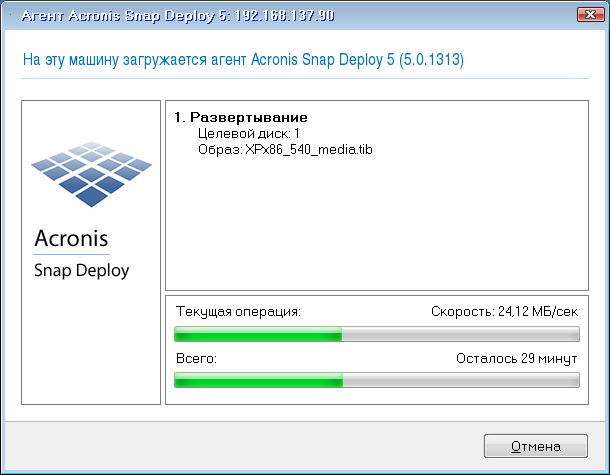Начало работы с Acronis Snap Deploy 5
В этом разделе описано, как установить Acronis Snap Deploy 5 и выполнить простое развертывание.
Описанные в данном разделе процедуры помогут:
- установить и запустить Acronis Snap Deploy 5;
- создать эталонный образ машины;
- развернуть эталонный образ на той же или другой машине.
На этом этапе устанавливается Acronis Snap Deploy 5 в типичной конфигурации. Полное описание способов установки и процедур см. в разделе, посвященном установке.
Перед установкой убедитесь в том, что выполнены следующие условия.
- На машине имеется современная версия Windows, такая как Windows 10 Pro. Список операционных систем, на которые можно установить Acronis Snap Deploy 5, см. в разделе «Поддерживаемые операционные системы».
- Имеется программа установки. Ее можно загрузить с веб-страницы загрузки продукта Acronis.
- Имеется один или несколько лицензионных ключей на Acronis Snap Deploy 5. Можно приобрести лицензионные ключи полной версии или получить пробные ключи на веб-странице Acronis Snap Deploy 5. Тип лицензии («для сервера» или «для рабочей станции») определяет тип операционной системы, которую можно развертывать.
На машине, на которую нужно установить Acronis Snap Deploy 5, выполните следующие действия:
- Войдите в систему с учетной записью администратора и запустите программу установки.
- Нажмите Установить Acronis Snap Deploy 5 .
- Примите условия лицензионного соглашения и нажмите кнопку Далее .
- Выберите Обычная .
Щелкните Добавить лицензию , а затем укажите лицензионные ключи. Можно ввести лицензионные ключи вручную или импортировать их из текстового файла.
На машине, на которой установлен Acronis Snap Deploy 5, выполните следующие действия.
- На рабочем столе щелкните Acronis Snap Deploy 5 .
После запуска Acronis Snap Deploy 5 появится экран приветствия.
На этом этапе создается загрузочный носитель, позволяющий создавать эталонные образы и выполнять развертывание.
На машине, на которой установлен и запущен Acronis Snap Deploy 5, выполните следующие действия.
- В меню Средства выберите пункт Создать загрузочный носитель .
- В списке компонентов выберите Агент и Мастер создания эталонных образов .
Совет. Если на машине нет оптического дисковода CD-RW, DVD-RW, можно выбрать создание ISO-файла, который затем можно будет записать на оптический диск на другой машине. Также можно создать носитель на USB-накопителе. Дополнительные сведения см. в разделе «Создание загрузочного носителя».
На этом этапе образ машины создается и сохраняется на жестком диске с USB-интерфейсом.
Выберите машину, образ которой нужно создать. Для создания образа машины лицензии не требуется. Однако для развертывания машины будет использована лицензия для сервера или для рабочей станции в зависимости от того, работает ли на машине серверная операционная система (например, Windows 2008 Server или Linux) или операционная система для рабочей станции (например, Windows 7). Список операционных систем для серверов и рабочих станций см. в разделе «Поддерживаемые операционные системы для создания образов и развертывания».
На машине, образ которой нужно создать, выполните следующие действия.
- Убедитесь, что загрузка с CD или DVD имеет более высокий приоритет, чем загрузка с жесткого диска. Может потребоваться открыть средство настройки BIOS этой машины и установить приоритет загрузки, как показано на следующем рисунке.
Подключите к машине жесткий диск с USB-разъемом.
Совет. Как вариант, можно сохранить образ в сетевую папку, как описано далее в этой процедуре.
Во всплывающем окне нажмите кнопку Отмена или дождитесь закрытия окна.
Выберите тома, которые нужно включить в эталонный образ. Можно оставить вариант по умолчанию, при котором в образ включаются тома, содержащие операционную систему.
Укажите папку на жестком диске USB, в которую нужно сохранить образ,
или укажите сетевую папку, а также имя пользователя и пароль для доступа к этой папке.
Acronis Snap Deploy 5 начнет создание образа.
После создания образа будет выполнена перезагрузка машины.
На этом этапе созданный эталонный образ развертывается на одну машину (целевую машину).
Подсказка. Для начала рекомендуется выполнить развертывание на ту же машину , образ которой был создан, или на машину с идентичным оборудованием . В этом случае не потребуется дополнительных шагов, таких как использование функции Universal Deploy.
Подготовка целевой машины
На целевой машине выполните следующие действия.
- Убедитесь, что загрузка с CD или DVD имеет более высокий приоритет, чем загрузка с жесткого диска. Может потребоваться открыть средство настройки BIOS этой машины и установить приоритет загрузки.
- Загрузите машину с созданного загрузочного носителя.
- В меню загрузки щелкните Агент .
Подробно. Целевая машина готова к развертыванию после подключения к OS Deploy Server. Этот сервер является частью Acronis Snap Deploy 5. Если машина не подключается к серверу, может потребоваться настроить параметры сети, как описано в разделе «Загрузка целевых машин».
Когда целевая машина готова, можно развертывать на нее эталонный образ.
Развертывание эталонного образа
На машине, на которой установлен Acronis Snap Deploy 5, выполните следующие действия.
- Подключите к машине жесткий диск USB, содержащий эталонный образ. Можно скопировать образ на локальный жесткий диск машины.
- Щелкните представление Машины . Убедитесь, что подготовленная целевая машина отображается в списке с состоянием Готовые к работе .
- Щелкните целевую машину правой кнопкой мыши и нажмите Развернуть образ .
Примечание. Если был создан образ машины с операционной системой для рабочих станций (например, Windows 7), но имеются только серверные лицензии (например, Acronis Snap Deploy 5 для сервера — лицензия пробной версии), может потребоваться разрешить программе использовать этот тип лицензии для развертывания машины. Для этого в окне настроек развертывания щелкните Лицензирование и выберите Автоматически использовать серверную лицензию .
Можно добавить лицензию для рабочей станции перед началом развертывания. Для этого откройте представление Лицензии и нажмите кнопку Добавить лицензию на панели инструментов.
Нажимайте кнопку Далее , пока не откроется итоговое окно. В этом окне нажмите кнопку Сохранить .
Подробно. Создан шаблон развертывания. Он определяет порядок выполнения развертывания. Этот шаблон можно использовать повторно в других заданиях развертывания.
Выберите созданный шаблон развертывания, а затем нажмите кнопку Далее .
В ответ на вопрос, когда запустить развертывание, выберите Сейчас и введите имя пользователя и пароль, необходимые для входа в Windows.
Ход выполнения развертывания можно увидеть как на машине, где установлен Acronis Snap Deploy 5, так и на целевой машине.
Просмотр хода развертывания на машине с Acronis Snap Deploy 5
Просмотр хода развертывания на целевой машине
На панели навигации можно открыть соответствующие представления для навигации по программному обеспечению.
- Чтобы снова запустить развертывание, откройте представление Задания развертывания , выберите созданное задание и нажмите кнопку Запустить на панели инструментов.
Подробные сведения о представлении Задания развертывания см. в разделе «Управление заданиями развертывания».
Чтобы добавить дополнительные машины, откройте представление Машины и нажмите кнопку Добавить машины . Для добавления машин можно указывать их физические адреса, также называемые MAC-адресами.
Другой способ добавления машин в это представление: загрузите машину, чтобы она стала доступна для развертывания, как описано в подразделе «Подготовка целевой машины» ранее в этом разделе. Затем выключите или перезапустите машину, не выполняя развертывание. Машина остается в этом представлении.
Подробные сведения о представлении Машины см. в разделе «Управление списком машин».
Чтобы добавить дополнительные лицензии на развертывание , откройте представление Лицензии и нажмите кнопку Добавить лицензии на панели инструментов. Щелкните Получить лицензию , чтобы открыть веб-страницу приобретения Acronis Snap Deploy 5.
Подробные сведения об управлении лицензиями см. в разделе «Использование сервера лицензий». Подробные сведения о типах лицензий см. в разделе «Политика лицензирования».
Чтобы настроить загрузку машин по сети (вместо загрузки с носителя), откройте представление PXE-сервер , щелкните Передать компоненты на PXE , а затем следуете шагам, аналогичным описанным в подразделе «Создание загрузочного носителя» ранее в этом разделе.
Подробные сведения о настройке загрузки по сети см. в разделе «Настройка Acronis PXE Server».
Acronis True Image 2020. Создание резервной копии ПК с Windows 10

В одном из них я потерял очень важные доки, которые достаточно долгое время собирал и разрабатывал для того, чтобы сдать на первую категорию. Это было ещё в самом начале преподской карьеры. Ну и по неопытности, ваш покорный слуга естественно хранил всю эту историю на флехе, которую с успехом про**ал на очередной посиделке. После того раза, я параноидально резервирую всё не только на внешний жёсткий, но и до кучи копирую на домашний NAS и заливаю на внешнее облако.
Второй случай связан с утратой копии контроллера домена. Вот это был поистине лютый пи***ц. Я тогда долгое время не отслеживал делаются ли вообще копии с серва, т.к. на протяжении более чем двух лет никаких сбоев в работе не наблюдалось. Обновы стабильно накатывались, политики отрабатывали, а студенты жаловались исключительно на медленный инет, но никак не на косяки со входом или подгрузкой сетевых дисков.
Однако, ничто не вечно под виндой. В один прекрасный день сервак поймал очередную обнову, которая встала не совсем корректно и пришлось в спешном порядке выискивать старую копию. И знаете, я таки отыскал её спустя сутки. Но, как это обычно бывает у особенно везучих людей, по иронии судьбы она не взлетела. Возможно, из-за того, что файл с образом повредился. Либо же это и вовсе был очень старый имэйдж. Не знаю.
Благо к тому времени на домене оставалось завязано всего 2 компьютерных класса, которые мы просто вывели в рабочую группу и решили отложить серверные дела до осени. Ну а осенью я уже уволился из «шараги» и стал активно вникать в проблемы администрирования в новой конторе. Не без гордости отмечу, что общие принципы резервного копирования и программное обеспечение для этих целей там использовались аналогичные.
Вообще у админов старой школы ПО от Acronis в принципе является эдаким стандартом де-факто в вопросах резервного копирования серверов и рабочих станций. Особенно эта проблема остро стоит на предприятиях, занимающихся хранением и обработкой больших объёмов конфиденциальной информации. Например, таких как персональные данные или финансовые отчёты. Однако и в домашних условиях данная задача тоже весьма актуальна.
Ведь если вы занимаетесь бизнесом на дому. К примеру, тем же видеоблогингом. То вам необходимо обезопасить свои данные от внезапного выхода из строя рабочего SSDнакопителя. Причём сделать это таким образом, чтобы при его замене на новый носитель, можно было восстановить всю систему до рабочего состояния в течении получаса. И в этом нам поможет уже упомянутый ранее программный продукт Acronis True Image.
Как скачать Acronis True Image 2020?
Шаг 1. Для загрузки актуальной версии переходим на официальный сайт acronis.com и в разделе с решениями для домашних пользователей кликаем по соответствующей ссылке.
Шаг 2. На открывшейся странице выбираем «Try now», чтобы скачать пробную полнофункциональную версию True Image.
Шаг 3. Я сижу с мака, поэтому по умолчанию сайт предлагает качнуть Acronis для Mac OS, но в данном уроке мы будем рассматривать версию исключительно для PC. Кликаем «Looking for PC version?» и загружаем установочный EXE’шник.
Как установить Acronis True Image 2020?
Шаг 4. Открываем его на рабочей станции. Я буду демонстрировать весь процесс на клиентском компьютере под управлением Windows 10. В первом окне нажимаем «Установить».
Шаг 5. И дождавшись завершения процесса распаковки библиотек, кликаем «Запустить приложение».
Шаг 6. Принимаем лицензионное соглашение. «Ок».
Шаг 7. Лицензионный ключ у нас пока отсутствует. Поэтому выбираем пункт «Запустить пробную версию».
Шаг 8. Проверяем на компьютере наличие Интернет-соединения. Без подключения к глобальной сети создать учётную запись на серверах Acronis’а попросту не получится. Если инет есть, то заполняем данные в полях и приняв условия использования кликаем по кнопке «Создать учётную запись».
Шаг 9. В появившемся окне отмечаем галочкой пункт «Больше не показывать» и пропускаем окно помощника.
Как сделать резервную копию Acronis?
Шаг 10. С установкой закончили. Переходим непосредственно к настройке резервного копирования. И первым делом изменим источник, т.е. то, что собственно планируем бэкапить.
Шаг 11. Я буду настраивать резервирование системного диска C. Он присутствует на каждом компьютере и в последнее время всё чаще наблюдается тенденция использование для Ц’шки SSDнакопителя. При этом старые жёсткие никто не выбрасывает, а просто продолжают использовать их в качестве хранилища для рабочих документов. Домашние же пользователи сливают туда фотки, музыку, видео и прочий безумно важный контент. Мы же задействуем этот диск в качестве хранилища резервных копий системного тома. Это удобно и весьма практично. Окей. Выбираем «Диски и разделы».
Шаг 12. Отмечаем «Локальный диск (С:)», жмём на «ОК».
Шаг 13. Переходим к выбору хранилища.
Шаг 14. «Обзор…».
Шаг 15. Как я и говорил ранее, резервировать мы будем на отдельный диск, диск D. Для этого создадим на нём отдельную папку «Backup». Всё. Окей.
Шаг 16. Осталось настроить параметры создания нашей копии. Кликаем по одноимённому пункту.
Шаг 17. И на вкладке «Расписание» указываем в какие дни будут сниматься резервные копии. Тут уже всё зависит от конкретной ситуации. Допустим, в конторе, где я нынче работаю обед у сотрудников ежедневно в час дня. Именно на это время логичнее всего запланировать создание резервной копии. Исходя из того, что объёмы винчестеров на тачках сравнительно небольшие, да и информация за неделю плюс минус особо не поменяется, выделим под это дело один день. Пятничку. Даже если образ не успеет создаться на обеде, в пятницу пользюки особо возмущаться не будут, ведь по большей части они уже считают минуты до ухода домой, а не вкалывают, как папа Карло.
Шаг 18. На второй вкладке выбираем «Пользовательскую схему» и в качестве метода указываем «Полный». Да, существует множество различных схем резервного копирования. Инкрементное, дифференциальное, с различным количеством цепочек и блоков, но если вы впервые юзаете данную прогу, то не забивайте себе голову этой информацией. Поверьте, лучше пожертвовать временем и объёмом винта, чем потом гемороиться на этапе восстановления выискиваю сначала полную копию, а затем нужную дифку или блок инкремента. Если захотите, можете дополнительно почитать о каждом из этих методов перейдя по соответствующим ссылкам на официальный ресурс. Но на начальном этапе рекомендую остановиться именно на методе фулл бэкапа. Окей. Этот момент прояснили. Отмечаем галочкой «Не удалять первую версию резервной копии» и указываем, сколько версий мы в принципе планируем хранить до того, как они будут перезаписаны.
Шаг 19. Переходим на вкладку «Уведомления» и ставим галочку, чтобы нас информировали о том, что на рабочей станции заканчивается свободное место. Также тут можно настроить оповещение на админский e-mail. Такую фиху обычно настраивают на серверах. Там это действительно имеет значение.
Шаг 20. Проверяем исключены ли темповские файлы системы из резервирования.
Шаг 21. И переходим к последней вкладочке «Дополнительно». Тут можно поиграться с настройками, например включить проверку после создания копии или задать автоматическое выключение ПК. Я же, как правило делаю акцент только на пункте «Производительность». Тут можно выставить максимальный уровень сжатия. Учитывая, что мы снимаем полную копию с системного диска, возможность хоть немного уменьшить размер образа весьма кстати. Жмём «ОК».
Шаг 22. С настройкой почти закончили. Однако, прежде чем приступить к процессу создания первой копии, давайте экспортируем наши настройки в отдельный файл, дабы в следующий раз не повторять те же шаги на другой машине. Ведь у хорошего админа компьютеров в офисе не один, и даже не два. А следовательно, и конфигурировать большое число машин гораздо проще имея в распоряжении готовый файлик с настройками. Выбираем в списке «Создать копию» — «Позже».
Шаг 23. И в меню «ПАРАМЕТРЫ» ищем пункт «Сохранить параметры в файл…». Даём понятное имя, пусть будет «Acronis settings» и сохраняем получившийся вариант на рабочий стол. В следующий раз настраивая другой компьютеры вы просто импортируете настройки из данного файла выбрав соответствующий пункт в этом же меню. Там даже менять почти ничего не придётся. Главное не забудьте создать на диске D папку «Backup», либо укажите в качестве места сохранения другой носитель. Флешку, внешний жёсткий или вообще сетевую папку. Тут, как я уже говорил ранее, всё зависит от ситуации.
Шаг 24. Ну а мы переходим к созданию нашей первой копии. Возвращаемся на вкладку «РЕЗЕРВНОЕ КОПИРОВАНИЕ» и жмём на большую зелёную кнопку.
Шаг 25. Процесс создания копии запущен.
Шаг 26. После его завершения, программа уведомит нас об успехе.
Как восстановить резервную копию Acronis?
Шаг 27. С созданием резервных копий разобрались. Осталось научиться восстанавливаться из получившегося образа. Давайте для чистоты эксперимента удалим несколько файлов с рабочего стола и создадим новую папку. После восстановления эти же файлы должны будут появиться, а папка соответственно исчезнуть.
Шаг 28. В окне True Image переходим на вкладку «Восстановление» и ищем нужную копию. У нас она одна, поэтому особо выбирать не приходится. В качестве места восстановления указываем «Локальный диск (C:)» и жмякаем по кнопке «Восстановить».
Шаг 29. Программа любезно предупреждает нас о том, что выбранный диск содержит информацию, которая в процессе восстановления будет удалена. Соглашаемся с сиим раскладом, выбрав вариант «Да».
Шаг 30. И перезапускаем компьютер для начала процедуры восстановления.
Шаг 31. После ребута Acronis возьмёт управление в свои руки. Нам остаётся лишь пойти заварить кофе и дождаться завершения восстановления.
Шаг 32. Заходим в систему и видим, что файлы успешно восстановились, а созданная папка отсутствует.
Аналогичным образом вы в два счёта сможете восстановить систему после вирусной атаки. Этот же метод поможет оправиться от последствий, связанных с выходом из строя системного диска. Однако в этом случае вам потребуется, как минимум запустить Acronis. Но как спрашивается это сделать, если накопитель со всеми установленными программами приказал долго жить? Друзья, даже в этой, на первый взгляд патовой ситуации есть одна лазейка, которая заключается в использовании загрузочной флешки.
О том, как записать такую флешку и воспользоваться ею на практики я расскажу в следующем выпуске. Так что если ещё не подписались на канал, то обязательно сделайте это прямо сейчас. А то ведь пропустите ценную инфу. Потом жалеть будете. Реветь по ночам в подушку оплакивая утраченные данные. Да, кстати, к слову, о данных. Помимо резервного копирования сторонними средствами, в Windowsсуществует встроенная функций создания бэкапов.
Она не такая балдёжная, как вариант с Acronis, но тоже имеет место быть. Помимо этого, в винде есть чудеснейшая штука под названием теневое копирование. Это когда все изменения, которые вы делаете в файлах сохраняются на диске, а вы потом в случае чего можете восстановить нужную версию отдельно взятого файла. Мега удобная хрень. Более подробно обо всём этом деле вы можете узнать в обучающем курсе по администрированию Windows Server. Ссылочка, как всегда, в описании к ролику.

>>>КЛИКНИТЕ, ЧТОБЫ УЗНАТЬ ПОДРОБНОСТИ
Что ж, други, на этом сегодня всё. По традиции хочу пожелать вам удачи, успеха и самое главное, отличного настроения. Всех с наступившим, новым, 2020 годом. Пусть он будет в разы продуктивнее и интереснее, чем предыдущий. С вами был, Денчик. В следующий раз увидимся ровно через неделю. До встречи.