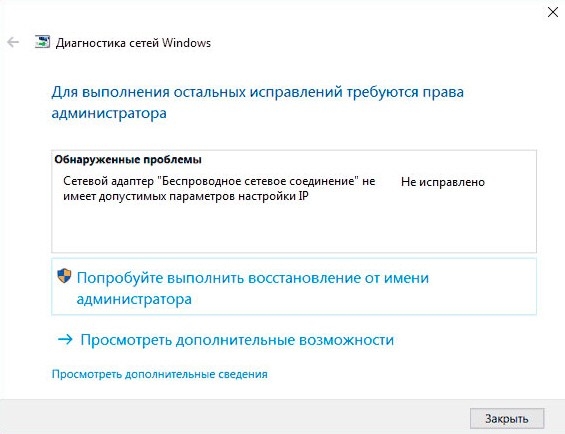- Сетевой адаптер не имеет допустимых параметров настройки IP на Windows 10
- Причины появления ошибки Сетевой адаптер не имеет допустимых параметров настройки IP
- Методы исправления проблемы Сетевой адаптер не имеет допустимых параметров настройки IP в Windows 10 и ниже
- Сетевой адаптер не имеет допустимых параметров настройки IP
- Повторное получение параметров IP
- Сброс параметров протокола TCP/IP
- Проверка параметров IP подключения Ethernet или Wi-Fi
- Дополнительные причины того, что сетевой адаптер не имеет допустимых параметров настройки IP
Сетевой адаптер не имеет допустимых параметров настройки IP на Windows 10
Адрес IP позволяет компьютеру или ноутбуку идентифицировать себя в сети, к которой он собирается подключиться. Если во время такого соединения появляется сообщение о том, что Сетевой адаптер не имеет допустимых параметров настройки IP, то это свидетельствует о том, что с сетевой платой что-то не так.
Причины появления ошибки Сетевой адаптер не имеет допустимых параметров настройки IP
Чаще всего сетевой адаптер не работает и появляется ошибка «Сетевой адаптер не имеет допустимых параметров настройки IP» по следующим причинам:
- Поврежденный кабель Ethernet;
- Поврежденные или устаревшие драйвера;
- Неверные настройки конфигурации;
- Просроченные файлы кэширования;
- Отключены нужные службы Windows.
Важно отметить, что такая неполадка может появляться и по вине провайдера. Поэтому, прежде чем выполнять какие-либо действия, стоит перезагрузить ПК, повторить попытку подключения к сети или сайту.
Методы исправления проблемы Сетевой адаптер не имеет допустимых параметров настройки IP в Windows 10 и ниже
Современные маршрутизаторы обычно назначают IP-адрес автоматически. Если вы изменяли эти настройки или установили программы для управления сетью или доступом к сети, то стоит заново задать автоматический режим выбора IP. Для этого выполняем следующие действия:
- Кликаем Win+R и вводим ncpa.cpl.
- Откроется окно Сетевых подключений. Находим то, которое не работает. Нажимаем на нем правой кнопкой мыши и выбираем «Свойства».
- Появится небольшое окно. Из списка выделяем пункт «IP версии 4 (TCP/IPv4)». Нажимаем на кнопку «Свойства».
- В новом окне смотрим, чтобы было выставлено получение IP адреса автоматически.
В случае, если в настройках уже указано автоматическое получение IP-адреса, можно попробовать вручную задать параметры.
- Для IP задать адрес 192.168.1.2;
- Для маски – 255.255.255.0;
- Для шлюза – 192.168.1.1.
Для DNS указываем два параметра 8.8.8.8 и 8.8.4.4. Перезагружаем систему, чтобы изменения вступили в силу.
Если вы обнаружили такую ошибку и обратились в службу поддержки провайдера, то специалисты компании могут посоветовать вам:
- Перезагрузить роутер, нажав на маршрутизаторе специальную кнопку;
- Переподключить, а еще лучше – заменить кабель для подключения роутера к ПК;
- Сбросить настройки роутера к заводским. Для этого на самом устройстве есть маленький тумблерок, кнопка, а на более старых устройствах отверстие, в которое нужно вставить тонкий прутик от скобки или иголку, нажав внутри на небольшую кнопку.
Если интернет по-прежнему не работает, то стоит к этому роутеру подключить другой ПК или смартфон, чтобы убедиться в том, что сам роутер работает. Если ни единое устройство не соединяется с маршрутизатором, то неполадка может крыться в неработающем роутере. Придется заменить устройство.
К методам решения ошибки Сетевой адаптер не имеет допустимых параметров настройки IP относится и сброс настроек сети. Для этого нужно запустить командную строку с правами Администратора и ввести по очереди такие команды:
- ipconfig /flushdns
- ipconfig /renew
- nbtstat –R
- nbtstat –RR
- netsh int ip reset c:resetlog.txt
- netsh winsock reset
ВАЖНО! Если команда netsh int ip reset c:resetlog.txt не работает, то введите netsh int ip reset. Этот вариант применим для версий Windows 7 и выше.
После введения последней команды, ПК сам перезагрузится. Теперь нужно перейти в «Панель управления», «Центр управления сетями и общим доступом». Откроется новое окно. В меню слева выбираем «Изменение параметров адаптера».
Теперь выбираем нужное подключение. Нажимаем на нем правой кнопкой мыши и выбираем «Отключить», а потом «Включить».
Перезагружаем ПК, чтобы изменения вступили в силу.
Если эти способы не помогли исправить ошибку, стоит попробовать удалить сетевую плату из ветки Диспетчера устройств. Для этого нужно нажать «Win+R» и ввести «hdwwiz.cpl».
Теперь разворачиваем ветку «Сетевые адаптеры». Выбираем название сетевой карты и удаляем его через функциональное меню правой кнопки мыши.
Теперь вверху нажимаем на вкладку «Действия» и выбираем «Обновить конфигурацию». Плата вновь появится в списке.
Также, как вариант, стоит скачать и переустановить драйвера к сетевому адаптеру. ПО нужно загружать с официального сайта производителя материнской платы, ноутбука или сетевого адаптера. Загрузка драйверов со стороннего сайта опасна инфицированием системы вирусом.
Неполадку с невозможностью определить IP может вызывать и Адаптер от Майкрософт. Для того, чтобы его отключить, нужно в Диспетчере устройств во вкладке «Вид» отметить «Отображать скрытые устройства».
Находим Microsoft Kernel Debug Networ и удаляем его. Перезагружаем ПК, чтобы изменения вступили в силу.
DHCP автоматически определяет параметры сети. Если эта опция отключена, конфигурации могут применяться неправильно и появится вышеуказанная неполадка. Чтобы включить DHCP, стоит открыть Службы (Win+R, services.msc). Находим службу «DHCP-клиент». Выбираем «Перезагрузить» или «Остановить» службу.
Тип запуска этой службы нужно задать «Автоматически». После изменения настроек службы, необходимо рестартовать устройство.
Проверка адреса петли позволит исключить поломку адаптера. Для этого запускаем командную строку с правами Администратора и вводим ping 127.0.0.1.
Если проверка пинга прошла успешно, значит, интернет на компьютере работает и проблема кроется в конфигурации программного обеспечения. Стоит проверить ПК на вирусы и проверить, какая программа имеет доступ к сети и может мешать работе браузеру.
Также сетевой адаптер может неправильно работать, если для него заданы неверные настройки питания. На некоторых ПК может быть включен режим энергосбережения, который может отключать питания для компонентов системной сборки. Для того, чтобы проверить, получает ли адаптер питание, стоит открыть «Центр управления сетами и общим доступом», «Изменения параметров адаптера» и нажимаем на названии сети правой кнопкой мыши. Выбираем «Свойства».
Нажимаем на кнопку «Настроить».
Переходим во вкладку «Управление питанием». Далее снимаем отметку с пункта «Разрешать отключения этого устройства для экономии энергии».
Если же вышеуказанные способы не помогли исправить неполадку, стоит проверить настройки BIOS, откатить систему до более раннего состояния и попробовать подключить ПК к другой сети или роутеру.
Сетевой адаптер не имеет допустимых параметров настройки IP

В этой инструкции пошагово описано, что делать в указанной ситуации, чтобы исправить ошибку, связанную с отсутствием допустимых параметров настройки IP и вернуть нормальную работоспособность Интернета. Также может быть полезным: Не работает Интернет в Windows 10, Не работает Wi-Fi в Windows 10.
Примечание: прежде чем выполнять описанные далее действия, попробуйте отключить ваше интернет-подключение Wi-Fi или Ethernet, а затем снова включить его. Для этого нажмите клавиши Win+R на клавиатуре, введите ncpa.cpl и нажмите Enter. Кликните правой кнопкой мыши по проблемному подключению, выберите «Отключить». После того, как оно будет отключено, тем же образом включите его. Для беспроводного соединения попробуйте также выключить и заново включить ваш Wi-Fi роутер.
Повторное получение параметров IP
Если неправильно работающее подключение получает свой IP адрес автоматически, то рассматриваемая проблема может решиться простым обновлением полученного от роутера или провайдера IP-адреса. Для того, чтобы сделать это, проделайте следующие шаги.
- Запустите командную строку от имени администратора и по порядку используйте следующие команды.
- ipconfig /release
- ipconfig /renew
Закройте командную строку и проверьте, была ли решена проблема.
Часто этот способ не помогает, но, одновременно, он является самым простым и безопасным.
Сброс параметров протокола TCP/IP
Первое, что следует попробовать при появлении сообщения о том, что сетевой адаптер не имеет допустимых параметров настройки IP — выполнить сброс сетевых настроек, в частности параметров протокола IP (и WinSock).
Внимание: если у вас корпоративная сеть и настройкой Ethernet и Интернета занимается администратор, выполнение следующих действий нежелательно (можно сбросить какие-то специфичные параметры, необходимые для работы).
Если у вас Windows 10, я рекомендую воспользоваться предусмотренной в самой системе функцией, познакомиться с которой можно здесь: Сброс сетевых настроек Windows 10.
Если у вас другая версия ОС (но подойдет и для «десятки»), то выполните следующие действия.
- Запустите командную строку от имени администратора, после чего по порядку выполните следующие три команды.
- netsh int ip reset
- netsh int tcp reset
- netsh winsock reset
- Перезагрузите компьютер
Также для сброса параметров TCP/IP в Windows 8.1 и Windows 7 вы можете использовать утилиту, доступную для загрузки на официальном сайте Майкрософт: https://support.microsoft.com/ru-ru/kb/299357
После перезагрузки компьютера, проверьте вернулась ли работоспособность Интернета и, если нет, показывает ли диагностика неполадок то же сообщение, что и раньше.
Проверка параметров IP подключения Ethernet или Wi-Fi
Еще один вариант — проверить параметры настройки IP вручную и изменить их при необходимости. После выполнения изменений, указанных в отдельных пунктах далее, проверяйте, была ли устранена проблема.
- Нажмите клавиши Win+R на клавиатуре и введите ncpa.cpl
- Кликните правой кнопкой мыши по соединению, для которого нет допустимых параметров настройки IP и выберите пункт «Свойства» в контекстном меню.
- В окне свойств в списке протоколов выберите «Протокол интернета версии 4» и откройте его свойства.
- Проверьте — установлено ли автоматическое получение IP адреса и адресов DNS серверов. Для большинства провайдеров это должно быть так (но если ваше подключение использует Static IP, то менять этого не нужно).
- Попробуйте вручную прописать DNS серверы 8.8.8.8 и 8.8.4.4
- Если вы подключаетесь через Wi-Fi роутер, то попробуйте вместо «получать IP автоматически» вручную прописать IP адрес — тот же, что у роутера, с измененным последним числом. Т.е. если адрес роутера, например, 192.168.1.1, пробуем прописать IP 192.168.1.xx (лучше не используйте в качестве этого числа 2, 3 и другие близкие к единице — они могут уже быть выделены другим устройствам), маска подсети установится автоматически, а основной шлюз — адрес роутера.
- В окне свойств подключения попробуйте выключить TCP/IPv6.
Если же ничто из этого не оказалось полезным, попробуйте варианты из следующего раздела.
Дополнительные причины того, что сетевой адаптер не имеет допустимых параметров настройки IP
Помимо описанных действий, в ситуациях с «допустимыми параметрами IP» виновниками может оказаться сторонние программы, в частности:
- Bonjour — если вы устанавливали какое-то ПО от Apple (iTunes, iCloud, QuickTime), то с большой вероятностью в списке установленных программ у вас есть Bonjour. Удаление этой программы может решить описываемую проблему. Подробнее: Программа Bonjour — что это?
- Если на вашем компьютере установлен сторонний антивирус или фаервол, попробуйте временно отключить их и проверить, исчезла ли неполадка. Если да — попробуйте удалить, а затем снова установить антивирус.
- В диспетчере устройств Windows попробуйте удалить ваш сетевой адаптер, после чего в меню выбрать «Действие» — «Обновление конфигурации оборудования». Произойдет переустановка адаптера, иногда это срабатывает.
- Возможно, полезной окажется инструкция Не работает интернет на компьютере по кабелю.
На этом всё. Надеюсь, какой-то из способов подошел для вашей ситуации.