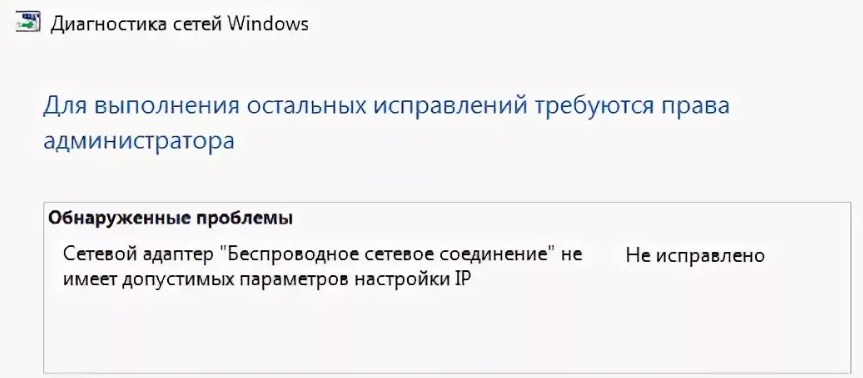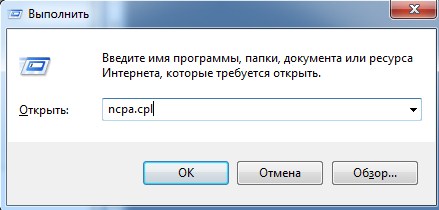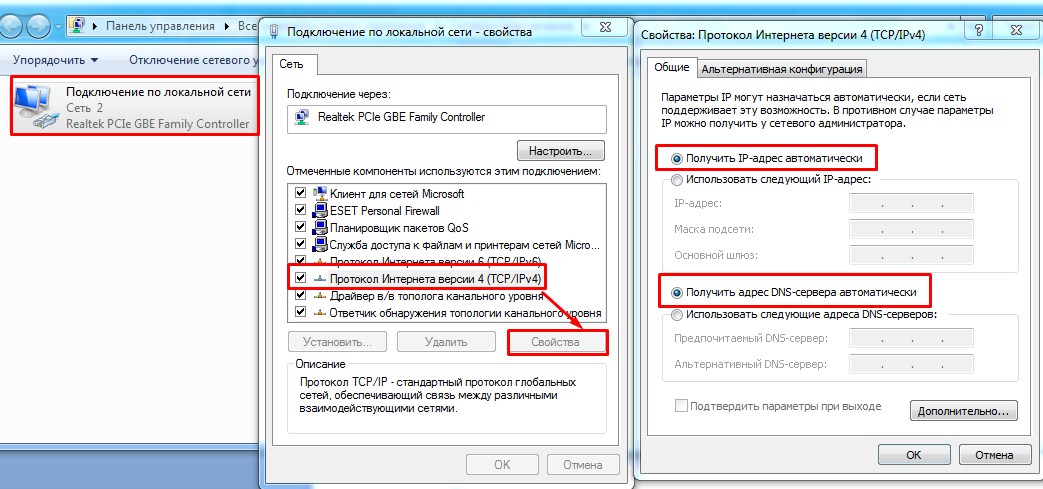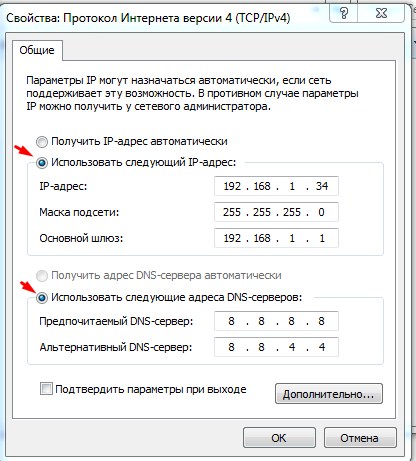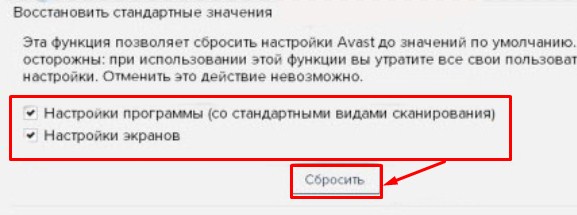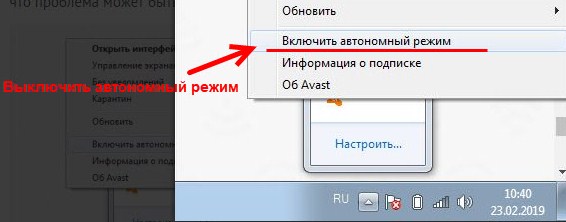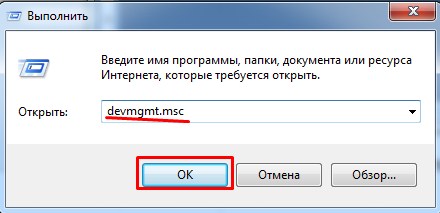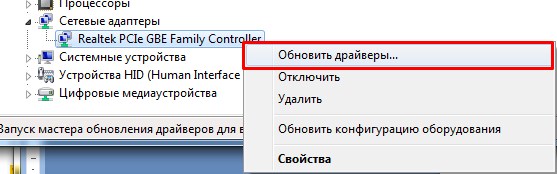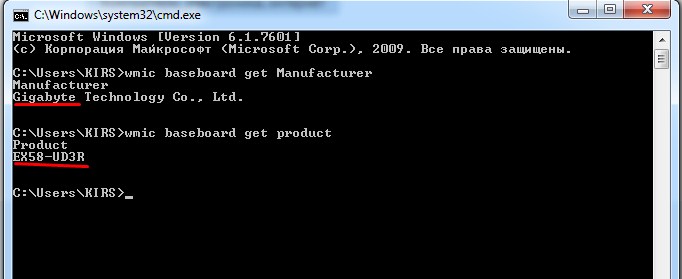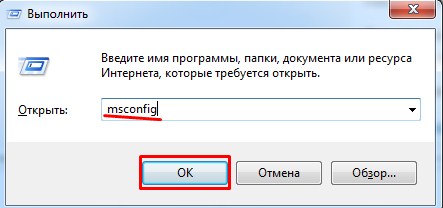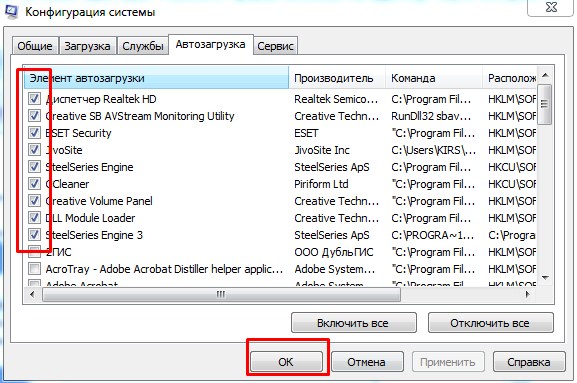- Сетевой адаптер не имеет допустимых параметров настройки IP: решение проблемы
- Что делать в самом начале
- Проверка сетевых настроек
- Проблема с антивирусом Avast
- Удаление и повторная установка драйвера сетевой карты
- Сброс настроек
- Удаление недавно установленных программ
- Сетевой адаптер не имеет допустимых параметров настройки IP (Windows 10, 8, 7)
- Что делать, если сетевой адаптер не имеет допустимых параметров настройки IP?
- Сбрасываем параметры протокола TCP/IP, кэш DNS и WInsock
- Проверяем настройки IP и DNS беспроводного Wi-Fi и Ethernet адаптера
- Антивирус Avast – причина ошибки с отсутствием допустимых параметров настройки IP
- Отключаем автономный режим антивируса Avast
- Если пропал интернет после удаления Comodo
- Удаляем сетевой адаптер и переустанавливаем драйвер
- Еще несколько советов
Сетевой адаптер не имеет допустимых параметров настройки IP: решение проблемы
После диагностики неполадок, вы можете наблюдать вот такое сообщение «Сетевой адаптер не имеет допустимых параметров настройки IP». Обычно это происходит, если подключение к интернету отсутствует, а вы пытаетесь решить проблему с помощью «потугов» самой операционной системы. Такая ошибка не редко возникает как при подключении по Wi-Fi или по кабелю.
Что делать в самом начале
Если у вас подключение интернета идёт через маршрутизатор, то перезагрузите его. Просто подойдите к нему и нажмите на кнопку питания. Если такой кнопочки нет, или вы боитесь нажать на что-то не то – просто выдерните его из розетки и снова вставьте кабель питания обратно.
Ну и конечно же, давайте перезагрузим сам компьютер. Как вы, наверное, уже поняли, проблема состоит в получении IP адреса и сетевых настроек. Если провод от провайдера воткнут напрямую, то возможно проблема у них. Как-то раз я пытался решить эту же ошибку – два часа, а оказалось, что была авария в Ростелекоме.
ПОМОЩЬ! Инструкции подходят для всех версий Windows: 7, 8, 10. Но если у вас в процессе что-то не получается – пишите об этом в комментариях. Также буду рад слышать новые способы решения проблемы – поделитесь об этом с читателями нашего портала.
Проверка сетевых настроек
И так у нас ошибка связана именно с IP адресом, поэтому в первую очередь давайте пойдем и узнаем, что у нас прописано в сетевых конфигурациях.
- Нажмите одновременно английскую клавишу «R» и «Win».
- Теперь пропишите команду «ncpa.cpl»;
- И так, выбираем наше подключение. Если вы используете беспроводное подключение нажмите на значок с «лесенкой». Если у вас интернет бежит по проводу – то выбираем так же, как у меня на картинке выше. Правой кнопкой по подключению и выбираем «Свойство».
- Теперь надо зайти в свойства 4 протокола и выбрать получение IP и DNS, а автономном режиме. После этого нажимаем «ОК».
- Если это не поможет, то скорее всего на роутере отсутствует или выключена служба DHCP. Попробуем прописать настройки вручную. Для начала нам нужно узнать точный адрес роутера – именно IP адрес. Он указан на этикетке под корпусом. В моём случае это 192.168.1.1. Теперь смотрите, первое значение в строке IP-адрес мы указываем всё то же самое как у нашего роутера, только меняем последнюю цифру. Можете поставить любое значение от 10 до 254. Например, 34. В итоге у меня получится 192.168.1.34. Маска поставится автоматом. Основном шлюз — это как раз IP вашего роутера.
- Теперь ставим DNS как на картинке выше и опять жмём «ОК». Если это не поможет, ещё раз перезагрузите ваш аппарат.
Проблема с антивирусом Avast
Очень много по данному вопросу на форумах, некоторые пользователи говорят, что проблема начиналась именно после установки антивируса Аваст. Поэтому есть ряд рекомендаций:
- Зайдите в «Настройки» – «Устранение неисправностей»;
- Установите все галочки в разделе стандартного значения как на картинке выше и нажмите «Сбросить».
- Если это не поможет, то удалите саму программу с ПК и скачайте свежую версию с официального сайта, а после этого установите снова.
- Правой кнопкой нажмите на иконку «Аваст» и выключите автономный режим.
Если проблема именно в антивирусной программе, то попробуйте какой-нибудь другой антивирус. Проблемы в программах есть и будут всегда, а ждать пока разработчики их исправят – не стоит.
Удаление и повторная установка драйвера сетевой карты
- В разделе «Сетевые адаптеры» выбираем наш адаптер. А теперь очень внимательно, если вы подключены по Wi-Fi, то выбираем адаптер с надписью: «Wireless», «Wi-Fi» или «802.11». Если у вас подключение идёт по проводу, выбираем сетевую карту. Жмём правой кнопкой и выбираем «Обновить драйверы». Если это не поможет, то удаляем его.
А теперь по поводу установки нового драйвера. На встроенную сетевую карту, драйвера должен встать после перезагрузки ПК. Но если этого не произошло или вы удалили Wi-Fi модуль, то идём к другу у которого есть интернет и скачиваем ПО с интернета.
Драйвер сетевого адаптер для ноутбука можно скачать с официального сайта, производителя ноута. Также вы можете подключиться к роутеру по проводу и скачать «Дрова» таким образом. Для поиска впишите в строку любого «поисковика» название модели и зайдите на сайт.
Для ПК все будет немного сложнее. Для этого вам нужно узнать название материнской платы. Так как именно там обычно вшит Wi-Fi модуль. Для этого в командной строке впишите команды:
wmic baseboard get Manufacturer
wmic baseboard get product
Так вы узнаете компанию, которая выпустила вашу материнскую плату и номер модели. Далее просто впишите это название в поисковик и скачайте найденные драйвера.
Сброс настроек
Нужно запустить командную строку от имени администратора и прописать эти команды:
netsh int ip reset
netsh int tcp reset
ipconfig /flushdns
netsh winsock reset
route -f
После этого не забудьте перезагрузиться. Если не поможет, то перезапустите ещё раз роутер. Если ошибка «параметров настройки IP сетевого адаптера» вновь появляются после диагностики сети и вы не можете выйти в интернет – идём дальше.
Удаление недавно установленных программ
Некоторые программы могут мешать нормальному функционированию сетевого адаптера. Зайдите в «Программы и компоненты» и посмотрите, что было установлено недавно. Возможно вы устанавливали какую-то программу, которая мешает работе системы. Есть ПО, которое может устанавливать виртуальные сетевые карты, а они в свою очередь конфликтуют с основной. Также можете пройтись антивирусной программой по все системе, для поиска вирусов и вредоносных программ.
Win+R и пропишите команду «msconfig». Перейдите во вкладку «Автозагрузки».
Теперь очень внимательно просмотрите список, программ, которые загружаются вместе с операционной системой. Уберите галочку напротив подозрительного софта. Особенно это касается тех, у которых в столбце «Производитель» – нет данных. После этого нажмите «ОК» и перезагрузите ЭВМ.
Сетевой адаптер не имеет допустимых параметров настройки IP (Windows 10, 8, 7)
Очень часто в комментариях меня спрашивают, как решить ошибку «Сетевой адаптер не имеет допустимых параметров настройки IP». Эта ошибка появляется в процессе диагностики неполадок подключения к интернету. А диагностику мы запускаем потому, что интернет на компьютере перестает работать. А в браузере появляется ошибка «Нет подключения к интернету», «Не удалось открыть страницу» и что-то в этом роде.
Сама ошибка «Сетевой адаптер не имеет допустимых параметров настройки IP» появляется в Windows 10, Windows 8 (8.1) и в Windows 7. По сути без разницы какая система установлена на вашем компьютере, или ноутбуке. Решения так же будут практически одинаковыми. Я буду показывать отличия, и буду стараться показывать на примере Windows 10.
Так же, ошибка может появиться как при подключении к интернету по сетевому кабелю (Ethernet), так и по Wi-Fi сети. Чаще все, проблемы с подключением к интернету, и эта ошибка в результатах диагностики появляется из-за настроек IP-адресов адаптера, через который вы подключены к интернету. Выглядит ошибка примерно вот так:
Выше написано что сетевой адаптер «Беспроводное сетевое соединение» не имеет допустимых параметров настройки IP. Такая же ошибка может появляться для адаптера «Беспроводное соединение», или «Ethernet» в Windows 10. Или «Подключение по локальной сети» в Windows 7.
Что делать, если сетевой адаптер не имеет допустимых параметров настройки IP?
Для начала, несколько простых советов, которые нужно попробовать в первую очередь. Если они не помогут, рассмотрим другие, более сложные решения.
- Если интернет подключен через роутер, просто перезагрузите его. Отключите на несколько минут питание и включите обратно. Вот подробная инструкция.
- Перезагрузите компьютер, на котором появилась ошибка с отсутствием допустимых параметров IP.
- Вспомните, что вы делали перед появлением этой проблемы, и после чего перестал работать интернет. Может что-то устанавливали, настраивали, или удаляли. Если ошибка появилась после установки какой-то программы, то удалите ее.
- Если у вас интернет подключен Ethernet-кабелем напрямую к компьютеру (без роутера) , то не исключено, что проблема на стороне провайдера. Позвоните в поддержку своего провайдера и объясните проблему.
Если эти решения не помогли избавится от ошибки, и интернет не заработал, тогда пробуем выполнить рекомендации, о которых я расскажу ниже в статье.
Сбрасываем параметры протокола TCP/IP, кэш DNS и WInsock
Я долго думал, о каком решении написать в первую очередь. Можно сначала проверить настройки IP для проблемного адаптера, и попробовать прописать параметры вручную. Но решил посоветовать сначала сделать сброс сетевых настроек. Мы очистим параметры TCP/IP, DNS, и WInsock.
Данный способ позволяет решить множество разных проблем в работе интернет-соединения, в том числе ошибку с отсутствием допустимых параметров настройки IP для беспроводного или Ethernet адаптера.
Если у вас Windows 10, то сброс сети можно выполнить через параметры. Там для этого есть отдельный раздел:
Более подробно о сбросе настроек сети в Windows 10 я писал в отдельной статье: https://help-wifi.com/reshenie-problem-i-oshibok/sbros-nastroek-seti-v-windows-10/
Так же, все это можно выполнить через командную строку. Этот способ пригодится, если у вас Windows 7, или Windows 8. В «десятке» эти команды так же работают.
Для начала, нужно запустить командную строку от имени администратора. Самый простой способ, это открыть Пуск, и в строке поиска начать вводить «командная строка». В результатах поиска нажать на нее правой кнопкой мыши и выбрать «Запуск от имени администратора».
По очереди выполняем следующие команды:
Сброс настроек TCP/IP
Очистка параметров Winsock
Сброс таблицы маршрутизации
Вот так все это выглядит:
Перезагружаем компьютер и смотрим, заработал ли интернет. Если не заработал, то запускаем снова диагностику неполадок, и наблюдем, появится ли снова ошибка, что адаптер не имеет допустимых параметров настройки IP. Если проблема не решена, то пробуем другой способ.
Проверяем настройки IP и DNS беспроводного Wi-Fi и Ethernet адаптера
Если у вас Windows 7, то более подробно об этом написано в статье: как прописать IP-адрес в Windows 7? Задаем настройки TCP/IP вручную. А здесь мы рассмотрим на примере Windows 10.
Нажмите правой кнопкой мыши на значок подключения к интернету, выберите «Центр управления сетями. «, и «Изменение параметров адаптера».
Дальше нажимаем правой кнопкой мыши на тот адаптер, через который мы подключаемся к интернету (и появляется ошибка) , и выбираем «Свойства». Для примера, я открыл свойства адаптера «Беспроводная сеть» (подключение по Wi-Fi) .
В следующем окне выделяем пункт «IP версии 4 (TCP/IPv4)», и нажимаем на кнопку «Свойства». Откроется еще одно окно с настройками IP и DNS для этого адаптера.
Если у вас там стоит автоматическое получение адресов, то можно попробовать прописать адреса вручную. И сразу задать DNS-адреса от Google. Выглядит это примерно вот так:
Сейчас немного поясню. Статические DNS-адреса (8.8.8.8 / 8.8.4.4) можно попробовать прописать в любом случае, в независимости от того, как у вас подключен интернет.
Статические IP прописываем только в том случае, когда у нас подключение через маршрутизатор (а не напрямую от провайдера, только если провайдер не выдает статические адреса) .
- Основной шлюз – это IP адрес роутера. Смотрим его на самом роутере, на наклейке. Это скорее всего 192.168.1.1, или 192.168.0.1.
- Маска посети будет выставлена автоматически после того, как вы укажите IP-адрес.
- А IP-адрес, это тот же адрес роутера, только с измененной последней цифрой. Я, например, изменил цифру с 1 на 30.
После этого нажимаем Ok, и перезагружаем компьютер. Если это не поможет решить проблему и избавится от ошибки, то лучше установите обратно автоматическое получение адресов, или пропишите только статические DNS.
Антивирус Avast – причина ошибки с отсутствием допустимых параметров настройки IP
Обновление. В комментариях начали появляться сообщение, что избавится от этой ошибки удалось только после удаления антивируса Avast. Так как подобные комментарии начали появляться очень часто, я решил все проверить и добавить эту информацию в статью.
Установил Avast со всеми компонентами на свой компьютер, но никаких проблем не заметил. Интернет работает. И это понятно, так как ошибка появляется скорее всего при определенных обстоятельствах. В которых не обходится без Аваста.
Прежде чем удалять антивирус, попробуйте сделать сброс. В настройках перейдите в раздел «Устранение неисправностей» и на вкладке «Восстановить стандартные значения» нажмите на кнопку «Сбросить». Подтвердите, нажав «Да».
И так, если у вас эта ошибка и установлен Avast, то пробуйте его удалить.
Но без антивируса как-то не очень хорошо. Даже если интернет заработает.
Поэтому, попробуйте скачать Avast заново с официального сайта и установить его повторно. Только в процессе установки отключите все лишние компоненты. По сути, они никому не нужны, только систему грузят. И не исключено, что из-за одно из этих компонентов перестает работать интернет.
Правда, так же не исключено, что проблема из-за компонента «Веб-экран».
Еще один вариант. Проверяем, нет ли компонентов от антивируса Avast в свойствах подключения (Беспроводная сеть, или Ethernet) . В какой-то статье я об этом уже писал.
Открываем свойства подключения, через которое наш компьютер подключен к интернету и смотрим, нет ли в списке компонентов в названии которых есть слово «Avast».
Если есть – убираем возле него галочку.
Отключаем автономный режим антивируса Avast
Обновление : в комментариях Дима поделился еще одним решением, связанным с антивирусом Avast. У него эта проблема началась после включения «Автономного режима». Проверьте, не включен ли у вас автономный режим в настройках Аваста. Для этого нужно нажать правой кнопкой мыши на значок антивируса в трее.
Проверяйте, возможно это ваш случай. В комментариях много отзывов, что именно этот способ помог избавиться от ошибки.
Если пропал интернет после удаления Comodo
Обновление: еще одно решение из комментариев (спасибо Дмитрию!) . Он толкнулся с этой ошибкой после удаления антивируса Comodo. Интернет перестал работать.
Решение следующее: открываем свойства подключения «Ethernet» или «Беспроводная сеть» (в зависимости от того, через какой адаптер у нас подключен интернет) , находим в свойствах компонент «COMODO Internet Security Firewall Driver» выделяем его и удаляем (нужно нажать на кнопку «Удалить») .
После удаления компонента от антивируса Comodo интернет должен заработать.
Удаляем сетевой адаптер и переустанавливаем драйвер
Если ничего не помогает, то можно еще поэкспериментировать с драйвером беспроводного адаптера, или сетевой карты. В зависимости от того, через какое подключение у вас появляется ошибка с отсутствием допустимых параметров настройки IP.
Зайдите в диспетчер устройств, на вкладку «Сетевые адаптеры». Нажмите правой кнопкой на адаптер, через который не работает интернет и выберите «Удалить».
После этого перезагрузите компьютер. Адаптер снова будет обнаружен и установлен в системе.
Так же, можно попробовать скачать с сайта производителя драйвер вашего беспроводного (Wi-Fi), или проводного (Ethernet) адаптера, и запустить его установку.
По установке драйвера Wi-Fi адаптера я писал здесь. Так же, есть отдельная статья по установке драйвера сетевой карты.
Еще несколько советов
- Отключите антивирус, и встроенный в Windows брандмауэр.
- Как я уже писал в начале статьи, постарайтесь вспомнить, что вы меняли или устанавливали перед тем, как интернет перестал работать и появилась эта ошибка. Может система устанавливала обновления. Подумайте, какие программы установленные на вашем компьютере могут влиять на работу сетевых адаптеров.
- Попробуйте отключить лишние программы из автозагрузки.
- Проверьте, не установлена ли на вашем компьютере программа Bonjour. Если установлена, то удалите ее.
Если вам помог один из предложенных вариантов решения, то напишите об этом в комментариях. Может вы знаете другое решение – напишите об этом. Так же задавайте вопросы по теме статьи, будем разбираться вместе.